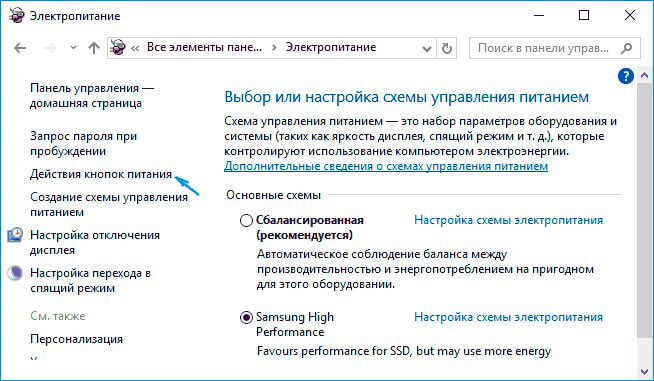- Быстрый запуск Windows 10
- Как отключить быстрый запуск Windows 10
- Как отключить быстрый запуск Windows 10 — видео инструкция
- Как включить быстрый запуск
- Настройка вариантов запуска на Windows 10
- Запуск с внешнего носителя
- Быстрый запуск
- Запуск в безопасном режиме
- Запуск без пароля
- Отключение учетных записей
- Убираем пароль с помощью реестра
Быстрый запуск Windows 10

Технология быстрой загрузки опирается на гибернацию: при включенной функции быстрого запуска, система при выключении сохраняет ядро Windows 10 и загруженные драйверы в файл гибернации hiberfil.sys, а при включении снова загружает его в память, т.е. процесс похож на выход из состояния гибернации.
Как отключить быстрый запуск Windows 10
Чаще пользователи ищут, как выключить быстрый запуск (быструю загрузку). Связано это с тем, что в некоторых случаях (часто причиной являются драйвера, особенно на ноутбуках) при включенной функции, выключение или включение компьютера происходит неправильно.
- Для отключения быстрой загрузки, зайдите в панель управления Windows 10 (через правый клик по пуску), после чего откройте пункт «Электропитание» (если его нет, в поле просмотр справа вверху поставьте «Значки» вместо «Категории».
- В окне параметров электропитания слева выберите пункт «Действия кнопок питания».
- В открывшемся окне нажмите по «Изменение параметров, которые сейчас недоступны» (вы должны быть администратором для того, чтобы их изменить).
- Затем, внизу этого же окна, снимите отметку с «Включить быстрый запуск».
- Сохраните изменения.
Готово, быстрый запуск отключен.
Если вы не пользуетесь ни быстрой загрузкой Windows 10 ни функциями гибернации, то вы также можете отключить гибернацию (это действие само по себе отключает и быстрый запуск). Тем самым, можно высвободить дополнительное место на жестком диске, подробнее об этом в инструкции Гибернация Windows 10.
Кроме описанного способа отключения быстрого запуска через панель управления, этот же параметр можно изменить через редактор реестра Windows 10. За него отвечает значение HiberbootEnabled в разделе реестра
(если значение равно 0, быстрая загрузка отключена, если 1 — включена).
Как отключить быстрый запуск Windows 10 — видео инструкция
Как включить быстрый запуск
Если вам, наоборот, требуется включить быстрый запуск Windows 10, вы можете сделать это тем же образом, что и выключение (как описано выше, через панель управления или редактор реестра). Однако, в некоторых случаях может оказаться так, что опция отсутствует или недоступна для изменения.
Обычно это означает, что ранее была выключена гибернация Windows 10, а для работы быстрой загрузки, ее требуется включить. Сделать это можно в командной строке, запущенной от имени администратора с помощью команды: powercfg /hibernate on (или powercfg -h on) с последующим нажатием Enter.
После этого вновь зайдите в параметры электропитания, как это было описано ранее, чтобы включить быстрый запуск. Если вы не пользуетесь гибернацией как таковой, но вам требуется быстрая загрузка, в упоминавшейся выше статье про гибернацию Windows 10 описан способ уменьшить файл гибернации hiberfil.sys при таком сценарии использования.
Если что-то, имеющее отношение к быстрому запуску Windows 10 осталось непонятным, задавайте вопросы в комментариях, я постараюсь ответить.
А вдруг и это будет интересно:
Почему бы не подписаться?
Рассылка новых, иногда интересных и полезных, материалов сайта remontka.pro. Никакой рекламы и бесплатная компьютерная помощь подписчикам от автора. Другие способы подписки (ВК, Одноклассники, Телеграм, Facebook, Twitter, Youtube, Яндекс.Дзен)
16.12.2019 в 16:26
Нет кнопки Быстрый запуск, только Спящий и блокировка, через редактор реестра не помогло
17.12.2019 в 15:19
А у вас гибернация не отключена случайно? Если да, то и быстрый запуск отключен.
16.09.2020 в 14:13
У меня не было, но я запустил Командную строку от имени администратора и написал эту команду powercfg /hibernate on . И у меня он появился. Попробуйте.
17.12.2019 в 04:56
Если нет желания отключать быстрый запуск, но иногда нужно выполнить загрузку без него, нажимайте на пункт меню «Завершение работы» с зажатым Shift.
Некоторые считают, что выполнять загрузку без быстрого запуска желательно хотя бы раз в несколько дней или неделю, чтобы память очищалась от накопленных ошибок.
31.01.2021 в 17:02
А что мешает вообще откл. эту фичу? Запуск будет медленнее, но стабильнее. Этим пользователь и расплачивается.
А вы как думали? Сыр без мышеловки?
29.03.2020 в 16:32
А что делать если у меня Windows 7?
30.03.2020 в 10:00
То там у вас такой функции нет.
18.04.2020 в 14:35
У меня ноутбук новый, но через пол года я скачал приложение для обновления драйверов Driver Booster 7, и на следующий день мой ноутбук включился, но с логотипом ноутбука, а Windows не грузился.
Но когда я сразу выключал его и включал, то Windows загружался.
я не знал что делать, это очень мешало.
В интернете посоветовали отключить (Быстрый запуск Windows ) и это помогло.
Но я не могу понять почему до этого всего, у меня он загружался и на (Быстрой загрузке)
И почему когда выключаешь (Быструю загрузку) он нормально загружается ?
18.04.2020 в 17:25
Здравствуйте.
Причина в том, что программа эта нашла более новый драйвер оборудования (скорее всего, что-то связанное с управлением электропитанием или чипсетом) и установила его. А на ноутбуках бывает так, что правильно работает не более новый, а более старый, но зато с официального сайта производителя ноутбука.
02.05.2020 в 14:12
А стоит вообще использовать быстрый запуск с целью быстрой загрузки Windows? Как я понял ноутбук не полностью выключается?
03.05.2020 в 11:25
На старых ноутбуках (которые еще на 7-ке выпускались) скорее не стоит, а вот на новых, плюс если у них все в порядке с драйверами управления электропитанием и используется он регулярно и не только дома в общем-то удобно: обычно вообще не приходится заботиться о завершении работы: закрыл крышку, сунул в рюкзак, и он и за несколько дней почти почти не разрядится — сначала уснет, потом перейдет в свое гибридное выключение. Но это только при условии, что все оригинальные драйверы именно производителя ноутбука стоят.
А вот с целью «быстрой загрузки Windows» — тут у меня нет ответа четкого: дело в том, что на многих устройствах субъективно с быстрым запуском система грузится медленнее, чем без него.
06.05.2020 в 00:07
Здравствуйте.
Хочу поставить на ноутбук к win10 второй системой Linux. Прочитал, что рекомендуют отключать fast boot, во избежание проблем с дуалбутом.
Попробовал отключить быструю загрузку и в результате Windows стал загружаться 60-70 сек. против изначальных 9сек.
Так и должно быть?
И еще вопрос: если использовать быструю загрузку с системным разделом на SSD — разве не будет ресурс диска вырабатываться гораздо быстрее?
У меня предыдущий SSD начал показывать нулевой ресурс перезаписи ячеек через три года. Правда, я в основном пользовался режимом сна.
06.05.2020 в 11:15
Здравствуйте.
1. Загрузка Windows 60-70 секунд с отключенным быстром запуском, к тому же на SSD — весьма необычно, не знаю, почему у вас так (что-то лишнее в службах, автозагрузке может? или не лишнее и нужное, вроде стороннего антивируса, но в большом количестве или тяжелое)
2. «Гораздо» быстрее вырабатываться ресурс не будет, «несколько» быстрее — да. Но вообще, для сегодняшних даже не очень дорогих SSD (если речь не идет о накопителях по 64-128 Гб) файл подкачки, гибернации, другие системные операции записи особой роли в плане срока службы не сыграют. Если ресурс у кого и иссякает, то либо таково использование (ежедневный рендер видео или 3D, репаки игр по 100 Гб, постоянно запущенный торрент с загрузками, etc), либо изначально с SSD (а иногда с другим оборудованием) не всё ок.
06.05.2020 в 17:12
Спасибо.
SSD стоял Kingston SSDnow 300v на 256Гб. Причем в SMART выработанный ресурс был уже в июле 2019г. На нем стояла только система и программы, поэтому думал дождаться полного отказа и тогда заменить.
Не утерпел и две надели назад поменял его на SSD WD Blue 500Гб c установкой из своего образа W10. Показалось, что в скорости ничего не прибавилось и сделал чистую установку W10 и ПО.
Перезагрузка и вкл-выкл просто залетала. В самой системе сложно сказать — по ощущениям где-то улучшилась отзывчивость, где-то хуже стало, но это субъективно.
По поводу долгой загрузки почему удивился — изначально стояла W8, потом W8.1 и W10 на обычном ноутбучном HDD SATA и грузилась система быстрее чем грузится сейчас без fastboot.
В автозагрузке осталось только:
— Windows Security notification icon
— Dolby Profile Selector
— HD Audio Background Process
— Диспетчер Realtek HD.
Все остальное после переустановки сразу отключил. Эти пункты оставил, поскольку не знаю как их отключение повлияет на работу системы.
Со службами ничего не делал, но они и при включенном Fastboot работали.
А вы случайно не в курсе — при включенном fastboot будут ли проблемы с видимостью виндового диска из-под Linux (Ubuntu, Mate, Pop!OS), или проблемы с загрузкой Linux систем?
06.05.2020 в 17:32
Теоретически могут быть, но тут только пробовать: на разном оборудовании по-разному бывает.
Настройка вариантов запуска на Windows 10
Здравствуйте, дорогие читатели. Уверен, что многие из Вас не знакомы с быстрой загрузкой ОС и не знают, как убрать пароль при входе в систему. В этой статье я поведаю о том, как выполняется настройка запуска на Windows 10. Хотите узнать о полезных функциях обновленной системы, использование которых может облегчить Вашу жизнь?
Способов запуска Виндовс не так много. Если Вы просто включаете ПК, дожидаетесь загрузки, то это стандартный метод. Ничего особенного. Рассмотрим подробнее более интересные варианты.
Запуск с внешнего носителя
Можно даже не устанавливать «винду» на ПК. Достаточно запустить ОС с флешки. Иногда это бывает крайне удобны (когда система не работает). Но для подобной реализации у Вас должен быть загрузочный USB накопитель. Сейчас я расскажу о его создании.
- Берем носитель с объемом не менее 16 Гб и скоростью записи / чтения не менее 10 Мб в секунду.
- Скачиваем с официального сайта образ ОС, который будет скопирован и распакован на флешке.
- Устанавливаем бесплатное приложение WinToUSB. Вообще-то существует несколько программ с аналогичным назначением, но эта самая простая и не требует особой настройки.
- Запускаем софт и кликаем по изображению диска (слева сверху), а затем указываем путь к ранее скачанному образу Windows:
- Программа произведет проверку образа и предложит на следующем шаге выбрать накопитель, который будет использован для копирования. Внимание! Все данные, которые содержатся на диске USB будут удалены в результате форматирования.
- Затем следует выбрать тип установки. Ну буду вдаваться в описание всех вариантов, просто посоветую установить флажок возле надписи «VHDX».
- Если в этом же окне возникает ошибка из-за нехватки свободного места, то следует увеличить размер виртуального раздела.
- Осталось только дождаться окончания процесса копирования, который может затянуться надолго.
В итоге, Вы получите флешку с установленной ОС. Стоит отметить, что это не просто загрузочный носитель, который служит для восстановления (об этом я писал в предыдущих статьях), а полноценная операционная система, запускаемая не с жесткого диска, а обычного внешнего накопителя.
Вот и всё. С этим способом запуска мы разобрались. Если есть вопросы – оставляйте их в комментах. А мы идём дальше.
Быстрый запуск
Что это вообще такое? Данная технология позволяет после полного выключения ПК использовать особые механизмы, которые ускоряют следующий запуск. Стоит отметить, что быстрый тип загрузки не срабатывает при перезагрузке (только при отключении).
Суть метода сводится к использованию состояния гибернации. То есть, создается своеобразная копия системного ядра (с драйверами, ссылками на области памяти и т.д.), которая запускается намного быстрее при загрузке ПК. Но некоторые пользователи заметили, что при этом могут возникать проблемы во время выключения компьютера. А у Вас такое было?
Управление режимом происходит следующим образом:
- В панели управления нужно выбрать настройки электропитания:
- В новом окне слева кликаем по ссылке «Действие кнопок питания»:
- Продолжаем следовать инструкции, нажимая на надпись: «Изменение недоступных параметров». Следует подчеркнуть, что допуск к настройкам можно получить только от имени администратора:
- Открывается перечень вариантов завершения работы. На первом месте находится пункт, включение/отключение которого влияет на быстрый запуск:
- Не забываем сохранить все внесенные изменения.
И с этим разобрались. Сразу же скажу, что включение быстрой загрузки создает на жестком диске файл гибернации, который занимает несколько гигабайт. Чтобы потом не удивлялись, куда исчезло драгоценное свободное место.
Запуск в безопасном режиме
Уже не первый раз я упоминаю этот тип загрузки. Использовать его стоит в экстренных случаях, когда система не запускается из-за несовместимости с новыми драйверами или после установки обновлений/приложений.
Можно выполнить безопасный запуск с диска восстановления (как его создать – я писал в другой статье). Если ОС подает признаки жизни, то заходим в «параметры» — «Восстановление и безопасность» и на вкладке «Восстановление» выбираем «Особые варианты загрузки». Перезагружаем ПК и выбираем соответствующий пункт в появившемся меню, чтобы оказаться в безопасном режиме.
Запуск без пароля
После перехода на «десятку» меня сильно раздражала необходимость постоянно вводить пароль при запуске системы или после «выхода из сна». В один прекрасный момент меня это сильно допекло, и я решил узнать способ входа без ввода пароля. Сейчас я с Вами обязательно поделюсь этим бесценным опытом.
Я «накопал» парочку работающих методов. Начну с самого простого.
Отключение учетных записей
Не буду «лить воду» и сразу же перейду к инструкции.
- Нажимаем на клавиатуре Win + R и в поле ввода прописываем команду netplwiz.
- В открывшемся окне снимаем галочку (как показано на скрине):
- После нажатия на кнопку «Применить», Вас попросят дважды ввести действующий пароль для данного пользователя:
Мне этот способ помог. А Вам? Если «галочка» (на скрине выше) оказалась неактивной (то есть, её нельзя снять), то поможет следующий метод.
Убираем пароль с помощью реестра
Не самый простой и безопасный, но самый верный путь решения проблемы.
- Для того чтобы войти в реестр, используем команду regedit в поле «Выполнить» (и сноваWin+R).
- Нас интересует раздел, который находится по пути:HKEY_LOCAL_MACHINE\Software\Microsoft\WindowsNT\CurrentVersion\Winlogon
- Справа отобразится список параметров. Чтобы отключить проверку пароль нужно перейти к пункту «AutoAdminLogon» и изменить его значение с «0» на «1».
- В параметр «DefaultDomainName» прописываем имя пользователя или ПК. Если данного пункта нет в списке, то его следует создать вручную.
- Осталось только указать свой пароль в параметре «DefaultPassword» (если отсутствует, то создаем).
- Желательно перезапустить ПК. При следующем запуске пароль не должен запрашиваться.
Полезная статья получилась, как мне кажется. Но судить Вам. Если мои советы помогли изменить Вашу жизнь к лучшему, то жду лайков и репостов. Возникли проблемы и сложности? Оставляйте комментарии, будем разбираться!