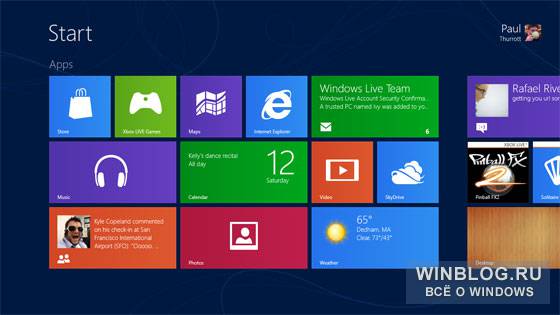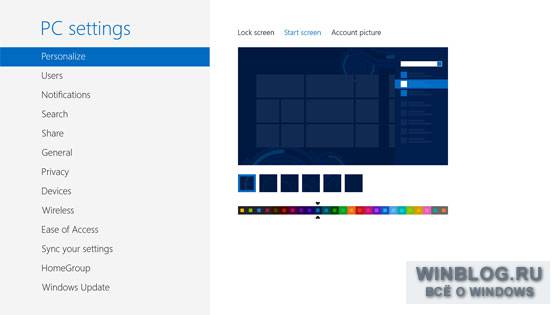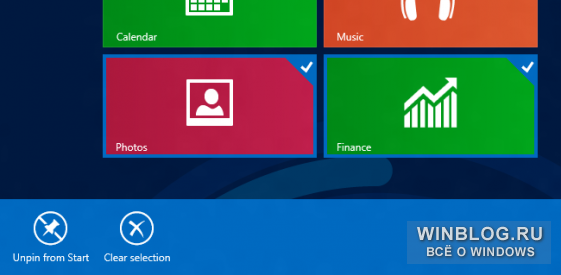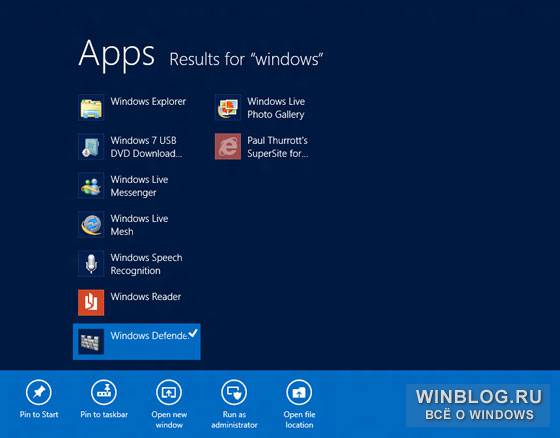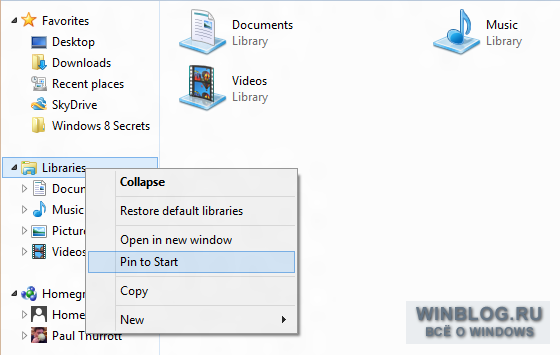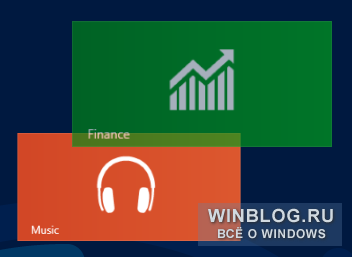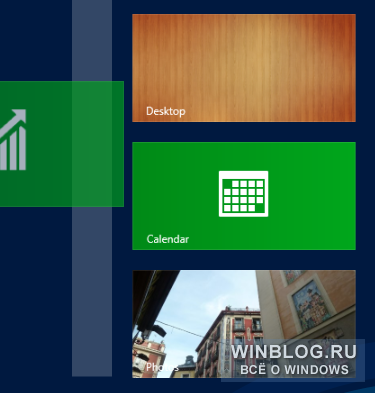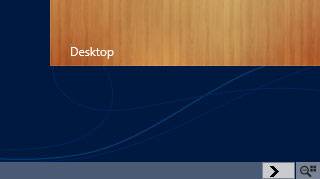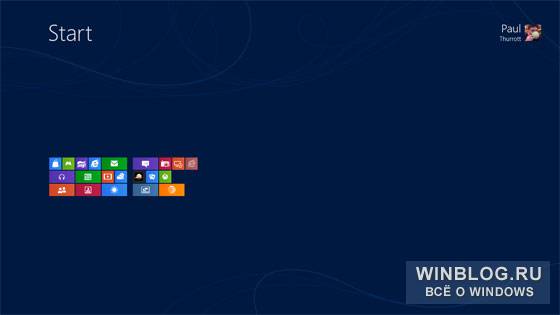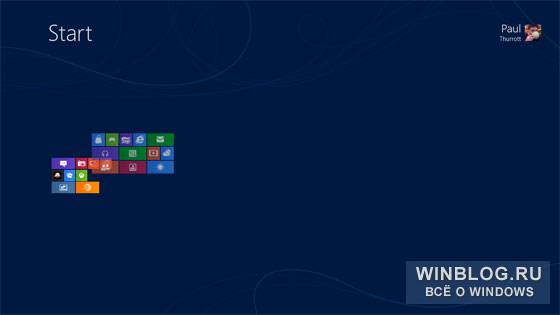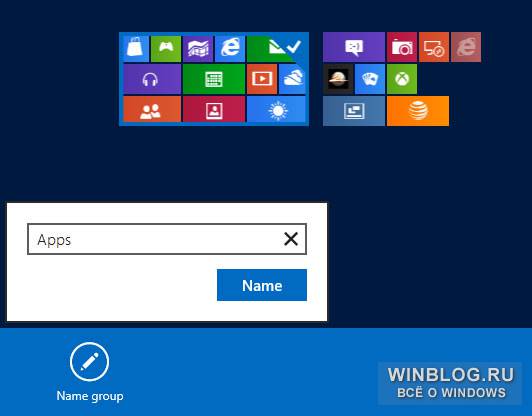Настройка стартового экрана Windows 8
Конечно, рассматривать стартовый экран только как интерфейс запуска приложений было бы неправильно. Поэтому он представлен в виде больших «живых» плиток, не похожих на иконки. Эти плитки могут в реальном времени предоставлять такую информацию, как количество непрочитанных писем, запланированные события или прогноз погоды, кроме того настройка начального экрана – это ключевой способ персонализировать свой ПК. Стартовый экран в Windows 8 – это не просто статический экран, это интерактивная панель, которая отображает всю важную для вас информацию.
Есть множество способов настроить стартовый экран. Некоторые из настроек нужно производить в разделе «Параметры ПК» (PC Settings), в то время как другие производятся непосредственно на начальном экране.
Изменение темы стартового экрана Windows 8
Начальный экран использует системную тему Metro, которая состоит из двух основных элементов: фонового шаблона, который показывается только на начальном экране, и цветовой схемы, которая представляет собой комбинацию основных и фоновых цветов. Изменить тему можно в разделе «Параметры ПК» -> «Персонализация» -> «Начальный экран» (PC Settings -> Personalize -> Start screen).
Всего доступно десять фоновых шаблонов и 25 цветовых схем. Если вы не любитель фоновых рисунков, можно выбрать пустой шаблон.
Увеличение размера элементов стартового экрана (и всего интерфейса Metro)
Стартовый экран, как и другие экраны Metro, автоматически масштабируется в соответствии с несколькими факторами, среди которых разрешение экрана, размер экрана и плотность пикселей. Но если вы считаете, что множество плиток на большом дисплее выглядит слишком громоздко, в разделе «Параметры ПК» (PC Settings) есть опция, которая может быть вам полезна: в разделе «Специальные возможности» (Ease of Access), вы найдёте опцию под названием «Сделать все элементы экрана больше» (Make everything on your screen bigger). Её активация резко изменяет вид начального экрана (и других экранов Metro). К примеру, так выглядит начальный экран на нашем настольном ПК:
Обратите внимание, что данная опция будет недоступна, если ваш ПК не соответствует определённым критериям.
Добавление и удаление плиток
Один из самых очевидных способов настроить стартовый экран – это изменить плитки, которые на нём отображаются. Это особенно важно, когда вы устанавливаете приложения Metro и десктопные приложения, т.к. последние, в частности, могут завалить экран абсолютно ненужными плитками.
Чтобы удалить (или “открепить”) одну плитку, выберите её (для этого либо кликните на ней правой кнопкой мыши, либо немного потяните её вниз на сенсорном экране, либо используйте клавиши стрелок, чтобы выбрать её, после чего нажмите ПРОБЕЛ) чтобы открылась панель приложения. Затем выберите команду «Открепить от экрана Пуск» (Unpin from Start).
(Обратите внимание, что удаление плитки не удаляет приложение. Вы можете деинсталлировать приложения Metro с помощью той же панели приложений, однако чтобы удалить десктопное приложение, вам нужно обратиться к разделу «Установка и удаление программ» (Add or remove programs) старой панели управления).
Вы также можете удалить сразу несколько плиток. Для этого, нужно сначала выделить плитки, которые вы собираетесь удалить: просто выделите одну плитку, а затем продолжайте выделять другие. На каждой выделенной плитке в правом верхнем углу отображается галочка. Когда все нужные плитки будут выделены, выберите на панели приложений команду «Открепить от экрана Пуск» (Unpin from Start). (Кнопка «Снять выделение» (Clear selection) снимет выделение с плиток.)
Есть несколько различных способов добавить (или “закрепить”) плитку на стартовый экран.
Во-первых, вы можете воспользоваться экраном «Все приложения» (All Apps), который можно открыть через начальный экран: откройте панель приложений начального экрана (для этого щёлкните правой кнопкой мыши на пустой области экрана; воспользуйтесь сочетанием клавиш WIN + Z; или потяните от верхнего или нижнего края экрана к центру), а затем выберите на ней пункт «Все приложения» (All apps).
Вы можете также закрепить приложения с помощью поиска. Просто наберите название приложения, которое вы хотите закрепить, когда находитесь на начальном экране. Затем, выделите нужный объект на экране результатов поиска, и выберите команду «Закрепить на экране Пуск» (Pin to Start) на появившейся панели.
Вы даже можете закрепить на начальном экране некоторые элементы рабочего стола, включая иконки рабочего стола (Компьютер, Корзина и т.п.), библиотеки и папки. Просто кликните правой кнопкой мыши на элементе, который вы хотите закрепить, и выберите команду «Закрепить на экране Пуск» (Pin to Start) из открывшегося контекстного меню.
Упорядочивание и группировка плиток
Кроме добавления и удаления плиток, вы можете упорядочить видимые плитки, чтобы они отображались в выбранном вами порядке, и визуально разделить их на группы.
Чтобы переместить плитку, выделите её с помощью мыши или сенсора и перетащите на новое место. При этом остальные плитки автоматически перестроятся под неё.
Чтобы создать новую группу плиток, перетащите плитку влево или вправо от текущей группы. После этого появится панель, указывающая, что отпустив плитку, вы создадите новую группу.
Для пользователей Рабочего стола: Переместите плитку «Рабочий стол» на первое место
Если вы прежде всего пользуетесь Рабочим столом, вы захотите переместить плитку «Рабочий стол» (Desktop) на первое место на начальном экране. (Т.е. в левый верхний угол). Так вы сможете просто нажать ENTER, находясь на начальном экране, и мгновенно переместиться к рабочему столу.
Переименование и перемещение групп плиток
Вы можете давать группам имена и изменять положение целой группы одним действием. Все это можно сделать в специальном режиме начального экрана под названием «семантический зум» (semantic zoom), который визуально отдаляет плитки от вас.
Семантический зум вызывается нажатием на кнопку, появляющуюся, когда вы перемещаете курсор в правый нижний угол экрана (кнопка имеет форму небольшого минуса). Или же можете сделать жест щепотки на начальном экране, если у вас сенсорный дисплей.
(Чтобы выйти из режима семантического зума, используйте жест растягивания —что-то вроде обратного жеста щепотки. Так же вы можете щёлкнуть по кнопке семантического зума в правом нижнем углу экрана (она теперь имеет форму плюса) или нажать ESC.)
Чтобы переместить группу, выделите её в режиме семантического зума и перетащите на новое место.
Чтобы дать группе имя, выделите её и щёлкните по кнопке «Назначить имя группе» (Name group) на появившейся панели приложений.
Имя отображается в виде заголовка над группой.
Обзор возможностей Windows 8: стартовый экран
Несмотря на всю шумиху вокруг этого нового пользовательского интерфейса, стартовый экран очень прост и имеет лишь несколько базовых функций. Это место, где можно систематизировать и настраивать самые важные «живые плитки», смотреть последние обновления состояния «плиток», запускать с их помощью приложения и другие интерфейсы.
О «живых плитках» я подробнее расскажу в следующих статьях, а пока стоит отметить, что эти новые элементы интерфейса – куда более функциональная замена привычным значкам в меню «Пуск», на Рабочем столе или, в Windows 7, на панели задач. Они снимают главное ограничение значков – их маловыразительность, вынуждающую разработчиков изобретать уникальные, но чересчур разномастные способы уведомления пользователей об изменениях статуса. Для «живых плиток» это не проблема: большие размеры и широкие возможности настройки позволяют им в режиме реального времени отображать самые разнообразные данные.
Это имеет важные последствия. На стартовом экране теперь можно создать нечто вроде «живого» пульта управления, показывающего информацию о последних письмах и событиях календаря, свежие новости из социальных сетей, актуальный прогноз погоды и сообщения из других приложений. И все эти обновления можно получать, даже не открывая то или иное приложение. Microsoft называет эту концепцию «glance and go» (буквально «взглянул и пошёл»), и хотя такой подход более актуален для портативных устройств типа смартфонов и планшетов, думаю, многие пользователи настольных компьютеров тоже освоят новый интерфейс Windows 8.
Приложение или интерфейс можно запустить, нажав на соответствующей «плитке» (или активировав её каким-либо другим способом, в зависимости от выбранного метода ввода). При этом на короткое время появляется анимированный индикатор загрузки, а потом приложение (или интерфейс) заполняет экран. Сам стартовый экран никогда не отображается на дисплее «рядом» с любым другим интерфейсом Windows 8.
Чтобы вернуться на стартовый экран, нажмите клавишу [Windows] или кнопку [Windows] на своём устройстве, или откройте панель Charms и нажмите кнопку «Пуск». Как упоминалось в предыдущих статьях, все эти клавиши и кнопки работают в качестве переключателя, позволяя переходить между стартовым экраном и последним открытым приложением или интерфейсом.
Стартовый экран можно всячески персонализировать. Самый очевидный вариант – установить тему стартового экрана, состоящую из многочисленных акцентов, фоновых цветовых комбинаций и нескольких фоновых узоров, которые Microsoft зачем-то называет «фонами». К моменту выхода финальной версии Windows 8 набор опций радикально переменится, но и в Consumer Preview доступны шесть фоновых узоров (включая один пустой для тех, кто узоры не любит), а в следующей предварительной сборке появятся 25 акцентов и фоновых цветовых сочетаний (смешивать самостоятельно нельзя). Все эти настройки регулируются в разделе «Параметры компьютера | Персонализация | Экран «Пуск»» (PC Settings | Personalize | Start Screen).
В следующей предварительной сборке, судя по просочившимся в сеть скриншотам, выбор опций для персонализации стартового экрана расширится
Можно также выбирать, какие «плитки» будут отображаться на стартовом экране, расставлять и группировать их по своему вкусу.
Чтобы удалить «плитку», выберите её (щёлкнув на ней правой кнопкой мыши, коротко проведя пальцем по сенсорному экрану или нажав [пробел] на клавиатуре) и выберите опцию «Изъять с экрана «Пуск»» (Unpin from Start) в появившейся панели приложения. Можно также выбрать несколько «плиток» и изъять их все разом.
Чтобы добавить «плитку» на стартовый экран, найдите нужный объект с помощью поиска на стартовом экране, выделите его в списке результатов и выберите опцию «Закрепить на экране «Пуск»» (Pin to Start). (Обратите внимание: нельзя закреплять объекты из разделов поиска «Параметры» (Settings) и «Файлы» (Files).)
Некоторые объекты можно закреплять на стартовом экране прямо с Рабочего стола Windows – Корзину (Recycle Bin), «Компьютер» (Computer) и т. п., а также библиотеки, домашнюю группу или любые папки. Достаточно нажать на объекте правой кнопкой мыши и выбрать опцию «Закрепить на экране «Пуск»» из всплывающего меню.
Чтобы переместить «плитку», выделите её и перетащите на нужное место (мышью или пальцем). Другие «плитки» передвинутся и выстроятся вокруг перемещаемой.
«Плитки» также можно группировать. Чтобы создать новую группу, выберите «плитку» и переместите далеко вправо или влево в текущей группе. Как только «плитка» окажется достаточно далеко, появится разделитель, показывающий, что если «плитку» отпустить, будет создана новая группа.
Кроме того, группы можно перемещать и даже переименовывать. Для этого нужно воспользоваться скрытой функцией интерфейса Metro, которая используется на стартовом экране (и в некоторых Metro-приложениях), – семантическим масштабированием (semantic zoom). Чтобы активировать этот режим, на сенсорном экране сделайте щипковый жест или нажмите мышью маленькую кнопочку семантического масштабирования в нижнем правом углу.
При этом стартовый экран со всеми «плитками» будет показан общим планом.
Чтобы переместить группу, просто захватите её (курсором или пальцем) и перетащите на новое место.
Чтобы назвать (или переименовать) группу выделите её на общем плане и выберите опцию «Переименовать группу» (Name Group) в появившейся панели приложения.
Чтобы выйти из режима семантического масштабирования, на сенсорном экране воспользуйтесь жестом растяжения (что-то вроде «обратного щипка»). Или просто нажмите клавишу [Esc] либо щёлкните мышью в любом пустом месте экрана.
Настраивать «живые плитки» можно и другими способами, но об этом я расскажу подробнее в следующих статьях.
В целом, стартовый экран – главный элемент среды Metro. Как и сама эта среда, стартовый экран находится на первой стадии своего развития и наверняка не понравится некоторым пользователям – не только потому, что выглядит непривычно, но и потому, что слегка ограничен в возможностях. К примеру, стартовый экран – единственный компонент среды Metro, который нельзя использовать параллельно с другими приложениями в режиме Snap, да и на нескольких мониторах его применение не особенно эффективно. Но как замена прежнему интерфейсу для запуска приложений, стартовый экран работает вполне прилично и сохраняет функцию поиска, которая завоевала такую популярность в Windows 7. Не связанные с запуском приложений функции, такие как выключение компьютера и всевозможные настройки, переместились из меню «Пуск» в более логичные места. Стартовый экран не идеален, но думаю, споры вокруг этого нового интерфейса стихнут, когда пользователи приспособятся и освоят многочисленные способы его персонализации.