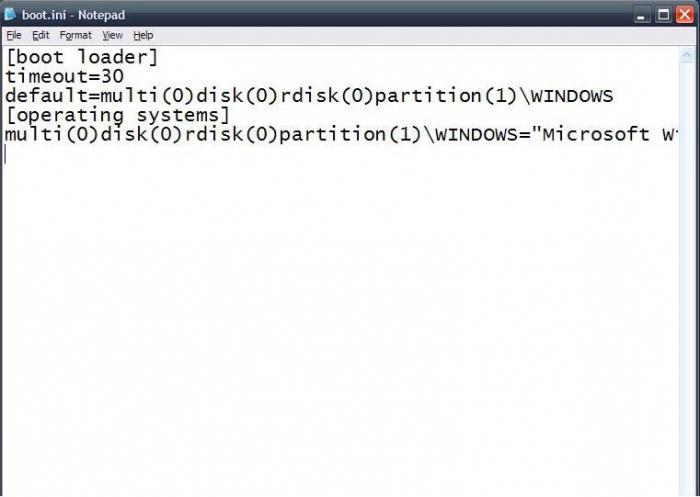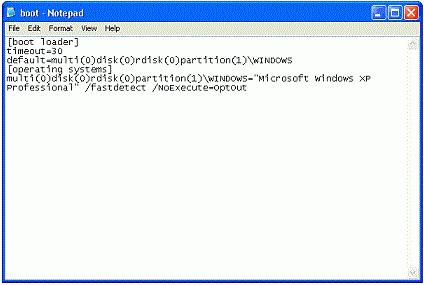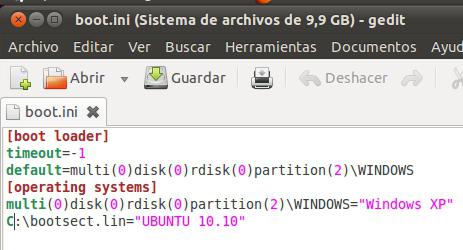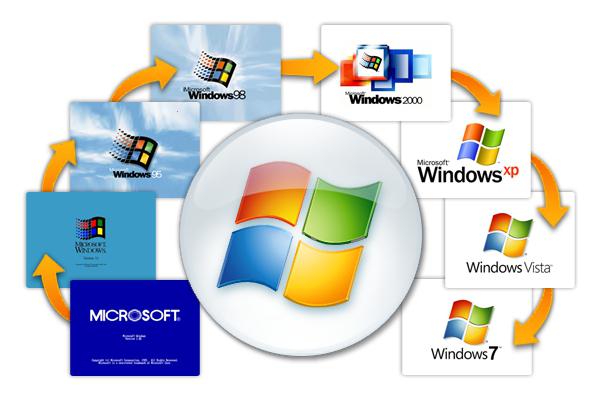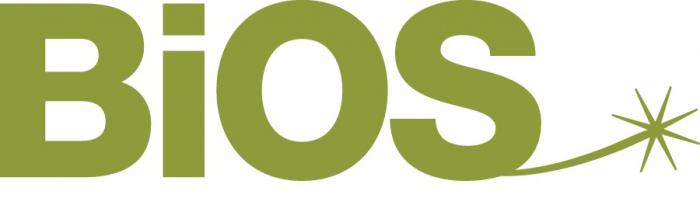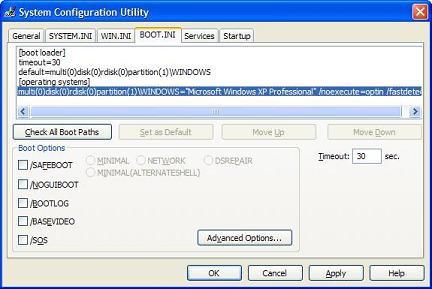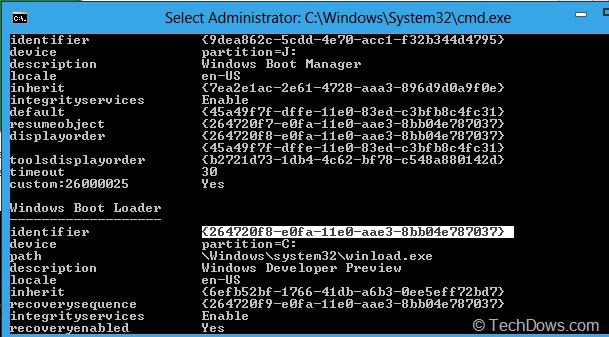- Редактирование меню загрузки Windows 7
- Работа с bcdedit
- КАК ИЗМЕНИТЬ ОПЕРАЦИОННУЮ СИСТЕМУ, ЗАГРУЖАЕМУЮ ПО УМОЛЧАНИЮ
- КАК ИЗМЕНИТЬ РАЗМЕЩЕНИЕ ЗАПИСЕЙ В МЕНЮ ЗАГРУЗКИ
- КАК ИЗМЕНИТЬ ЗНАЧЕНИЕ ЗАДЕРЖКИ ЗАГРУЗКИ
- КАК ИЗМЕНИТЬ ЯЗЫК МЕНЕДЖЕРА ЗАГРУЗКИ
- КАК ИЗМЕНИТЬ ЯЗЫК ДОПОЛНИТЕЛЬНОГО МЕНЮ ЗАГРУЗКИ
- КАК ИЗМЕНИТЬ НАЗВАНИЕ ОПЕРАЦИОННОЙ СИСТЕМЫ В МЕНЮ ЗАГРУЗКИ
- КАК ИЗМЕНИТЬ БУКВУ РАЗДЕЛА, ГДЕ НАХОДИТСЯ ПАПКА ОС И ЗАГРУЗОЧНЫЕ ФАЙЛЫ
- КАК ДОБАВИТЬ НОВУЮ ОПЕРАЦИОННУЮ СИСТЕМУ В МЕНЮ ЗАГРУЗКИ
- КАК УДАЛИТЬ ЗАПИСЬ ОБ ОПЕРАЦИОННОЙ СИСТЕМЕ ИЗ МЕНЕДЖЕРА ЗАГРУЗКИ И BCD
- Стартовый файл для windows
- Изменить параметры загрузки с помощью графического интерфейса в Windows Vista, 7, 8.
- Изменить параметры загрузки с помощью командной строки (bcdedit) в Windows Vista, 7, 8.
- Пример использования bcdedit.
- Создание установочного носителя для Windows
- Boot.ini. Загрузочный файл в Windows
- Что представляет собой файл boot.ini в ОС
- Информация, хранящаяся в файле
- Месторасположение файла
- Файл boot.ini в разных версиях Windows
- Загрузка при помощи инициализатора
- Редактирование файла
- Сохранение и перезагрузка
- Предостережения
Редактирование меню загрузки Windows 7

Прежде всего нужно запустить командную строку. Чтобы это сделать, откройте Пуск и в строке поиска введите команду cmd. Кликните на появившейся вверху строке правой кнопкой мыши и выберите «Запуск от имени администратора».

и нажать Enter. Перед вами отобразится список всех элементов загрузчика.
Давайте рассмотрим основные параметры утилиты:
- default – ID операционной системы, которая загружается по умолчанию; если bcdedit работает в той ОС, которая загружается по умолчанию, то параметр default будет иметь значение ;
- description – название операционной системы, которое отображается в меню загрузки (например «Microsoft Windows 7»)”;
- displayorder – порядок в котором отображаются записи об операционных системах в меню загрузки;
- device – раздел диска, на котором располагаются файлы загрузки;
- locale – язык, используемый в основном либо дополнительном меню загрузки;
- osdevice – раздел, где находятся системные файлы данной операционной системы; чаще всего в параметрах device и osdevice указано одно и то же значение;
- path – если в параметре device указан раздел диска с файлами ОС, то в параметре path располагается путь к загрузчику ОС;
- timeout – время в секундах, по истечению которого автоматически начинается загрузка операционной системы.
Стоит отметить, что если к команде, выполняемой с помощью bcdedit, не добавлен параметр /set с соответствующим ID (идентификатором), то изменения, произведенные с помощью такой команды, будут применены к Диспетчеру загрузки Windows (Windows Boot Manager), а не к Загрузка Windows (Windows Boot Loader).
Чтобы предотвратить повреждение загрузчика, перед внесением изменений создайте его резервную копию. Создайте на диске C:\ папку с именем BootBackup (или любым другим). Выполните команду:
Для восстановления из резервной копии вы можете использовать команду:
Работа с bcdedit
Предположим, что у вас есть несколько записей в меню загрузки, которые имеют идентификаторы , , .
КАК ИЗМЕНИТЬ ОПЕРАЦИОННУЮ СИСТЕМУ, ЗАГРУЖАЕМУЮ ПО УМОЛЧАНИЮ
Укажите значение /default и идентификатор ОС, что будет загружаться по умолчанию. Например для ОС с идентификатором команда будет выглядеть так:
Теперь ОС с будет сверху в меню загрузки.
КАК ИЗМЕНИТЬ РАЗМЕЩЕНИЕ ЗАПИСЕЙ В МЕНЮ ЗАГРУЗКИ
Записи можно перемещать несколькими способами.
Делаем запись первой в списке:
Делаем запись последней в списке:
Указываем точный порядок записей:
КАК ИЗМЕНИТЬ ЗНАЧЕНИЕ ЗАДЕРЖКИ ЗАГРУЗКИ
КАК ИЗМЕНИТЬ ЯЗЫК МЕНЕДЖЕРА ЗАГРУЗКИ
КАК ИЗМЕНИТЬ ЯЗЫК ДОПОЛНИТЕЛЬНОГО МЕНЮ ЗАГРУЗКИ
КАК ИЗМЕНИТЬ НАЗВАНИЕ ОПЕРАЦИОННОЙ СИСТЕМЫ В МЕНЮ ЗАГРУЗКИ
КАК ИЗМЕНИТЬ БУКВУ РАЗДЕЛА, ГДЕ НАХОДИТСЯ ПАПКА ОС И ЗАГРУЗОЧНЫЕ ФАЙЛЫ
КАК ДОБАВИТЬ НОВУЮ ОПЕРАЦИОННУЮ СИСТЕМУ В МЕНЮ ЗАГРУЗКИ
КАК УДАЛИТЬ ЗАПИСЬ ОБ ОПЕРАЦИОННОЙ СИСТЕМЕ ИЗ МЕНЕДЖЕРА ЗАГРУЗКИ И BCD
Чтобы избавиться от записи в менеджере (и меню) загрузки воспользуйтесь следующей командой:
Если в качестве указывается готовая запись, скажем, , то вам понадобится дополнительно использовать ключ /f.
Стартовый файл для windows
Не для кого не секрет. что на один компьютер/ ноутбук можно установить две и более операционных систем. Для этого можно установить дополнительные жесткие диски на компьютер/ ноутбук, а можно просто разделить жесткий диск на несколько логических и на каждый из них установить операционную систему. После установки второй и последующих ОС Windows, при загрузке компьютера вы получите меню загрузки операционных систем. Именно о изменении параметров загрузки пойдет речь в этой статье.
Так выглядит меню загрузки при установки последней ОС Windows 8.
А так выглядит меню при установке последней ОС Windows Vista, 7.
До Windows Vista (Windows 2000, XP) все изменения в загрузки вносились в файл boot.ini. Boot.ini представляет собой системный файл, содержащий сведения об установленных на компьютере операционных системах Windows. Эти данные отображаются во время загрузки компьютера/ ноутбука. Для того, что бы изменить параметры загрузки, достаточно открыть файлы boot.ini любым текстовым редактором и внести изменения.
Начиная с операционной системы Windows Vista (Windows 7, 8, 10) файл boot.ini заменен файлом данных конфигурации загрузки (BCD). Этот файл более универсален, чем boot.ini, и его можно использовать на платформах, в которых для загрузки системы используются другие средства, а не BIOS.
Но как вносить изменения в параметры загрузки в Windows Vista 7, 8, 10? Для этого есть два способа предусмотренные разработчиками Windows:
1 С помощью графического интерфейса;
2 С помощью командной строки.
Изменить параметры загрузки с помощью графического интерфейса в Windows Vista, 7, 8.
Что бы воспользоваться этим способом нажмите сочетание клавиш «Win» + «R», В строке «Выполнить» наберите msconfig, и нажмите клавишу Enter.
Далее выберите вкладку «Загрузка».
Нужно сказать, что этим способом доступно довольно мало настроек, но большинство пользователям этого будет вполне достаточно. Данный инструмент позволит:
1) Получить информацию о текущей и загружаемой по умолчанию системах.
2) Отредактировать время (таймаут). По истечении этого времени будет загружена операционная система, определенная для загрузки по умолчанию без вмешательства пользователя. Для этого укажите время (в секундах) в поле «Таймаут».
3) Изменить систему, загружаемую по умолчанию. Для этого выберите, какую систему хотите загружать по умолчанию (без внешнего вмешательства) и нажмите кнопку «Использовать по умолчанию».
4) Удалить ненужную запись из меню загрузки. Выберите запись, которую хотите удалить и нажмите кнопку «Удалить».
Все изменения вступят после нажатия клавиши «Ок» и перезагрузки системы.
Изменить параметры загрузки с помощью командной строки (bcdedit) в Windows Vista, 7, 8.
Более широкие возможности для изменения параметров загрузки предоставляет утилита bcdedit. Bcdedit — это средство командной строки, предназначенное для управления данными конфигурации загрузки. Оно может использоваться для различных задач: создание новых хранилищ, изменение существующих хранилищ, добавление параметров меню загрузки и многого другого.
Для того, что бы познакомится с этой командой поближе, запустите командную строку с правами администратора и выполните команду:
/bcdedit /?
В этой статье я бы хотел более подробно остановиться на примерах использования команды bcdedit.
Пример использования bcdedit.
Прежде чем начинать вносить изменения в загрузчике Windows, предварительно нужно создать его резервную копию. Для этого создайте на любом диске папку BootBackup и введите в командной строке следующую команду (командная строка должна быть запущена от имени Администратора):
bcdedit /export D:\BootBackup\bcd
Где D:\ диск размещения папки BootBackup.
Если вы чувствуете, что что то пошло не так, для того что бы вернуть все в изначальное состояние выполните команду восстановления BCD:
bcdedit /import D:\BootCopy\bcd
Где D:\ диск размещения папки BootBackup.
Следующим шагом выясним основную информацию о своей BCD. Для этого выполните команду bcdedit.
Где:
идентификатор – ID той или иной записи;
device – показывает раздел, на котором расположены файлы загрузки (это может быть операционная система или папка BOOT);
osdevice – показывает раздел, на котором расположены системные файлы операционной системы. Обычно, значения параметров device и osdevice равны;
path – если device определял раздел диска, который содержит файлы операционной системы, то этот параметр определяет остальной путь к загрузчику операционной системы;
default – показывает ID операционной системы, загружаемой по умолчанию, если операционная система, в которой запустили командную строку, загружается по умолчанию, параметру default присваивается значение
displayorder – показывает порядок, в котором расположены записи о загружаемых системах;
timeout – таймаут (смотри выше), значение показано и устанавливается в секундах;
locale – указывает язык загрузочного меню или меню дополнительных параметров загрузки;
description – показывает название операционной системы, отображающееся в меню загрузки.
Как изменить операционную систему, загружаемую по умолчанию.
Укажите значение /default и идентификатор ОС, которая должна загружаться по умолчанию.
bcdedit /default
Теперь операционная система с указанным
Как изменить значение задержки загрузки
Чтобы изменить значение задержки, по истечению которого начнется загрузка операционной системы, выполните такую команду:
bcdedit /timeout XX
где XX – число в секундах, по умолчанию используется 30 сек.
Удаление записи из BCD и диспетчера загрузки выполняется с помощью команды:
bcdedit /delete
Есть особенность выполнения команды: если в качестве ID указывается известная запись, например
bcdedit /delete
Если же ID записывается в буквенно- цифровом коде, ключ /f не нужен.
Для того, что бы получить более подробную информацию о возможностях утилиты bcdedit, необходимо использовать справку bcdedit /?
Создание установочного носителя для Windows
Вы можете использовать установочный носитель (USB-устройство флэш-памяти или DVD-диск) для установки новой копии Windows, выполнения чистой установки или переустановки Windows 10.
Чтобы создать установочный носитель, перейдите на веб-сайт скачивания ПО, где вы найдете пошаговые инструкции. На этом веб-сайте вы можете выбрать версию Windows и создать собственный установочный носитель с помощью USB-устройства флэш-памяти или DVD-диска. Чтобы перейти непосредственно к одной из версий, выберите одну из следующих ссылок:
Windows 10 (Затем выберите Скачать средство сейчас.)
Важно: Создайте резервную копию файлов перед установкой и переустановкой Windows на компьютере. Узнайте, как это сделать для Windows 10 или для Windows 7 и Windows 8.1.
Чтобы создать установочный носитель, необходимо следующее:
Компьютер с надежным подключением к Интернету. Время скачивания зависит от скорости подключения к Интернету.
USB-устройство флэш-памяти или DVD-диск. Необходимо пустое USB-устройство флэш-памяти с 8 ГБ свободного места или пустой DVD-диск (и устройство записи DVD). Рекомендуем использовать чистый носитель, поскольку все его содержимое будет удалено. Если при записи DVD-диска из ISO-файла отображается сообщение о том, что файл образа диска слишком большой, необходимо использовать DVD-носитель с двумя слоями (DL).
Ключ продукта. 25-значный ключ продукта (не требуется для цифровых лицензий). Если вам требуется помощь, см. раздел Как найти ключ продукта Windows.
После создания установочного носителя вы можете сбросить или переустановить Windows. Дополнительные сведения см. в разделе Параметры восстановления в Windows 10.
Boot.ini. Загрузочный файл в Windows
Очень немногие пользователи, разумеется, кроме системщиков, представляют себе, чем является некий непонятный файл boot.ini, даже видя такую строку автозагрузки в одноименном меню, вызываемом командой msconfig. Давайте разберемся, что это за файл и для чего он применяется.
Что представляет собой файл boot.ini в ОС
Вообще если кто не знает, именно файл, имеющий название boot.ini, служит для одной-единственной цели – загрузки операционной системы. При этом иногда возможно встретить варианты установки нескольких ОС на компьютер (в данном случае речь идет именно об «операционках» семейства Windows, поскольку в любых других ОС такой файл загрузки именуется иначе и имеет совершенно другое расширение).
Принципиально для любых ОС названия роли не играют. Дело в том, что в самом файле указывается просто путь загрузки операционной системы. Если установленных систем несколько, сработает загрузчик, который предложит из конфигурации, указанной в файле boot.ini, загрузить ту или иную ОС. Интересно и то, что сам файл является одновременно и менеджером, посредником старта операционных систем.
Информация, хранящаяся в файле
Теперь попробуем рассмотреть, что собой представляет информация, которая отвечает за загрузку Windows. В стандартном варианте при наличии всего одной ОС на компьютерном терминале или ноутбуке вид файла может сводиться к наличию стандартного текста и команд, указанных в нем. К примеру, для загрузки из содержимого файла boot.ini XP-версий и сервис-паков Windows используется стандартное содержание.
Как видно даже невооруженным взглядом, здесь присутствует несколько основных параметров. Они, кстати, имеются во всех версиях загрузочных файлов для разных модификаций самих ОС Windows. Различия могут наблюдаться только в основных параметрах загрузки систем разряда Windows NT, которые изначально созданы в виде серверных версий и рассчитаны на работу в локальной сети.
Прежде всего, это время ожидания — timeout (отклика, истечения срока ожидания), которое в любой ОС, как правило, имеет значение «30» по умолчанию. Иными словами, это задержка 30 секунд. Иногда можно встретить и другие значения этого параметра.
Например, при заданном значении «0» загрузочное меню не будет отображаться вообще, а при значении параметра «1» будет «висеть» на мониторе бесконечно.
Значение, присвоенное параметру «default C:\», является установленным по умолчанию путем к средству старта операционной системы (как правило, с диска C, на что указывает литера по умолчанию). Сама же система, вернее ее основные компоненты, расположены в папке «Windows» в корневом каталоге диска.
Если на компьютере используется несколько «операционок», такой параметр может изменяться. Причем совершенно неважно, будут ли соседствовать те же ОС Windows или Linux. В строках просто будут прописаны указанные пути, ну а дальше, как говорится, выбор за пользователем.
Простым примером может быть использование двух систем, скажем, Windows Millennium и Windows XP, когда файл выглядит так:
[boot loader]
timeout=30
default=C:\
[operating systems]
C:\=»Windows Millennium Edition»
multi(0)disk(0)rdisk(0)partition(2)\WINNT=»Windows XP
Professional» /fastdetect
Команды типа «multi» используются только в том случае, если присутствует системное прерывание в BIOS для дисков типа IDE, ESD или SCSI, а также при выборе загрузки одной из установленных ОС. Строки типа «rdisc(0)» или «partition» практически всегда имеют нулевое значение и обозначают, что прерывание не может использоваться для нескольких дисковых контроллеров, или же показывает порядковый номер диска или логического раздела, с которого, собственно, и производится загрузка выбранной в данный момент «операционки».
Месторасположение файла
Теперь рассмотрим животрепещущий вопрос о том, где находится boot.ini-файл. Во-первых, стоит сказать, что найти сам файл в любой системе, будь то Windows NT или ОС других версий, не так-то и просто. Все дело в том, что сам файл является скрытым от глаз юзера, чтобы он в нем ничего (не дай бог) не изменил.
Зато опытные пользователи знают, что сначала нужно включить полный режим показа абсолютно всех файлов и папок, скрытых разработчиками Windows в целях безопасности, а уж только потом искать искомый файл. В принципе, и рядовой юзер может получить к нему доступ. Для этого нужно всего лишь использовать меню «Сервис», где имеется переходная строка «Параметры папок». Войдя в меню, нужно использовать вкладку «Вид», поставив галочку на параметре «Показывать скрытые файлы, папки и диски» (пути указаны для ОС Windows 7).
Только после этого можно будет узнать, где находится boot.ini-файл со всеми его параметрами. Стандартное место – корневой диск «C» (естественно, если именно на нем установлена «операционка») К тому же стоит обратить внимание и на атрибуты. По умолчанию установлен атрибут «Только чтение». Это делается только для того, чтобы пользователь своими неуместными, а порой и совершенно непредвиденными или случайными действиями не смог его удалить или отредактировать таким образом, что запуск любой системы, установленной на компьютере, станет вообще невозможным.
Файл boot.ini в разных версиях Windows
Что касается содержания и места, где хранится сам файл, в принципе, это не имеет значения. Сам файл boot.ini является неким условным инициализатором, который загружается в память компьютерной системы еще до старта «операционки», предлагая выбор, что именно нужно загрузить.
Кстати, подобным образом действуют и многие менеджеры загрузки, используемые в случае полного «краша» Windows или наличия вирусов, которые невозможно удалить стандартным способом. Особенно сильно это касается оперативной памяти, когда вирус блокирует запуск приложений, максимально загружая системными запросами оперативную память и центральный процессор.
Загрузка при помощи инициализатора
Как уже понятно, загружать любую ОС, установленную на компьютерном терминале, можно без всяких проблем. К примеру, для загрузки системы по умолчанию достаточно использовать прописанный путь в файле загрузки.
Можно поступить иначе, указав приоритетом загрузку «операционки» любого другого типа из желаемого раздела. При установке соответствующих загрузочных клиентов, обычно называемых boot-менеджерами, можно добиться еще большего. Дело в том, что (как и положено) они стартуют еще до запуска выбора систем. Так что там можно выбрать, что угодно. Более того, такие менеджеры загрузки файл boot.ini Windows-систем обрабатывают автоматически, внося свои коррективы в содержание загрузочного файла.
Редактирование файла
Что касается изменения параметров и редактирования самого файла в той же системе Windows 7, файл boot.ini (как и в любой другой ОС) открывается совершенно просто. Не смотрите, что он имеет системное расширение, открыть его можно в обычном стандартном приложении любой «операционки» под названием «Блокнот». Да-да, вы не ошиблись. Сам файл в своем содержании несет именно текстовые данные, и любой редактор способен обработать такую информацию. Единственное что потребуется после этого, просто сохранить файл в оригинальном формате и в том же месте.
Правда, стоит для начала создать копию оригинального файла. Необходимо позаботиться также и о бэкапе (резервной копии) данных жесткого диска, образа операционной системы или стандартной точки восстановления Windows.
Сохранение и перезагрузка
Само собой разумеется, что сделанные изменения, пусть даже на высоком профессиональном уровне, все равно не вступят в силу без перезагрузки системы. Только после повторного старта будет произведен анализ загрузочного сектора и самого файла, отвечающего за старт ОС (одной или нескольких из списка).
Предостережения
Как уже понятно, рядовым юзерам с такими изменениями нужно быть крайне осторожными. Если они даже и знают, что собой представляет файл загрузки ОС boot.ini, изменять его не рекомендуется ни в коем случае. Этим могут заниматься либо продвинутые пользователи, знающие толк в установке «операционок», либо системные администраторы, контролирующие загрузку ОС на подчиненных компьютерных терминалах с заранее заданными параметрами.
Собственно, из этого всего можно понять, что данный текстовый файл является чуть ли не главным атрибутом загрузки системы. Конечно, неправильно полагать, что его удаление или изменение может привести к каким-то уж очень серьезным последствиям (восстановить его можно), тем не менее лучше такими вещами не заниматься, особенноесли предварительно не создана точка восстановления или резервная копия данных или образа системы.