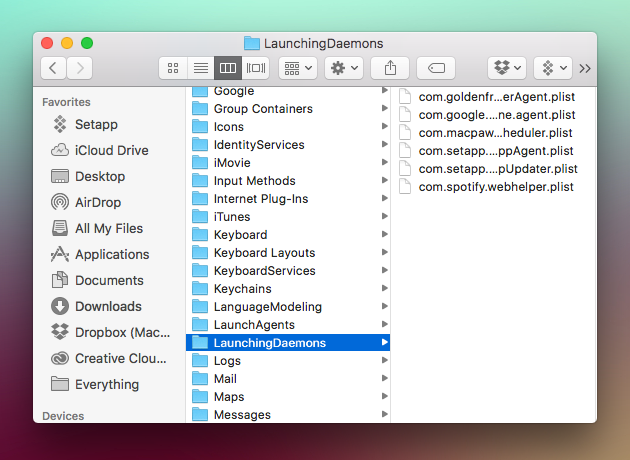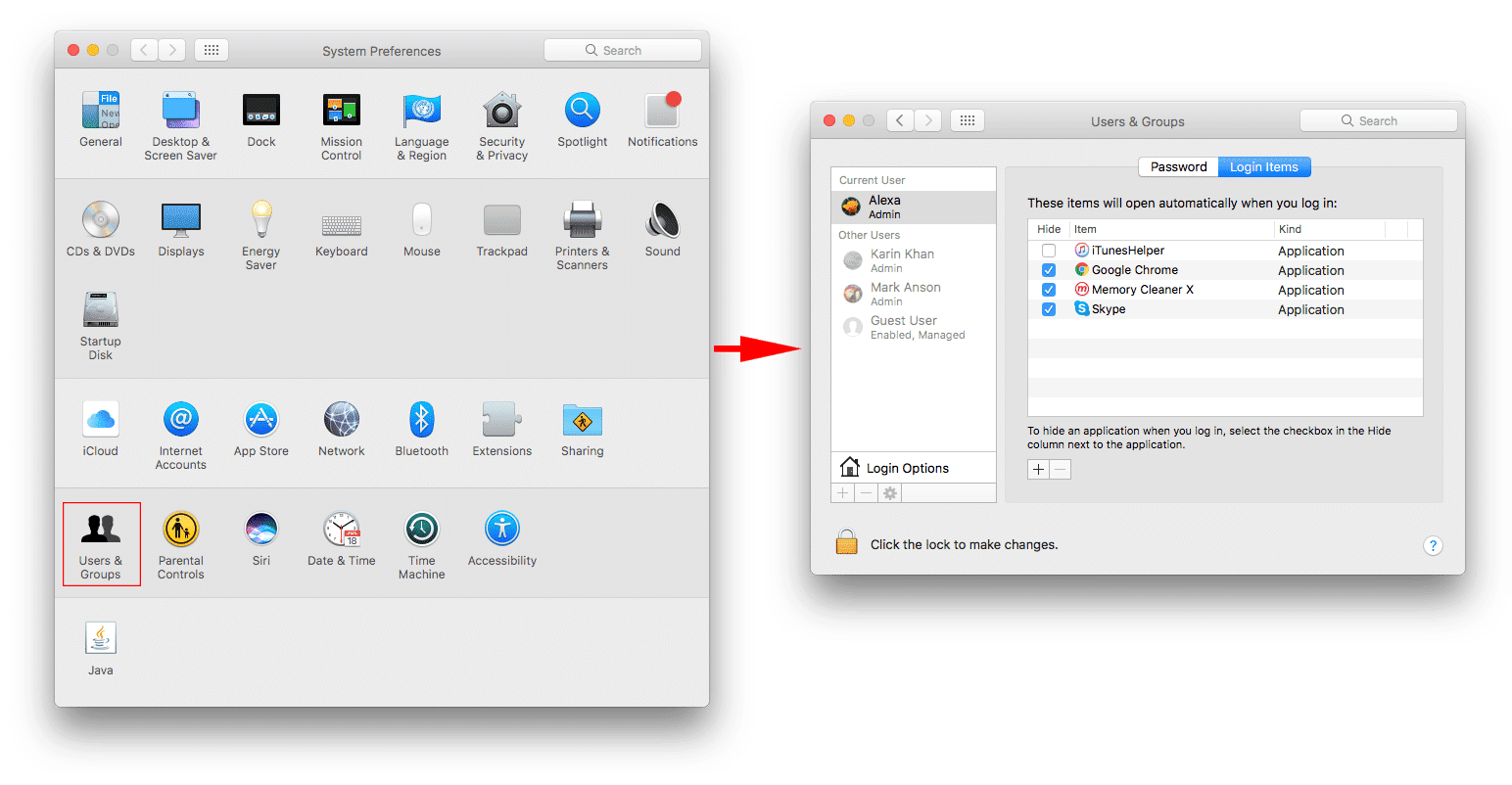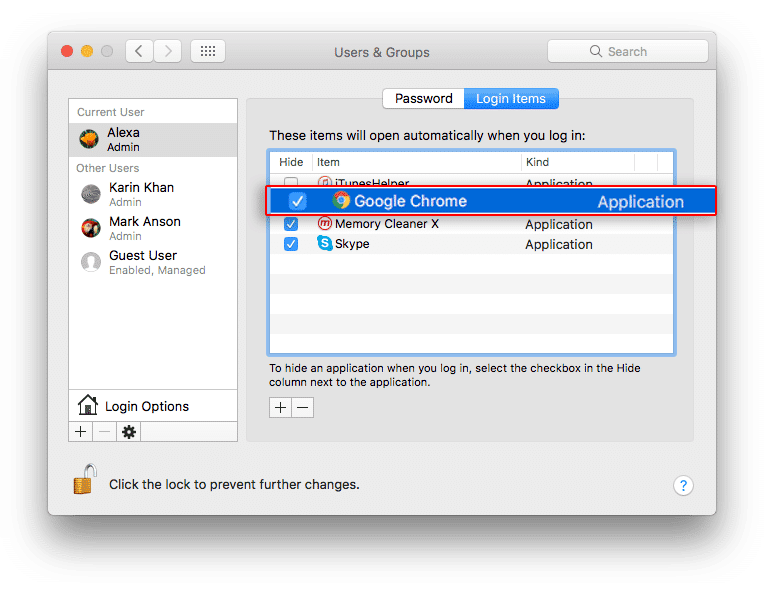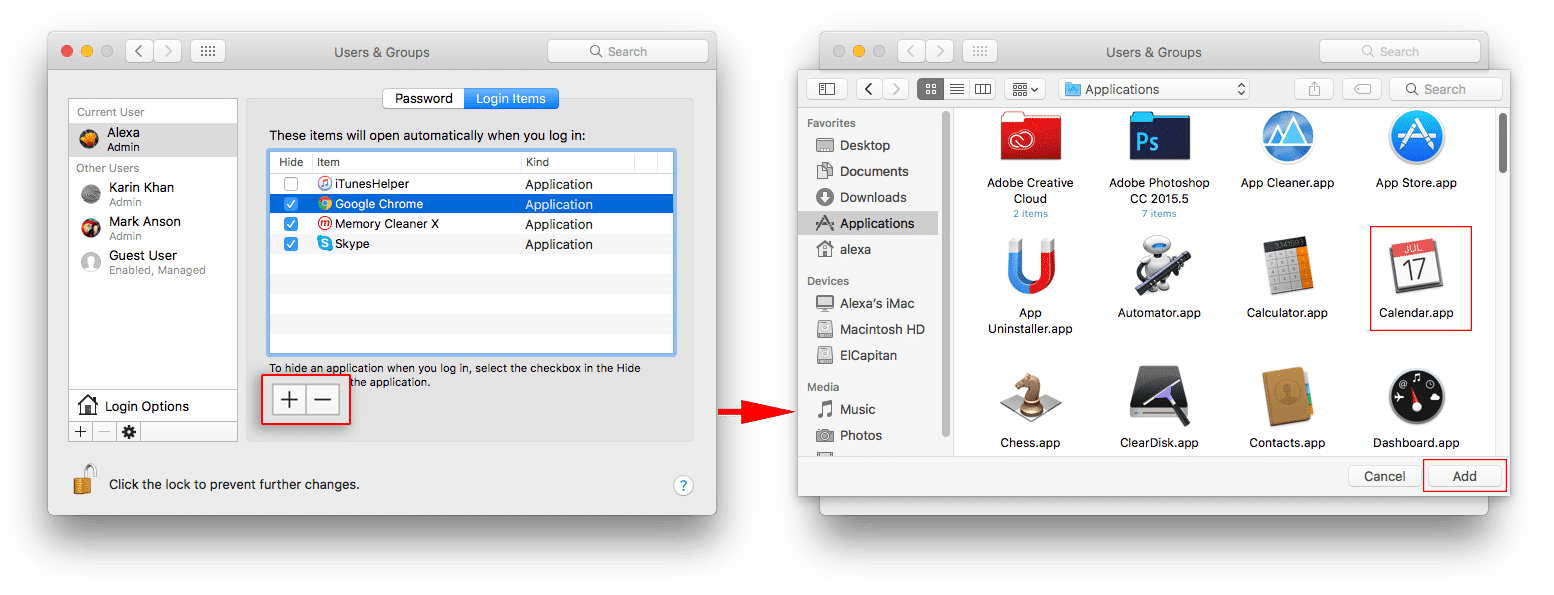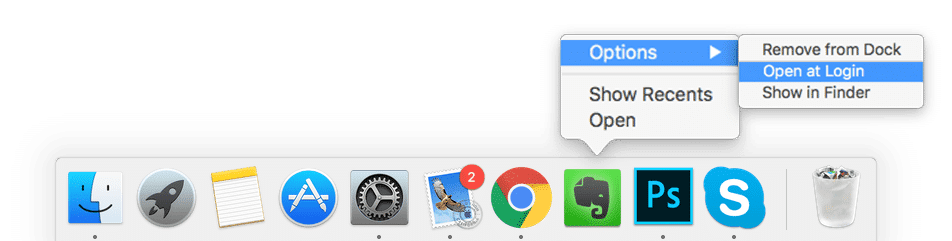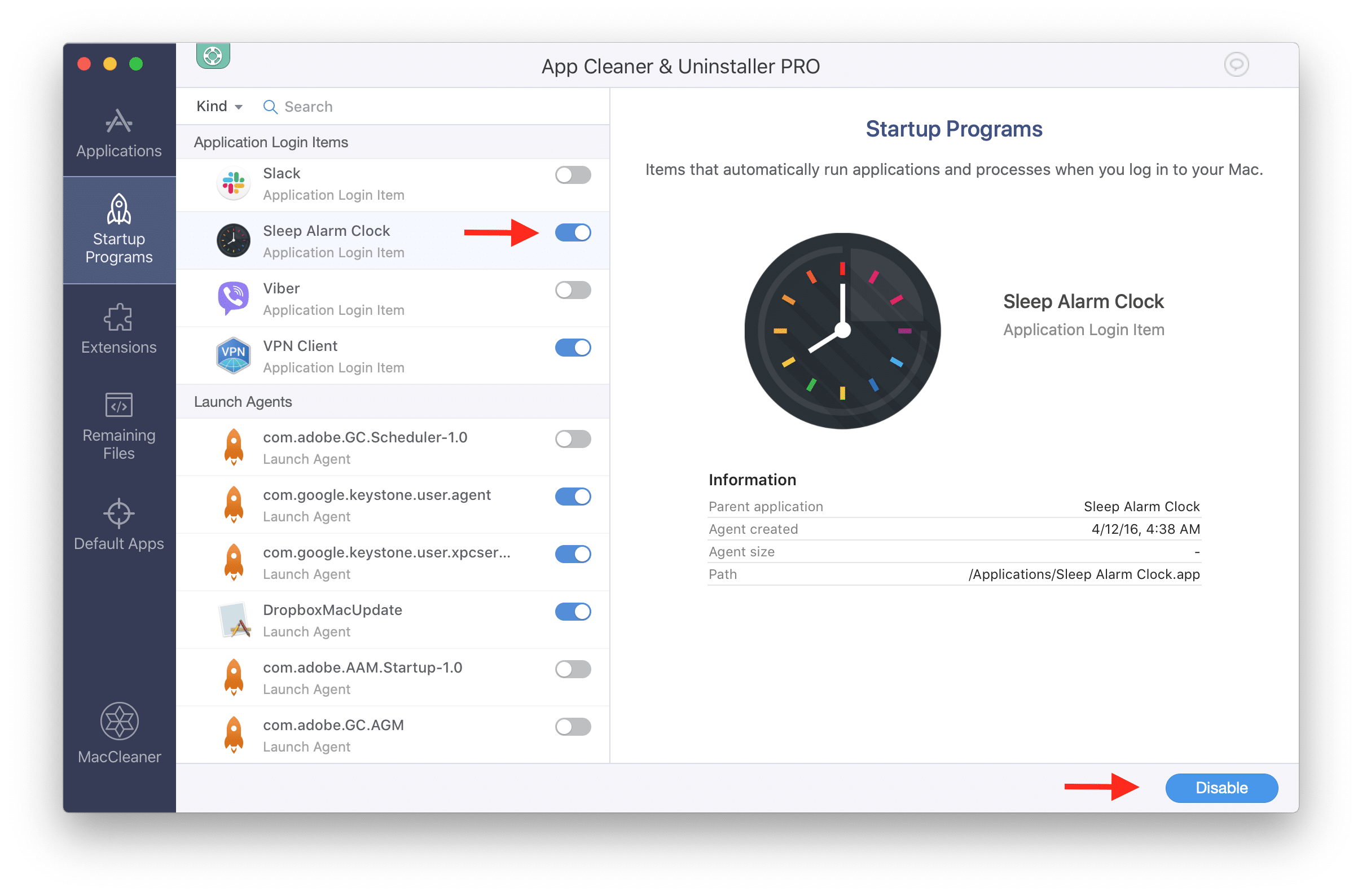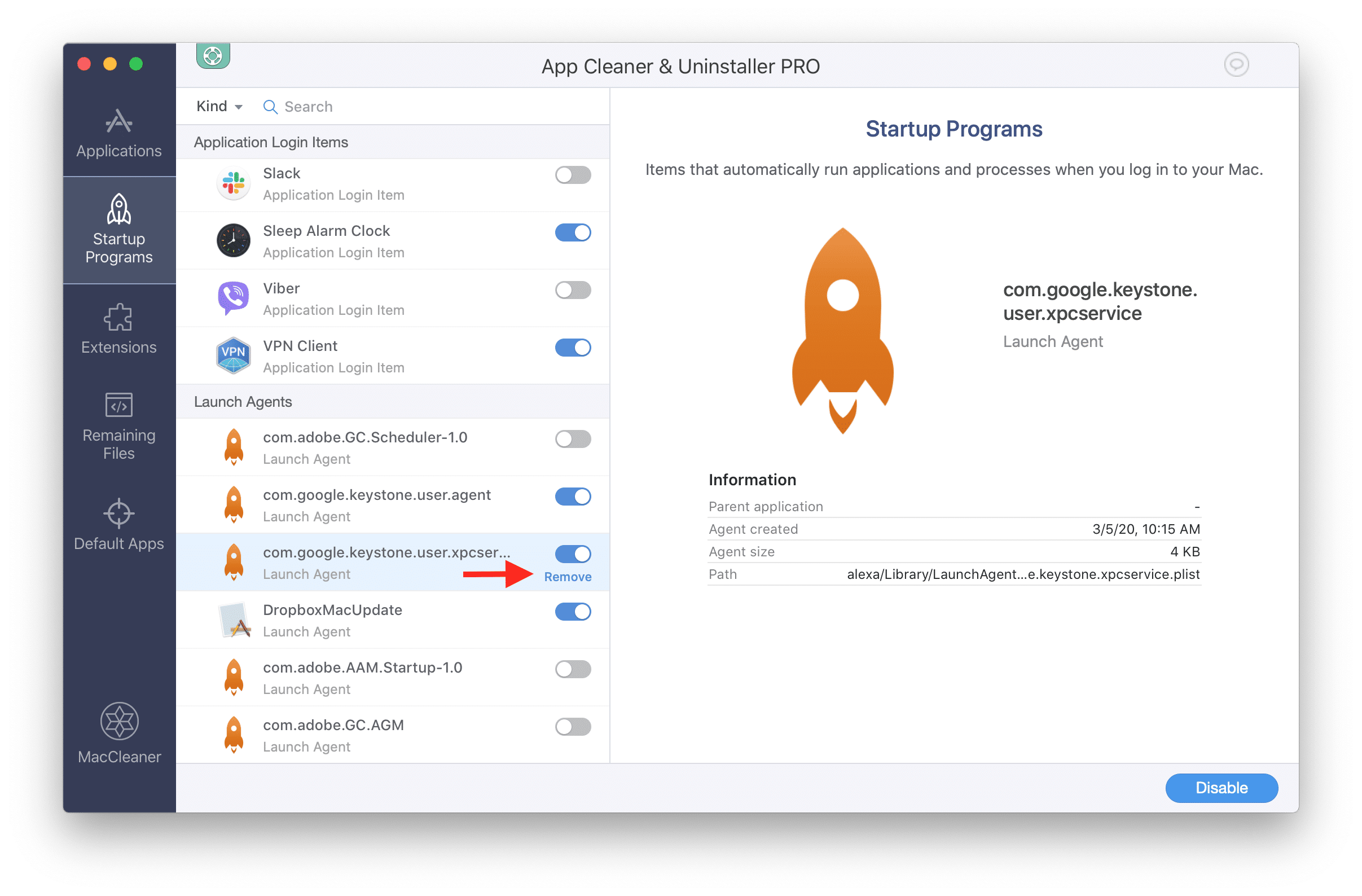- Mac startup key combinations
- On a Mac with Apple silicon
- On an Intel-based Mac
- How to Remove Startup Items on Mac?
- Before we start
- What are startup items?
- How to disable startup programs?
- How to change startup programs manually?
- How to fix broken startup items?
- Remove daemons and agents from startup process
- Mac Startup Programs
- Why do programs start automatically on my Mac?
- How to stop applications from opening when you start up your Mac
- How to disable user login items:
- How to enable new user login items on Mac
- An easy tool to change startup programs
- Quick Video Guide
- Podcast: How to disable Mac startup programs
Mac startup key combinations
Learn about the Mac features and tools that you can access by holding down one or more keys during startup.
On a Mac with Apple silicon
Turn on your Mac with Apple silicon and continue to press and hold the power button until you see the startup options window. From there you can start up from a different disk, start up in safe mode, use macOS Recovery, and more. Learn more about these options, including macOS Recovery.
On an Intel-based Mac
To use any of these key combinations, press and hold the keys immediately after pressing the power button to turn on your Mac, or after your Mac begins to restart. Keep holding until the described behavior occurs.
- Command (⌘)-R: Start up from the built-in macOS Recovery system. Or use Option-Command-R or Shift-Option-Command-R to start up from macOS Recovery over the internet. macOS Recovery installs different versions of macOS, depending on the key combination you use. If your Mac is using a firmware password, you’re prompted to enter the password.
- Option (⌥) or Alt: Start up to Startup Manager, which allows you to choose other available startup disks or volumes. If your Mac is using a firmware password, you’re prompted to enter the password.
- Option-Command-P-R:Reset NVRAM or PRAM. If your Mac is using a firmware password, it ignores this key combination or starts up from macOS Recovery.
- Shift (⇧): Start up in safe mode. Disabled when using a firmware password.
- D: Start up to the Apple Diagnostics utility. Or use Option-D to start up to this utility over the internet. Disabled when using a firmware password.
- N: Start up from a NetBoot server, if your Mac supports network startup volumes. To use the default boot image on the server, press and hold Option-N instead. Disabled when using a firmware password.
- Command-S: Start up in single-user mode. Disabled in macOS Mojave or later, or when using a firmware password.
- T: Start up in target disk mode. Disabled when using a firmware password.
- Command-V: Start up in verbose mode. Disabled when using a firmware password.
- Eject (⏏) or F12 or mouse button or trackpad button: Eject removable media, such as an optical disc. Disabled when using a firmware password.
If a key combination doesn’t work at startup, one of these solutions might help:
- Press and hold all keys in the combination together, not one at a time.
- Shut down your Mac. Then press the power button to turn on your Mac. Then press and hold the keys as your Mac starts up. You might need to wait a few seconds before pressing the keys, to give your Mac more time to recognize the keyboard as it starts up. Some keyboards have a light that flashes briefly at startup, indicating that the keyboard is recognized and ready for use.
- If you’re using a wireless keyboard, plug it into your Mac, if possible. Or use your built-in keyboard or a wired keyboard. If you’re using a keyboard made for a PC, such as a keyboard with a Windows logo, try a keyboard made for Mac.
- If you’re using Boot Camp to start up from Microsoft Windows, set Startup Disk preferences to start up from macOS instead. Then shut down or restart and try again.
Источник
How to Remove Startup Items on Mac?
Before we start
Having spent some years coding applications for macOS we’ve created a tool that everybody can use. The all-round problem fixer for Mac.
So here’s a tip for you: Download CleanMyMac to quickly solve some of the issues mentioned in this article. But to help you do it all by yourself, we’ve gathered our best ideas and solutions below.
Features described in this article refer to the MacPaw site version of CleanMyMac X.
What are startup items?
Startup items, or login items, are services and applications that launch every time you start your Mac. These are applications that sneak into startup items without notice, never asking if you need or want them there. This way you may end up with a dozen apps launching as soon as you turn on your Mac, weighing heavily on its processor and memory capacities and slowing it down. Such items can increase your Mac’s startup time and decrease its performance.
Plus, sometimes when you remove an application or a service, it leaves a login item with a broken link. These broken login items are completely useless, cause unwanted messages, and waste your Mac’s resources (because they look for non-existent applications). Whether you’re running macOS Catalina or El Capitan, or earlier — it’s all the same, so just read on.
So, let’s go over how to take control of login items, and how to get rid of unwanted, broken or hidden startup items.
How to disable startup programs?
Do you want to stop programs from running at startup? There’s an easy way to remove programs from startup and get your Mac to load faster on launch. The fastest way to turn off startup items on Mac is an app like CleanMyMac X. This tool is notarized by Apple and does lots of helpful things.
- Download the free edition of CleanMyMac here.
- Launch the app.
- Open Optimization tab.
- Click on Login items.
- From the list of apps, disable the ones you don’t need on startup.
- Done!
How to change startup programs manually?
Disabling Mac startup programs is possible manually. Therefore, if you have some time and would like to do it yourself, follow the steps below.
Your login items are listed in settings. One of the easiest ways to control startup items is inside System Preferences > Users & Groups.
- Open System Preferences.
- Go to Users & Groups.
- Choose your nickname on the left.
- Choose Login Items tab.
- Select a program and press the “–” sign below.
You’re done! If you need to add an item back, press “+” and choose the app you’d like to add. Then restart your Mac to see the changes.
How to fix broken startup items?
Broken Mac startup files are left there because some part of apps are left on your Mac long after you’ve moved the app to the Trash. To get rid of these parts and to fix your startup, you’re going to need CleanMyMac again. First, you need to check if they’re among startup items and disable them if so. You can do it following the instructions above. Then you need to remove app leftovers. CleanMyMac works fine on macOS Big Sur and earlier OS.
- Launch CleanMyMac (it’s free edition is available here)
- Choose Uninstaller tab.
- Scroll through the list of apps.
- If you spot any app that you’ve deleted, check them.
- Check the Leftovers section from the sidebar.
Inspect the apps from that section. You’re surely find a couple of forgotten programs with their leftover parts.
You can also find and remove broken login items with the help of System Junk module:
- Choose System Junk tab.
- Click Scan.
- Review details and click Clean.
Finally, you may want to review the internet plugins and extensions that might be running in the background.
In CleanMyMac X, choose Extensions from the main sidebar.
Find apps you don’t want running and click Remove.
Remove daemons and agents from startup process
Daemons and launch agents are another variety of startup items. They are not apps but rather parts of other apps, like Chrome Updater inside the main Chrome app.
To sort out these little agents, we’ll be pasting in their locations in the Finder.
So open Finder and click on the Go in the top menu bar.
Paste in /Library/StartUpItems
Here you’ll find all the startup files that are being launched with the system. You can delete the login item you think is necessary if you’re totally sure what you are doing.
In the same manner, paste two more locations using the Finder > Go menu:
The /Library/LaunchDaemons folder contains a bunch of preference files that define how the application that is being launched along with the system should work. You might want to delete some of these files as well if you know you don’t need them and removing them is safe.
The /Library/LaunchAgents contains preference files responsible for the apps that launch during the login process (not the startup).
The above-mentioned folders contain app-related files. However, you can also check system folders to review whether you need some of the system applications to be running on startup:
- /System/Library/LaunchDaemons — note that besides preference files this folder contains other important system items that are recommended to keep untouched.
- /System/Library/LaunchAgents — most probably, you won’t also find anything worth removing in this folder, however, keeping this location in mind might help you find files related to a problematic app that causes troubles on Mac startup. If you have a problematic application that messes about on login, you can try to trace it back from this folder.
But, if you’re looking for simple ways to remove login items, we suggest using a professional Mac utility. Download CleanMyMac X from their official site and make unwanted and broken login items a thing of the past.
Источник
Mac Startup Programs
Every time you switch on or restart your Mac, some programs start running automatically. Over time, as the number of these programs increases, you may notice your system starts to slow down. Thankfully, this is easy to fix. We explain how to change which programs start automatically on macOS as well as how to remove them completely.
Why do programs start automatically on my Mac?
While it might sound like some kind of virus or malware, having programs automatically opening when you start up your Mac can actually be very useful. You’ll find that cloud storage programs, such as Google Drive or OneDrive, will often do this so that you can get on with your work and have your files synced in the background without needing to log in to your account every time you restart your Mac.
Other programs offer similar functionality, so it’s not all bad, but if you have too many programs auto-loading, then it doesn’t take long before your computer will get bogged down.
It’s worth monitoring startup programs (or Login Items as they’re often called) on a regular basis, as when you install new apps some can insert themselves into this category without you even knowing.
How to stop applications from opening when you start up your Mac
There are different types of startup programs on macOS, some of which you can manually disable in System Preferences, while others remain hidden and can only be removed via the Terminal app. The latter requires command-line coding and is not something we’d recommend unless you’re confident you know what you’re doing. In those instances, we strongly suggest you use a special app management tool like App Cleaner & Uninstaller as it provides a far easier and safer experience.
You may find that some of the programs have preference settings in their relevant apps which allow you to turn off the auto-loading feature. Therefore, it’s well worth checking these first before you head into the macOS settings. Should that not be the case, you can try disabling Login Items in System Preferences. Here’s what you’ll need to do.
How to disable user login items:
- Go to System Preferences → Users & Groups.
- Switch to the Login Items tab.
Click the Lock icon in the bottom left corner to change startup programs. It will require your password to allow changes.
applies to : macOS
How to enable new user login items on Mac
You may actually want to add programs to those that load automatically at start up, so here’s how to do that as well.
While staying in the System Preferences → Login Items tab, follow these steps:
- Click the Plus button.
- Select the app and then click Add.
One more way to add items is using the Dock panel. If your app has an icon in the Dock panel at the bottom of the screen, simply right-click on it and select Options → Open at Login from the pop-up window.
An easy tool to change startup programs
If you still have problems with startup items running automatically, and they can’t be disabled through the app settings or System Preferences, then an excellent option is to try the free App Cleaner & Uninstaller software. This allows you can manage the startup apps, including problematic launch agents and launch daemons that can be difficult to disable manually. Follow this link to download the app for free.
Once installed, here’s how to disable startup programs with App Cleaner & Uninstaller
- Run App Cleaner & Uninstaller.
- Go to the Startup Programs section.
- Select unneeded apps and switch their toggle buttons or click the Disable button.
You can even remove startup items from your Mac if you wish. For this, select unneeded launch agents and login items and click Remove.
One thing to note though. If you have decided to remove a login file, it’s a very good idea to check first that you will not need it anymore. A quick Google of the filename should let you know what it does and if it’s important. Removal of some extensions may damage your system, so if you’re unsure, leave it in place and do a little research.
Quick Video Guide
Now you know how to take control of startup and login items. Either manually disable and remove them or make use of powerful, dedicated software like App Cleaner & Uninstaller which will do it all for you at the click of a button. The advantage of App Cleaner & Uninstaller is that not only can you manage your startup programs, but you’re also able to cleanly uninstall general apps and manage various extensions, all via a friendly and easy to use interface.
Whichever route you choose, you should see an instant improvement in the performance of your Mac as you clear out the bloat that slows it down.
Podcast: How to disable Mac startup programs
This article is based on our expertise of macOS, its file system, the work of third-party apps and startup programs. We’ve been working 10+ years in developing our own disk utilities for making a Mac work smoothly. We regularly explore the latest updates of macOS and update our apps and our articles according to system changes. If you have any questions related to this guide, contact us by email.
Источник





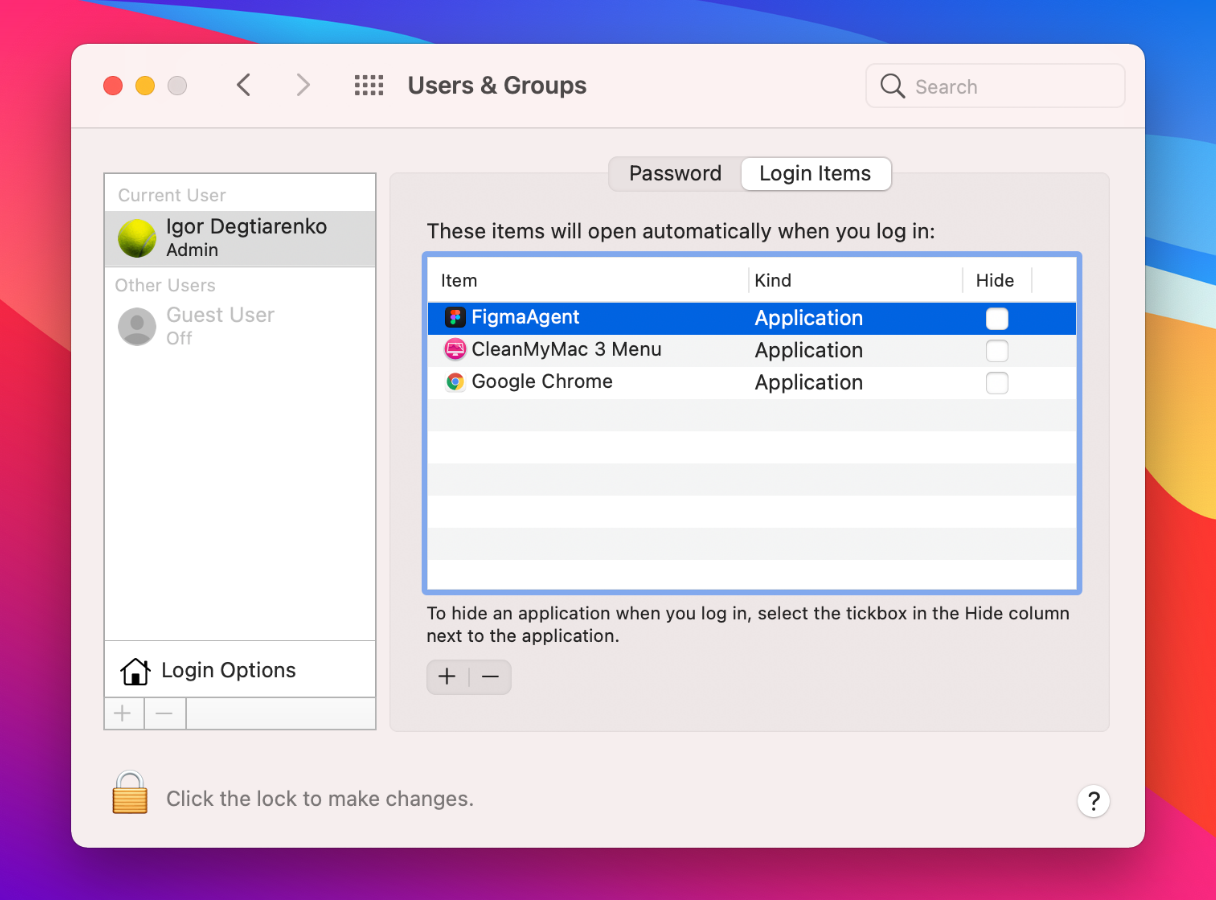

_1622035062.png)
_1622035870.png)