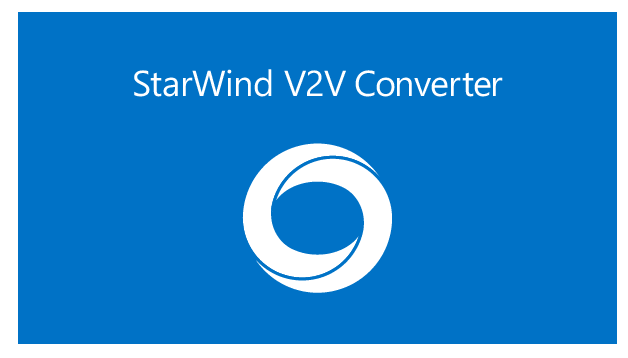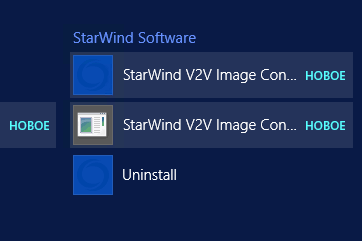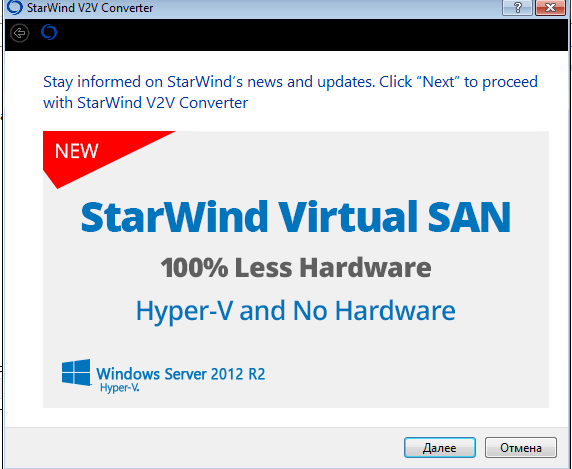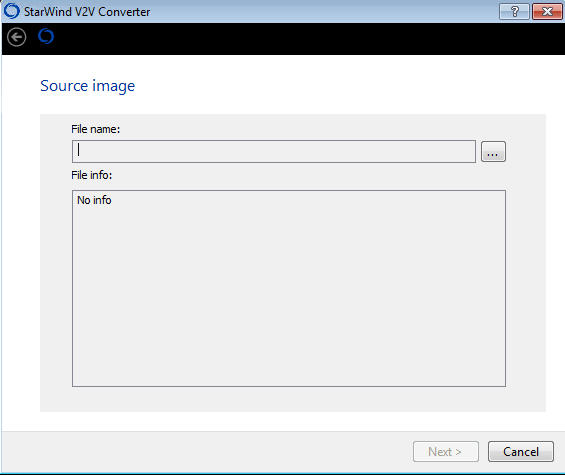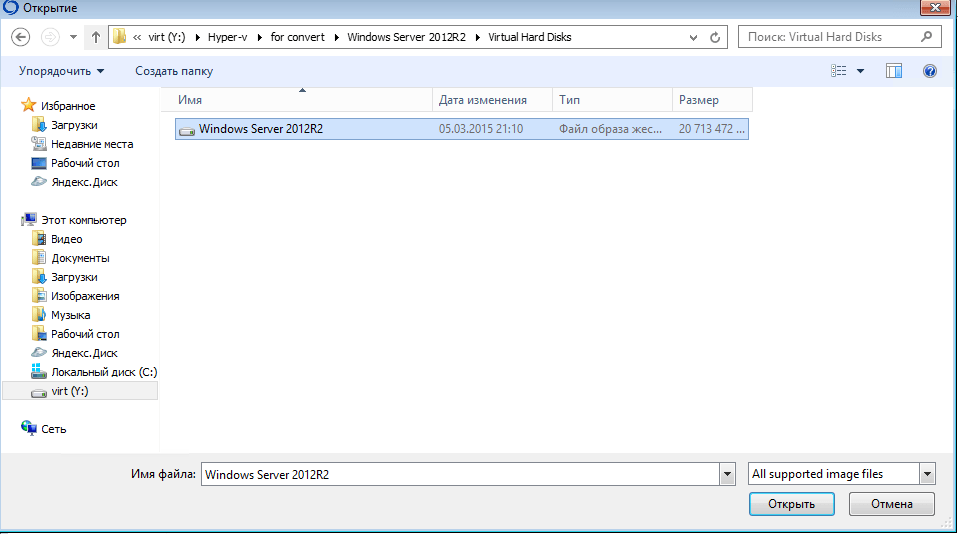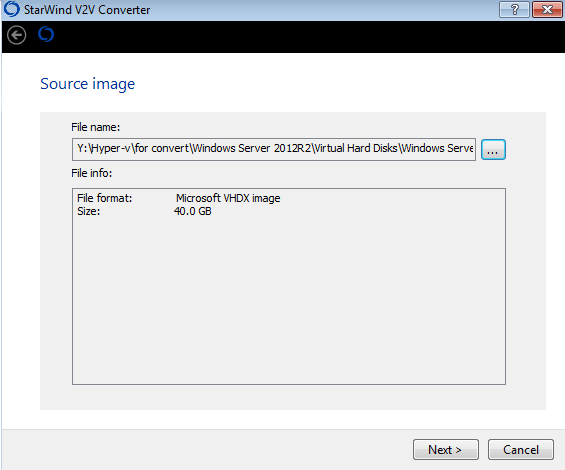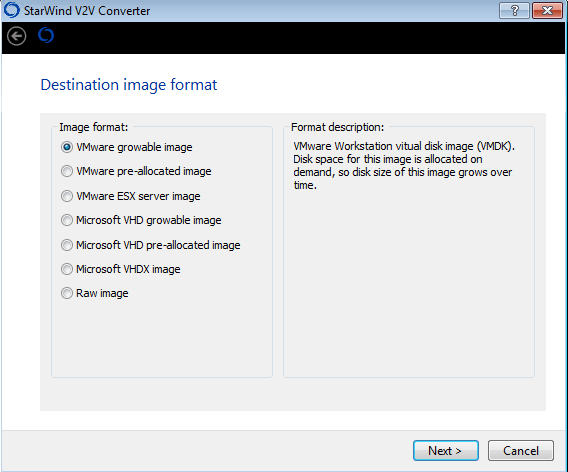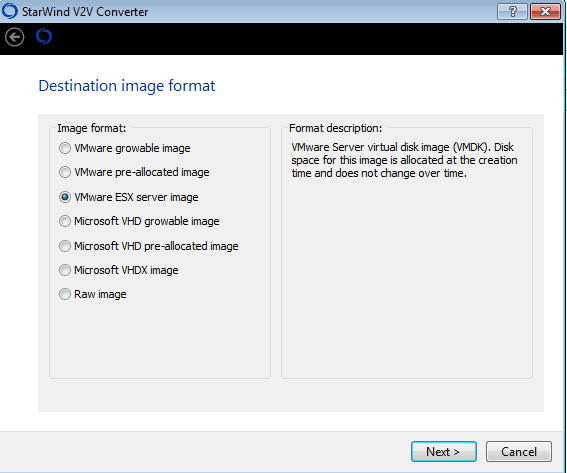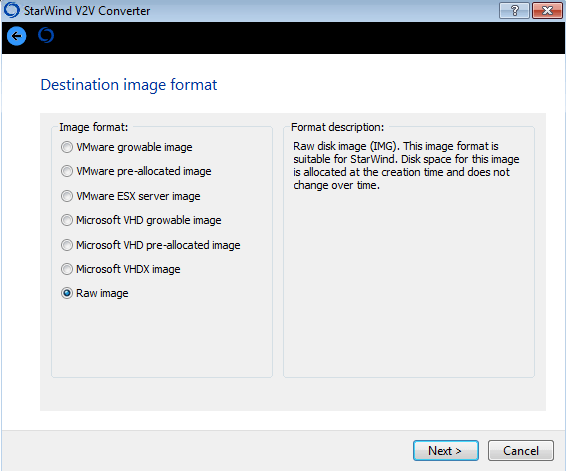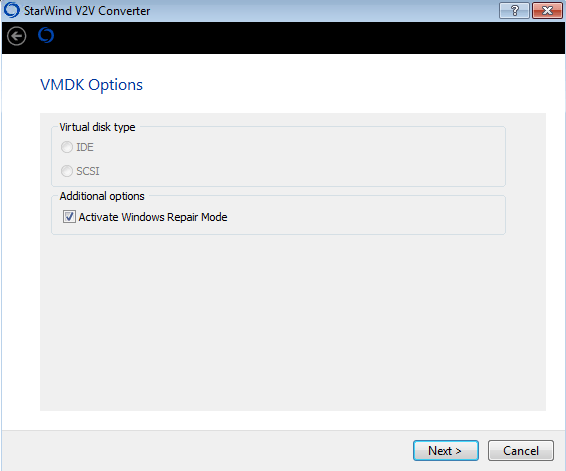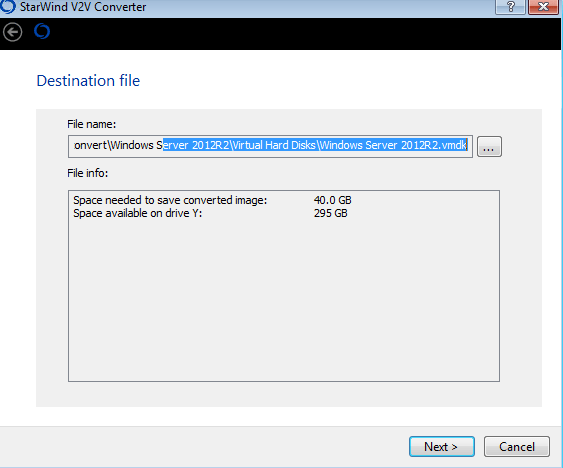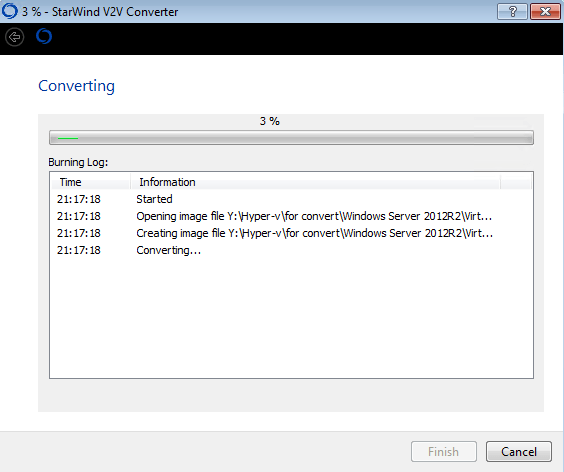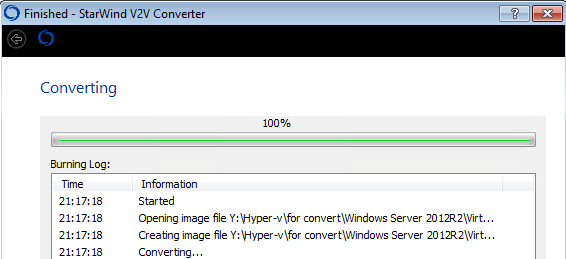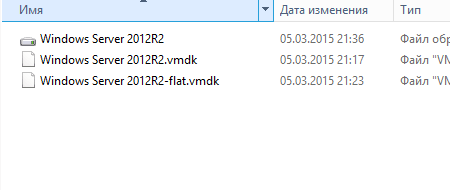- Starwind v2v converter linux
- V2V Converter / P2V Migrator
- Use Cases
- Virtual to Virtual (V2V)
- VM Image Files Converting
- Physical to Virtual (P2V)
- Physical to Cloud (P2C)
- Virtual to Cloud (V2C)
- Cloud to Cloud (C2C)
- Convert a Physical Linux Server to a VMware VM
- Install VMware vCenter Converter Standalone
- Migrate a physical server to a virtual one
- Conclusion
Starwind v2v converter linux
StarWind V2V Converter
Добрый день уважаемые читатели блога pyatilistnik.org, сегодня хочу рассказать как сконвертировать виртуальную машину на Hyper-V 3.0 в виртуальную машину vMware Esxi 5.5 с помощью StarWind V2V Converter V8. Ранее я упоминал как установить StarWind V2V Converter V8. Хочу отметить что можно с легкостью делать и обратно vmdk to vhdx. Приступим.
Начнем наше конвертирование vhdx to vmdk. Открываем StarWind V2V Converter V8 в меню Пуск.
Как сконвертировать vhdx в vmdx с помощью StarWind V2V Converter V8-01
Нас приветствует рекламная информация, жмем Далее.
Как сконвертировать vhdx в vmdx с помощью StarWind V2V Converter V8-02
На данном этапе вам нужно выбрать ваш диск vhdx.
Как сконвертировать vhdx в vmdx с помощью StarWind V2V Converter V8-03
Как сконвертировать vhdx в vmdx с помощью StarWind V2V Converter V8-04
После выбора диска Hyper-V нажимаете next.
Как сконвертировать vhdx в vmdx с помощью StarWind V2V Converter V8-05
Теперь вам нужно выбрать во что вы будите конвертировать, первые два пункта Wmware Growable image и Wmware pre-allocated image, позволят сконветировать для Vmware Workstation
Как сконвертировать vhdx в vmdx с помощью StarWind V2V Converter V8-06
На третьем пункте VMware ESX server image вы конвертируете для ESXI сервера. Это метод я и выберу в дальнейшем
Как сконвертировать vhdx в vmdx с помощью StarWind V2V Converter V8-07
Обратите, что можно сконвертировать в vhd более старый формат и в RAW диск
Как сконвертировать vhdx в vmdx с помощью StarWind V2V Converter V8-08
Выбираем VMware ESX server image, на следующем шаге ставим галку Activate Windows Repair Mode, что это такое читайте тут.
Как сконвертировать vhdx в vmdx с помощью StarWind V2V Converter V8-09
Теперь вы можете задать место сохранения нового диска.
Как сконвертировать vhdx в vmdx с помощью StarWind V2V Converter V8-10
Начинается процесс конвертирования vm vhdx в vm vmdk
Как сконвертировать vhdx в vmdx с помощью StarWind V2V Converter V8-12
Видим, что все отлично отработало.
Как сконвертировать vhdx в vmdx с помощью StarWind V2V Converter V8-13
И в папке назначения появился заветный файл.
Как сконвертировать vhdx в vmdx с помощью StarWind V2V Converter V8-14
Вот так вот просто уважаемые читатели сконвертировать vhdx в vmdk с помощью StarWind V2V Converter V8. Советую так же прочитать Как конвертировать виртуальную машину Hyper-V 3.0 в vmdk (ESXI5.5) vhdx to vmdk на тот момент официально не поддерживалось.
Источник
V2V Converter / P2V Migrator
StarWind V2V Converter / P2V Migrator is a free software for cloning and transforming VMs from one format to another, as well as converting physical machines into virtual ones. It is utilized when migration or Hypervisor Switch is required. Compared to the typical converters built into hypervisors, StarWind V2V Converter / P2V Migrator offers bi-directional conversion between all the major VM formats: VMDK, VHD/VHDX (Windows Repair Mode aware), QCOW2, and StarWind native IMG.
Use Cases
Virtual to Virtual (V2V)
VM Image Files Converting
StarWind V2V Converter has numerous competitive gains over converters built into your standard hypervisors. First, it supports bi-directional VM conversion between various hypervisor vendor formats. To save time during migration and Hypervisor Switch, V2V Converter allows to convert VMs directly from one hypervisor server to another without creating an extra VM disk copy. On top of that, you can easily migrate your vital host VM images between different hypervisor servers without any data loss or corruption. Want to convert local files? V2V can do that, too.
Converting VM from Hyper-V to VMware ESXi (.vhdx to .vmdk)
Converting VM from VMware ESXi to Hyper-V (.vmdk to .vhdx)
Physical to Virtual (P2V)
Physical to Cloud (P2C)
StarWind V2V Converter enables the conversion of a physical machine into a virtual one that resides on a Hyper-V, ESXi, Xen Project, or another industry-standard hypervisor server. It allows converting physical disks or volumes into a variety of formats: VHD/VHDX, VMDK, QCOW, and IMG/RAW. Simply start StarWind V2V Converter on a physical machine and convert it into a virtual one located on a remote server. Data consistency is preserved throughout the migration.
You also have the ability to convert your physical volumes, disks, or entire physical machines into instances in the public cloud without any intermediary steps. Boot up StarWind V2V Converter on your physical machine, choose the desired physical source, opt for Amazon Web Services or Microsoft Azure (the cloud of your choice) and press convert. The process is quick and safe, eliminating any chances of data corruption or loss thanks to VSS snapshots.
Virtual to Cloud (V2C)
Cloud to Cloud (C2C)
Whatever the hypervisor, StarWind V2V will easily convert your virtual resources to cloud instances in a public cloud in a snap. All popular virtualization formats are supported for this feature as well. Select any virtual disk or VM on your remote hypervisor server, choose AWS or Azure (depending on what you use), and see the magic unfold.
Finally, our solution can convert and migrate smoothly between AWS and Azure! Abiding by the same bi-directional principle, you can easily switch to or bounce between these public cloud services, shifting your VMs and disks how you want them. Again, no copies or extra space is required: the process occurs directly from cloud to cloud, securing solid data safety and integrity.
Converting VM from Microsoft Azure to AWS
Converting VM from AWS to Microsoft Azure
Converting VM from Hyper-V to AWS
Converting VM from Hyper-V to Microsoft Azure
Converting VM from VMware ESXi to Microsoft Azure
Converting VM from VMware ESXi to AWS
Источник
Convert a Physical Linux Server to a VMware VM
When you implement a virtual infrastructure, you may want to convert your physical servers to virtual ones to improve your datacenter consolidation. In this topic, we will see how to convert a physical Linux server to a VMware VM. To make this conversion, I used VMware vCenter Converter Standalone.
Install VMware vCenter Converter Standalone
To host VMware vCenter Converter Standalone, you need a physical or virtual machine based on Windows Server. Usually, when I run this tool, I use a virtual machine. Then, I run the executable to process the product installation. In the first window, just click Next.
Next, accept the End-User Patent agreement and click Next.
Then accept the license agreement and click Next.
Next, choose a destination folder for VMware vCenter Converter Standalone and click Next.
Then choose a setup-type: local installation to deploy only VMware vCenter Converter Standalone, or Client-Server installation if you want to install agent and client additionally. I choose local installation because I don’t want to convert the server where I deploy VMware vCenter Converter Standalone.
Next, choose if you want to join the VMware CEIP or not, and click Next.
To run the installation, click Install.
When the installation is finished, you can run the Converter Standalone Client.
Migrate a physical server to a virtual one
In the VMware vCenter Converter Standalone client, click Convert machine.
Then, choose if your source is powered on or off. Be careful: if you choose Powered Off, you won’t be able to convert the physical server. When you select Powered on, you can choose Windows or Linux remote server or local machine. I choose Remote Linux machine.
Then, specify the IP address or name and the root credentials.
Next, specify the destination. If the destination ESXi is managed by vCenter, specify the vCenter name or IP. Otherwise, specify the ESXi name or IP address. In the example below, I’m connecting to vCenter with administrator credentials.
Then, choose the destination VM folder or datacenter, and click Next.
Then, choose the destination ESXi (or cluster) and the datastore. You can also choose the VM version.
In the next screen, you can manage the VM configuration. First, you can choose which data to copy and you can get the information about partition on the source server.
Then, you can edit the CPU and memory information of the virtual machine. You can also change the disk controller.
StarWind HyperConverged Appliance is a turnkey hyper-converged hardware platform fitted into a small two-node footprint. You don’t need anything else to build a budget-friendly new IT infrastructure or upgrade an existing one. All your systems will be “babysitted” by StarWind 24/7/365, troubleshooting any concerns without your involvement. Everything’s operated through a neat web UI. We’ll also migrate your workloads at no extra cost.
Dramatically decrease your CapEx, OpEx, and IT management costs, while visibly increasing return on investment (ROI) with hyperconvergence for ROBO, SMB & Edge from StarWind.
When you convert a physical server with many network adapters, you may want to not convert all of them to virtual network adapters. To do so, select the number of network adapters to connect. You can also select the controller type (like VMXNET 3).
In the next screen, you can enable some post-processing settings, such as power off source machine and power on destination machine.
Next, you can set the IP address in the destination machine. If you choose to make a conversion from a powered-on machine, do not specify the same IP address as the source in order to avoid conflicting IP addresses.
In the next screen, a conversion summary is shown. Review the settings and click on Finish to run the conversion.
After you’ve clicked on Finish, the migration will start running.
When the conversion is finished, you can check the VM version, VMware tools and configure the IP address in destination VM.
Conclusion
VMware vCenter Converter Standalone is an easy tool that enables you to convert physical servers (Windows or Linux) to virtual machines. If you have a small number of machines to convert, you can use this tool because it’s free. If you need to convert thousands of VMs, you should use another tool that brings more automation (such as Double-Take Move).
Источник