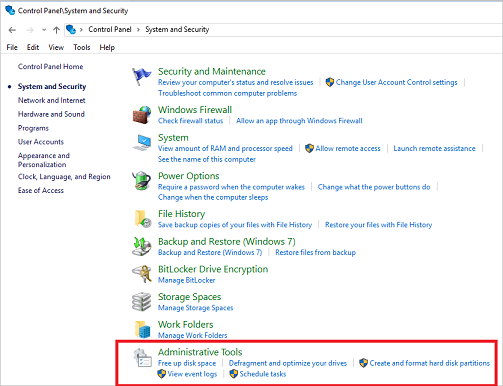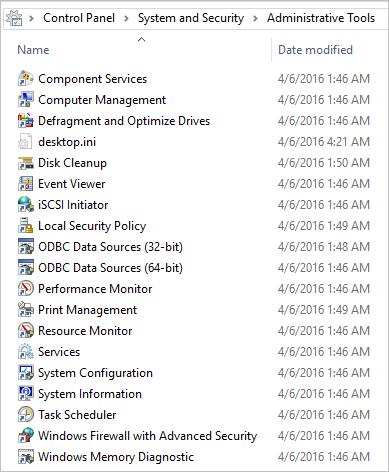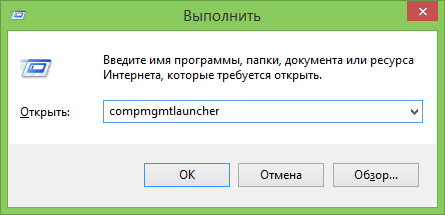- Администрирование в Windows 10 Administrative Tools in Windows 10
- Администрирование Windows для начинающих
- Инструменты администрирования
- Содержание
- Редактор реестра
- Редактор локальной групповой политики
- Службы Windows
- Управление дисками
- Диспетчер устройств
- Диспетчер задач Windows
- Просмотр событий
- Монитор стабильности системы
- Планировщик заданий
- Монитор производительности (Системный монитор)
- Монитор ресурсов
- Брандмауэр Windows в режиме повышенной безопасности
- Основные инструменты администрирования Windows
- Вход в меню управления компьютером
- Редактор реестра
- Редактор локальных пользователей и групп
- Службы
- Управление дисками компьютера
- Диспетчер устройств
- Диспетчер задач
- События
- Планировщик заданий
- Системный монитор
- Монитор ресурсов
- Брандмауэр
- Удалённое администрирование
- Выводы
- Администрирование в Windows 7
Администрирование в Windows 10 Administrative Tools in Windows 10
Относится к: Applies to
«Администрирование»— это папка на панели управления, которая содержит средства для системных администраторов и опытных пользователей. Administrative Tools is a folder in Control Panel that contains tools for system administrators and advanced users.
Средства в этой папке зависят от выпуска Windows. The tools in the folder might vary depending on which edition of Windows you are using.
Эти средства были включены в предыдущие версии Windows. These tools were included in previous versions of Windows. Связанная документация для каждого средства должна помочь вам использовать эти средства в Windows 10. The associated documentation for each tool should help you use these tools in Windows 10. Следующий список содержит ссылки на документацию по каждому средству. The following list provides links to documentation for each tool. Средства находятся в папке C:\Windows\System32\ или в ее вложенных папках. The tools are located within the folder C:\Windows\System32\ or its subfolders.
Если при переходе по ссылке вы не нашли необходимые для использования того или иного средства сведения, отправьте нам комментарий с помощью функции Была ли эта страница вам полезна? на этой странице Администрирование в Windows 10. If the content that is linked to a tool in the following list doesn’t provide the information you need to use that tool, send us a comment by using the Was this page helpful? feature on this Administrative Tools in Windows 10 page. Информация о том, какие сведения вам необходимы о том или ином средстве, поможет нам планировать будущие материалы. Details about the information you want for a tool will help us plan future content.
Администрирование Windows для начинающих

Обычный пользователь может и не знать о многих из этих инструментов, а также о том, как их можно применить — для использования социальных сетей или установки игр это не требуется. Тем не менее, если владеть этой информацией, пользу можно будет ощутить вне зависимости от того, для каких задач применяется компьютер.
Инструменты администрирования
Чтобы запустить инструменты администрирования, о которых пойдет речь, в Windows 8.1 вы можете кликнуть правой кнопкой мыши по кнопке «Пуск» (или нажать клавиши Win + X) и выбрать в контекстном меню пункт «Управление компьютером».
В Windows 7 то же самое можно сделать, нажав на клавиатуре Win (клавиша с эмблемой Windows) + R и введя compmgmtlauncher (это также работает и в Windows 8).
В результате откроется окно в котором в удобном виде представлены все основные инструменты для управления компьютером. Впрочем, их можно запускать и по отдельности — с помощью диалогового окна «Выполнить» или через пункт «Администрирование» в панели управления.
А теперь — подробно о каждом из этих инструментов, а также о некоторых других, без которых эта статья будет не полной.
Содержание
- Администрирование Windows для начинающих (эта статья)
- Редактор реестра
- Редактор локальной групповой политики
- Работа со службами Windows
- Управление дисками
- Диспетчер задач
- Просмотр событий
- Планировщик заданий
- Монитор стабильности системы
- Системный монитор
- Монитор ресурсов
- Брандмауэр Windows в режиме повышенной безопасности
Редактор реестра
Скорее всего, вам уже доводилось использовать редактор реестра — он может пригодиться, когда следует убрать баннер с рабочего стола, программы из автозагрузки, внести изменения в поведение Windows.
В предлагаемом материале более подробно будет рассмотрено использование редактора реестра для различных целей настройки и оптимизации компьютера.
Редактор локальной групповой политики
К сожалению, редактор локальной групповой политики Windows доступен не во всех версиях операционной системы — а только начиная с профессиональной. С помощью этой служебной программы вы можете выполнить тонкую настройку системы, не прибегая для этого к редактору реестра.
Службы Windows
Окно управления службами интуитивно понятно — вы видите список имеющихся служб, запущены они или остановлены, а по двойному клику можете настроить различные параметры их работы.
Рассмотрим, как именно работают службы, какие службы можно отключить или вообще удалить из списка и некоторые другие моменты.
Управление дисками
Для того, чтобы создать раздел на жестком диске («разбить диск») или удалить его, изменить букву диска и для других задач по управлению HDD, а также в тех случаях, когда флешка или диск не определяются системой, вовсе не обязательно прибегать к сторонним программам: все это можно сделать с помощью встроенной утилиты управления дисками.
Диспетчер устройств
Работа с оборудованием компьютера, решение проблем с драйверами видеокарты, Wi-Fi адаптера и других устройств — все это может потребовать знакомства с диспетчером устройств Windows.
Диспетчер задач Windows
Диспетчер задач также может быть очень полезным инструментом для самых разных целей — от поиска и устранения вредоносных программ на компьютере, настройки параметров автозагрузки (Windows 8 и выше), до выделения логических ядер процессора для отдельных приложений.
Просмотр событий
Редкий пользователь умеет пользоваться просмотром событий в Windows, в то время как этот инструмент может помочь узнать о том, какие компоненты системы вызывают ошибки и что с этим делать. Правда, это требует знаний о том, как именно это делать.
Монитор стабильности системы
Еще один малознакомый пользователям инструмент — монитор стабильности системы, который поможет наглядно увидеть, насколько все хорошо с компьютером и какие процессы вызывают сбои и ошибки.
Планировщик заданий
Планировщик заданий в Windows используется системой, а также некоторыми программами для запуска различных задач по определенному расписанию (вместо того, чтобы запускать их каждый раз). Кроме этого, некоторое вредоносное ПО, которое вы уже убрали из автозагрузки Windows, также может запускаться или выполнять изменения на компьютере посредством планировщика задач.
Естественно, этот инструмент позволяет самостоятельно создавать определенные задачи и это может быть полезным.
Монитор производительности (Системный монитор)
Эта утилита позволяет опытным пользователям получить самую детальную информацию о работе тех или иных компонентов системы — процессора, памяти, файла подкачки и не только.
Монитор ресурсов
Несмотря на то, что в Windows 7 и 8 часть информации об использовании ресурсов доступна в диспетчере задач, монитор ресурсов позволяет получить более точную информацию об использовании ресурсов компьютера каждым из запущенных процессов.
Брандмауэр Windows в режиме повышенной безопасности
Стандартный брандмауэр Windows — очень простой инструмент сетевой безопасности. Однако, вы можете открыть расширенный интерфейс файервола, с использованием которого работу брандмауэра можно сделать действительно эффективной.
А вдруг и это будет интересно:
Почему бы не подписаться?
Рассылка новых, иногда интересных и полезных, материалов сайта remontka.pro. Никакой рекламы и бесплатная компьютерная помощь подписчикам от автора. Другие способы подписки (ВК, Одноклассники, Телеграм, Facebook, Twitter, Youtube, Яндекс.Дзен)
10.10.2014 в 02:17
Создала новую учетную запись и удалила старую. В новой нельзя ничего сделать. Хочу, например установить новую программу или изменить/добавить/удалить уч.запись при запросе «разрешить внести изменения на этот компьютер» не активна кнопка «да», только «нет».
30.12.2016 в 13:46
Вы удалили учётную запись с правами администратора.
10.06.2016 в 17:53
69 лет стаж 4г только скопировал.. надеюсь будет что изучать и использовать…
Основные инструменты администрирования Windows
Пользователю современной операционной системы от Microsoft для управления своим ПК может понадобиться узнать, как осуществить администрирование Windows.
Для этого в ОС предусмотрено немало различных инструментов, обеспечивающих управление компьютером как с помощью клавиатуры и мыши, так и путём удалённого доступа.
Большинству обычных пользователей, включающих компьютер для запуска игры или входа в Интернет, нет необходимости разбираться в особенностях администрирования.
Но, если пользоваться этими, уже встроенными в систему, функциями, можно заметно облегчить себе жизнь при выполнении на ПК любой задачи.
Вход в меню управления компьютером
Для запуска основных инструментов администрирования следует открыть вкладку управления. Это можно сделать двумя способами:
- Войти в меню «Пуск» и, кликнув правой кнопкой на пункте «Компьютер», выбрать «управление»;
- Нажав на клавиши «Win» и «R», открыв окно выполнения команд и введя compmgmtlauncher. После первого запуска команда сохранится, и её можно уже не набирать каждый раз, а выбирать из выпадающего списка.
Запуск панели управления компьютером
После этого открывается окно управления системой, где представлены все основные инструменты, которые позволят полностью настроить её для своих нужд.
Эти же программы и службы можно запускать и отдельно (для чего существуют специальные команды) или через пункт «Администрирование».
Редактор реестра
Использовать средства для редактирования реестра часто приходится при возникновении каких-либо проблем с вредоносными кодами или программами из автозагрузки.
Также он будет полезен при удалении следов каких-либо приложений (в том числе и вирусов, хотя не обязательно).
Запустить редактор можно, открыв окно выполнения (Win+R) и введя команду regedit.
При его редактировании следует помнить, что изменять стоит только те пункты, в назначении которых пользователь уверен.
Иначе можно нарушить работу компьютера и даже привести к необходимости переустановки программ, драйверов или всей операционной системы.
Редактор локальных пользователей и групп
Возможность редактирования как отдельных пользователей ПК, так и их групп предоставлена не для всех версий Windows – только для профессиональных.
Зато с её помощью можно настроить и систему, и возможности доступа к ней различных людей, позволяя им пользоваться одними программами, и запрещая запускать другие.
Работа с учётными записями пользователей и групп
Службы
Вкладка служб открывает доступ к списку. Здесь представлены все имеющиеся в операционной системе службы, включая запущенные или отключенные.
Часть из них работает автоматически, и без особой необходимости в работу этих процессов вмешиваться не стоит.
Однако есть службы, которыми управляют вручную – это может быть, например, программа или утилита её обновления.
Работа со службой обновления программы Adobe Acrobat
Управление дисками компьютера
Управлять дисками компьютера может понадобиться не только опытному пользователю.
Иногда некоторые из дисков (особенно при использовании на компьютере нескольких винчестеров или устаревших файловых систем типа FAT32) после переустановки системы становятся невидимыми.
И для их поиска придётся зайти в это меню управления.
Управление логическими дисками
С помощью утилиты управления дисками можно включать и отключать различные разделы на подключенных к ПК винчестерах, менять их названия и буквы.
А ещё можно решить здесь проблему с неоткрывающейся флешкой, не пользуясь сторонними программами.
Диспетчер устройств
Для установки нового оборудования и решения вопросов с драйверами не обойтись без использования диспетчера устройств, встроенного в систему.
Работа в диспетчере устройств с видеокартой Nvidia
Кроме того, работая со списком устройств, их можно включать и отключать.
А также узнавать информацию о каждом, что может потребоваться, например, для проверки соответствия конфигурации компьютера требованиям программы (игры).
Диспетчер задач
Функций у диспетчера задач довольно много.
В первую очередь, он оказывается полезным при поиске вредоносных программ (вирусов), запускающих посторонние процессы для выполнения компьютером.
Здесь же на Windows 8 и 10 происходит настройка приложений, автоматически загружающихся вместе с системой («Автозагрузка»).
Работа с диспетчером задач
События
Утилита для просмотра событий в системе не всегда полезна даже для опытного пользователя ПК и администратора группы таких компьютеров.
Однако с помощью этого инструмента можно легко определить причину неполадок.
Правда, для его использования требуются специальные знания, без которых никаких действий лучше не предпринимать.
Планировщик заданий
В Windows предусмотрено системное планирование выполнения ряда задач. Благодаря этой утилите можно назначить, например, периодическую дефрагментацию или проверку диска.
Хотя ей же пользуются и некоторые вредоносные программы.
Так что, избавляясь от вирусов, стоит проверить и планировщик.
Системный монитор
Пользуясь утилитой «системный монитор», можно получить данные загруженности некоторых составляющих ПК – памяти, процессора и файла подкачки.
А ещё множество другой полезной информации о работе системы.
Проверка загруженности системы
Монитор ресурсов
Часть данных о работе Windows доступна прямо из диспетчера задач.
Однако «монитор ресурсов» обеспечивает более полную картину об использовании ресурсов ПК всеми процессами системы. Для этого нажмите кнопку «Пуск».
В поле поиска введите Монитор ресурсов, а затем в списке результатов выберите пункт Монитор ресурсов.
Проверка ресурсов системы
Брандмауэр
Задачами стандартного брандмауэра является обеспечение сетевой безопасности. Без него не будет эффективным большинство антивирусов.
Если же использовать дополнительные настройки утилиты, можно значительно уменьшить вероятность взлома вашего ПК и попадания на него вирусов.
Важно! Правда, использование брандмауэра также может мешать и запуску других, нужных программ, которые приходится добавлять в его список исключений.
Настройка параметров безопасности системы
Удалённое администрирование
Администрирование компьютера может осуществлять непосредственно сам пользователь, однако в некоторых случаях возникает необходимость обеспечить удаленное управление.
Причиной обычно бывает невозможность самостоятельно разобраться с неполадками системы.
И, для того чтобы опытному пользователю не приходилось физически присутствовать за компьютером, существует возможность дистанционного администрирования.
Иногда такая возможность требуется и для самого пользователя, работающего на домашнем компьютере из дома или наоборот.
Для предоставления доступа к одному ПК с другого требуется установка и настройка специальной программы. Чаще всего для этого пользуются приложением TeamViewer.
Окно работы с TeamViewer
В возможности этой популярной программы входит простой удалённый доступ, с которым справится даже неопытный пользователь.
Кроме того, TeamViewer легко устанавливается и обладает сравнительно простым способом доступа.
Достаточно ввести ID компьютера и его пароль, после чего можно проводить администрирование системы, физически находящейся даже в нескольких тысячах километров.
Выводы
Использование утилит для администрирования системы Windows может оказаться неплохим вариантом для контроля всех процессов, происходящих на компьютере.
Однако без соответствующих знаний не стоит пытаться вносить изменения в работу ОС, так как это может привести к серьёзным последствиям.
Администрирование в Windows 7
Знакомство с разделом Администрирование в панели управления Windows 7