- Руководство по Ubuntu для новичков
- Введение
- О ресурсе
- Небольшая аннотация
- Полное руководство для начинающих по Ubuntu Linux
- О Убунту
- Как получить Ubuntu
- Как попробовать Ubuntu
- Как перемещаться по Ubuntu Desktop
- Ubuntu Dash
- Подключение к интернету
- Как поддерживать Ubuntu в актуальном состоянии
- Как просматривать веб-страницы с помощью Ubuntu
- Как настроить почтовый клиент Thunderbird
- Как создавать документы, электронные таблицы и презентации
- Как управлять фотографиями или просматривать изображения
- Как слушать музыку в Ubuntu
- Как смотреть видео в Ubuntu
- Как воспроизводить MP3-аудио и смотреть Flash-видео с помощью Ubuntu
- Как установить программное обеспечение с помощью Ubuntu
- Как настроить Ubuntu
- Другие основные пакеты программного обеспечения
- Многоликая Убунта в 2020 году
- Убунта
- Кубунта
- Убунта-Матэ
- Убунта-Баджи
- Лубунта
- Зубунта
- Выводы
Руководство по Ubuntu для новичков
Обновлённое руководство находится на этой странице.
Введение
Что такое Ubuntu? Ubuntu — это современная полнофункциональная операционная система, основанная на ядре Linux. В переводе с южноафриканского языка зулу слово Ubuntu примерно означает «человечность».
Ubuntu распространяется и всегда будет распространяться абсолютно бесплатно. Но при этом устанавливая Ubuntu на свой компьютер вы получаете полный набор всех необходимых для работы приложений, а всё недостающее в стандартной поставке вы сможете легко скачать из интернета. И в этом нет никакого подвоха. Вы можете использовать Ubuntu и всё доступное в этой системе ПО безо всяких ограничений абсолютно бесплатно и на совершенно законных основаниях 1) . Мало того, вы даже можете скачать исходный код всех компонент системы и сделать на его основе свой продукт 2) .
Ubuntu поддерживается и спонсируется фирмой Canonical, однако огромный вклад в развитие этой великолепной ОС вносит сообщество — обычные люди, которые стремятся улучшить используемые ими приложения и инструменты. Возможно и вы когда-нибудь захотите помочь сделать Ubuntu лучшей операционной системой и примите участие в работе сообщества.
О ресурсе
Цель этого ресурса — помочь новичкам установить Ubuntu на свой компьютер и освоиться в этой системе. Скажу сразу, все статьи написаны исходя из предположения, что читатель немного разбирается в компьютерах и сможет отличить файл от папки. Хотя никаких специфических знаний вам не потребуется — лишь общая компьютерная грамотность.
Этот ресурс представляет собой руководство для новичков, поэтому если вы ещё не работали в Ubuntu, рекомендую вам прочитать все статьи по порядку. Если же вы уже что-то знаете про Ubuntu и про Linux в общем, возможно что-то покажется вам знакомым. В этом случае можете читать статьи по своему усмотрению, для навигации используйте меню справа. Кстати, если вам неудобно читать руководство в интернете, вы можете загрузить PDF-версию.
В этом руководстве содержится далеко не исчерпывающая информация, оно лишь призвано помочь вам безболезненно войти в мир Ubuntu. По всем возникающим вопросам обращайтесь на официальный русскоязычный форум, там вам всегда помогут, кроме того существует создаваемая сообществом документация по Ubuntu на русском языке, в ней вы можете поискать недостающую информацию.
Небольшая аннотация
Что же вы сможете узнать из этого руководства? Ну во-первых я расскажу, как поставить Ubuntu на ваш компьютер — единственной операционной системой или же рядом с Windows. Далее я немного коснусь пользовательского интерфейса и основных элементов управления системой. А затем постараюсь последовательно рассказать про все необходимые основы использования Ubuntu. Кстати, во многих статьях присутствует достаточно много сносок 3) . В них содержится дополнительная информация или же просто различные комментарии к основному содержимому. Вы вполне можете пропускать их при прочтении. Они не нужны для понимания основного материала руководства, но зачастую полезны в качестве разъяснения некоторых специфических вопросов, которые вполне могут у вас возникнуть.
Скажу сразу — в руководстве практически нет описаний конкретных приложений. Для Ubuntu существует огромное количество программ на любой вкус и цвет. И я бы очень хотел не рекомендовать что-то конкретное, а показать вам, как находить и устанавливать именно то, что лично вам больше нравится и подходит.
В общем и целом цель этого руководства — научить читателя непринуждённо и эффективно использовать все основные инструменты системы. Очень надеюсь, что после его прочтения, вы сможете спокойно работать в Ubuntu и с лёгкостью выполнять все необходимые вам действия.
В руководстве описывается версия Ubuntu с долгосрочной поддержкой — Ubuntu 10.04 LTS 4) «Lucid Lynx».
Для более старых версий также возможны небольшие отличия от описанного в статьях, но общие положения останутся такими же. Однако рекомендую вам всегда использовать именно последнюю версию Ubuntu. В первой статье я как раз расскажу откуда можно получить свою копию дистрибутива 5) Ubuntu.
Источник
Полное руководство для начинающих по Ubuntu Linux
Ubuntu (произносится как «oo-boon-too») – одна из самых популярных настольных операционных систем Linux. Термин Ubuntu происходит от Южной Африки и примерно переводится как «человечество по отношению к другим», что означает приверженность проекта Ubuntu принципам разработки программного обеспечения с открытым исходным кодом. Его можно установить и модифицировать бесплатно, хотя пожертвования на проект приветствуются.
О Убунту
Ubuntu впервые появился на сцене в 2004 году и быстро поднялся на вершину рейтинга Distrowatch, в основном потому, что его очень легко установить и использовать.
Среда рабочего стола по умолчанию в Ubuntu – Unity, очень современная среда рабочего стола с мощным инструментом поиска для поиска всех ваших приложений и документов. Он хорошо интегрируется с обычными приложениями, такими как аудиоплееры, видеоплееры и социальные сети.
В диспетчере пакетов доступны другие среды рабочего стола, в том числе GNOME, LXDE, XFCE, KDE и MATE. Кроме того, определенные версии Ubuntu предназначены для эффективной работы и интеграции с этими средами настольных компьютеров, такими как Lubuntu, Xubuntu, Kubuntu, Ubuntu GNOME и Ubuntu MATE.
В крупной компании Canonical работают ведущие разработчики Ubuntu, которые зарабатывают деньги различными способами, включая предоставление услуг поддержки.
Как получить Ubuntu
Вы можете скачать Ubuntu. По состоянию на июль 2018 года последний выпуск LTS (долгосрочная поддержка) – 18.04.01, который будет поддерживаться до апреля 2023 года. Эта версия лучше для людей, которые не любят регулярно обновлять свои операционные системы. Он предоставляет более современное программное обеспечение и недавно разработанное ядро Linux, а значит, вы получаете лучшую поддержку оборудования. Вы все еще можете загрузить более старые версии 16.04 и 14.04.5 со страницы альтернативных загрузок, если вы предпочитаете это.
Как попробовать Ubuntu
Прежде чем пойти ва-банк и установить Ubuntu поверх вашей текущей операционной системы, рекомендуется сначала попробовать его. Есть несколько способов попробовать Ubuntu, и следующие руководства помогут:
- Как создать живой USB-накопитель Ubuntu
- Как запустить Ubuntu как виртуальную машину с помощью Windows
- Как запустить Ubuntu как виртуальную машину с использованием Windows 10
Как перемещаться по Ubuntu Desktop
Быстрый взгляд на рабочий стол Ubuntu показывает панель в верхней части экрана и панель быстрого запуска внизу слева.
Ubuntu предлагает множество сочетаний клавиш, которые экономят ваше время и усилия, поэтому их стоит изучить. Вы можете отобразить их список, удерживая клавишу Super. Сам ключ зависит от типа вашего компьютера:
- На клавиатуре Windows кнопка Super обозначена логотипом Windows и расположена рядом с левой клавишей ALT.
- На клавиатуре Mac найдите клавишу Command.
- На Chromebook клавиша Super имеет логотип с увеличительным стеклом.
Другой способ навигации по Ubuntu – использование мыши. Каждый из значков на панели запуска указывает на приложение, такое как файловый менеджер, веб-браузер, офисный пакет и центр программного обеспечения.
Ubuntu Dash
Dash – это мощный инструмент, который облегчает поиск приложений и документов. Когда вы нажимаете верхний значок, отображается Ubuntu Dash. Вы также можете вызвать тире , нажав клавишу Супер .
Самый простой способ найти что-либо – просто ввести текст в поле поиска, как только появится тире. Результаты начнут появляться сразу, и вы можете просто нажать на значок файла или приложения, которое вы хотите запустить.
Подключение к интернету
Вы можете подключиться к Интернету, нажав значок сети на верхней панели. Это поднимает список беспроводных сетей. Нажмите на сеть, к которой вы хотите подключиться, и введите ключ безопасности. Если вы подключены к маршрутизатору с помощью кабеля Ethernet, вы будете подключены к Интернету автоматически. Вы можете просматривать веб-страницы, используя Firefox (браузер по умолчанию, который поставляется с Ubuntu) или любой другой браузер, который вы предпочитаете.
Как поддерживать Ubuntu в актуальном состоянии
Ubuntu уведомит вас, когда обновления будут доступны для установки. Вы можете настроить параметры так, чтобы обновления работали так, как вы этого хотите. В отличие от процесса, который использует Windows, у вас есть полный контроль над тем, когда применяются обновления, поэтому вы не сможете внезапно включить компьютер, чтобы найти установку обновления 1 из 465.
Как просматривать веб-страницы с помощью Ubuntu
Запустите Firefox, щелкнув его значок на панели запуска или вызвав Dash и выполнив поиск Firefox. При желании вы можете установить Google Chrome, загрузив его с веб-сайта Google.
Как настроить почтовый клиент Thunderbird
Почтовый клиент по умолчанию для Ubuntu – Thunderbird. Он имеет большинство функций, к которым вы привыкли в операционной системе домашнего рабочего стола.Вы можете легко настроить Gmail для работы с Thunderbird. Чтобы запустить Thunderbird, нажмите клавишу Super и найдите ее, используя тире, или нажмите ALT + F2 и введите Thunderbird .
Как создавать документы, электронные таблицы и презентации
Офисный пакет по умолчанию для Ubuntu – LibreOffice. LibreOffice является в значительной степени стандартом, когда речь идет о офисном программном обеспечении на основе Linux. Значки находятся на панели быстрого запуска для обработки текстов, электронных таблиц и пакетов презентаций. Для всего остального, сам продукт предлагает справочное руководство.
Как управлять фотографиями или просматривать изображения
Ubuntu имеет ряд пакетов для управления фотографиями, просмотра и редактирования изображений. Например:
- Shotwell – специальный менеджер фотографий. Это руководство от OMGUbuntu имеет очень хороший обзор его возможностей.
- Более простой просмотрщик изображений Eye Of Gnome позволяет просматривать фотографии в определенной папке, увеличивать и уменьшать масштаб и поворачивать их.
- Наконец, пакет для рисования LibreOffice является частью полного офисного пакета.
Вы можете запустить каждую из этих программ через Dash, выполнив их поиск.
Как слушать музыку в Ubuntu
Аудио пакет по умолчанию для Ubuntu называется Rhythmbox. Он предоставляет все функции, которые вы ожидаете от аудиоплеера: возможность импортировать музыку из различных папок, создавать и редактировать списки воспроизведения, подключаться к внешним мультимедийным устройствам и прослушивать онлайн-радиостанции. Вы также можете настроить Rhythmbox в качестве сервера протокола цифрового аудиодоступа (DAAP), который позволяет воспроизводить музыку на вашем компьютере с телефона и других устройств.
Чтобы запустить Rhythmbox, нажмите ALT + F2 и введите Rhythmbox или найдите его, используя тире.
Как смотреть видео в Ubuntu
Тотем – это проигрыватель фильмов для Ubuntu. Чтобы посмотреть видео, нажмите F2 и введите Тотем или найдите тотем, используя тире.
Как воспроизводить MP3-аудио и смотреть Flash-видео с помощью Ubuntu
По умолчанию проприетарные кодеки, необходимые для прослушивания аудио MP3 и просмотра видео Flash, не устанавливаются вместе с Ubuntu по причинам лицензирования; тем не менее, вы можете легко установить нужные вам предметы.
Как установить программное обеспечение с помощью Ubuntu
Основным графическим инструментом, который можно использовать при установке программного обеспечения в Ubuntu, является Ubuntu Software Center. Это довольно неуклюжий, но это в целом функционал. Одним из первых инструментов, которые вы должны установить через Центр программного обеспечения, является Synaptic, который предоставляет гораздо более мощную базу для установки другого программного обеспечения.
Программное обеспечение Linux доступно в репозиториях – в основном, на серверах, которые содержат программное обеспечение, которое можно установить для определенного дистрибутива. Репозиторий может храниться на одном или нескольких серверах, известных как зеркала. Каждый элемент программного обеспечения в хранилище называется пакетом. Существует много разных форматов пакетов, но Ubuntu использует формат пакетов Debian. Скорее всего, вы найдете большинство необходимых вещей в репозиториях по умолчанию, но вы можете добавить и включить некоторые дополнительные репозитории для приобретения дополнительного программного обеспечения.
Использование графических пакетов, таких как Software Center и Synaptic, не являются единственными способами установки программного обеспечения с использованием Ubuntu. Вы также можете установить пакеты через командную строку, используя apt-get. Несмотря на то, что командная строка может показаться сложной, вы оцените мощь apt-get после ее использования в течение некоторого времени.
Как настроить Ubuntu
Unity Desktop не так настраиваем, как многие другие окружения рабочего стола Linux, но вы можете выполнять базовые действия, такие как смена обоев и выбор отображения меню как части приложения или на верхней панели. Мы собрали руководство, которое расскажет вам все, что вам нужно знать о настройке рабочего стола Ubuntu.
Другие основные пакеты программного обеспечения
Есть несколько широко используемых пакетов, которые вы, вероятно, захотите использовать. Например:
- Skype . Skype сейчас принадлежит Microsoft, поэтому понятно, что вы думаете, что он не будет работать с Linux.
- Dropbox . Dropbox – это онлайн-хранилище файлов, которое вы можете использовать в качестве онлайн-хранилища или в качестве инструмента для совместной работы с коллегами или друзьями. Вы можете установить Dropbox в Ubuntu.
- Steam: Steam – это популярная платформа для многопользовательских игр, потокового видео и социальных сетей. Либо установите Synaptic и найдите его оттуда, либо следуйте инструкциям apt-get и установите Steam через apt-get. Пакет потребует обновления 250 МБ, но после его установки Steam будет отлично работать в Ubuntu.
- Minecraft: Microsoft также купила Minecraft, популярную видеоигру. Теперь вы можете установить Minecraft с помощью Ubuntu.
Источник
Многоликая Убунта в 2020 году
Перед вами необъективный, несерьёзный и нетехнический обзор операционной системы Ubuntu Linux 20.04 и пяти её официальных разновидностей. Если вас интересуют версии ядра, glibc, snapd и наличие экспериментального сеанса wayland — вам не сюда. Если вы впервые слышите о Линуксе и вам интересно понять, как о ней думает человек, который сидит под Убунтой уже восемь лет, то вам сюда. Если вы просто хотите посмотреть что-то не очень сложное, слегка ироничное и с картинками, то вам тоже сюда. Если вам кажется, что под катом куча неточностей, упущений и передёргиваний и напрочь отсутствует логика — возможно, так и есть, но это же нетехнический и необъективный обзор.

Для начала небольшой «въезд» в тему. Есть операционные системы: Винда, МакОсь и Линукс. О Винде слышали все, и все ей пользовались. О МакОси слышали почти все, а пользовались ей не все. О Линуксе слышали не все, а пользовались им только самые смелые и отважные.
Линуксов много. Винда — это одна система, МакОсь — тоже одна. Конечно, у них есть версии: семёрка, восьмёрка, десятка или High Sierra, Mojave, Catalina. Но по сути это одна система, которую последовательно делает одна компания. Линуксов — сотни, и их делают разные люди и компании.
Почему Линуксов много? Сам Линукс — это не операционная система, а ядро, то есть самая важная часть. Без ядра ничего не работает, но ядро само по себе малопригодно для обычного пользователя. К ядру нужно добавить кучу других компонентов, а чтобы всё это было с красивыми окошками, значками и картинками на рабочем столе — ещё и натянуть поверх так называемую графическую оболочку. Ядро делают одни люди, дополнительные компоненты — другие люди, графическую оболочку — третьи. Компонентов и оболочек много, и их можно по-разному смешивать. В итоге появляются четвёртые люди, которые собирают всё вместе и готовят собственно операционную систему в привычном виде. Иначе говоря — дистрибутив Линукса. Сделать дистрибутив может один человек, поэтому дистрибутивов много. Кстати, «российские операционные системы» — это дистрибутивы Линукса, и из российского там — только нескучные обои для рабочего стола отдельные программы плюс сертифицированные средства для работы с гостайной и прочей конфиденциальной информацией.
Поскольку дистрибутивов много, то выбрать сложно, и это становится ещё одной головной болью для любого, кто решил рискнуть и всё-таки попробовать уйти с Винды (или с МакОси). В дополнение, конечно, к более банальным проблемам вида: «ой, Линукс — это сложно», «он только для программистов», «у меня ничего не получится», «я командной строки боюсь». Плюс, как водится, разработчики и пользователи разных дистрибутивов постоянно спорят, чей же Линукс круче.

Дистрибутивы Линукса единым фронтом сражаются против гегемонии Майкрософта. Автор оригинальной картинки — С. Ёлкин, а недостающие элементы дорисованы автором статьи
Я решил обновить операционную систему на компьютере и стал выбирать. Когда-то я уже так развлекался — скачивал дистрибутивы Линукса и тестировал их. Но это было довольно давно. С тех пор Линуксы изменились, поэтому не помешает протестировать заново.
Из нескольких сотен я взял шесть. Все — разновидности Убунты. Убунта — это один из самых популярных дистрибутивов. На основе Убунты сделали ещё кучу дистрибутивов (да-да, они ещё и так размножаются: из одного Линукса собирается другой, на его базе — третий, потом четвёртый, и так пока новые обои для рабочего стола не закончатся). Я пользовался одним из таких производных дистрибутивов (кстати, российским — Рунту называется), так что и тестировать стал Убунту и её официальные разновидности. Официальных разновидностей семь. Из этих семи две можно не смотреть, потому что одна из них для китайцев, а другая — для тех, кто профессионально работает со звуком и видео. Смотрим оставшиеся пять плюс оригинал. Конечно, очень субъективно и с кучей попутных замечаний.
Убунта
Убунта — это оригинал. На сленге — «ванильная Убунта», от vanilla — стандартный, не имеющий каких-то особенностей. Остальные пять дистрибутивов основаны на ней и отличаются только графической оболочкой: рабочим столом, окошками, панелькой и кнопками. Сама Убунта смахивает на МакОсь, только что панелька не снизу, а слева (но можно переставить вниз). Что всё по-английски — это мне просто лень переключать было, на самом деле там и русский есть.

Убунта сразу после загрузки
Котик, стреляющий глазами — это на самом деле фосса. Похожа на кошачьих, но на самом деле относится к другому семейству. Живёт на Мадагаскаре. У каждой версии Убунты есть своё кодовое название: животное и какое-то прилагательное. Версия 20.04 называется Focal Fossa. Focal — фокус в смысле «центральная точка», а Fossa ещё напоминает о FOSS — Free and Open Source Software, свободное программное обеспечение с открытым исходным кодом. Вот и на картинке фосса фокусируется на чём-то.
На первый взгляд впечатление хорошее, но оно портится, когда начинаешь работать. Если вы не увидели привычной панельки с открытыми окнами, как в Винде, то всё правильно: нет такой панельки. А есть значки запущенных приложений, которые подсвечиваются, и ещё такая штука — Activities, которая похожа на список открытых программ на Андроиде.

Учимся переключаться между окнами в Убунте: тянем мышь в сторону Activities, нажимаем, наводим на окно, нажимаем ещё раз. Видите, как всё просто?
Выглядит эффектно, особенно с красивыми плавными анимациями, но в плане удобства — не очень. Ладно бы я только и делал, что музыку слушал и фильмы смотрел, не выходя из браузера — но мне же нужно постоянно переключаться между программами, и 10 одновременно открытых окон — не редкость. А теперь представляем: каждый раз нужно куда-то тащить мышь, что-то там нажимать, снова куда-то тащить (причём искать нужное окно не по заголовку, а по маленькой картинке), снова нажимать… В общем, через час сразу захочешь выкинуть эту систему и больше к ней не возвращаться. Можно, конечно, Альт-Табами переключать окна, но это тоже та ещё фишка.
На Андроид, кстати, смахивает неспроста. В 2011-м какие-то умные люди, делавшие графическую оболочку Убунты, увидели Айпад и подумали: «Это будущее. Давайте сделаем такой интерфейс, чтобы он был как у Эппла и чтобы его можно было использовать на планшете. Тогда на всех планшетах будет стоять наша графическую оболочка, мы в шоколаде, а Винде — капец». В итоге на планшетах Андроид с Ай-Осью, и даже Майкрософт оттуда ушла. Винда живёт и здравствует, а капец пришёл нормальному интерфейсу Убунты. И, конечно, Убунту на планшетах используют только экстремальные энтузиасты (сразу скажу — я даже не пытался). Может быть, и надо откатить всё назад, но за десять лет столько усилий и бабла вложено в этот интерфейс, что его продолжают развивать. Ну, что могу сказать… Как минимум он всё же красивый. А что до удобства использования — вроде можно поставить какие-то дополнения, которые вернут нормальную панель с окошками. Но мне не очень хочется с ними экспериментировать.
Плюс ещё залез посмотреть расход ресурсов — Убунта ест гигабайт оперативной памяти сразу после загрузки. Это почти как Винда. Нет уж, спасибо. В остальном-то вроде нормальная система.
Кубунта
Если Убунта смахивает на МакОсь, то Кубунта — на Винду. Сами посмотрите.

Кубунта сразу после загрузки. Кодовое название — тоже Focal Fossa, но картинка другая

Правда напоминает Винду?
Цветовая схема похожа на «десятку», и даже «дзинь» при появлении уведомления — точь-в-точь… Честное слово, не Кубунта, а какая-то Виндубунта. Попытка «косить» под Винду доходит до того, что можно даже настроить кнопки как в Винде — правда, почему-то как в Винде 95-й (посмотрите на скриншоте в настройках слева снизу). Конечно, систему можно «переодеть», потому что всё в Линуксе настраивается, и тогда она перестанет быть похожей на Винду, но это ещё покопаться в настройках нужно. Да, на всякий случай: если включите окошки и кнопки из 95-го, то жрать ресурсов система все равно будет как в 2020-м. Правда, она в этом плане довольно скромная: каких-то 400 Мб памяти после загрузки — это почти ни о чём. Даже не ожидал. Ходили упорные слухи, что «кеды» тормозные и прожорливые. Но вроде нет. В остальном та же Убунта, потому что технически это одна и та же система. Разве что некоторые программы другие, но Файрфокс и Либра-офис тоже на месте.
Убунта-Матэ
Убунта-Матэ — это попытка воссоздать Убунту в том виде, в котором она была до 2011-го. То есть до того самого, когда в оригинале решили делать систему под планшеты и сделали то, что я показывал выше. Тогда какие-то другие умные люди, которые не захотели сдаваться, взяли код старой графической оболочки и стали его дорабатывать и поддерживать. Хорошо помню, что я тогда смотрел на их работу как на попытки создать зомби и думал: «Ну ладно, проект заведомо нежизнеспособный, пару лет покрутится и закроется». А вот оно как — уже почти десять лет живёт и здравствует, даже в число официальных разновидностей Убунты попал. Ну, бывает. Всё же тяга к классике у людей неистребима.

Да-да, тут две панельки! Если что, панели — это вот эти две серые полоски сверху и снизу
Матэ — это MATE, название вот этой зелёнькой графической оболочки. Mate — это матэ, такое южноамериканское растение, поэтому и зелёное. А ещё mate — приятель, так что на «дружелюбность» намекают. Матэ вообще ни на что не похожа — ни на Винду, ни на МакОсь. Похожа она на саму себя, а точнее, на оригинальную придумку из Линуксов 90-х и нулевых: сделать не одну панель с окошками и значками, а две: одну с окошками, другую со значками. Ну и ничего так, получилось. Кстати, можете ещё четыре прямоугольника в правом нижнем углу увидеть — это переключатель рабочих столов. В Винде такая штука недавно появилась, в Линуксе существует с незапамятных времён. Типа можно на одном рабочем столе открыть что-то по делам, потом переключиться на соседний рабочий стол и там ВКонтакте сидеть. Правда, я больше одного рабочего стола почти никогда не использовал.

Если открыть много окошек, то выглядеть будет вот так
В остальном та же Убунта, и в плане потребления ресурсов и скорости работы — как оригинал. Тоже спокойно отъедает гигабайт памяти после загрузки. Мне вроде и не жалко, но все равно обидно как-то.
Убунта-Баджи
Убунта-Баджи сделала невозможное: стать ещё более похожей на МакОсь, чем Убунта. Баджи — это название ещё одной графической оболочки, если что. Хотя вы, наверное, сами догадались.

Бесплатная МакОсь Убунту-Баджи сразу после загрузки
Объясняю, как это чудо появилось. Когда в 2011-м какие-то умные люди решили делать Убунту под планшет… да-да, всё тоже тогда и началось 🙂 Так вот, пока одни несогласные экспериментировали с созданием зомби (как оказалось, весьма успешно), другие решили создать вместо зомби Принципиально Нового Человека новую графическую оболочку, которая будет в плане удобства работы примерно как старая и без заточки под планшеты, но зато будет вся такая крутая, модная, технологичная. Делали-делали и получили что-то похожее на МакОсь. Одновременно создатели оригинальной Убунты тоже делали-делали и получили что-то похожее на МакОсь. Но Баджи, по-моему, похожа чуть-чуть больше: всё же панелька со значками сразу снизу, а не сбоку. От этого, правда, она ничуть не удобнее: точно так же не пойми как приходится переключаться между окнами, я даже не сразу понял, куда нажимать.

Может быть, видите под правым значком такую маленькую-маленькую искорку? Это значит, что программа запущена
В целом же по удобству и по расходу ресурсов от оригинала мало отличается — тот же гигабайт, как видите, и те же проблемы с «жертвуем удобством ради красоты». Плюс у этой системы ещё одна проблема обязательно должна быть: Баджи — это всё-таки менее популярная штука, чем Убунта, поэтому шансов, что её можно так же легко настроить под свои вкусы и поправить, если что-то пойдёт не так, существенно меньше.
Лубунта
Лубунта — это Убунта для бедных компьютеров с небольшой мощностью. «Л» — значит lightweight, то есть легковесный. Ну, я 400 Мб оперативной памяти после загрузки не назову совсем уж «легковесным», но ладно, верим на слово.
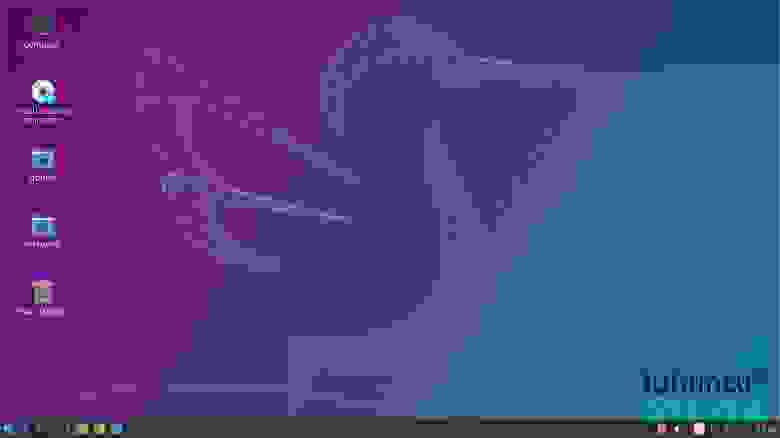
Загрузились, сделали селфи…
Тоже похоже на Винду и на кеды соответственно. На кеды, надо сказать, не случайно — там в основе та же технология лежит (в подробности вдаваться не буду, но можете загуглить «Qt»). Правда, чтобы на той же технологии создать что-то несколько более быстрое и менее прожорливое (хотя с «менее прожорливым», судя по тратам памяти, не вышло), пришлось заменить кучу программ и компонентов их аналогами, которые вроде как попроще и поэтому побыстрее работают. Получилось, с одной стороны, нормально, но в плане визуального впечатления — не очень.
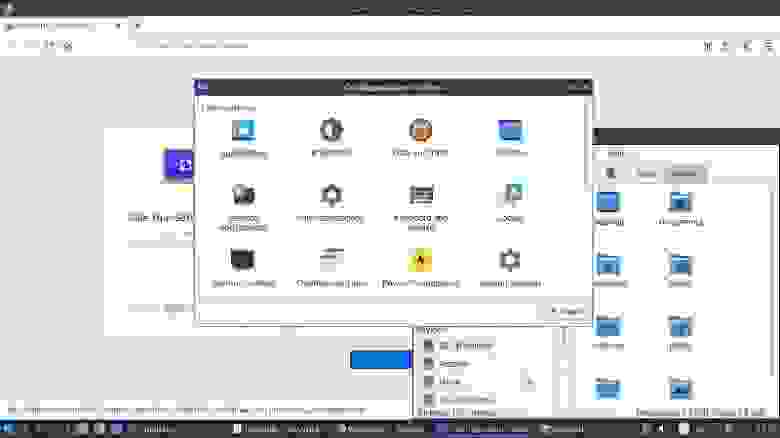
Олдскульные окошки в виде Винды-95. На самом деле можно сделать более красивые, но это нужно немного повозиться
Зубунта
Зубунта — это ещё одна относительно «легковесная» разновидность Убунты, но с ещё одной графической оболочкой. Графическая оболочка называется Xfce (экс-эф-си-и!), и порой пишут, что это одно из самых некрасивых названий в Линуксе. На жаргоне — «крыска», потому что логотип у неё такой.

В левом верхнем углу можно увидеть значок с мордочкой крысы — это логотип графической оболочки. Да и звёздочками справа, похоже, тоже мордочку нарисовали
В плане внешнего вида — нечто среднее между Виндой, МакОсью и самобытным вариантом. Вообще-то панельку можно легко отправить вниз, и тогда будет как Винда. В плане экономичности к ресурсам — как Лубунта. В целом такая на самом деле неплохая система, выдержанная в классическом стиле — не супер-модная, но вполне подходящая для работы.
Выводы
Выводов — никаких. Чистая вкусовщина. Плюс ещё много нюансов, которые более технические и зависят от того, кто какие программы будет использовать и насколько руки чешутся покопаться под капотом системы, то есть в настройках. Мой личный рейтинг, пожалуй, такой.
- Кубунта
- Зубунта
- Убунта
- Убунта-Матэ
- Убунта-Баджи
- Лубунта
Если вы мучительно пытаетесь связать такой рейтинг с содержанием статьи и понять, почему так — не пытайтесь. Если не видите логики — да, всё правильно, её, наверное, тут нет. Я же говорю — вкусовщина. Вспомните картинку про вендекапец из начала статьи.
А так-то не забываем, что дистрибутивов Линукса — сотни. Так что, возможно, вывод — «вообще не Убунта, только суровый российский Альт-Линукс».
Источник



