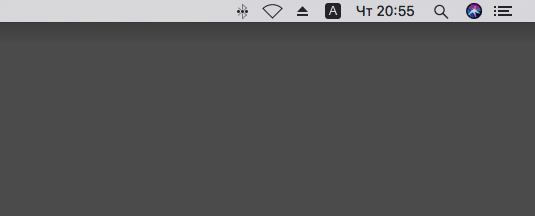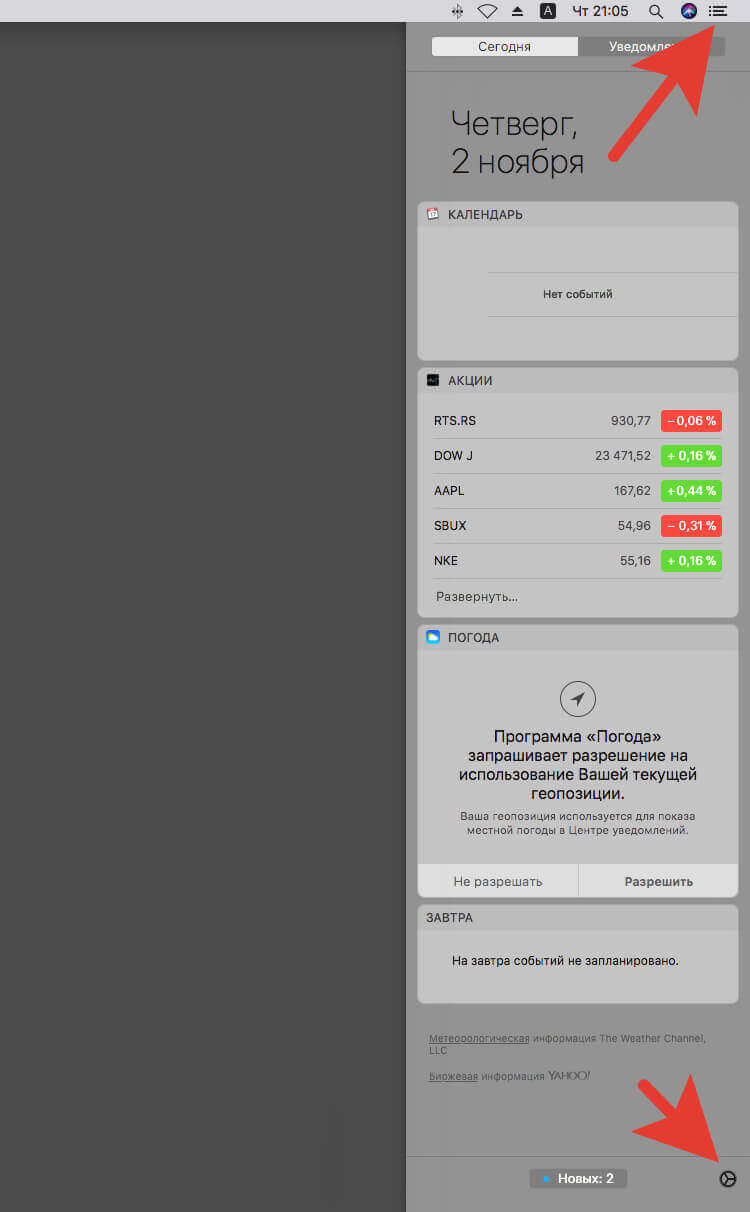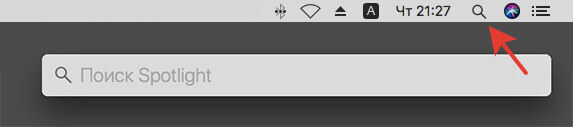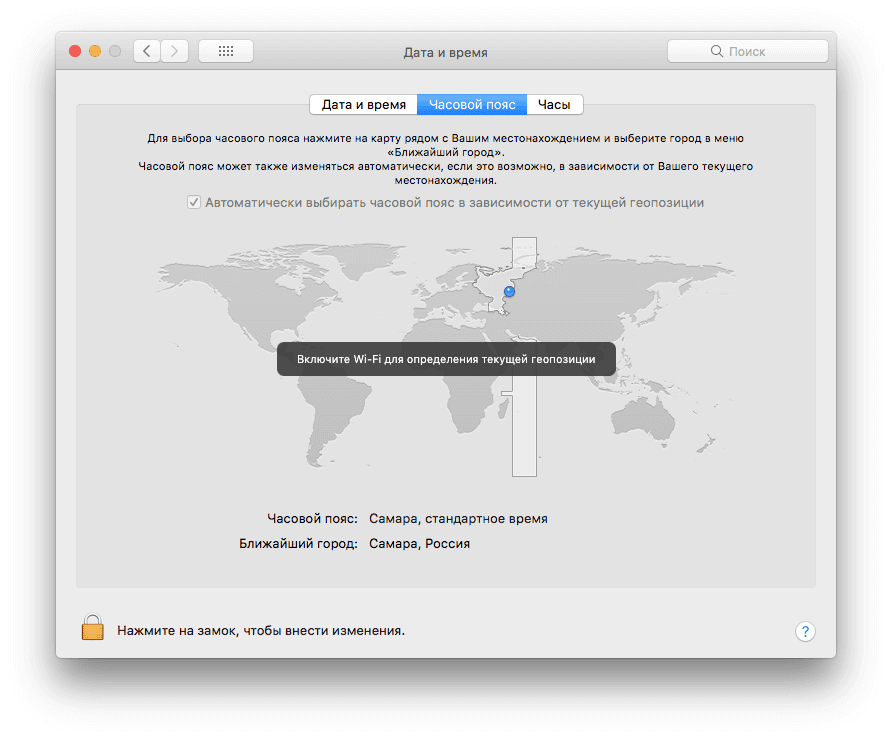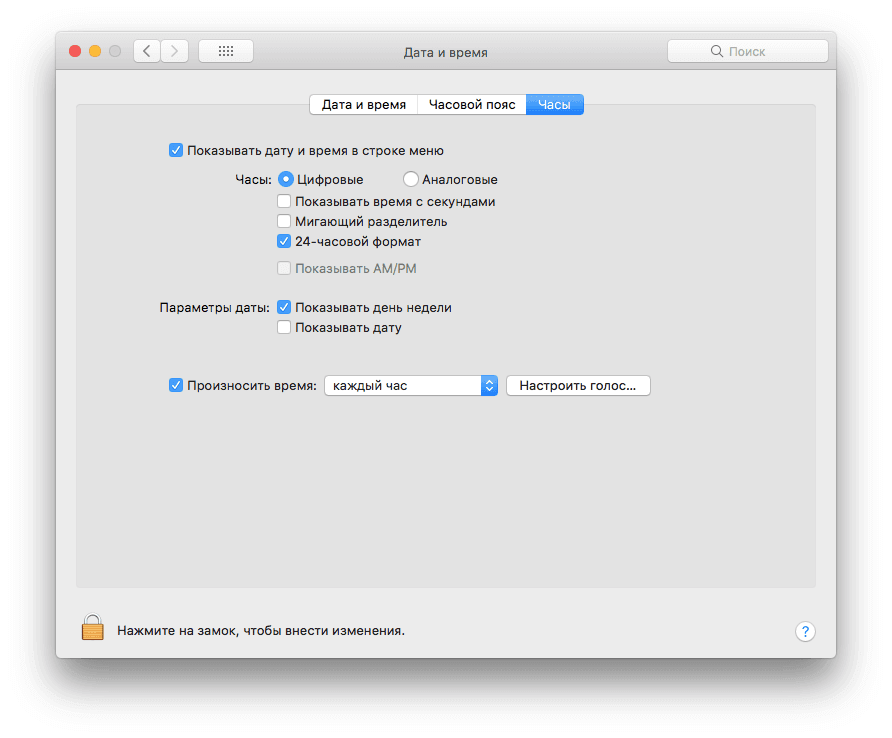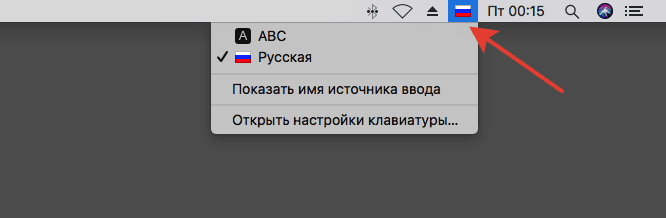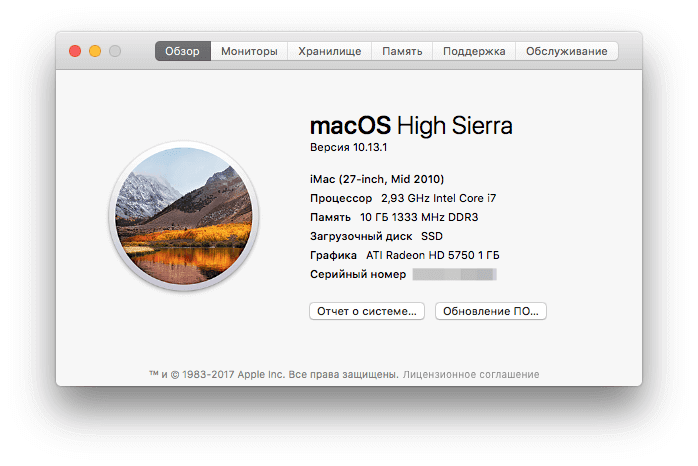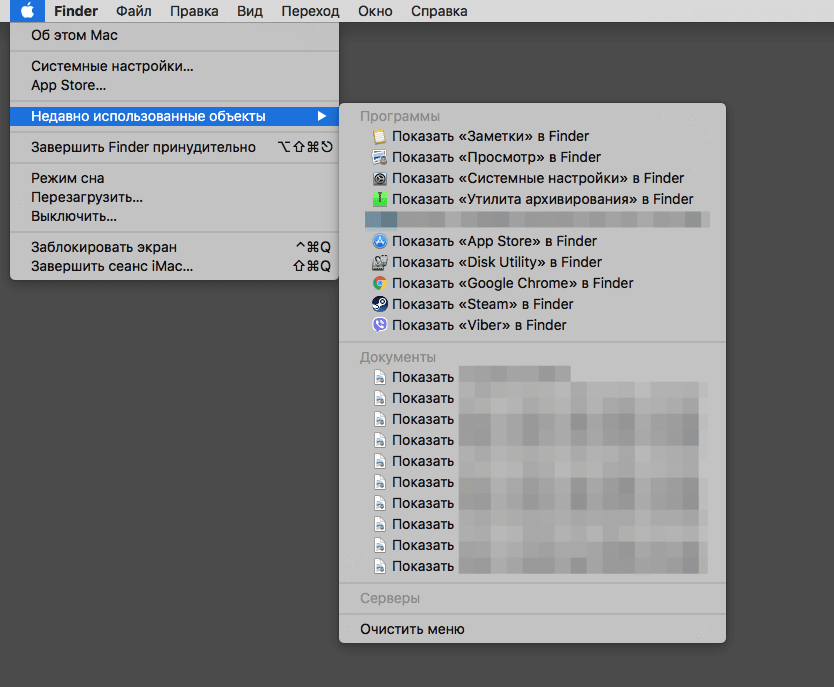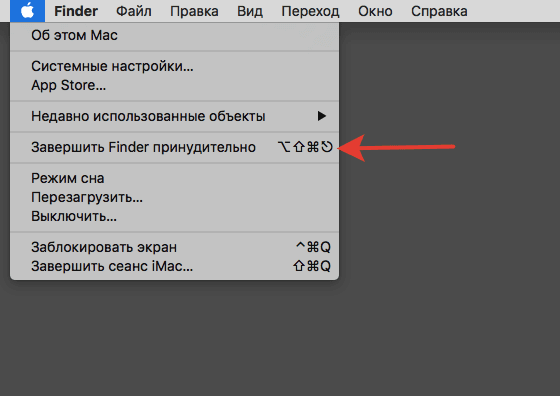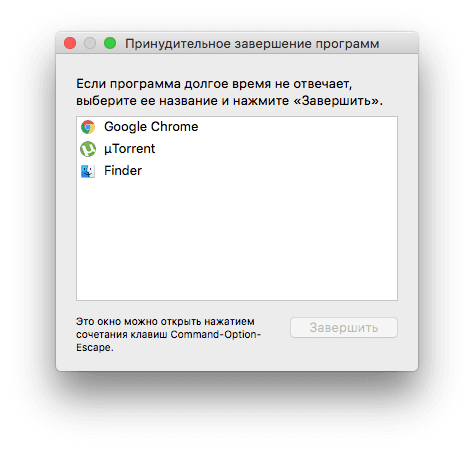- Как активировать Touch Bar в Windows 10
- Как перенести панель «Пуск» на Touch Bar
- Лонгриды для вас
- Статусная панель в Mac OS
- Правая часть
- Центр уведомлений
- Spotlight
- Клавиатура
- Левая часть
- Вместо заключения
- Делаем рабочий стол Windows как на Mac OS
- Дубликаты не найдены
- Мамкин кулхацкер
- США назначили за хакера из России самую крупную в истории награду
- Изменение настроек в разделе «Строка меню и Dock» на Mac
- Строка меню и Dock
- Пункт управления
- Другие модули
- Только строка меню
Как активировать Touch Bar в Windows 10
В 2016 году Apple серьёзно обновила линейку MacBook Pro, добавив сенсорную панель Touch Bar. Изначально, эта идея казалось беспроигрышной — пользователь получал дополнительный экран, с помощью которого можно было напрямую взаимодействовать с приложениями. Однако, даже спустя четыре года Touch Bar не обрёл должной популярности среди пользователей. Наибольшее недовольство среди владельцев MacBook Pro вызывает тот факт, что сенсорная панель полностью заменила собой функциональные клавиши. Помимо всего прочего, Touch Bar абсолютно бесполезен в Windows 10 и в других операционных системах. По крайней мере, так было до этого момента.
Одна из главных проблем Touch Bar — отсутствие поддержки других операционных систем. На Windows 10 сенсорная панель отображает только функциональные клавиши — для управления мультимедиа, громкостью и яркостью экрана. Но в скором времени всё может измениться.
Один из разработчиков решил устранить этот досадный недостаток. С помощью нехитрых манипуляций, энтузиаст смог перенести панель «Пуск» в Windows 10 прямо на Touch Bar.
Конечно, до уровня адаптации macOS ещё далеко. Однако уже сейчас пользователи могут быстро переключаться между программами и задачами, а также включать поиск или голосового помощника Cortana.
По необходимости, меню «Пуск» можно убрать с основного экрана и, тем самым, освободить дополнительное полезное пространство для приложений.
Как перенести панель «Пуск» на Touch Bar
Разработчик отмечает, что инструкция по переносу будет работать только на ноутбуках с чипом Apple T2.
- Отключаем опцию «Безопасной загрузки» используя режим восстановления;
- Затем загружаем и устанавливаем среду разработки Visual Studio 2019, а также Windows 10 Driver Kit;
- Затем следует загрузить специальные драйвера из официального репозитория разработчика;
- Устанавливаем драйвер DFRUsbCcgp.inf для устройства «Apple Touch Bar» и DFRDisplayKm.inf для устройства «Bridge Display;
- Всё готово. Осталось перезагрузить MacBook Pro.
В дальнейшем разработчик планирует добавить опции для управления некоторыми встроенными приложениями Windows 10. Нам остается только ждать обновлений.
Предлагаем подписаться на наш канал в «Яндекс.Дзен». Там вы сможете найти эксклюзивные материалы, которых нет на сайте.
Новости, статьи и анонсы публикаций
Свободное общение и обсуждение материалов
Лонгриды для вас
Windows 11 — это новая версия операционной системы Microsoft, которая не будет работать на компьютерах с процессорами Intel. Почему? В двух словах на этот вопрос не ответишь
Microsoft 365 — это операционка, которая работает в облаке и запускается в браузере как стриминговые игровые сервисы. Благодаря этому её можно запускать на iPad, Mac и даже смартфонах под управлением Android.
Оказывается, на iOS можно запустить Windows 3.1. Для этого в App Store даже есть подходящий эмулятор. Жалко только, что совсем скоро его оттуда удалят, и лавочку прикроют. Поэтому поторопитесь
Не проще ноут использовать по назначению с нативной системой? Он ведь для этого предназначен. Винду использовать стоит в другой среде и это явно не эпловые буки.
Источник
Статусная панель в Mac OS
В данной статье описано, что такое статусная панель (или Status bar) в Mac OS. Это панель, которая расположена вверху рабочего стола. Она всегда там, поэтому ее сложно потерять.
Условно статусная панель делится на две части:
Правая часть
В правой части располагаются вспомогательные иконки встроенных приложений, а также дополнительных программ. Здесь же находятся пиктограммы для управления различными функциями.
Центр уведомлений
В самом правом верхнем углу располагается иконка вызова центра уведомлений. В этот центр попадают различные события системных служб и приложений. С помощью «шестеренки», расположенной внизу экрана, можно настроить центр уведомлений.
Настраиваются: время уведомления (или период, в который вас нельзя беспокоить), программы, от которых не хочется получать уведомления и т.п.
Слева от Центра уведомлений находится Siri, впервые появившаяся под MacOS на Sierra.
Spotlight
Левее от Siri находится кнопка «spotlight» — встроенный поисковый механизм, помогающий быстро находить нужные файлы, письма, приложения и другое. Это достаточно мощный механизм: только по одному введенному слову утилита найдет все файлы, папки и т.п., которые содержат его.
Кликнув по иконке, появится полное написание даты. Есть возможность переключить часы в аналоговый вид, если хочется.
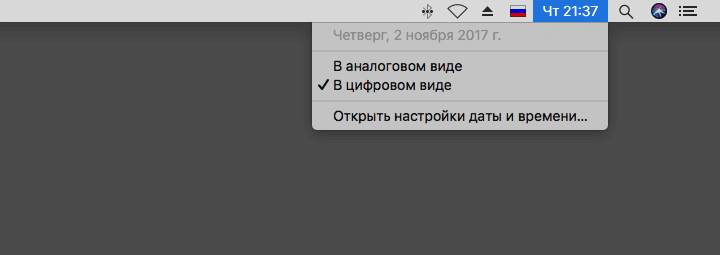
Зайдем в Настройки часов. Можно принудительно отключить автоматическую синхронизацию сервера часов, настроить автоматическое определение пояса. Еще «фишка» — часы могут с заданной периодичностью говорить вам вслух время.

Клавиатура
Левее от часов располагается флажок, указывающий на то, какая раскладка клавиатуры сейчас используется.
Если вы работаете на ноутбуке, то левее будет располагаться иконка заряда аккумулятора. Она даст информацию по аккумулятору, уровню заряда. В свойствах иконки лучше выбрать пункт, который будет показывать процентный уровень заряда, чтобы вы не пропустили момент зарядки. Также, утилита покажет все программы, которые расходуют энергию.
Далее идет иконка звука, которая покажет его уровень. Кнопками F11 и F12 можно регулировать уровень громкости, уменьшая и повышая его соответственно.
Далее (налево) идут иконки Wi-Fi и Bluetooth, кликнув на которые можно отключить их. Полезная утилита: нажав на Bluetooth, можно с его помощью отправить любой файл.
TimeMashine – это встроенная система для резервного копирования информации.
Затем могут идти иконки установленных приложений, которые иногда помогают, а иногда мешают. Однако, взглянув на них, можно сразу определить в каком статусе эти программы находятся, что позволяет иной раз не открывать окна, чтобы проверить ту или иную программу и ее работоспособность.
Если зажать кнопку Cmd и потащить иконки, то можно менять их местами или даже выбросить. Однако выбросив иконку, вернуть назад её можно, только если найдете данный пункт в настройках.
Левая часть
В данной статье рассмотрим лишь меню «яблочко» — непременное меню Mac OS. Находятся оно в всегда в верхней левой части экрана.
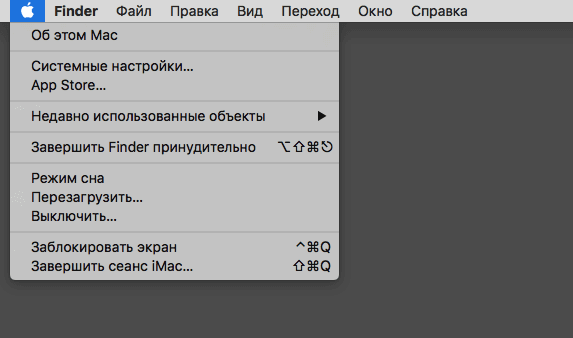
Меню «Об это Мас», с помощью которого можно узнать все технические характеристики вашего компьютера. Нажав на кнопку «Подробнее», можно узнать:
- какие подключены накопители, чем они заняты;
- какая оперативная память;
- подключенные мониторы.
Ниже идет «Обновление ПО» и AppStore.
Интересно меню «Недавно открытые объекты», где можно видеть последние открываемые приложения, файлы, а также серверы, к которым вы подключались. Достаточно удобный и нужный пункт, так как если вы забыли, где расположен файл, с которым вы недавно работали, можно воспользоваться этим меню.
Далее расположен пункт «Совершить принудительно», открывающий меню принудительного завершения программ. Безусловно, это полезная утилита, так как и в Mac OS тоже иногда зависают некоторые программы, а при помощи этого меню можно без труда закрыть их.
Вместо заключения
Были рассмотрены основные функции и пункты меню статусной панели Mac OS. В целом, здесь нет ничего сложного. Надеюсь, вы освоите их и станете опытным пользователем этой интересной системы.
Если вы нашли ошибку, пожалуйста, выделите фрагмент текста и нажмите Ctrl+Enter.
Источник
Делаем рабочий стол Windows как на Mac OS
1)Скачиваем программу и устанавливаем.
2)Перетаскиваем папку с стилем (Mac OS X Leopard) в папку «Skins», которая находится в папке с программой RocketDock.
3)ПКМ на панеле задач-Свойства-Положение панели ставим сверху.
4)Запускаем программу. ПКМ на панельке-Настройка панели-Стиль-выбираем Mac OS X Leopard.
5)Добавляем/удаляем нужные и ненужные ярлыки на панель.
6)Скачиваем картинку и делаем его фоновым изображением рабочго стола.
Ссылки добавить не могу (запрешено), так что можете взять их в описании к видео
Для тех, кому удобнее повторять за видео:
Дубликаты не найдены
1)Скачиваем программу и устанавливаем.
2) Идёте стройными рядами нах с такими советами.
зачем тэг «хакеры»?
наверно по приколу
Как раз захотел поменять аниме-телку на рабочом столе на чет прикольное
Очень вовремя)))
Для Windows Не очень, я делал под Ubuntu. Вот там удобно было
О, а ведь прикольная вещь
Спасибо)
«там номер телефона спрашивает — это ведь просто для защиты от роботов?»
«Девочки! Все кто боится отправлять СМС на номер 0202 не бойтесь. Программа реально работает, и денег не берут! Честно-честно! Админу целомки-целомки.»
я об этом не знал
далек от всего этого, но установил эту штуку. комп намного красивее стал
Мамкин кулхацкер
Лохматые девяностые, только только компутеры, и тут вызывает шеф. Вопрос ребром «эт чё за хня?» И предъявляет листик из принтера, по диагонали которого жырно надпись «demo version». Отвечаю, все, типа, заплатить надо., электричество не резиновое. В смысле активировать софт.
В ответ «тыжпрограммист!» «поченить, шоб роботало, и шоб этих надписей не было!»
Окей. Лезу смотрю. Функционал софта весь работает, за исключением нюанса — вышеупомянутой надписи на заборе. Хмм.
Мысля вертелась в голове и клюнуло — шеф гений. Зачем взламывать софт, если он и так работает? Проще убрать надпись 🙂 пару минут поиска по файлу, находим требуемую строчку и забиваем ее аккуратно пробелами. Сохраняемся, выходим, запускаем, премия в кармане
США назначили за хакера из России самую крупную в истории награду
Ранее лидером считался другой россиянин — Евгений Богачев, за которого в 2015 году была назначена награда в $3 млн. За Максима Якубца власти США обещают на $2 млн больше
Государственный департамент США готов выплатить за информацию, которая поможет задержать предполагаемого лидера хакерской группировки Evil Corp (также известна как Dridex Gang) Максима Якубца, $5 млн.
В сообщении министерства юстиции США отмечается, что награда за Якубца, которого власти США и Великобритании обвиняют в руководстве группой хакеров, похитившей более $100 млн, стала самой большой из всех, которые когда-либо назначались за голову киберпреступника.
До сих пор лидером по этому показателю считался другой россиянин — Евгений Богачев, за которого в 2015 году была назначена награда в $3 млн. По данным ФБР, он участвовал в широкомасштабном вымогательстве, а также заражал компьютеры пострадавших вирусом под названием Zeus («Зевс»), использовавшимся для хищения средств со счетов в банках.
В опубликованном на сайте Госдепартамента списке лиц, за информацию о которых предложена награда, Якубец пока не упоминается, однако после включения он станет в рейтинге одним из двух лидеров. Те же $5 млн Госдеп готов заплатить только за гражданина Китая Ли Фанвея, который, по данным ведомства, помогал Ирану обходить наложенные на страну санкции.
По данным властей США, примерно тем же занималась и руководимая Якубцом Evil Corp, включенная 5 декабря Минфином США в санкционный список. По данным ведомства, группировка ответственна за разработку и распространение вредоносной программы Dridex, использовавшейся для заражения компьютеров 300 банков и финансовых компаний более чем в 40 странах.
Наряду с другим участником Evil Corp Игорем Турашевым Якубец вошел в список «самых разыскиваемых киберпреступников», опубликованный на сайте ФБР.
Источник
Изменение настроек в разделе «Строка меню и Dock» на Mac
С помощью раздела «Строка меню и Dock» в Системных настройках на Mac можно изменить внешний вид Dock и выбрать объекты, отображаемые в строке меню и Пункте управления.
Чтобы изменить эти настройки, выберите меню Apple
> «Системные настройки», затем нажмите «Строка меню и Dock».
Строка меню и Dock
Переместите бегунок для изменения размера Dock.
Увеличение значков при наведении указателя. Переместите бегунок для выбора увеличенного размера.
Расположение на экране
Выберите местоположение Dock: вдоль левого, нижнего или правого края экрана.
Убрать в Dock c эффектом
Выберите визуальный эффект при сворачивании окна.
Двойное нажатие на заголовок окна
Нажмите всплывающее меню, чтобы выбрать действие, которое должно выполняться при двойном нажатии на строку заголовка окна приложения.
Свернуть: свернуть окно приложения в Dock.
Масштаб: расширять окно для заполнения пространства между Dock и строкой меню. Если Dock находится на боковой стороне экрана, окно разворачивается и заполняет пространство ниже строки меню и сбоку от Dock.
Убирать окно в Dock в значок приложения
Сворачивать окно приложения до значка приложения в Dock. Если этот флажок снят, окно сворачивается до области в Dock.
Анимация открывающихся приложений
Скачкообразное движение значков при открытии приложений.
Автоматически показывать или скрывать Dock
Скрывать Dock, когда Вы его не используете. Для просмотра скрытого Dock наведите указатель на сторону экрана, на которой расположена панель Dock.
Показывать индикаторы открытых программ
Показывать небольшую точку под значком приложения в Dock, если приложение открыто.
Показывать недавние программы в Dock
Показывать приложения, которые недавно открывались (если они еще не добавлены в Dock), в одном из концов Dock.
Автоматически скрывать и показывать строку меню
Установите флажок, чтобы показывать строку меню только при перемещении указателя к верхнему краю экрана. Чтобы всегда показывать строку меню, снимите флажок.
Пункт управления
Список объектов, которые всегда отображаются в Пункте управления и которые можно также отобразить в строке меню
Нажмите объект в списке, например «Wi-Fi» или «Не беспокоить». Справа отображается предварительный просмотр.
Чтобы отобразить объект в строке меню, установите флажок «Показывать в строке меню» (снимите флажок, если не хотите отображать объект).
Другие модули
Список объектов, которые можно отобразить в Пункте управления или строке меню
Нажмите объект в списке, например «Команды Универсального доступа» или «Быстрое переключение пользователей», затем установите флажки «Показывать в строке меню» и «Показывать в Пункте управления» (снимите флажок, если не хотите отображать объект). Справа отображается предварительный просмотр.
Если Вы используете ноутбук Mac, Вы можете отобразить статус аккумулятора в Пункте управления или строке меню. Если Вы включили показ статуса аккумулятора в строке меню, Вы также можете включить отображение заряда аккумулятора в процентах (если статус аккумулятора показан в Пункте управления, он всегда отображается вместе с зарядом в процентах).
Только строка меню
Список объектов, которые можно отобразить только в строке меню
Нажмите объект в списке, например «Spotlight» или «Time Machine», затем установите флажок «Показывать в строке меню» (снимите флажок, если не хотите отображать объект). Справа отображается предварительный просмотр.
Для часов можно настроить параметры отображения даты и времени в строке меню. Для объявления времени вслух установите флажок «Произносить время», затем выберите время объявления и голос, который будет использоваться для объявлений.
Источник