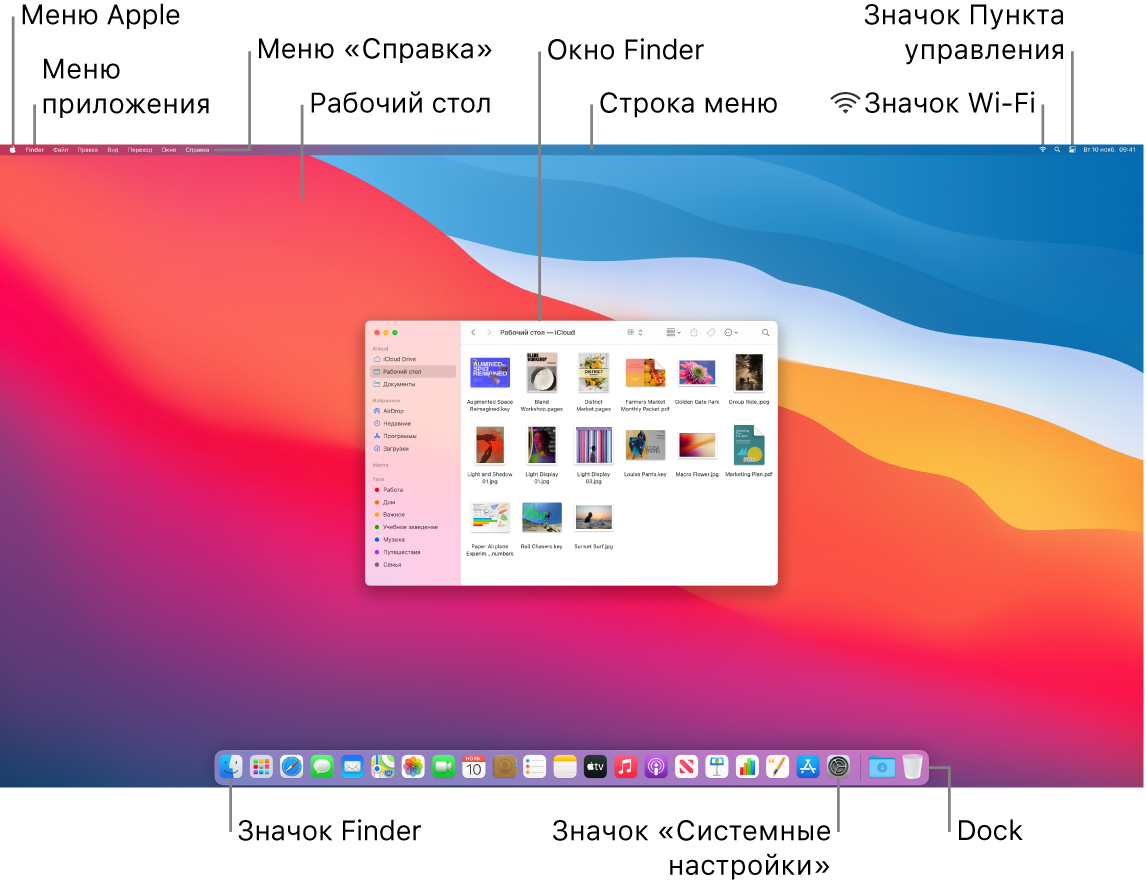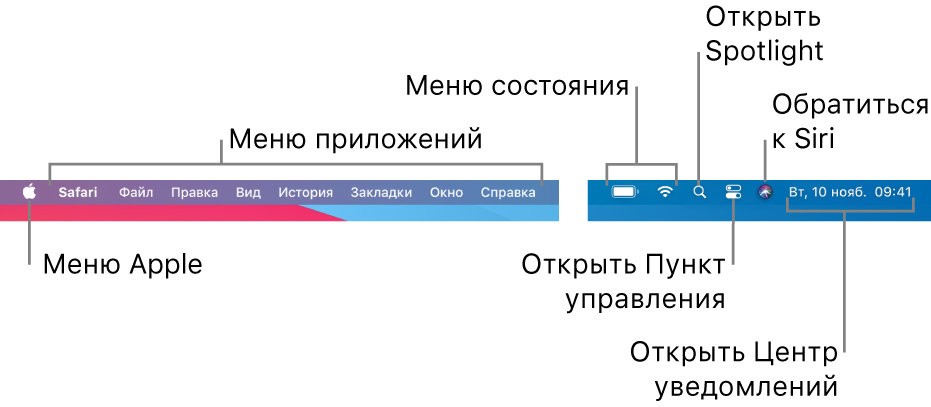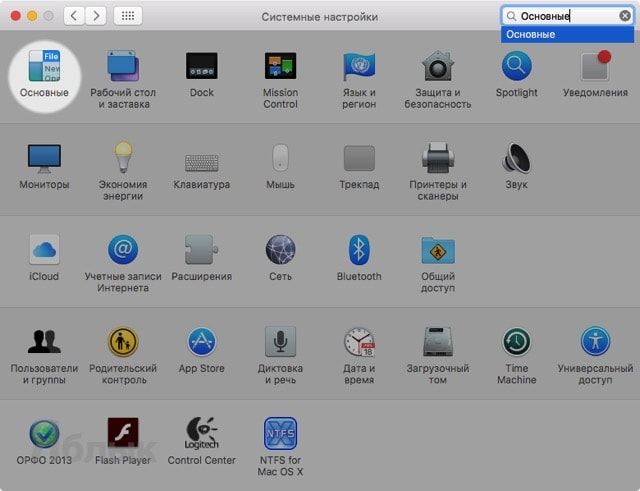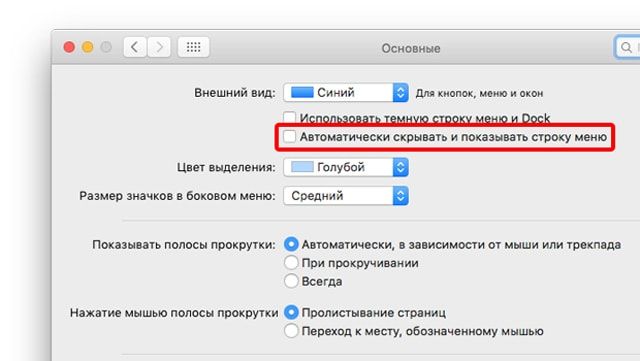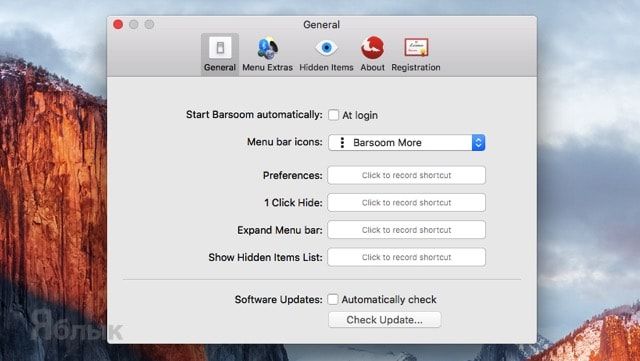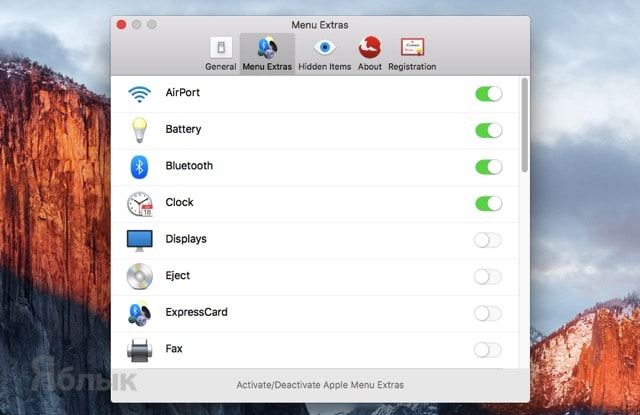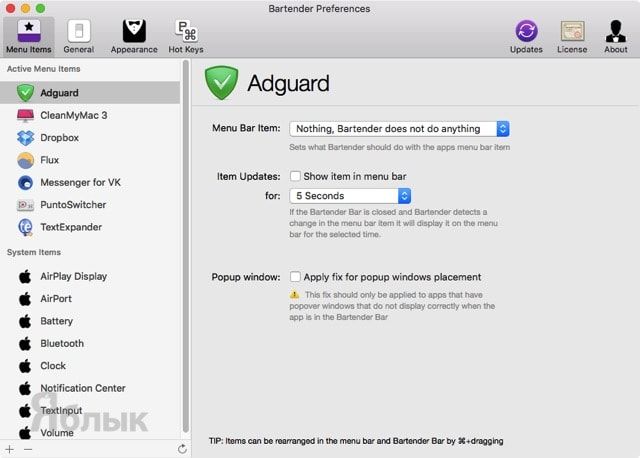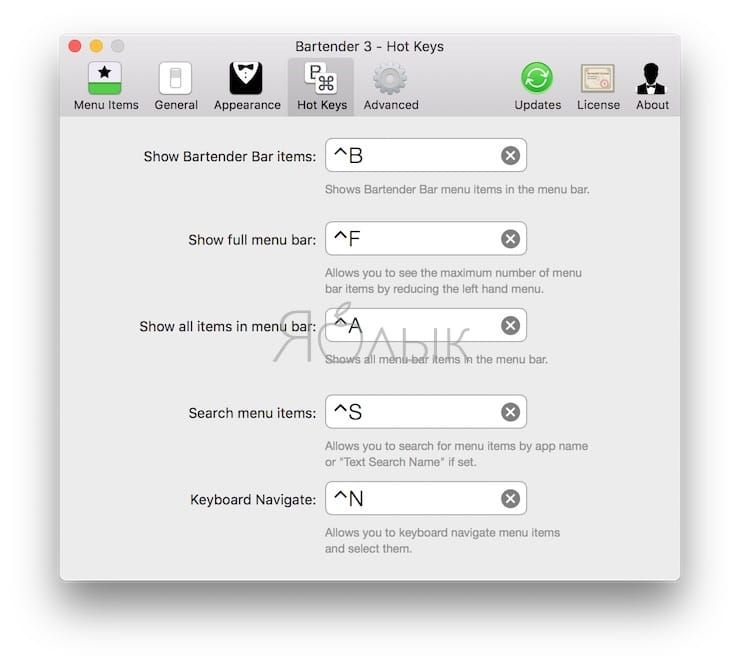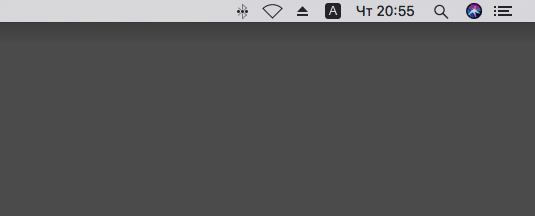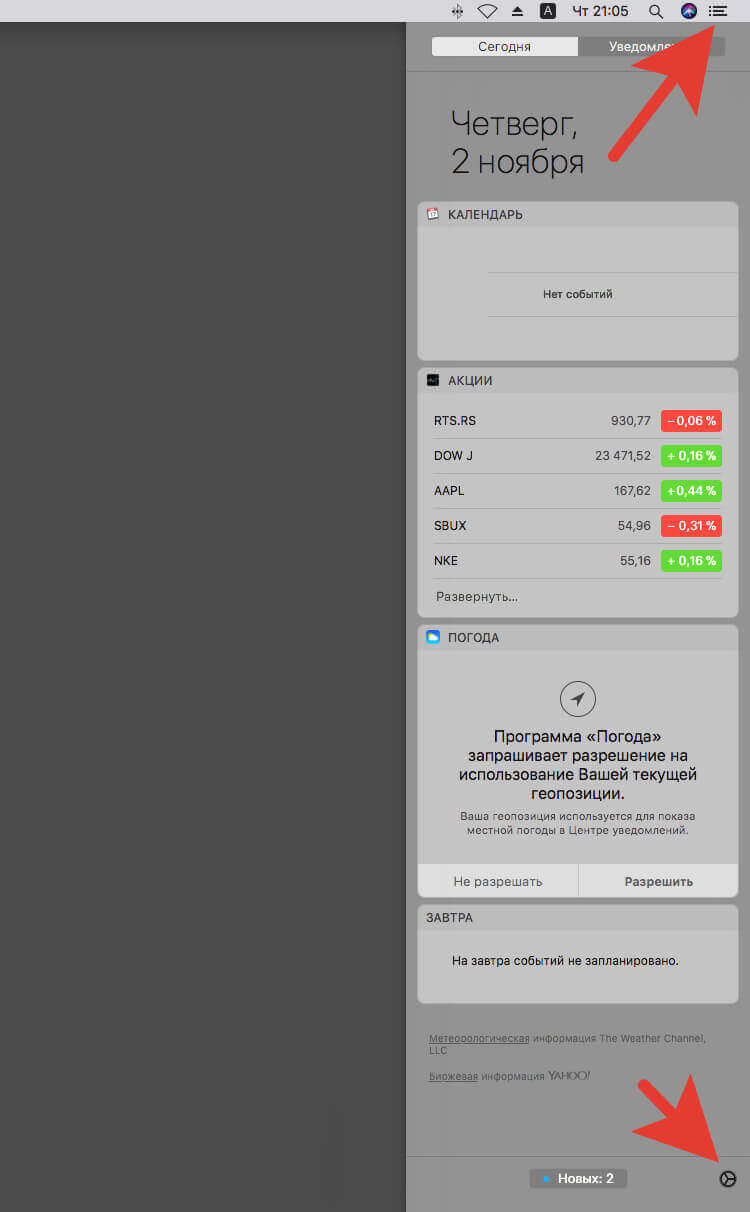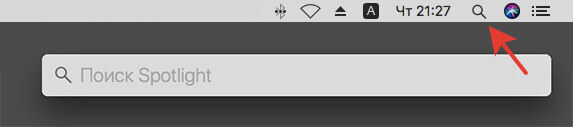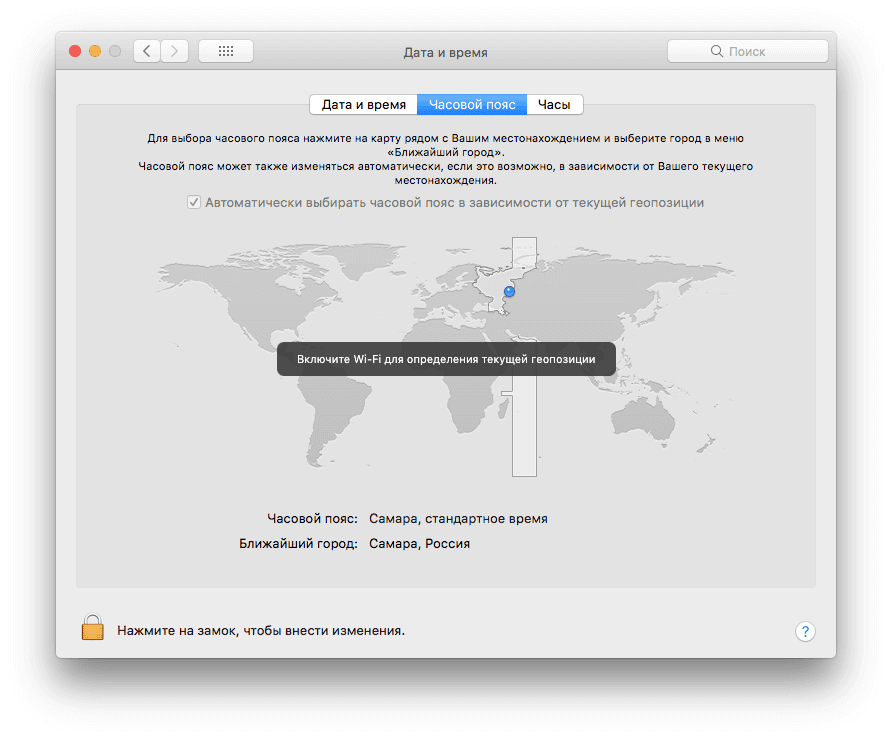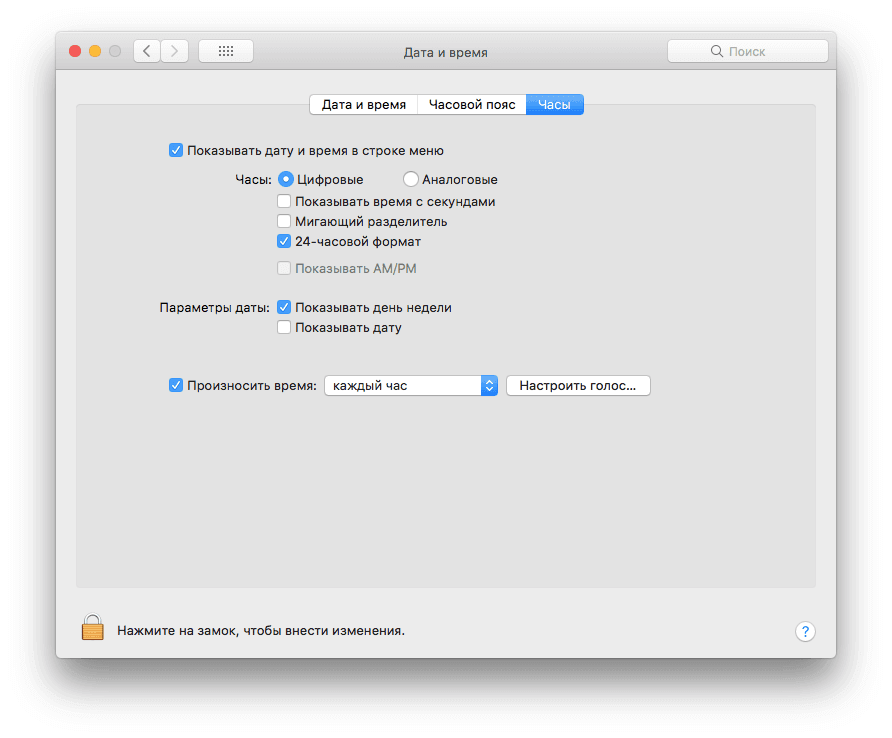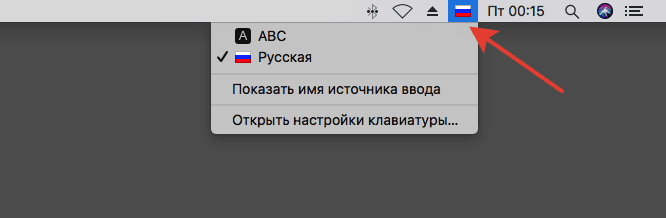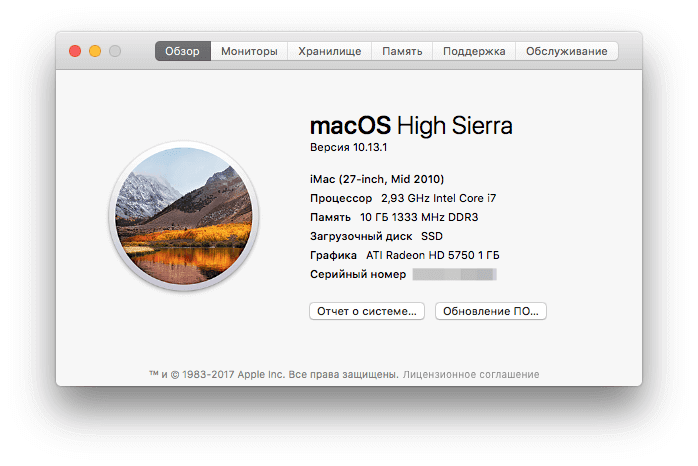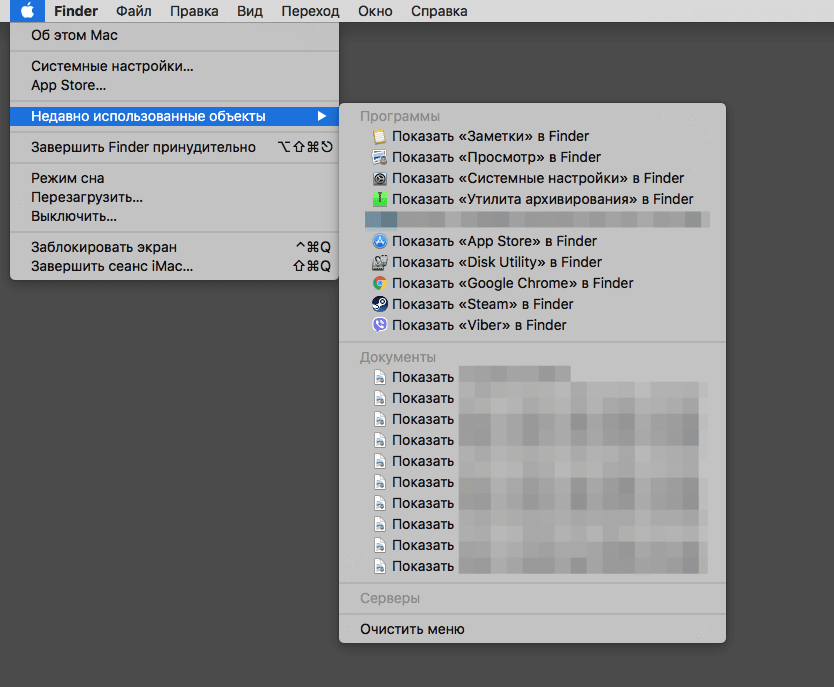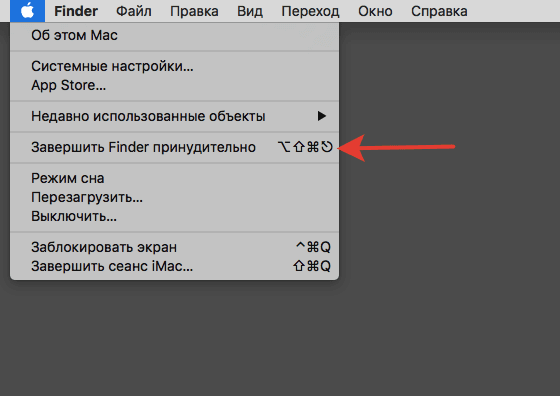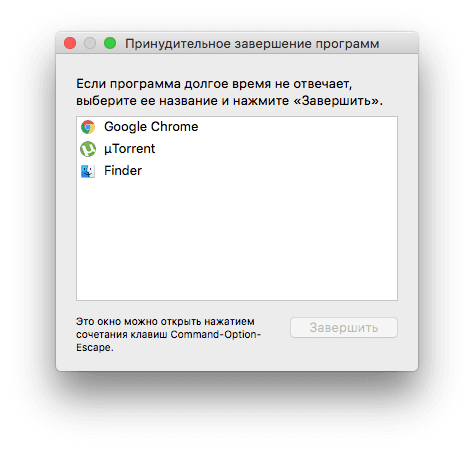- Рабочий стол, строка меню и Справка на Mac
- Что есть в строке меню на Mac?
- Меню «Apple»
- Меню приложений
- Меню статуса
- Spotlight
- Пункт управления
- Центр уведомлений
- Как удалять иконки программ в строке меню (где часы) Mac (macOS)
- Как скрывать (удалять) и перетаскивать иконки в строке меню на Mac без установки дополнительных программ
- Как перемещать иконки приложений по строке меню на Mac
- Как скрывать (удалять) и восстанавливать иконки в строке меню на Mac
- Как скрыть строку меню на Mac полностью?
- Barsoom 2 — $7
- Bartender 3 — $15
- Статусная панель в Mac OS
- Правая часть
- Центр уведомлений
- Spotlight
- Клавиатура
- Левая часть
- Вместо заключения
Рабочий стол, строка меню и Справка на Mac
Первое, что Вы увидите на iMac — это рабочий стол, на котором можно упорядочивать файлы, быстро открывать приложения, выполнять поиск любых материалов на iMac и в интернете и множество других задач.
Совет. Не можете найти указатель на экране? Чтобы временно увеличить указатель, резко подвигайте мышь назад и вперед.
Строка меню. Строка меню находится вдоль верхнего края экрана. С помощью меню, расположенных слева, можно выбирать команды и выполнять задачи в приложениях. Элементы в меню изменяются в зависимости от используемого приложения. С помощью значков, расположенных справа, можно подключиться к сети Wi‑Fi, проверить статус Wi‑Fi 


Совет. Можно выбрать значки, которые будут отображаться в строке меню. См. раздел Пункт управления на Mac.
Меню Apple 

Меню приложения. На Mac могут быть открыты несколько окон и приложений одновременно. Название активного приложения отображается жирным шрифтом справа от меню Apple 
Меню «Справка». Справка по iMac всегда доступна в строке меню. Для получения информации нажмите значок Finder в Dock, нажмите меню «Справка» и выберите «Справка macOS». Откроется Руководство пользователя macOS. Или введите запрос в поле поиска и выберите один из вариантов. Для получения информации об определенном приложении откройте это приложение и нажмите «Справка» в строке меню.
Сортировка данных с помощью стопок. На рабочем столе можно использовать стопки, чтобы аккуратно упорядочивать файлы по группам (по типу, дате или тегу) и поддерживать порядок на рабочем столе. Нажмите стопку, чтобы развернуть ее и просмотреть содержимое, или наведите указатель на стопку, чтобы просмотреть миниатюры файлов. Чтобы создать стопку на рабочем столе, нажмите рабочий стол, затем выберите «Вид» > «Использовать стопки» или нажмите сочетание клавиш Control-Command-0. Либо нажмите рабочий стол, удерживая клавишу Control, затем выберите «Использовать стопки». Чтобы изменить способ группирования стопок, выберите «Вид» > «Группировать стопки», затем выберите один из вариантов. После этого каждый новый файл, который Вы добавляете на рабочий стол, будет автоматически перемещен в соответствующую стопку. Подробнее см. в разделе Сортировка файлов по стопкам на Mac в руководстве пользователя macOS.
Далее приведена информация о Finder на Mac и других возможностях Вашего компьютера.
Источник
Что есть в строке меню на Mac?
Строка меню расположена вдоль верхнего края экрана Mac. Меню и значки в строке меню служат для выбора команд, выполнения задач и проверки состояния.
Можно включить автоматическое скрытие строки меню, чтобы она отображалась только при перемещении указателя вверх экрана. См. раздел Изменение настроек в разделе «Строка меню и Dock».
Меню «Apple»
, расположенное в левом верхнем углу экрана, содержит команды для часто выполняемых действий, таких как обновление приложений, открытие Системных настроек, блокировка экрана и выключение Mac. См. раздел Что есть в меню Apple?
Меню приложений
Меню приложений расположены рядом с меню Apple. Имя текущего приложения выделено жирным шрифтом. Далее следуют другие меню, зачастую со стандартными названиями, такими как «Файл», «Правка», «Формат» или «Окно». У каждого приложения есть меню «Справка», в котором можно получить информацию о приложении. См. раздел Использование встроенной справки.
Каждое меню содержит команды, многие из которых повторяются в большинстве приложений. Например, команда «Открыть» часто находится в меню «Файл». Информацию о символах, которые используются в сочетаниях клавиш, отображаемых в командах меню, см. в разделе Что означают символы, отображаемые в меню?
Меню статуса
В правой части строки меню расположены элементы (иногда называемые меню статуса) в виде значков. С помощью этих элементов можно проверить состояние Mac (например, заряд аккумулятора) или настроить функции (например, яркость клавиатуры).
Для просмотра дополнительных сведений или параметров нажмите значок меню статуса. Например, нажмите «Wi-Fi» 

Чтобы изменить порядок значков в меню статуса, перетяните значки, удерживая клавишу Command. Чтобы быстро удалить меню статуса, перетяните его значок за пределы строки меню, удерживая клавишу Command.
Spotlight
Если в строке меню отображается значок Spotlight 
Пункт управления
Нажмите значок Пункта управления 
Если в строке меню отображается значок Siri 
Центр уведомлений
Нажмите дату и время в правом конце строки меню, чтобы открыть Центр уведомлений, который позволяет просматривать запланированые встречи, заметки, прогноз погоды и другие сведения, а также пропущенные уведомления. См. раздел Использование Центра уведомлений.
Источник
Как удалять иконки программ в строке меню (где часы) Mac (macOS)
После продолжительного использования Mac и установки большого количества софта строка меню (область с часами) начинает напоминать огромную помойку, растянувшуюся по всей панели словно огромный вагонный состав. К сожалению, macOS не обладает возможностями полной настройки этого элемента и поэтому иногда нам приходится обращаться к помощи сторонних утилит, лучшие из которых подобраны в этом материале.
Как скрывать (удалять) и перетаскивать иконки в строке меню на Mac без установки дополнительных программ
В большинстве случаев возможностей macOS вполне хватает чтобы справиться с настройкой строки меню без помощи сторонних приложений.
Как перемещать иконки приложений по строке меню на Mac
Зажав клавишу Command (⌘) на клавиатуре и потянув за иконку (все кроме Центра уведомлений), можно перемещать значки по строке меню.
Как скрывать (удалять) и восстанавливать иконки в строке меню на Mac
macOS позволяет удалять (скрывать) некоторые системные значки (Wi-Fi, Bluetooth и т.д.) в строке меню без установки дополнительных приложений. Для этого зажмите клавишу Command (⌘) и перетяните иконку за область строки меню.
Для того чтобы восстановить иконку, необходимо открыть Системные настройки macOS, перейти в соответствующий раздел (например, иконка Bluetooth находится в разделе Bluetooth, а Wi-Fi в разделе Сеть) и установить галочку напротив пункта Показывать статус в строке меню.
Стоит учесть, что настройки большинства современных сторонних приложений обладают возможностью скрывать (удалять) или восстанавливать иконку в строке меню (Вконтакте, Skype, Dropbox, Evernote и т.д.).
Однако, до сих пор существуют иконки приложений для строки меню, скрыть которые штатными средствами macOS нельзя. Навести порядок в этом случае помогут сторонние утилиты, описанные ниже.
Как скрыть строку меню на Mac полностью?
Если вы не хотите заморачиваться установкой стороннего, а тем более платного, софта, то можно просто скрыть всю строку меню (актуально для OS X El Capitan и выше). Это позволит несколько освободить рабочее пространство, что особенно актуально для MacBook с небольшими диагоналями дисплеев.
Для этого пройдите в меню → Системные настройки… → Основные.
Поставьте галочку напротив пункта «Автоматически скрывать и показывать строку меню».
После этого действия строка меню исчезнет и будет появляться лишь тогда, когда вы подведёте курсор к верхней части дисплея.
Barsoom 2 — $7
Благодаря Barsoom вы можете выполнить два простых и очевидных действия — перемещать иконки по строке меню без каких-либо ограничений и удалять пиктограммы в один клик.
Перемещать элементы меню можно зажав кнопку Command (⌘) на клавиатуре (порядок меню сохраняется после перезапуска системы). Для того чтобы скрыть какую-либо иконку, зажмите Ctrl + Command (⌘), щелкните левой кнопкой мыши на элементе и в появившемся контекстном меню выберите Hide.
Функция «1 Click Hide» позволяет быстро скрыть все иконки, находящиеся слева от значка Barsoom (по умолчанию это три вертикальные точки).
Чтобы быстро вернуть те или иные программы в строку меню — достаточно тапнуть по собственной иконке Barsoom и выбрать меню «Show Hidden Items».
Первичную настройку будет проще сделать из окна самого приложения. Для быстрой настройки можно использовать горячие клавиши.
Стоимость Barsoom 2 составляет $7, но если вы уже приобретали хоть одно приложение этого разработчика (например, MenuBar Stats, Speedy, The Clock и так далее), вам будет предоставлена скидка в $2. Опробовать приложение можно в течение 14 дней ознакомительного периода.
Принцип работы Barsoom 2 продемонстрирован на видео:
Bartender 3 — $15
Одна из мощнейших утилит для настройки строки меню на Mac. В новой версии был обновлен дизайн и произведена полная оптимизация под последние версии macOS.
Так же как и в Barsoom здесь вы можете полностью удалить неиспользуемые иконки приложений, расставить важные программы в удобном для себя порядке и скрыть второстепенные утилиты в специальное окошко, вызываемое в один клик. Очень удобно.
В дополнение Bartender 3 минимализирует окошко поиска Spotlight, поддерживает горячие клавиши и имеет аж целый месяц полнофункционального триального периода для опробования.
Источник
Статусная панель в Mac OS
В данной статье описано, что такое статусная панель (или Status bar) в Mac OS. Это панель, которая расположена вверху рабочего стола. Она всегда там, поэтому ее сложно потерять.
Условно статусная панель делится на две части:
Правая часть
В правой части располагаются вспомогательные иконки встроенных приложений, а также дополнительных программ. Здесь же находятся пиктограммы для управления различными функциями.
Центр уведомлений
В самом правом верхнем углу располагается иконка вызова центра уведомлений. В этот центр попадают различные события системных служб и приложений. С помощью «шестеренки», расположенной внизу экрана, можно настроить центр уведомлений.
Настраиваются: время уведомления (или период, в который вас нельзя беспокоить), программы, от которых не хочется получать уведомления и т.п.
Слева от Центра уведомлений находится Siri, впервые появившаяся под MacOS на Sierra.
Spotlight
Левее от Siri находится кнопка «spotlight» — встроенный поисковый механизм, помогающий быстро находить нужные файлы, письма, приложения и другое. Это достаточно мощный механизм: только по одному введенному слову утилита найдет все файлы, папки и т.п., которые содержат его.
Кликнув по иконке, появится полное написание даты. Есть возможность переключить часы в аналоговый вид, если хочется.
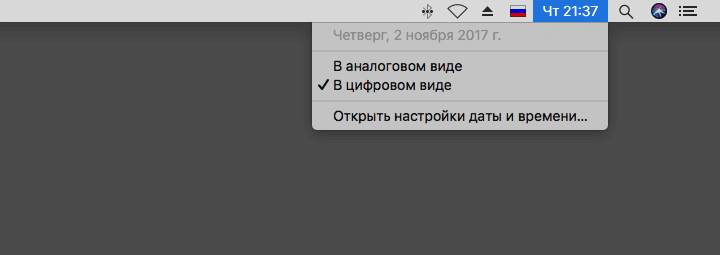
Зайдем в Настройки часов. Можно принудительно отключить автоматическую синхронизацию сервера часов, настроить автоматическое определение пояса. Еще «фишка» — часы могут с заданной периодичностью говорить вам вслух время.

Клавиатура
Левее от часов располагается флажок, указывающий на то, какая раскладка клавиатуры сейчас используется.
Если вы работаете на ноутбуке, то левее будет располагаться иконка заряда аккумулятора. Она даст информацию по аккумулятору, уровню заряда. В свойствах иконки лучше выбрать пункт, который будет показывать процентный уровень заряда, чтобы вы не пропустили момент зарядки. Также, утилита покажет все программы, которые расходуют энергию.
Далее идет иконка звука, которая покажет его уровень. Кнопками F11 и F12 можно регулировать уровень громкости, уменьшая и повышая его соответственно.
Далее (налево) идут иконки Wi-Fi и Bluetooth, кликнув на которые можно отключить их. Полезная утилита: нажав на Bluetooth, можно с его помощью отправить любой файл.
TimeMashine – это встроенная система для резервного копирования информации.
Затем могут идти иконки установленных приложений, которые иногда помогают, а иногда мешают. Однако, взглянув на них, можно сразу определить в каком статусе эти программы находятся, что позволяет иной раз не открывать окна, чтобы проверить ту или иную программу и ее работоспособность.
Если зажать кнопку Cmd и потащить иконки, то можно менять их местами или даже выбросить. Однако выбросив иконку, вернуть назад её можно, только если найдете данный пункт в настройках.
Левая часть
В данной статье рассмотрим лишь меню «яблочко» — непременное меню Mac OS. Находятся оно в всегда в верхней левой части экрана.
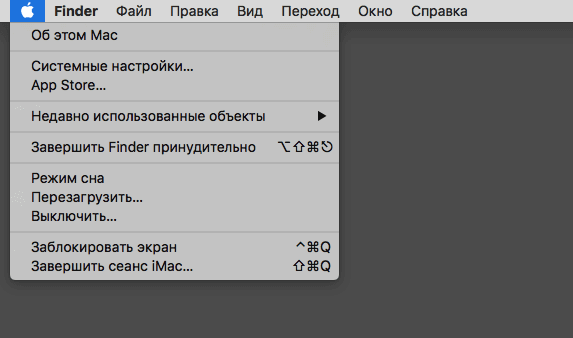
Меню «Об это Мас», с помощью которого можно узнать все технические характеристики вашего компьютера. Нажав на кнопку «Подробнее», можно узнать:
- какие подключены накопители, чем они заняты;
- какая оперативная память;
- подключенные мониторы.
Ниже идет «Обновление ПО» и AppStore.
Интересно меню «Недавно открытые объекты», где можно видеть последние открываемые приложения, файлы, а также серверы, к которым вы подключались. Достаточно удобный и нужный пункт, так как если вы забыли, где расположен файл, с которым вы недавно работали, можно воспользоваться этим меню.
Далее расположен пункт «Совершить принудительно», открывающий меню принудительного завершения программ. Безусловно, это полезная утилита, так как и в Mac OS тоже иногда зависают некоторые программы, а при помощи этого меню можно без труда закрыть их.
Вместо заключения
Были рассмотрены основные функции и пункты меню статусной панели Mac OS. В целом, здесь нет ничего сложного. Надеюсь, вы освоите их и станете опытным пользователем этой интересной системы.
Если вы нашли ошибку, пожалуйста, выделите фрагмент текста и нажмите Ctrl+Enter.
Источник