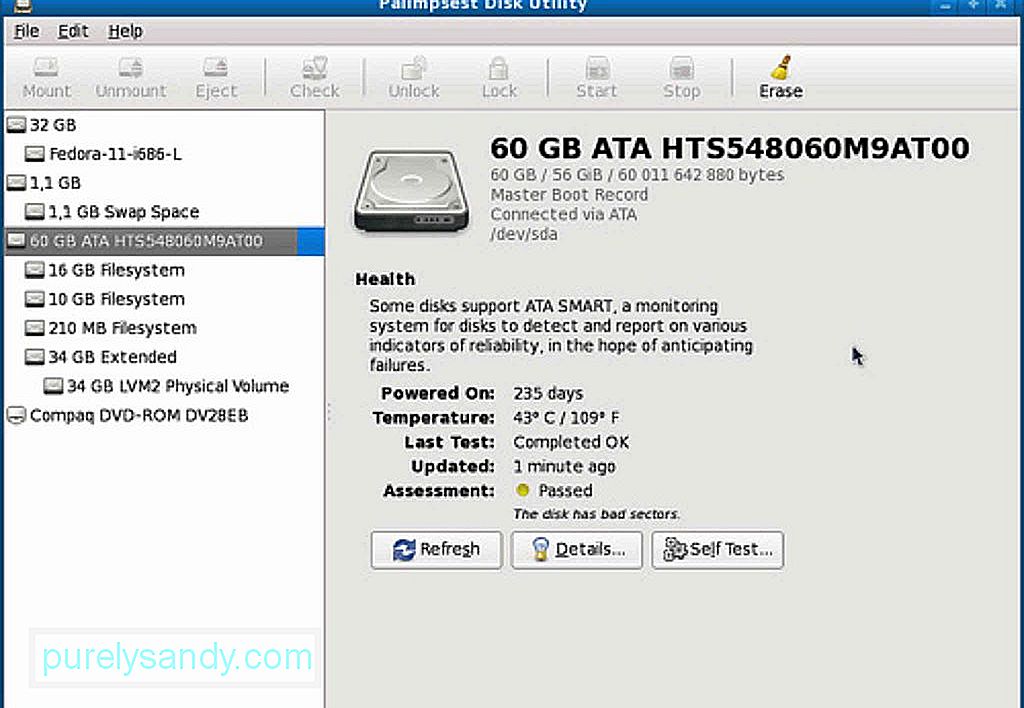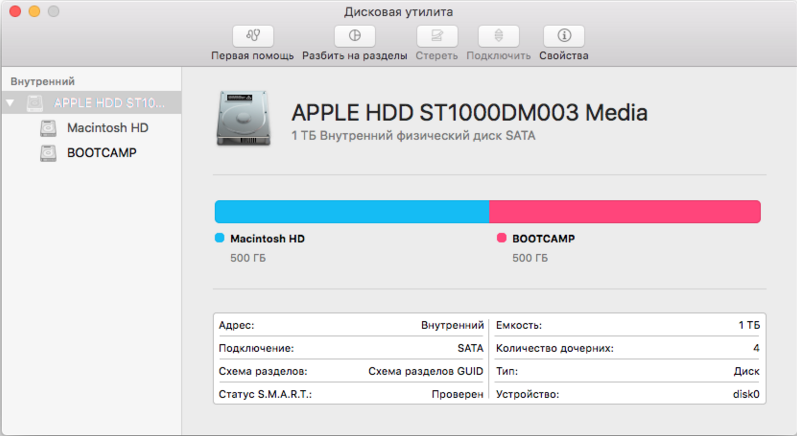- ¿Qué es SMART Status y cómo verificarlo en su Mac? (10.10.21)
- Video de Youtube: ¿Qué es SMART Status y cómo verificarlo en su Mac?
- Как проверить состояние жёсткого диска или SSD Mac с помощью статуса SMART
- Как проверить состояние жёсткого диска в Mac OS
- Статус SMART в порядке, но проблемы с диском есть
- Жёсткий диск вообще не отображается в Дисковой утилите
- Более подробная информация с помощью Smartmontools
- Ошибка Smart на iMac
- Ошибка Smart на iMac
- Что может стать следствием ошибки Smart на iMac?
- Что делать в случае ошибки Smart на iMac?
- Как восстановить жесткий диск iMac после ошибки Smart?
- Советы экспертов: Как правильно выбрать сервис?
- Где отремонтировать Macbook, iMac и iPhone
- Чек лист по выбору надежного сервисного центра по ремонту техники Apple
¿Qué es SMART Status y cómo verificarlo en su Mac? (10.10.21)
¿Tu Mac tiene algún problema de hardware? ¿Sigue funcionando en buena forma? La única forma de responder a estas preguntas es comprobar el estado SMART de su almacenamiento en disco interno y discos duros. Pero espere, ¿qué es el estado SMART?
SMART son las siglas de Self-Monitoring Analysis and Reporting Technology System, es un mecanismo que se utiliza para informar cualquier problema de disco o problema de salud del disco al sistema operativo. Aunque su función puede parecer bastante simple, es conveniente. Si el estado SMART en Mac indica que una unidad está fallando o se ha encontrado un error fatal en el hardware del disco, solo significa que hay una necesidad urgente de hacer una copia de seguridad de todos los archivos y datos críticos para evitar que se corrompan. Después de eso, la unidad debe ser reemplazada.
Ahora que sabe que el estado de un disco duro SMART juega un papel vital en el mantenimiento de su computadora, vale la pena saber más sobre él, particularmente cómo verificarlo en una Mac. Por esa razón, creamos esta guía paso a paso para usted.
Cómo verificar el estado de SMART en Mac
Los pasos a continuación funcionan en todas las versiones de macOS que tienen la aplicación Utilidad de Discos. Revíselos paso a paso:
- Vaya a Aplicaciones & gt; Utilidades & gt; Utilidad de disco .
- Seleccione un disco de la lista que desee verificar. Asegúrese de elegir un disco real y no solo una partición.
- Verifique el estado SMART de su disco duro. Si dice «Verificado», significa que su disco está en buenas condiciones. Si dice «Fallido», solo significa que se debe realizar una copia de seguridad de la unidad y reemplazarla. Y si muestra un mensaje que dice que hay un problema de hardware fatal, significa que su disco duro está condenado a fallar y puede requerir una copia de seguridad y reemplazo lo antes posible.
- Una vez que haya verificado el estado, cierre Utilidad de disco .
Qué hacer si su disco duro falla
Ya sea que su disco duro esté fallando o no, hacer copias de seguridad de su Mac con regularidad es algo bueno que puede hacer. Hacer copias de seguridad no debería ser un problema porque hay muchas herramientas y aplicaciones que puedes usar para hacer copias de seguridad de tus archivos importantes con regularidad. Time Machine es uno. También puede ejecutar Primeros auxilios en la Utilidad de disco para reparar unidades dañadas. Sin embargo, tenga en cuenta que los problemas que First Aid puede solucionar son aquellos que no están relacionados con fallas SMART u otros problemas de hardware.
Soluciones a otros problemas
Ahora, si su estado SMART dice que no hay errores, pero su disco duro aún tiene problemas, entonces puede intentar verificar y reparar su disco ejecutando Utilidad de Discos en Modo de Recuperación . Simplemente siga los pasos a continuación:
- Reinicie su Mac mientras mantiene presionados los botones CMD + R .
- En el menú de inicio, elija Recovery HD .
- En Utilidades de Mac OS X, seleccione Utilidad de disco .
- Seleccione la unidad o partición que desea reparar.
- Vaya a Pestaña Reparar .
- Haga clic en Reparar disco para comenzar a reparar la unidad o partición.
Si su unidad aún no se muestra en Utilidad de Discos , puede que solo signifique dos cosas. Puede ser que la unidad ya haya fallado o que no esté conectada físicamente.
Otros consejos útiles
Si bien la unidad de tu Mac sigue funcionando de manera eficiente, asegúrate de cuidarla bien. Compruebe su estado de vez en cuando para poder prepararse para el peor de los casos. Mejor aún, haga una copia de seguridad de sus archivos con regularidad, de modo que aún tenga acceso a ellos cuando sus unidades fallen de repente. Por último, pero no menos importante, descargue e instale herramientas como la aplicación de reparación de Mac. Aunque instalarlo en su Mac no tendrá un impacto directo en su disco duro, definitivamente ayudará a garantizar que su dispositivo funcione de manera eficiente mientras lo está usando.
Video de Youtube: ¿Qué es SMART Status y cómo verificarlo en su Mac?
Источник
Как проверить состояние жёсткого диска или SSD Mac с помощью статуса SMART
Пользователи Mac могут легко проверить состояние жёсткого диска с помощью функции SMART в Дисковой утилите Mac OS.
Сегодня мы расскажем, как проверить статус SMART жёсткого диска или SSD Mac OS. Таким образом можно легко узнать, в каком состоянии жёсткий диск, и нуждается ли он в замене.
SMART (Self Monitoring Analysis and Reporting Technology System) – это механизм для проверки состояния жёсткого диска, с помощью которого можно проверить наличие каких-либо системных проблем. Делать это очень важно, поскольку проблемы с жёстким диском довольно распространённые и возникают у многих пользователей.
Как проверить состояние жёсткого диска в Mac OS
Способ одинаковый во всех современных версиях MacOS.
- Откройте Дисковую утилиту в папке /Программы/Утилиты/.
- Выберите жёсткий диск из списка слева.
- Найдите на экране пункт «Статус S.M.A.R.T.».
- Если рядом с ним указано «Проверен», то состояние диска хорошее.
- Если вы видите текст «Ошибка», то необходимо как можно скорее сохранить копию своих данных и заменить диск.
Если статус SMART отображает ошибку, значит с жёстким диском серьёзная проблема, которая может привести к потере данных.
Рекомендуем регулярно сохранять копию данных через Time Machine или другим способом, а также следить за состоянием жёсткого диска описанным выше способом.
Статус SMART в порядке, но проблемы с диском есть
Если у вас возникают какие-либо проблемы с жёстким диском, но статус SMART указан как «Проверен», можно ввести устройство в режим восстановления и выяснить, в чём заключается проблема.
Жёсткий диск вообще не отображается в Дисковой утилите
Если ваш жёсткий диск вообще не отображается в Дисковой утилите, то он либо уже в неисправном состоянии, либо периодически перестаёт работать и скоро перестанет работать совсем. Также есть вероятность, что диск не подключен физически, что возможно при повреждении устройства.
Также учтите, что не все жёсткие диски поддерживают статус SMART, и в таком случае вы не сможете узнать, в каком они состоянии.
У самих дисков зачастую названия соответствуют производителю. К примеру, если «APPLE SSD SM0512G Media» — название жёсткого диска, то «Macintosh HD» — только его раздел. Нужно выбирать в списке именно сам диск.
Самый простой способ сохранить копию жёсткого диска – через Time Machine. Если с диском какие-то проблемы, нужно срочно сохранить все данные, которые на нём хранятся, иначе вы можете их потерять. Если проблема заключается в самом жёстком диске, его нужно будет заменить.
Если вы хотите узнать более подробную информацию о состоянии SSD-диска M1 Mac, вам понадобится инструмент Smartmontools.
Шаг 2: Установите Homebrew на Mac. Откройте Терминал и используйте следующую команду:
Если Xcode ещё не установлен на ваш Mac, Терминал попросит это сделать. Просто нажмите Enter, чтобы установить Xcode и Homebrew. На этот процесс может уйти некоторое время.
Шаг 3: Теперь нужно установить Smartmontools на Mac. Для этого используйте данную команду:
Во время установки понадобится ввести пароль от Mac.
Шаг 4: Когда инструмент smartmontools установится, он автоматически просканирует «/disk0» SSD на вашем Mac и отобразит информацию о состоянии жёсткого диска.
Более подробная информация с помощью Smartmontools
Чтобы ещё раз вручную с помощью smartmontools проверить состояние своего SSD на Mac, делайте следующее:
Шаг 1: Запустите Дисковую утилиту. В меню слева нажмите на жёсткий диск правой кнопкой мыши и выберите Свойства.
Шаг 2: В правом нижнем углу найдите текст, который отображается в пункте «Устройство». Он вам понадобится.
Шаг 3: Откройте Терминал и используйте команду ниже. Используйте то название, которое вы узнали только что. К примеру, у нас это «disk0».
Вы увидите детали о состоянии жёсткого диска. Важно понимать эти детали. Главные – Available Spare Threshold и Percentage Used. В идеале, если у вас M1 Mac, эти показатели должны быть 0% или 1%.
Если показатели выше, вам стоит подождать выхода обновления, которое может содержать решение проблемы. Возможно, версия macOS 11.3 Big Sur поможет.
Таким же образом можно посмотреть данные о состоянии SSD Intel Mac. Если у вас относительно старый Mac, то показатель «Percentage Used» может достигать 5-30%.
Если показатель ещё выше, то стоит сохранить копию своих данных, поскольку состояние SSD влияет на длительность работы компьютера. Кстати, таким же способом вы можете проверить состояние внешних жёстких дисков.
Источник
Ошибка Smart на iMac
Ошибка Smart на iMac
Возникла ошибка на Вашем iMac? В этой статье мы расскажем как решить одну из самых распространенных проблем.
Если Вы не хотите разбираться самостоятельно или у Вас другая ошибка на iMac, напишите или позвоните нам, мы Вам обязательно поможем ее решить!
По сравнению с твердотельным накопителем жесткий диск представляет собой достаточно хрупкое устройство, состояние которого во многом зависит не только от условий эксплуатации, но и от банальной воли случая. Так, HDD на Вашем компьютере вполне способен проработать без каких-либо проблем на протяжении долгих лет, однако с некоторой долей вероятности жесткий диск может выйти из строя уже спустя несколько месяцев после покупки.
К счастью, современные системы умеют предупреждать о неисправностях жесткого диска. В большинстве случаев ошибка Smart на iMac дает Вам какое-то время на копирование важных данных, однако иногда ее появление может стать следствием программного сбоя. Сегодня Вы узнаете, в каких случаях восстановить жесткий диск можно самостоятельно, а когда придется обратиться за помощью специалистов.
Что может стать следствием ошибки Smart на iMac?
Помимо физического износа HDD причин к появлению подобной ошибки может быть несколько:
— Повреждение системных приложений;
— Повреждение файла тома;
— Сбой при установке программы или операционной системы;
— Аварийное отключение питания;
При этом Вы сможете заметить исчезновение или повреждение файлов на Вашем компьютере. При появлении описанных неисправностей iMac может зависать и произвольно перезагружаться после непродолжительной работы; Вы также обнаружите общую тенденцию к понижению производительности системы.
При появлении ошибки Smart на iMac функция резервного копирования Time Machine может оказаться заблокирована. Если на Вашем жестком диске хранятся важные данные, необходимо передать накопитель в сервисный центр для восстановления информации.
Ни в коем случае не предпринимайте самостоятельные попытки восстановления жесткого диска, если Вы боитесь потерять свои файлы. Поскольку даже те сектора, которые отмечены системой как “пустые”, могут по прежнему содержать информацию, следует воздержаться от записи файлов на жесткий диск. Ремонт iMac в таком случае, как правило, заключается в замене диска и переустановке/восстановлении системы и данных. Последнее выполняется на специальном оборудовании и требует иногда довольно продолжительного времени.
Что делать в случае ошибки Smart на iMac?
Для начала следует провести диагностику жесткого диска при помощи Дисковой утилиты. Это приложение находится в разделе “Утилиты” и позволяет контролировать состояние жесткого диска, а также следить за статусом Smart.
Если в системе действительно имеет место программная ошибка, следует провести сброс параметров NVRAM и SMC.
Сброс параметров NVRAM выполняется следующим образом:
— Полостью выключите компьютер;
— Включите компьютер и сразу зажмите сочетание клавиш Command + Alt + P + R;
— Удерживайте эти клавиши до тех пор, пока не услышите звук приветствия второй раз (перед этим компьютер перезагрузится).
Для сброса SMC Вам потребуется выполнить следующие действия:
— Выключите компьютер и отсоедините его от питания;
— Подождите 15 секунд и снова подключите кабель питания;
— Подождите еще 5 секунд и нажмите на кнопку включения.
Если этот метод не помог, можно попробовать восстановить работоспособность диска самостоятельно. Имейте ввиду, что описанные ниже действия Вы беретесь выполнять на собственный страх и риск.
Как восстановить жесткий диск iMac после ошибки Smart?
Для сброса данных Smart и устранения некоторых ошибок может помочь переустановка системы OS X. Для этого следует загрузить компьютер в режиме восстановления. Убедитесь, что Ваш iMac подключен к сети, так как для восстановления системы OS X Вам потребуется интернет.
Для загрузки в Recovery Mode необходимо перезагрузить компьютер, после чего зажать сочетание клавиш Command + R во время загрузки. Из появившегося окна следует выбрать пункт “Переустановить OS X”. Если Вам нужно выполнить чистую установку, следует выбрать дисковую утилиту и провести форматирование жесткого диска, однако это действие приведет к потере всех данных.
После этого необходимо принять лицензионное соглашение и войти в свой аккаунт Apple ID, если он был привязан к компьютеру. Как только установка будет завершена, следует открыть дисковую утилиту и проверить состояние HDD.
Восстановить потерянные данные можно при помощи сторонних приложений вроде Mac Data Recovery от Stellar Phoenix. Интерфейс приложения позволит Вам выбрать целевой жесткий диск, а также указать типы данных, которые Вы хотите восстановить.
Если выполнение этих действий не помогло устранить проблему с Вашим iMac, ошибка Smart может свидетельствовать о физическом повреждении жесткого диска. В таком случае Вам потребуется обратиться в сервисный центр для диагностики, либо заменить поврежденный HDD самостоятельно.
Аренда и подмена
Предлагаем услугу аренды Macbook и iMac. Предоставляем аппарат на подмену на время ремонта.
Курьерская служба
Сохраним ваше время и силы, курьер заберёт на ремонт и доставит восстановленное устройство.
Гарантия до 12 месяцев
Уверены в качестве выполняемого ремонта и используемых комплектующих.
Компонентный и модульный ремонт
Выполняем компонентный ремонт, что дешевле. Также можем заменить целиком модуль.
Инженеры с большим опытом
У нас все прозрачно и честно
Спросите любого:
КОМАНДА MACPLUS
Советы экспертов: Как правильно выбрать сервис?
Никогда раньше не обращались за ремонтом электроники?
Не знаете с чего начать? В первую очередь — не переживать! Признаки хорошего и качественного сервиса видны сразу. Мы подготовили инструкцию для тех, кто ищет мастерскую или сервисный центр по ремонту Apple
Где отремонтировать Macbook, iMac и iPhone
Чек лист по выбору надежного
сервисного центра по ремонту техники Apple
Владимир
25 октября
Вопрос: здравствуйте! при попытке вернуть iMac 2011 года к заводским настройкам высветилась ошибка -2003F. подскажите, пожалуйста, что эта ошибка значит?
Ответ: Добрый день, Владимир! В этом случае потребуется сброс wi-fi настроек, подключение к нему заново, затем с помощью дисковой утилиты форматирование жесткого диска и переустановка системы! С Уважением, MacPlus!
Источник