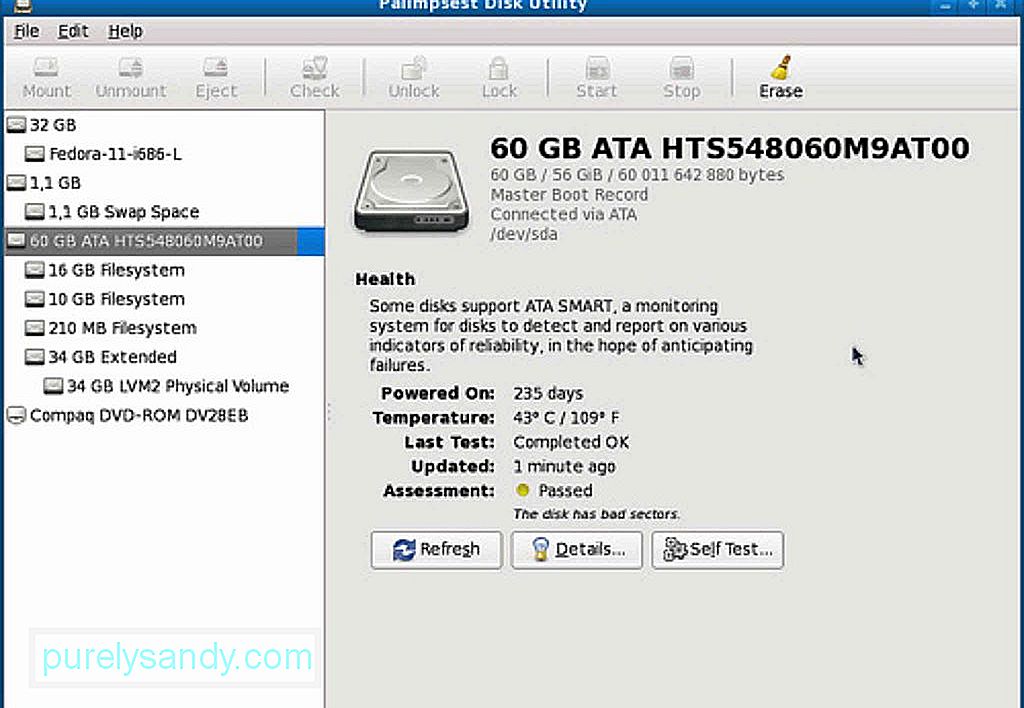- ¿Qué es SMART Status y cómo verificarlo en su Mac? (10.10.21)
- Video de Youtube: ¿Qué es SMART Status y cómo verificarlo en su Mac?
- Question: Q: S.M.A.R.T. Status not supported
- Helpful answers
- Как проверить смарт-статус на жестких дисках Mac 2021
- HUGE EGGS Surprise Toys Challenge with Inflatable water slide
- Как проверить SMART-статус дисков в Mac OS
- SMART Status сообщает об отсутствии ошибок, но проблема с диском
- Помогите, я вообще не вижу свой диск / диск в Дисковой утилите!
¿Qué es SMART Status y cómo verificarlo en su Mac? (10.10.21)
¿Tu Mac tiene algún problema de hardware? ¿Sigue funcionando en buena forma? La única forma de responder a estas preguntas es comprobar el estado SMART de su almacenamiento en disco interno y discos duros. Pero espere, ¿qué es el estado SMART?
SMART son las siglas de Self-Monitoring Analysis and Reporting Technology System, es un mecanismo que se utiliza para informar cualquier problema de disco o problema de salud del disco al sistema operativo. Aunque su función puede parecer bastante simple, es conveniente. Si el estado SMART en Mac indica que una unidad está fallando o se ha encontrado un error fatal en el hardware del disco, solo significa que hay una necesidad urgente de hacer una copia de seguridad de todos los archivos y datos críticos para evitar que se corrompan. Después de eso, la unidad debe ser reemplazada.
Ahora que sabe que el estado de un disco duro SMART juega un papel vital en el mantenimiento de su computadora, vale la pena saber más sobre él, particularmente cómo verificarlo en una Mac. Por esa razón, creamos esta guía paso a paso para usted.
Cómo verificar el estado de SMART en Mac
Los pasos a continuación funcionan en todas las versiones de macOS que tienen la aplicación Utilidad de Discos. Revíselos paso a paso:
- Vaya a Aplicaciones & gt; Utilidades & gt; Utilidad de disco .
- Seleccione un disco de la lista que desee verificar. Asegúrese de elegir un disco real y no solo una partición.
- Verifique el estado SMART de su disco duro. Si dice «Verificado», significa que su disco está en buenas condiciones. Si dice «Fallido», solo significa que se debe realizar una copia de seguridad de la unidad y reemplazarla. Y si muestra un mensaje que dice que hay un problema de hardware fatal, significa que su disco duro está condenado a fallar y puede requerir una copia de seguridad y reemplazo lo antes posible.
- Una vez que haya verificado el estado, cierre Utilidad de disco .
Qué hacer si su disco duro falla
Ya sea que su disco duro esté fallando o no, hacer copias de seguridad de su Mac con regularidad es algo bueno que puede hacer. Hacer copias de seguridad no debería ser un problema porque hay muchas herramientas y aplicaciones que puedes usar para hacer copias de seguridad de tus archivos importantes con regularidad. Time Machine es uno. También puede ejecutar Primeros auxilios en la Utilidad de disco para reparar unidades dañadas. Sin embargo, tenga en cuenta que los problemas que First Aid puede solucionar son aquellos que no están relacionados con fallas SMART u otros problemas de hardware.
Soluciones a otros problemas
Ahora, si su estado SMART dice que no hay errores, pero su disco duro aún tiene problemas, entonces puede intentar verificar y reparar su disco ejecutando Utilidad de Discos en Modo de Recuperación . Simplemente siga los pasos a continuación:
- Reinicie su Mac mientras mantiene presionados los botones CMD + R .
- En el menú de inicio, elija Recovery HD .
- En Utilidades de Mac OS X, seleccione Utilidad de disco .
- Seleccione la unidad o partición que desea reparar.
- Vaya a Pestaña Reparar .
- Haga clic en Reparar disco para comenzar a reparar la unidad o partición.
Si su unidad aún no se muestra en Utilidad de Discos , puede que solo signifique dos cosas. Puede ser que la unidad ya haya fallado o que no esté conectada físicamente.
Otros consejos útiles
Si bien la unidad de tu Mac sigue funcionando de manera eficiente, asegúrate de cuidarla bien. Compruebe su estado de vez en cuando para poder prepararse para el peor de los casos. Mejor aún, haga una copia de seguridad de sus archivos con regularidad, de modo que aún tenga acceso a ellos cuando sus unidades fallen de repente. Por último, pero no menos importante, descargue e instale herramientas como la aplicación de reparación de Mac. Aunque instalarlo en su Mac no tendrá un impacto directo en su disco duro, definitivamente ayudará a garantizar que su dispositivo funcione de manera eficiente mientras lo está usando.
Video de Youtube: ¿Qué es SMART Status y cómo verificarlo en su Mac?
Источник
Question: Q: S.M.A.R.T. Status not supported
I’ve read that by turning File Vault off (which has always been off), I would be able to have my system report the SMART status of my hard drive, but such is not the case. Instead in System Profiler it simply reads: S.M.A.R.T. Status not supported
I just replaced the original 256GB Fujitsu with a new Kingston HyperX 3K SSD and it reported the same with either. Is this a hardware limitation of my (older) laptop?
MacBook, Mac OS X (10.6.8)
Posted on Sep 24, 2012 2:37 PM
Helpful answers
Do you have the drive mounted in an external enclosure? If so there is no SMART information reported. The drive must be internally mounted.
You should not use TT Deluxe to test an SSD. Try using Disk Utility instead.
Sep 24, 2012 2:53 PM
There’s more to the conversation
Loading page content
Page content loaded
No, it’s controlled within the drive. There’s very little need for SMART in an SSD.
Sep 24, 2012 2:39 PM
Thanks, but that’s odd, as it says under the feature description of the SSD that it supports SMART (?). The only reason I’m asking is because I was getting a «drive hardware failed» report when running TechTool Deluxe with the original drive, and thinking my drive was going to fail after 4.5 years, I replaced it with the latest SSD type, but I still get a fail report with the new drive. The system appears to be working well otherwise, and I have backups in place so I’m not overly worried but it’s a bit puzzling..
Sep 24, 2012 2:46 PM
Do you have the drive mounted in an external enclosure? If so there is no SMART information reported. The drive must be internally mounted.
You should not use TT Deluxe to test an SSD. Try using Disk Utility instead.
Sep 24, 2012 2:53 PM
It’s internal. That makes sense about not using TTDL for an SSD, so I’ll exclude that option to check the drive when running that. I’ve ran Disk Utility a few times and Repair Disk is greyed out, and when I Verify Disk it checks out OK, so I’ll consider that to mean all is well.
When I check Verify Permissions I always get a lot of discrepancies and Repair Permissions seems to fix them, but that’s an area I don’t really understand, but I’m thinking it’s not a big concern unless something’s not working properly.
The question remains why the SMART status doesn’t work, but I’ll send an email to Kingston to get their 2 cents. Thank you for your insights!
Sep 24, 2012 3:43 PM
Well, you need to be sure you have done this:
Drive Preparation for Lion
1. Restart the computer and after the chime press and hold down the COMMAND and R keys until the menu screen appears. Alternatively, restart the computer and after the chime press and hold down the OPTION key until the boot manager screen appears. Select the Recovery HD and click on the downward pointing arrow button. Select Disk Utility from the main menu and click on the Continue button.
2. After DU loads select your hard drive (this is the entry with the mfgr.’s ID and size) from the left side list. Note the SMART status of the drive in DU’s status area. If it does not say «Verified» then the drive is failing or has failed and will need replacing. SMART info will not be reported on external drives . Otherwise, click on the Partition tab in the DU main window.
3. Under the Volume Scheme heading set the number of partitions from the drop down menu to one. Click on the Options button, set the partition scheme to GUID then click on the OK button. Set the format type to Mac OS Extended (Journaled.) Click on the Partition button and wait until the process has completed.
4. Select the volume you just created (this is the sub-entry under the drive entry) from the left side list. Click on the Erase tab in the DU main window.
5. Set the format type to Mac OS Extended (Journaled.) Click on the Security button, check the button for Zero Data and click on OK to return to the Erase window.
6. Click on the Erase button. The format process can take up to several hours depending upon the drive size.
7. After formatting is done quit DU and return to the main menu. Select Reinstall Lion and click on the Continue button.
Источник
Как проверить смарт-статус на жестких дисках Mac 2021
HUGE EGGS Surprise Toys Challenge with Inflatable water slide
Пользователи Mac могут легко проверить состояние SMART своих жестких дисков и внутреннего дискового хранилища, используя Дисковую утилиту в Mac OS, предлагая простой способ проверить, исправно ли работает само оборудование диска или есть проблемы с оборудованием.
В этой статье вы узнаете, как проверить состояние SMART на жестких дисках в Mac OS, и он работает с томами SSD и HDD. Проверка состояния SMART накопителя может дать вам полезную информацию о том, собирается ли диск выйти из строя и, следовательно, нуждается в срочном резервном копировании данных и замене накопителя.
SMART, что означает «Система самоконтроля и анализа», представляет собой механизм для сообщения о работоспособности диска или проблемах диска в операционной системе, а состояние SMART может сообщать вам о сбое диска или о какой-либо другой фатальной ошибке на самом оборудовании диска. предоставляя очень четкий индикатор того, что пришло время срочно сделать резервную копию всех важных данных и затем заменить неисправный диск.
Как вы можете себе представить, SMART-статус диска очень важен, и если вы хотите узнать, не выйдет ли диск из строя, то проверка состояния SMART, возможно, является одним из самых простых и простых способов узнать.
Как проверить SMART-статус дисков в Mac OS
Этот прием работает одинаково на всех современных версиях программного обеспечения MacOS и Mac OS с помощью приложения Disk Utility. Вот как это работает:
- Откройте «Дисковую утилиту» на Mac, Дисковая утилита находится в папке / Applications / Utilities /
- Если в SMART Status указано «Проверено», накопитель в порядке
- Если в SMART Status указано «Сбой», необходимо срочно создать резервную копию диска и заменить его **
- Если вы видите какое-либо сообщение о том, что на диске имеется фатальная аппаратная ошибка или проблема, диск также скоро выйдет из строя и должен быть зарезервирован и заменен как можно скорее.
Состояние SMART «Сбой» или любое сообщение об ошибке оборудования является неотложной проблемой, поскольку дисковод вскоре полностью перестанет функционировать, что приведет к постоянной потере данных.
Хорошей привычкой является регулярное резервное копирование Mac с помощью Time Machine или любого другого варианта резервного копирования, но очень важно немедленно выполнить резервное копирование, если вы видите какое-либо сообщение о сбое, относящееся к SMART Status, или любую другую фатальную ошибку в приложении Disk Utility.
Вы также можете запустить скорую помощь, а также проверить и восстановить диски в Дисковой утилите на Mac, но проблемы, которые можно исправить с помощью Дисковой утилиты, почти никогда не являются сбоями SMART или любой другой аппаратной проблемой.
SMART Status сообщает об отсутствии ошибок, но проблема с диском
Если у вас возникают странные проблемы с диском, но SMART Status выдает сообщение «Проверено» без сообщений об ошибках, вы можете попробовать и проверить и восстановить диск с помощью Дисковой утилиты из режима восстановления или с помощью fsck из однопользовательского режима или терминала режима восстановления.,
Регулярная проверка, проверка и восстановление диска, а также резервное копирование Mac — это хорошие общие советы по обслуживанию Mac, которые в любом случае следует соблюдать.
Помогите, я вообще не вижу свой диск / диск в Дисковой утилите!
Если диск или диск вообще не отображаются в Дисковой утилите и вы просматриваете Дисковую утилиту с другого тома или загрузочного диска, это предполагает одно из следующих действий: диск уже вышел из строя, периодически выходит из строя и скоро будет полный сбой или, в лучшем случае, диск как-то физически не связан (весьма маловероятно, но возможно, что внутреннее соединение оборвалось).
Обратите внимание, что не все внешние диски и корпуса внешних дисков поддерживают состояние SMART, поэтому некоторые тома могут не сообщать о каких-либо результатах поиска SMART или информации.
* У реальных дисководов обычно есть имя, которое относится к производителю самого диска. Например, «APPLE SSD SM0512G Media» будет диском, тогда как «Macintosh HD» будет разделом на этом диске, поэтому вы захотите выбрать опцию «APPLE SSD SM0512G», а не любой раздел.
** Самый простой способ сделать резервную копию жесткого диска Mac — это Time Machine. Абсолютно важно сделать резервную копию неисправного диска, так как это может привести к потере данных. Если вы не уверены, что делать, обратитесь в авторизованный центр поддержки Apple или в официальную службу поддержки Apple. Неисправный диск является аппаратной проблемой и указывает, что сам диск должен быть заменен новым диском.
Знаете ли вы какие-либо другие полезные советы по проверке состояния SMART, изучению проблем с жестким диском или проверке надвигающегося отказа диска в Mac OS? Поделитесь своими собственными инструментами, советами и опытом в комментариях ниже!
Источник