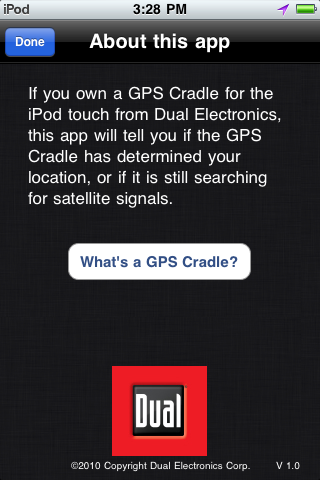- Скачать GPS Cradle Status Tool для ПК
- GPS Cradle Status Tool для ПК Скриншоты
- загрузить и установить GPS Cradle Status Tool на вашем персональном компьютере и Mac
- Шаг 1: Загрузите эмулятор Android для ПК и Mac
- Шаг 2: установите эмулятор на ПК или Mac
- Шаг 3: GPS Cradle Status Tool для ПК — Windows 7/8 / 8.1 / 10
- Шаг 4: GPS Cradle Status Tool для Mac OS
- Blog of Khlebalin Dmitriy
- (Дорогу осилит идущий…)
- Active Directory Replication Status Tool: утилита от Microsoft для определения статуса репликации AD.
- Share this:
- Понравилось это:
- О сайте
- Uninstall Tool
- Преимущества и возможности
- Особенности установки и использования
- Uninstall Tool
- Uninstall Tool для Windows
- Возможности программы
- Функция деинсталляции
- Функция принудительной деинсталляции
- Функция установки и слежения
- Автозапуск
- Плюсы и минусы
- Преимущества
- Недостатки
- Скачать бесплатно
- Горячие клавиши
- Установка на компьютер
- Как пользоваться
Скачать GPS Cradle Status Tool для ПК
- Категория: Navigation
- Дата выпуска: 2011-03-11
- Текущая версия: 1.1.1
- Размер файла: 229.41 kB
- Совместимость: Требуется Windows 10/8.1/8/7/Vista
GPS Cradle Status Tool для ПК Скриншоты

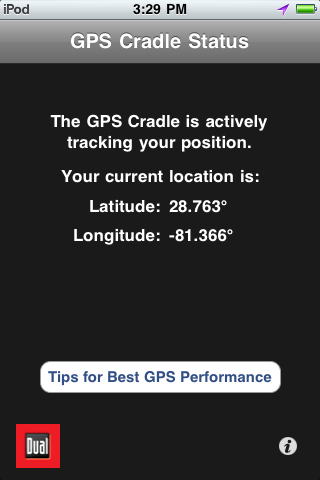
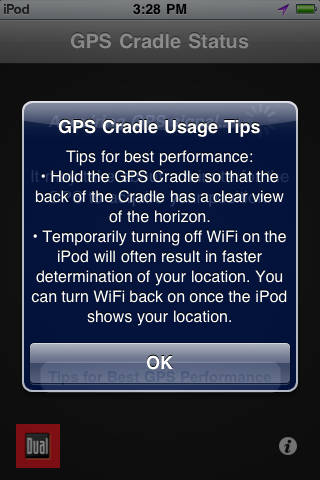
загрузить и установить GPS Cradle Status Tool на вашем персональном компьютере и Mac
Некоторые приложения, например, те, которые вы ищете, доступны для Windows! Получите это ниже:
| SN | заявка | Скачать | рецензия | Разработчик |
|---|---|---|---|---|
| 1. |  GPS Satellite GPS Satellite | Скачать | 4.1/5 2,001 рецензия |
 App Store Marketplace World Search GPS Travel Скачать 3.8/5
App Store Marketplace World Search GPS Travel Скачать 3.8/5 1,999 рецензия KarhuKoti 3.
 GPS Voice Navigation Скачать 4.1/5
GPS Voice Navigation Скачать 4.1/5 831 рецензия
Или следуйте инструкциям ниже для использования на ПК :
Если вы хотите установить и использовать GPS Cradle Status Tool на вашем ПК или Mac, вам нужно будет загрузить и установить эмулятор Desktop App для своего компьютера. Мы усердно работали, чтобы помочь вам понять, как использовать app для вашего компьютера в 4 простых шагах ниже:
Шаг 1: Загрузите эмулятор Android для ПК и Mac
Хорошо. Прежде всего. Если вы хотите использовать приложение на своем компьютере, сначала посетите магазин Mac или Windows AppStore и найдите либо приложение Bluestacks, либо Приложение Nox . Большинство учебных пособий в Интернете рекомендуют приложение Bluestacks, и у меня может возникнуть соблазн рекомендовать его, потому что вы с большей вероятностью сможете легко найти решения в Интернете, если у вас возникнут проблемы с использованием приложения Bluestacks на вашем компьютере. Вы можете загрузить программное обеспечение Bluestacks Pc или Mac here .
Шаг 2: установите эмулятор на ПК или Mac
Теперь, когда вы загрузили эмулятор по вашему выбору, перейдите в папку «Загрузка» на вашем компьютере, чтобы найти приложение эмулятора или Bluestacks.
Как только вы его нашли, щелкните его, чтобы установить приложение или exe на компьютер или компьютер Mac.
Теперь нажмите «Далее», чтобы принять лицензионное соглашение.
Чтобы правильно установить приложение, следуйте инструкциям на экране.
Если вы правильно это сделаете, приложение Emulator будет успешно установлено.
Шаг 3: GPS Cradle Status Tool для ПК — Windows 7/8 / 8.1 / 10
Теперь откройте приложение Emulator, которое вы установили, и найдите его панель поиска. Найдя его, введите GPS Cradle Status Tool в строке поиска и нажмите «Поиск». Нажмите на GPS Cradle Status Toolзначок приложения. Окно GPS Cradle Status Tool в Play Маркете или магазине приложений, и он отобразит Store в вашем приложении эмулятора. Теперь нажмите кнопку «Установить» и, например, на устройстве iPhone или Android, ваше приложение начнет загрузку. Теперь мы все закончили.
Вы увидите значок под названием «Все приложения».
Нажмите на нее, и она перенесет вас на страницу, содержащую все установленные вами приложения.
Вы должны увидеть . Нажмите на нее и начните использовать приложение.
Шаг 4: GPS Cradle Status Tool для Mac OS
Привет. Пользователь Mac!
Шаги по использованию GPS Cradle Status Tool для Mac точно такие же, как для ОС Windows выше. Все, что вам нужно сделать, это установить Nox Application Emulator или Bluestack на вашем Macintosh. Вы можете получить Это здесь .
Спасибо за чтение этого урока. Хорошего дня!
Blog of Khlebalin Dmitriy
(Дорогу осилит идущий…)
Active Directory Replication Status Tool: утилита от Microsoft для определения статуса репликации AD.
Если проблемы с репликацией контроллеров, то будет полезна вот эта утилита Active Directory Replication Status Tool, она подробно расскажет о проблемах и порекомендует пути решения.
Как видно на картинке ниже в нашем случае проблем с репликацией нет, это радует…
Всем хорошей работы.
Share this:
Понравилось это:
Sorry, the comment form is closed at this time.
О сайте

В этом блоге, я пишу заметки о своей, как повседневной жизни, так и жизни и работе в сфере IT технологий. Собираю интересные ссылки, выражаю свои мысли и прочее… В основном посты посвящены, Управленческим моментам и решениям, различным продуктам Microsoft и VMWare, которые я эксплуатирую многие годы, Nix, MacOS, сетке, и другим интересным вопросам и задачам с которыми приходится ежедневно сталкиваться и иметь дело. Здесь приведены не только мои посты, но и посты, которые были найдены мною на безграничных просторах интернета. Все написанное здесь, было проделано мною или моими коллегами при моем непосредственном участии на виртуальных машинах или в продакшин среде, о чем свидетельствуют комментарии в текстах. Всем удачи в работе.
Uninstall Tool
Uninstall Tool – это программа, которая должна быть установлена у каждого пользователя, заботящегося о своем компьютере. Ведь это решение предназначено для полного удаления любых приложений, очистки тех продуктов, которые нельзя деинсталлировать при помощи мастера Uninstall ОС Windows. Программное обеспечение оперативно справится с отмеченными задачами и предоставит пользователю еще несколько важных возможностей.
| Статус программы | Условно бесплатная |
| Операционная система | Windows 10, 8.1, 8, 7, XP |
| Интерфейс | Русский |
| Разработчик | CrystalIdea Software Inc. |
| Категория приложения | Деинсталляторы |
Преимущества и возможности
На нашем сайте вы можете бесплатно скачать Uninstall Tool на русском языке. В отличие от инструмента, который входит в состав операционной системы Windows, это решение удалит все неиспользуемые приложения. Никаких «следов» и «мусора» (записи, каталоги) в системном реестре или папках не останется. Именно такой возможностью не может «похвастаться» программное обеспечение установки и удаления программ Windows. К тому же «Юнистал Тол» обладает рядом преимуществ и перед другими приложениями с похожими функциями. Речь идет о следующих достоинствах:
- интуитивно понятном интерфейсе;
- нетребовательности к системным ресурсам ПК;
- наличии множества опций и функций;
- стабильной работе.
Программа «Унинстал Тулс» не только деинсталлирует ненужные файлы и программные продукты. В состав этого решениях входят дополнительные компоненты. Речь идет о мониторе установки приложений и мастере удаления. Первый компонент служит для отслеживания инсталляции программ на ПК и анализа изменений операционной системы, которые следуют за этим процессом. Компонент под названием «Мастер удаления» необходим, чтобы принудительно устранить с компьютера какие-либо приложения без привлечения штатного деинсталлятора.
Особенности установки и использования
Наш официальный сайт Uninstall Tool предлагает последнюю версию решения, которая предназначена для установки на ПК, функционирующем на операционной системе Windows корпорации Microsoft. Чтобы провести процесс инсталляции решения, необходимо запустить установочный файл, согласиться с лицензионным соглашением и следовать рекомендациям мастера установки.
При первом запуске необходимо ознакомиться с основными функциями. Например, в нижней части окна расположена панель с инструментами, которые помогут увидеть перечень установленных программ на ПК, системных и скрытых приложений. Здесь же отображаются данные об инструментах, скачанных из магазина Microsoft. Если пользователь не владеет информацией о назначении системных или скрытых программ, то не стоит пытаться их удалить, используя «Анинстал Тул». Это может привести к негативным последствиям, таким как сбои и неполадки.
Программа «Юнистал Тол» отличается быстродействием. В этом заключается ее основное преимущество перед аналогами, которые поставляют на рынок конкуренты. Решение примерно в 2 раза быстрее удаляет все файлы и приложения, выбранные пользователем. Скачивайте мощный и функциональный инструмент, который обязательно пригодится в процессе эксплуатации стационарного ПК или ноутбука.
Uninstall Tool
Uninstall Tool для Windows
Uninstall Tool (Унинстал Тул) — простая, маленькая и понятная утилита для удаления установленного на компьютере софта, также с ее помощью можно управлять автозагрузкой.
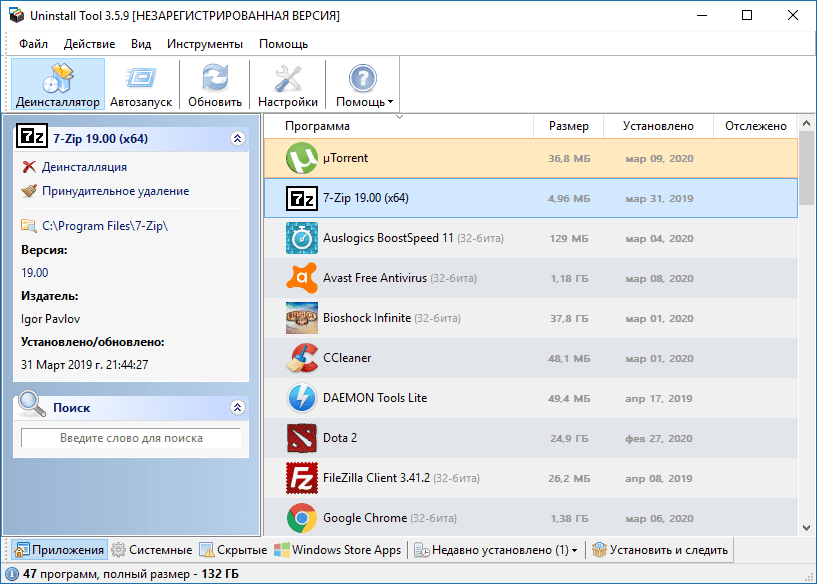
Большинство установленных программ и игр на компьютере не ограничивается файлами в папке, которая была создана во время инсталляции. Папки и файлы могут создаваться и в других местах жесткого диска, также большинство программ делают записи в реестре. Часто во время деинсталляции не все эти элементы удаляются полностью, так остаются ненужные файлы, что, в свою очередь, приводит к медленной работе системы и к уменьшению свободного места на диске. Для решения таких проблем разрабатываются специальные программы, одна из них – Uninstall Tool. Пригодится эта утилита и в тех случаях, когда необходимо полностью переустановить одну из программ или установить ее более раннюю версию.
Скачайте бесплатно самую новую версию Uninstall Tool на нашем сайте по прямой ссылке. Утилита имеет встроенную поддержку русского языка и работает со всеми версиями Windows (от XP до 10). Чтобы вы могли правильно установить программу придерживайтесь инструкции.
Возможности программы
Функция деинсталляции
В списке все программы разделены на те, которые установил пользователь, и на системные. Если с установленными пользователем программами все понятно, то с системными немного сложнее – удалять их рискованно. Между тем, среди системных могут оказаться вредоносные программы и компоненты другого софта. Как понять, что та или иная подозрительная программа точно необходима для правильной работы системы? Для этого Uninstall Tool использует поиск от Google, благодаря чему пользователь может получить информацию о любом ПО на своем компьютере.
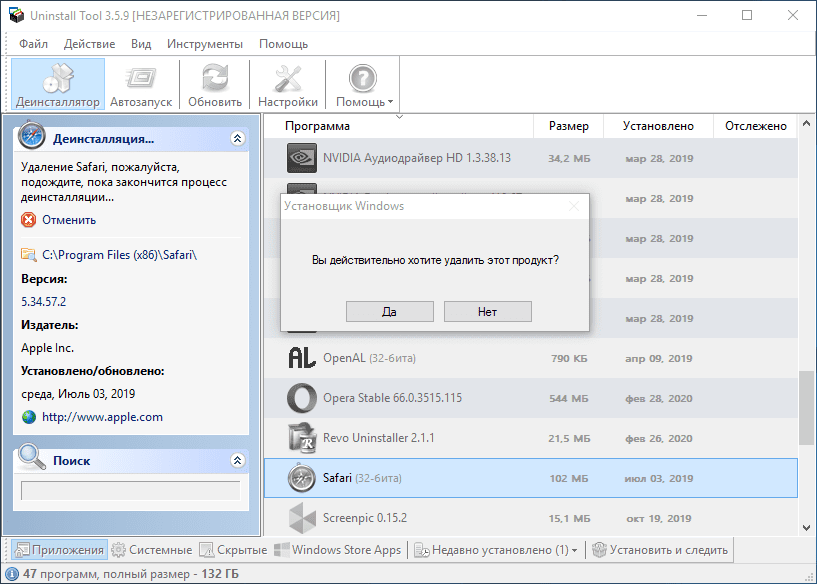
Функция принудительной деинсталляции
Все пользователи знакомы с такой категорией программ, которые не поддаются деинсталляции. Некоторые из них якобы удаляются, но потом все равно висят в оперативной памяти. Uninstall Tool чистит компьютер и от такого назойливого софта.
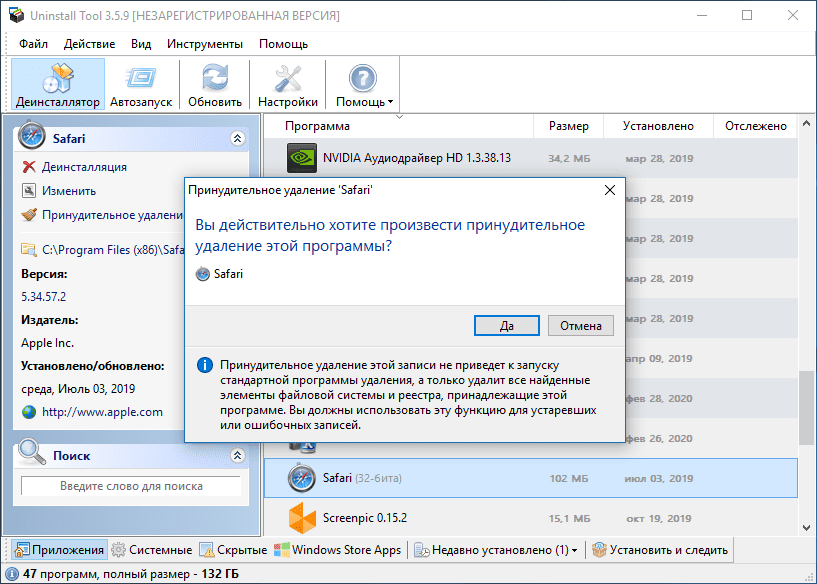
Функция установки и слежения
А вот такого инструмента у подавляющего большинства аналогов нет. С помощью Uninstall Tool можно также устанавливать программы. Во время установки утилита подробно расскажет, какую программу пользователь планирует установить, где взят дистрибутив и безопасен ли он.
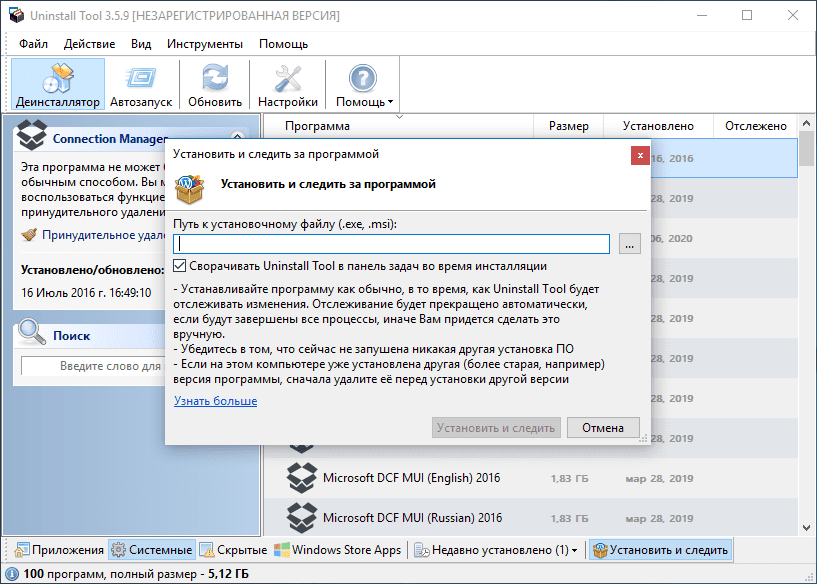
Многие программы во время инсталляции создают тысячи файлов в самых разных местах диска, найти их потом и удалить не так просто. Во время процесса пользователь может следить за тем, что устанавливает программа, какие и где она создает папки и файлы, что вносит в реестр и инсталлирует ли она другой софт. Всю эту информацию запоминает и Uninstall Tool.
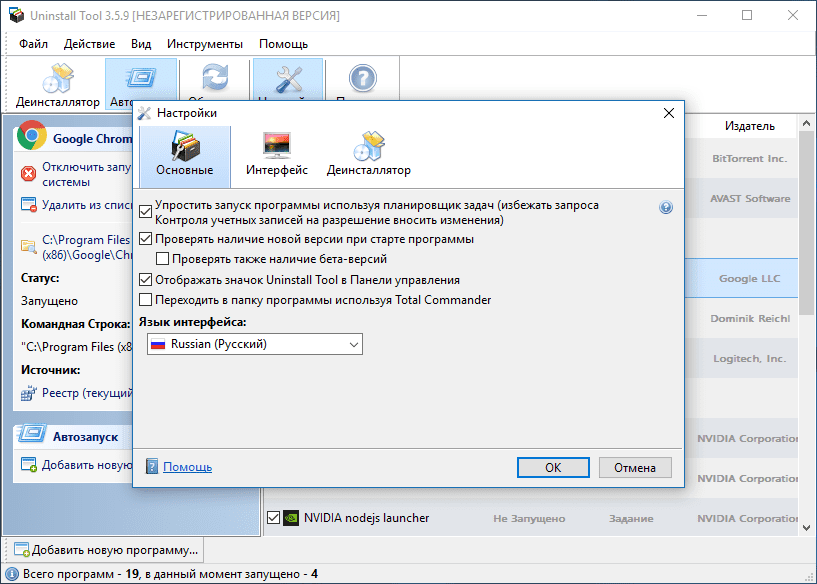
Автозапуск
Инструмент – скорее, приятный бонус, так как такой функцией обладает большинство подобных программ. Кроме того, следить за программами в автозагрузке можно и без дополнительного софта. Здесь все просто: в списке отображаются программы, которые запускаются вместе с операционной системой, все ненужные можно удалить, а нужные — добавить.
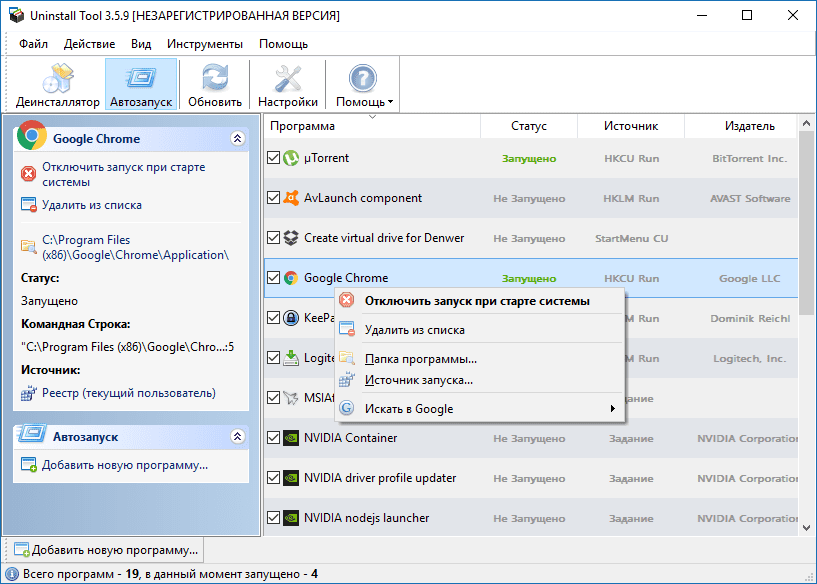
Еще в меню программы можно найти главные настройки и там выбрать основной язык или настроить графический интерфейс. А для тех, кто в чем-то не может разобраться, предусмотрен пункт «справка».
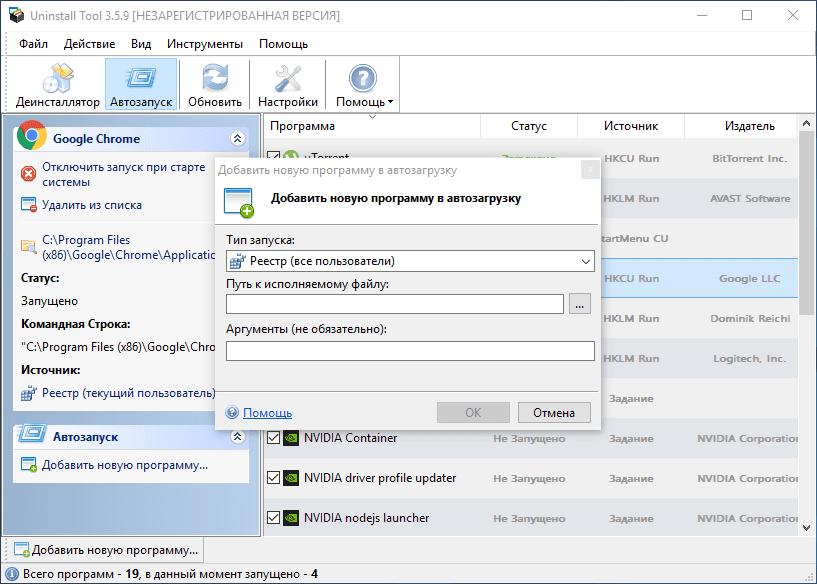
Плюсы и минусы
Преимущества
Этой утилите уже несколько лет, и все пользователи, отдавшие ей предпочтение, утверждают, что она действительно удаляет 100 процентов файлов. К другим плюсам можно также отнести:
- Работает до 3-х раз быстрее стандартной утилиты Windows;
- Программу можно установить на флеш-накопитель или на карту памяти;
- Понятный и удобный русскоязычный интерфейс;
- Можно запускать из панели управления;
- Малый размер;
- Дополнительные функции (например, управление автозапуском).
Недостатки
Для большинства пользователей главным разочарованием является то, что это условно-бесплатная программа. Другие недостатки:
- Не всегда удаляет обновления Windows;
- Загружает систему во время работы;
- Редкие обновления.
Скачать бесплатно
| Версия | Размер | Файл |
|---|---|---|
| 3.5.9 | 3.9 Мб | exe |
Скачайте Uninstall Tool бесплатно с помощью MultiSetup или по прямой ссылке.
Горячие клавиши
| Клавиши | Действия |
|---|---|
| F1 | Открыть справку |
| F5 | Обновить список программ |
| F9 | Окно настроек |
| Ctrl+Tab | Переключение между вкладками |
| Ctrl+S | Экспортировать текущий список приложений |
| Enter | Удалить / изменить выбранную программу |
| Shift+Del | Принудительное удаление элемента |
| Ctrl+G | Искать в Google |
| Ctrl+R | Перейти к записи в реестре |
| Ctrl+E | Открыть папку программы |
| Ctrl+W | Открыть сайт программы |
| Esc | Сбросить поисковый фильтр |
Установка на компьютер
Запустите установочный файл утилиты Uninstall Tool двойным кликом левой кнопки мышки.
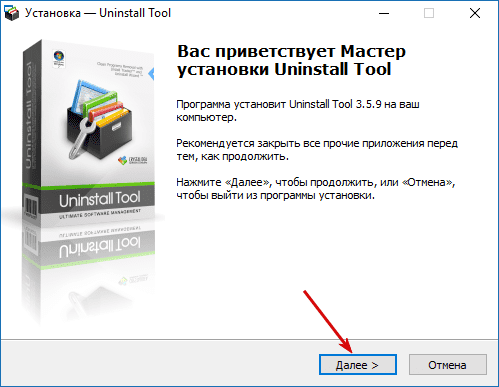
1. В первом окне мастера установки нажмите «Далее».
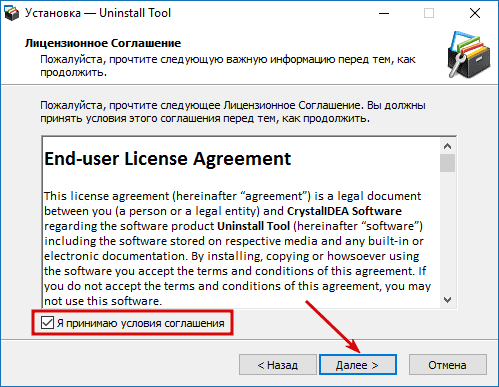
2. Примите лицензионное соглашение программы и снова нажмите «Далее».
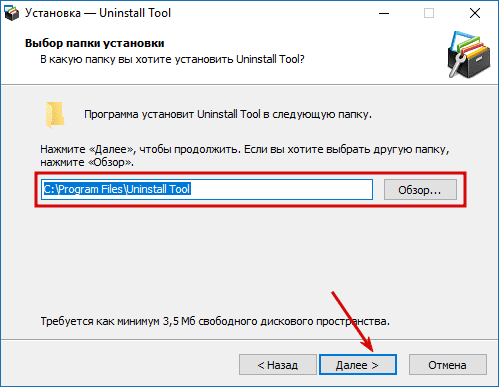
3. Выберите папку, в которую будет установлена Uninstall Tool.
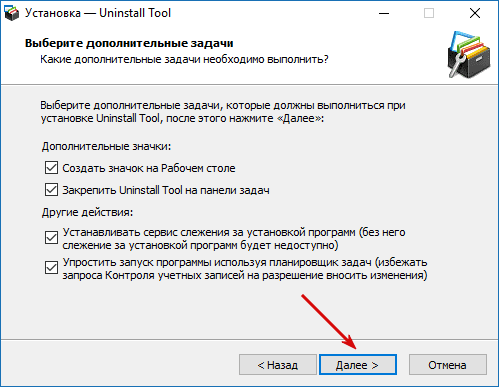
4. Настройка дополнительных опций установки. Выберите нужные пункты и продолжите, нажав «Далее».
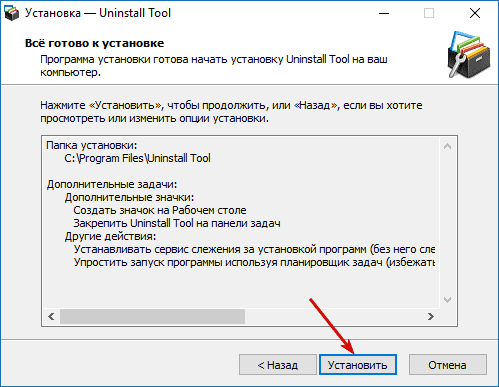
5. Все готово для начала инсталляции. Нажмите «Установить».
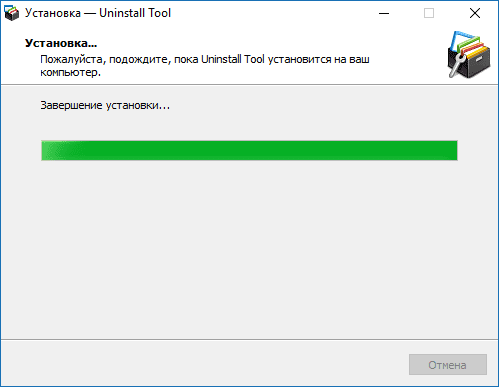
6. Процесс копирования файлов программы происходит за несколько секунд.
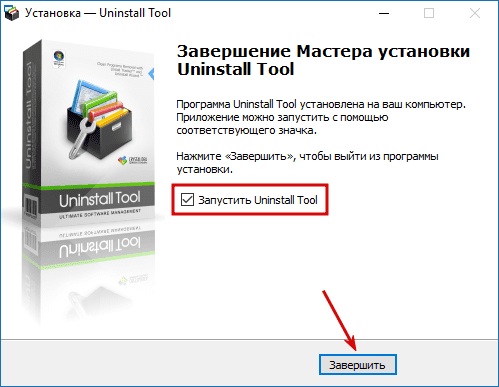
7. Завершите установку, нажав кнопку «Завершить».
Как пользоваться
Видеообзор утилиты Uninstall Tool: удаление программ, принудительная деинсталляция, настройки автозапуска, установка ПО со слежением и другие функции.