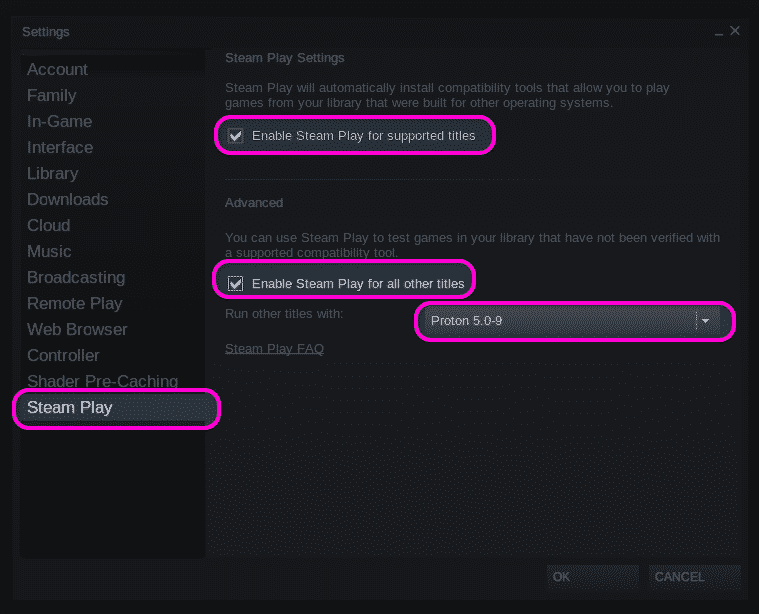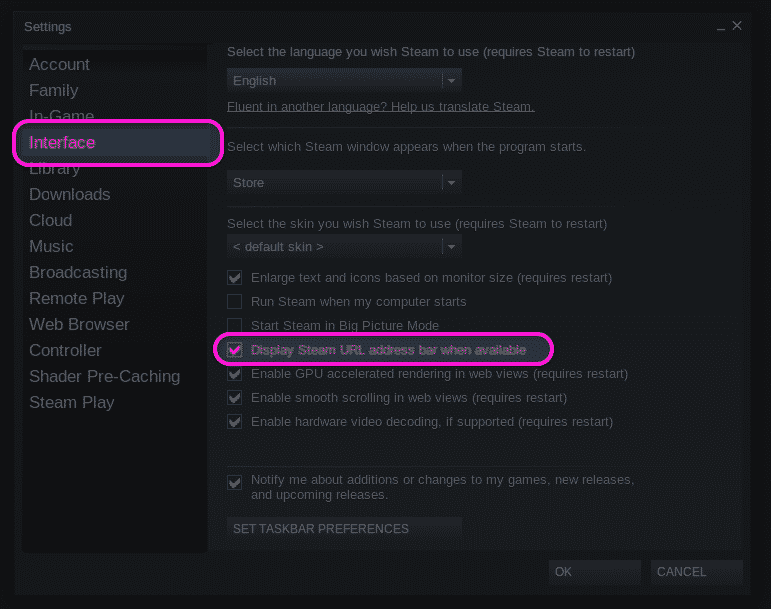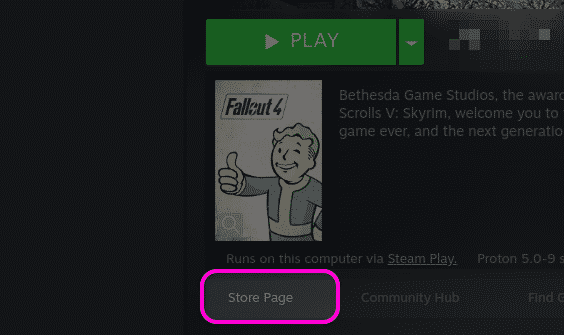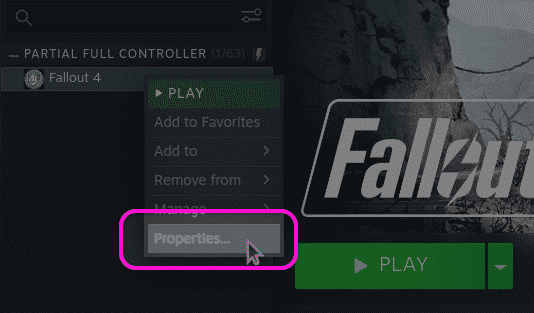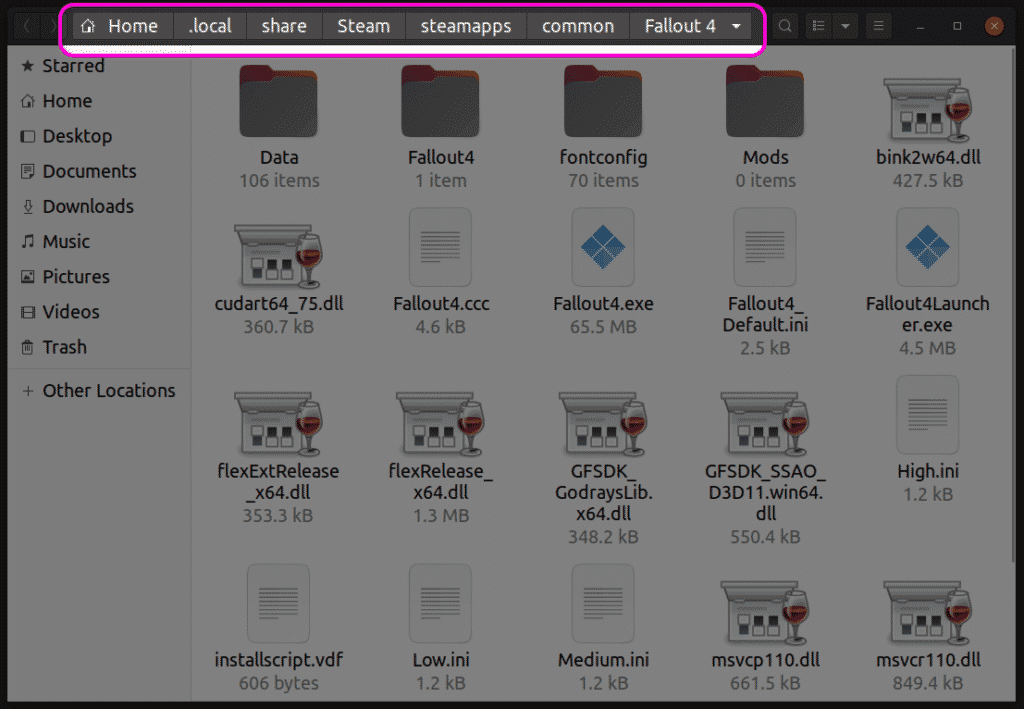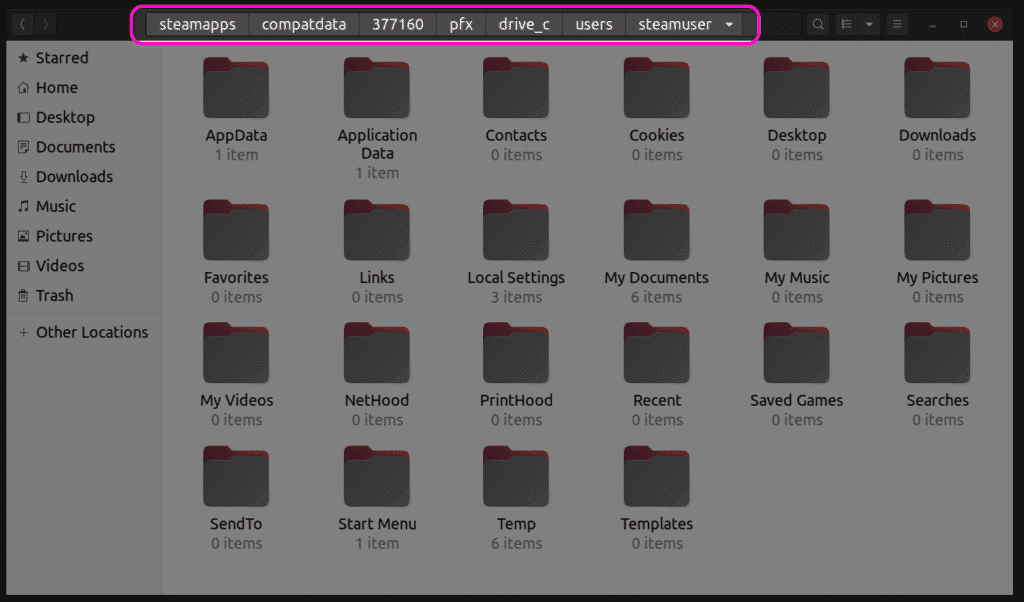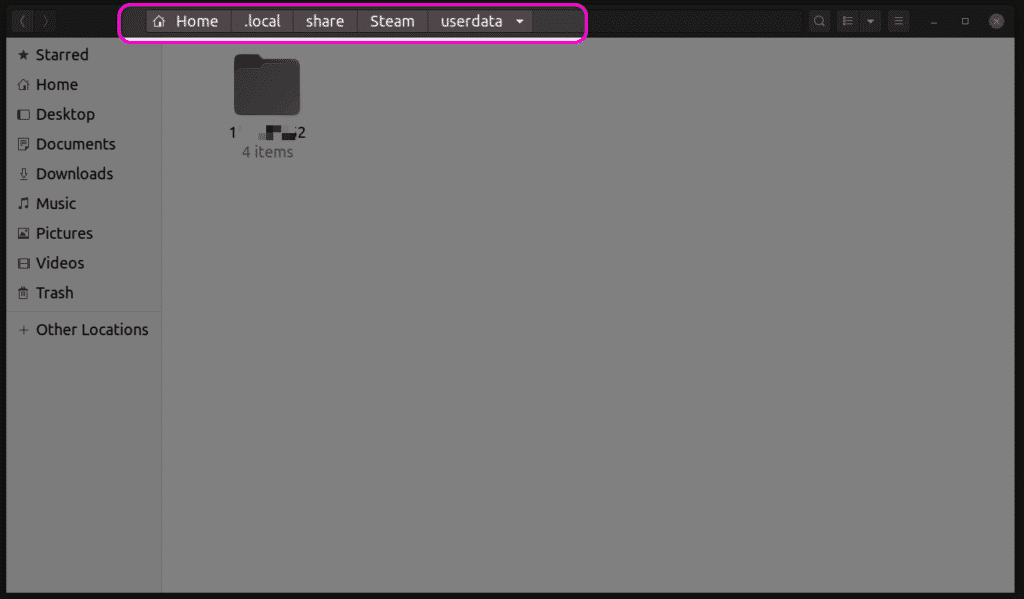- Steam files in linux
- Steam for Linux
- How to Locate Steam Play game Files in Linux
- Enabling Steam Play in the Steam Linux Client
- Finding the Game ID
- Getting into the Game Installation Folder
- Finding the Steam Play Game Prefix
- Alternative Location for Save Game Files
- Conclusion
- About the author
- Nitesh Kumar
- Steam files in linux
Steam files in linux
Steam for Linux
I want to copy my TF2 files to Steam in ubuntu but linux file folder naming is a complete mess. Where is this located? And please be thorough. I know almost nothing about Unix systems.
(Example: if you say «you need to enable folder function 1» please tell me where)
Open your Home Folder. Press Ctrl+H to show hidden files (so called dotfiles because they start with a .) Go to .local/share/steam
EDIT: Or take Wouters advice. My Steam Install is pretty old they changed the location during the beta. It’s one of the two.
as they said before me
after you copy the TF2 cgf files make them start with Uppercase
example:
source 2007 shared materials.gcf
to
Source 2007 Shared Materials.gcf
Yes the location is /home/username/.steam/steam/
As Tipo says correctly make sure to edit the name. Everything is case sensetiv in UNIX like systems.
Open your Home Folder. Press Ctrl+H to show hidden files (so called dotfiles because they start with a .) Go to .local/share/steam
EDIT: Or take Wouters advice. My Steam Install is pretty old they changed the location during the beta. It’s one of the two.
Источник
How to Locate Steam Play game Files in Linux
Enabling Steam Play in the Steam Linux Client
Steam Play, by default, is enabled for only a handful of games tested by Valve. However, many other games are working fine, as evident from the ProtonDB database. To enable Steam Play for all Windows compatible games, go to steam settings and click on “Steam Play” tab. Check two checkboxes named “Enable Steam Play for supported titles” and “Enable Steam Play for all other titles”. Make sure that “Run other titles with:” dropdown menu has the latest version of Proton selected. Restart the Steam client after changing the options for the settings to take effect.
You can also force a native Linux game to run as a Windows game in Steam Play. To do so, right-click on any installed Linux game in your steam game library, click on “Properties” menu entry and check the “Force the use of a specific Steam Play compatibility tool” checkbox.
Finding the Game ID
To locate the game files installed under the Steam Play compatibility tool, first, you will have to find the correct identification number (ID) of a steam game. To do so, visit the game listing on the official Steam website. In the browser address bar, you will see a URL in the following format:
The number just next to “app/” is the game ID. In the quoted example, ID is 435150.
You can also find game ID through the official Steam client without opening the store page in a web browser. Go to steam settings, click on “Interface” tab and check “Display Steam URL address bar when available” checkbox.
Next, visit the store page of a game within the steam client itself. You can visit the landing page of a game by clicking on the “Store Page” button if the game is already installed, otherwise manually locate the game in the steam client.
At the top of the game listing, you will find the URL of the game page. From the URL, you can find the ID of the game as explained above. In the screenshot below, the game ID would be 377160.
Getting into the Game Installation Folder
You can directly access installed game files by right-clicking on a game and clicking on “Properties…” menuentry.
In the newly launched properties window, go to the “LOCAL FILES” tab and click on “BROWSE LOCAL FILES” button.
A new file manager window will open, showing the full path to game files. Pressing will give you the full game path in a readable form. You can now make changes to the game files as per your requirements. Since these files are not meant for native Linux games, any changes made should be in accordance with file system standards in Windows and mod rules allowed by the game (if any).
Finding the Steam Play Game Prefix
Sometimes changing files in the installed game folder is not enough as save files or other game settings may be stored in “My Documents” or other such folders. In such cases, it becomes necessary to access the Steam Play prefix folder to find these files.
Each game installed under Steam Play is assigned a numerical prefix, same as the game ID number. Steam Play creates a new directory with this prefix number when a game is first installed. The prefix folder contains a “pfx” directory which emulates a typical Windows file system. You will find a “drive_c” directory inside the “pfx” folder. All Steam Play prefixes are located in the “ $HOME / .local / share / Steam / steamapps / compatdata” directory.
Inside the “pfx” directory, you can find a “steamuser” folder where all user data is stored as per standard Windows file system layout specifications. You can now access save games or similar files from this “steamuser” folder. The exact location of the game files in these folders differs from game to game. You will have to find the exact path from game manuals, steam community forums for from search engines.
Alternative Location for Save Game Files
Certain games store their save files in the “userdata” folder, in accordance with the official Steam API for cloud saves. You can find this userdata folder located at “ $HOME / .local / share / Steam / userdata” directory. Inside the userdata folder, you will find a folder associated with your steam profile. This folder contains various game directories named by their ID numbers. You can access these folders to find save game files.
Conclusion
Steam Play has improved leaps and bounds since it was first launched. You may have fewer compatibility issues these days, eliminating the need to access the main game files. However, if you love to install mods, you can use the methods explained above to locate game files spread across multiple folders.
About the author
Nitesh Kumar
I am a freelancer software developer and content writer who loves Linux, open source software and the free software community.
Источник
Steam files in linux
I have a separate partition set up (D: in Windows) for all my steam games. It is NTFS
Windows (8.1) reads the drive perfectly fine, and I have downloaded all my games to there.
I want to have Linux Mint 16 (cinnamon) read the drives and play the games from there, as I didn’t give the Linux Mint install too much space and don’t want to waste it on games. I thought I’d be able to quickly read from my other partition.
How can I do this? I mount the drive but it still wont show in steam?
Here is a picture showing the drive is mounted but not showing in steam
http://i.imgur.com/y0jeplz.png
If I remember correctly, steam for linux doesn’t like using windows partitions for storing games. It’s probably to make a new partition in one of linux’s preferred formats, such as ext4. Of course, Windows won’t be able to read it and will ask you to reformat to a windows compatible format. I have read that you can install new drivers to fix this, though, and make windows be able to read it.
Linux should be able to read NTFS drives. The other format that both Linux and Windows can both read is FAT32. However, FAT32 can’t handle single files that are bigger than 4GB.
If you want a separate drive or partition to show in Steam you must mount the drive before starting Steam. However, if you’re planning to have Steam for Linux load game files from your Steam for Windows folder then you’re likely to run into a lot of problems.
AFAIK you can read and write to NTFS partitions but by default you won’t be able to execute programs from there, there are ways to work around that though but I would recommend against it.
Also keep on mind that Steam for Windows and Linux can not share the same Library between each other.
The best bet would be to first BACK UP YOUR FILES and then shrink the NTFS partition and create a new ext4 partition on the same drive. That’s what I did.
AFAIK you can read and write to NTFS partitions but by default you won’t be able to execute programs from there, there are ways to work around that though but I would recommend against it.
Also keep on mind that Steam for Windows and Linux can not share the same Library between each other.
The best bet would be to first BACK UP YOUR FILES and then shrink the NTFS partition and create a new ext4 partition on the same drive. That’s what I did.
The problem is I’m keeping windows for playing Windows only games
Linux should be able to read NTFS drives. The other format that both Linux and Windows can both read is FAT32. However, FAT32 can’t handle single files that are bigger than 4GB.
If you want a separate drive or partition to show in Steam you must mount the drive before starting Steam. However, if you’re planning to have Steam for Linux load game files from your Steam for Windows folder then you’re likely to run into a lot of problems.
From: http://steamcommunity.com/app/221410/discussions/0/864977026161236192
This might help:
http://steamcommunity.com/app/221410/discussions/0/828940421699730568/?tscn=1369776466
First, use Gparted to create an ext4 partition on your drive of choice.
If you have an external ext4 partition, then you need to give it a permanent mount point and take ownership.
To take ownership, see this → http://askubuntu.com/questions/90339/how-do-i-set-read-write-permissions-my-hard-drives
and to give a permanent moint point I followed this →http://ubuntuforums.org/showthread.php?t=1668813
«Ubuntu will automatically mount non system disks that aren’t specified in fstab at /media/LABEL or /media/UUID.
If you want to automatically mount the partition with your own permissions specified then I would follow these steps:
[1] Unmount the partition if it’s already mounted:
sudo umount «/media/Storage» or whatever your partition’s name is
[2] Create a permanent mount point at that location:
sudo mkdir /media/Storage
[3] Add a line to /etc/fstab — (**based on the info in this post:http://ubuntuforums.org/showthread.php?t=1668813)
/dev/sda3 /media/Storage ntfs defaults,nls=utf8,umask=0000,uid=1000 0 0
[4] Save fstab and in a terminal run this command:
sudo mount -a
If there are any errors «mount -a» will display them. If not it will mount your new partition.»
+taken from http://ubuntuforums.org/showthread.php?t=1668813
In the same situation, this helped me successfully create a working extended Steam Library on an ext4 partition. Most games can be safely placed on a drive of your chosing.
*helpful fstab edit info: http://ubuntuforums.org/archive/index.php/t-1855962.html
To download Steam games to a different partition:
— Mount your partition.
— Start Steam for Linux.
— Click ‘Steam’ then ‘Settings’ (should be on the top left)
— Click ‘Downloads’ on the left pane
— Click ‘Steam library folders’
— Create a new library on your separate partition
To add 3rd party games from a separate partition to Steam:
— Mount your partition.
— Start Steam for Linux.
— Click ‘Games’ then ‘Add non-Steam game to my library’ (should be on the top left)
— Click ‘Browse’
— Navigate to your mounted partition (if you’re on Ubuntu it usually auto-mounts to /media/user_name/partition_name/)
To download Steam games to a different partition:
— Mount your partition.
— Start Steam for Linux.
— Click ‘Steam’ then ‘Settings’ (should be on the top left)
— Click ‘Downloads’ on the left pane
— Click ‘Steam library folders’
— Create a new library on your separate partition
To add 3rd party games from a separate partition to Steam:
— Mount your partition.
— Start Steam for Linux.
— Click ‘Games’ then ‘Add non-Steam game to my library’ (should be on the top left)
— Click ‘Browse’
— Navigate to your mounted partition (if you’re on Ubuntu it usually auto-mounts to /media/user_name/partition_name/)
Linux directory structure is different to that of Windows. No matter how many drives or partitions you have there is only one top level directory called ‘root’. The root directory is represented by ‘/’.
Your separate drive is likely mounted in ‘/media/user_name/partition_name/’.
I.e. ‘Root -> media -> user_name -> partition_name’.
Linux directory structure is different to that of Windows. No matter how many drives or partitions you have there is only one top level directory called ‘root’. Root is represented by ‘/’.
Your separate drive is likely mounted in ‘/media/user_name/partition_name/’.
I.e. ‘Root -> media -> user_name -> partition_name’.
Linux directory structure is different to that of Windows. No matter how many drives or partitions you have there is only one top level directory called ‘root’. The root directory is represented by ‘/’.
Your separate drive is likely mounted in ‘/media/user_name/partition_name/’.
I.e. ‘Root -> media -> user_name -> partition_name’.
It was in that folder, but I get this error http://i.imgur.com/yBgnXjg.png
Any idea how to fix that?
EDIT: I read somewhere that SteamLibrary requires read-write access. How do I do that without affecting it from working on Windows as well?
Would chmod -R 0777 SteamLibrary work?
Источник