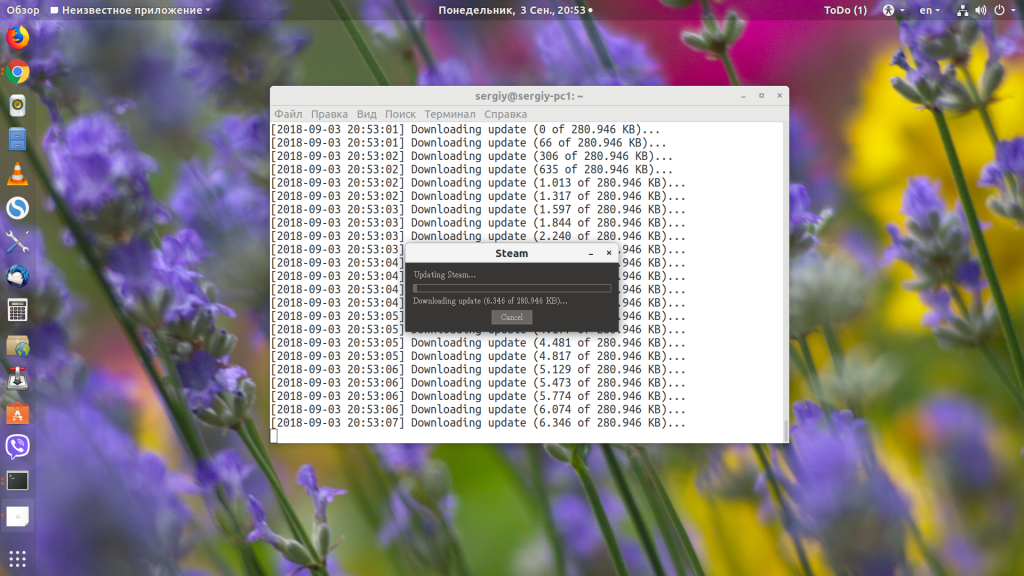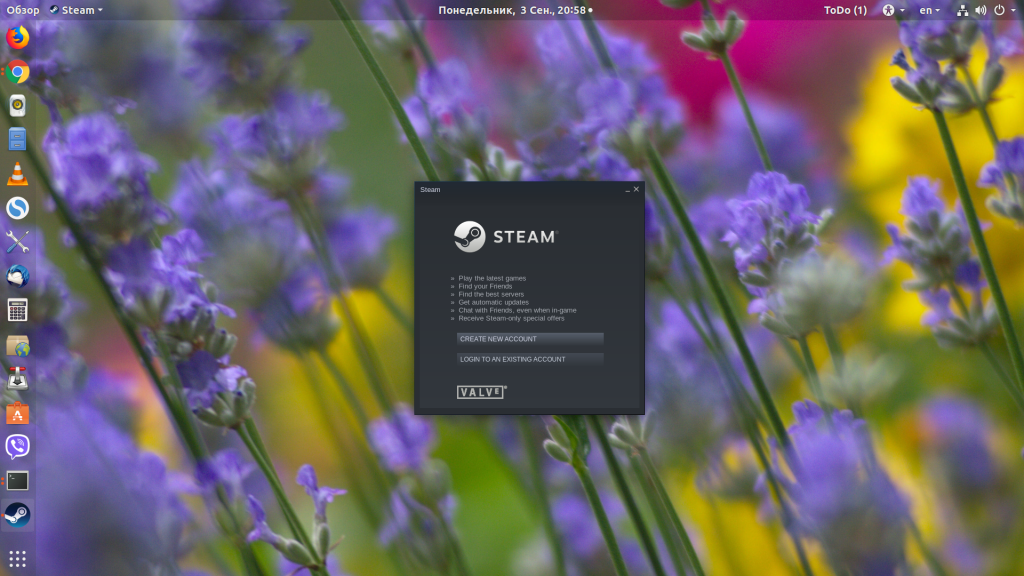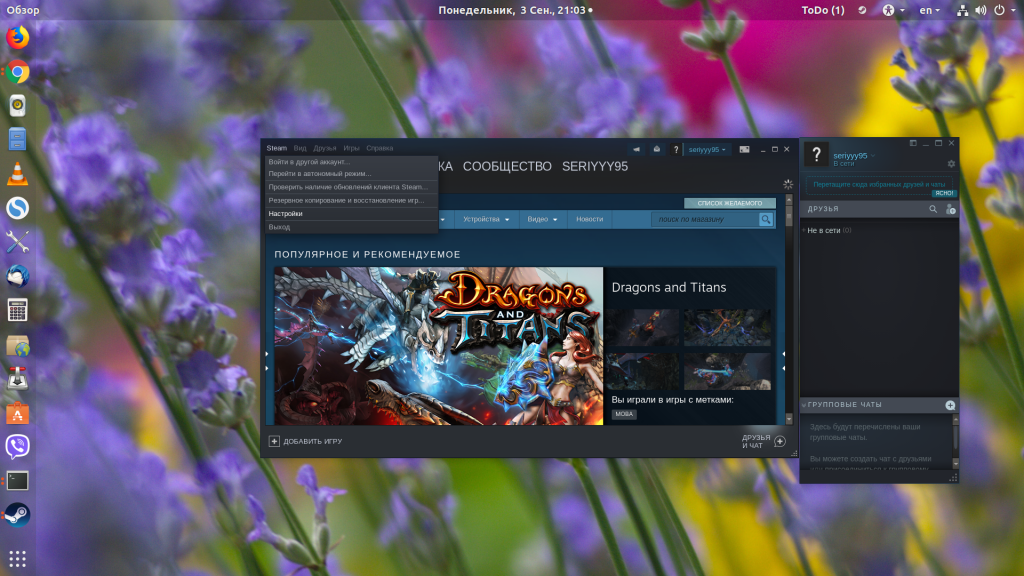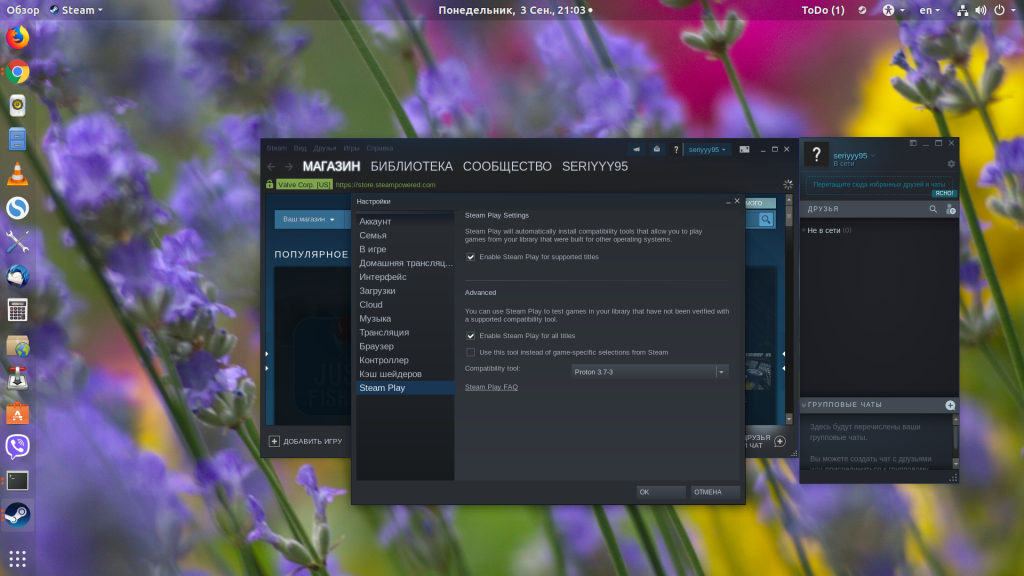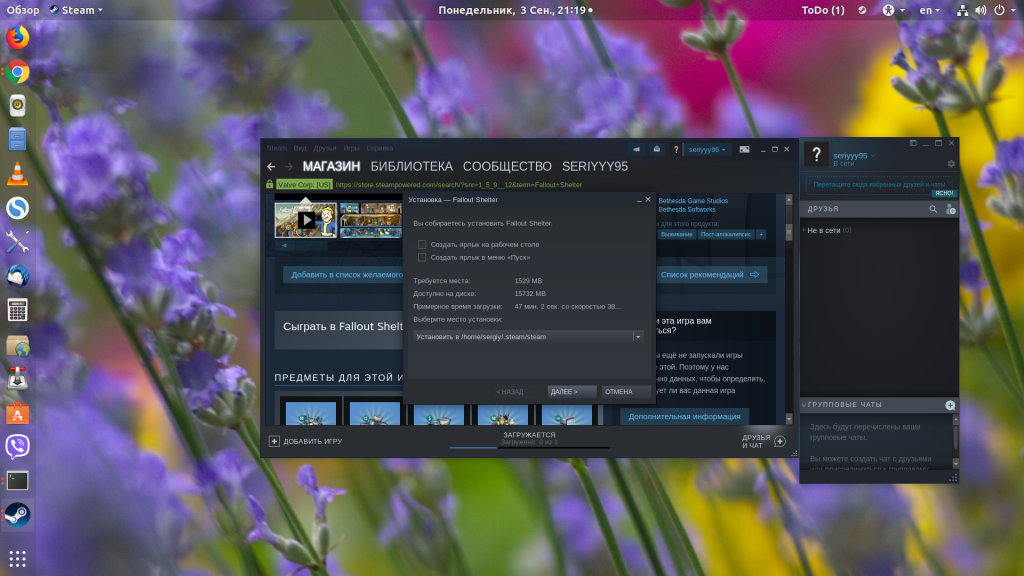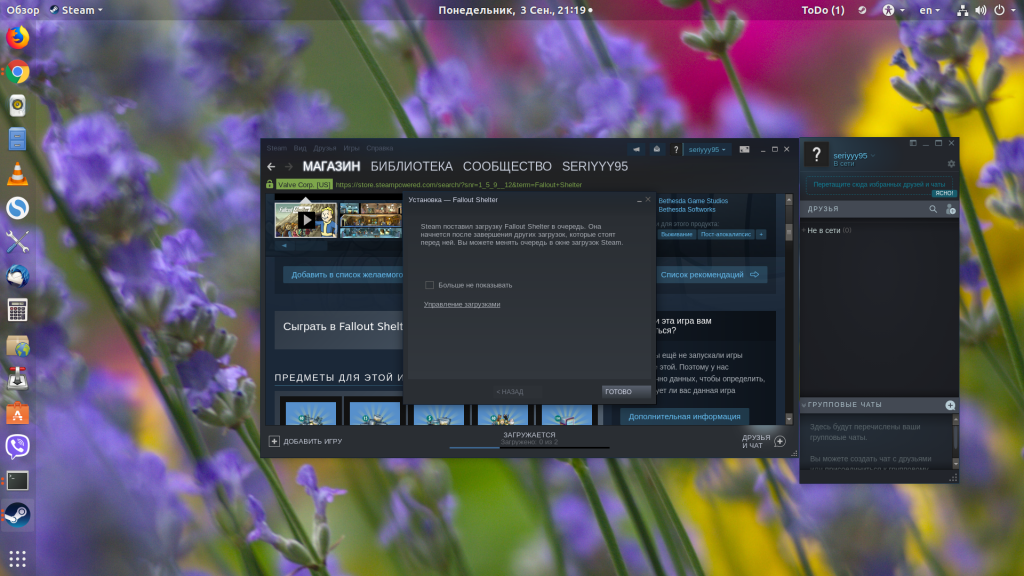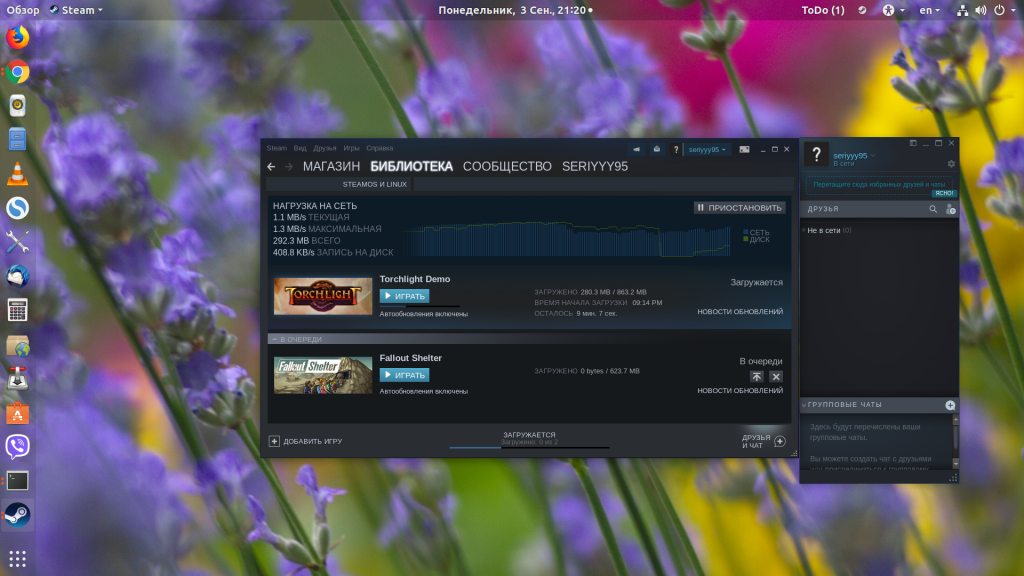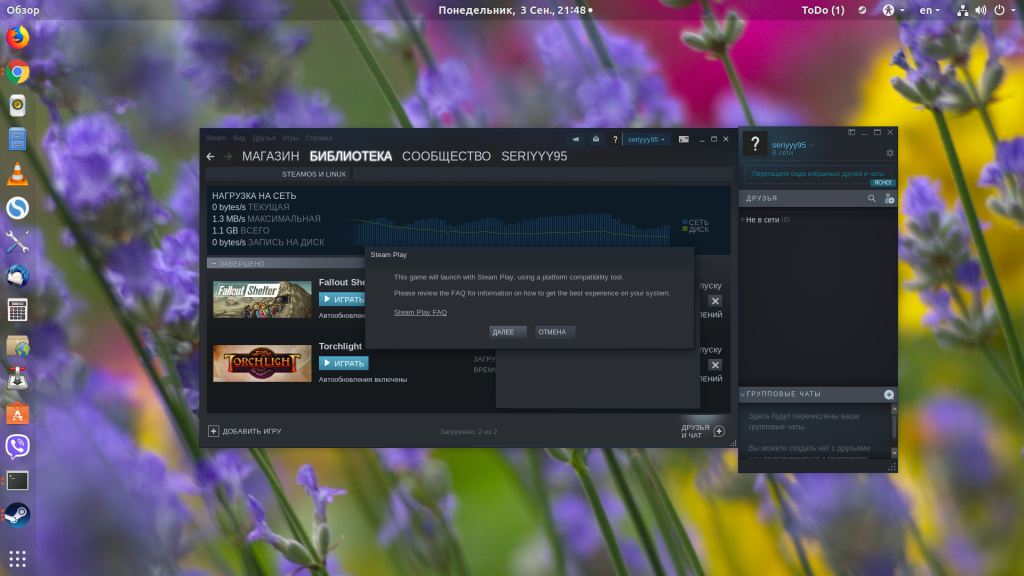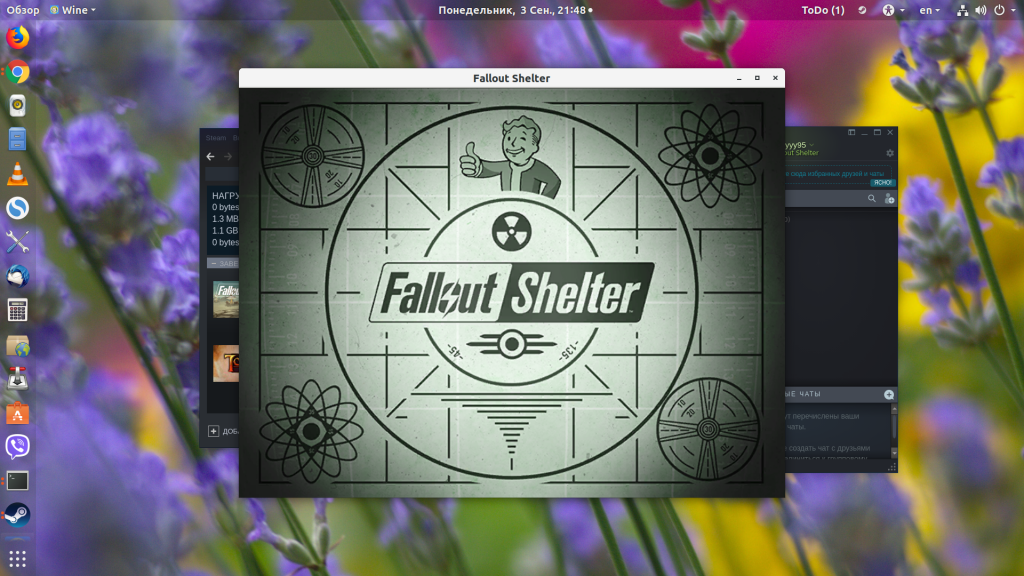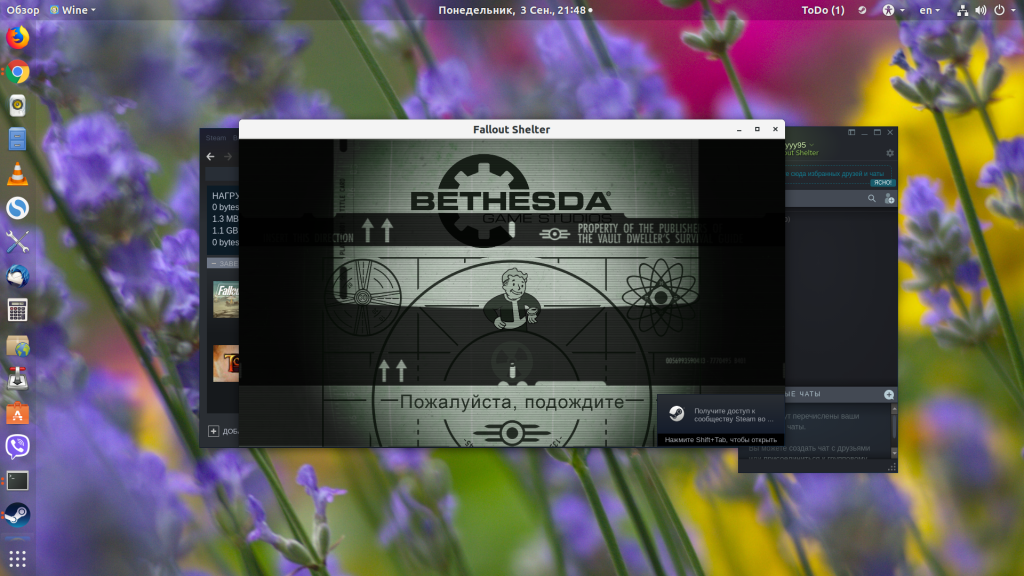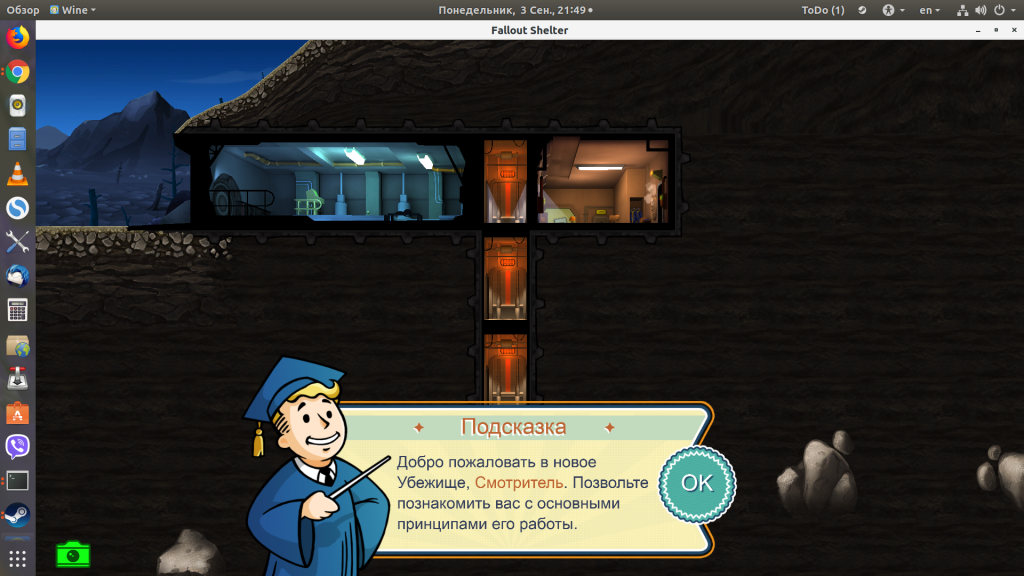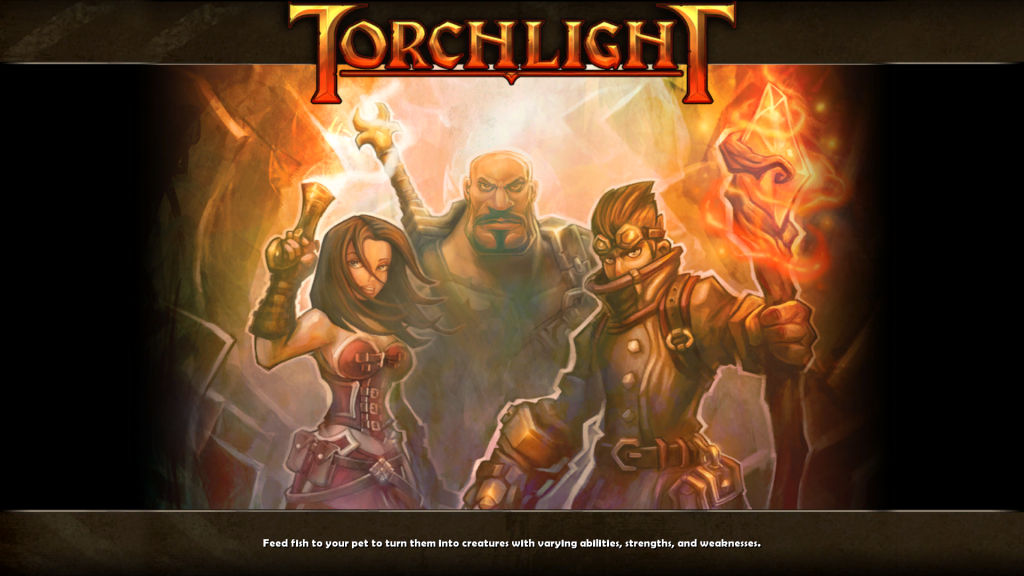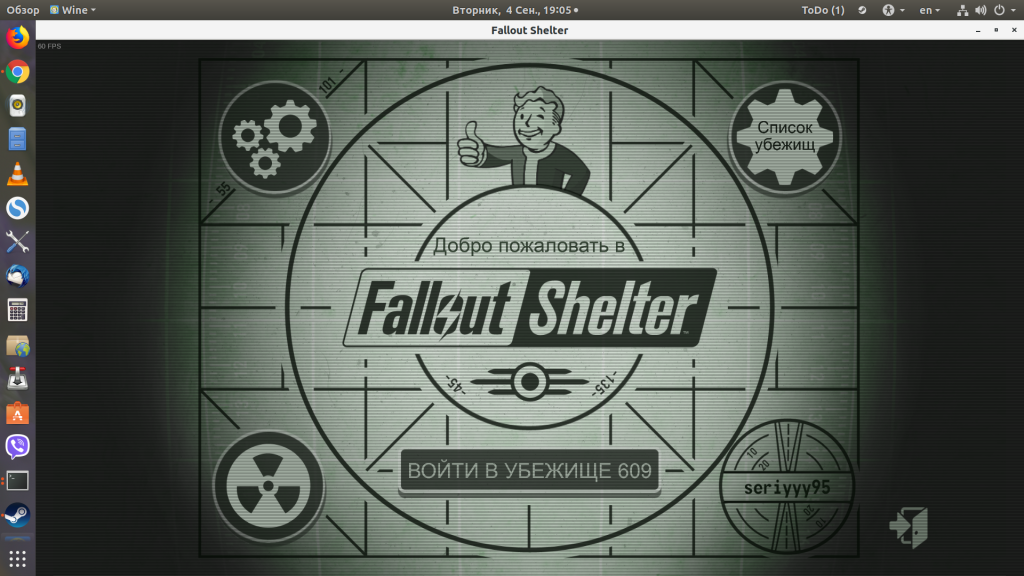- Запуск Windows игр в Linux через Steam Play
- Запуск Windows игр в Linux через Steam
- 1. Установка драйверов
- 2. Установка Steam
- 3. Настройка Steam Play
- 4. Запуск игры в Linux
- Выводы
- Установка и использование Steam в Linux
- Установка Steam в Ubuntu Linux
- Запуск клиента Steam в Linux
- Установка игр для Linux
- Две популярные игры Steam для Linux
- Ошибка libGL error: No matching fbConfigs or visuals found
- Заключение
- Видео
Запуск Windows игр в Linux через Steam Play
Компания Valve продолжает работать, чтобы улучшить поддержку игр в операционных системах Linux. Раньше была выпущена версия клиента Steam для Linux, потом для этой платформы было адаптировано множество отличных игр, среди которых есть и очень популярные.
И вот разработчики сделали ещё один шаг, чтобы улучшить совместимость Windows-игр с платформой Linux. В клиент Steam добавили возможность запускать их через Wine. Здесь эта возможность называется Steam Play. В этой статье мы поговорим о том, как запускать Windows-игры в Linux через Steam Play.
Запуск Windows игр в Linux через Steam
Надо сказать, что ничего нового разработчики из Valve не изобрели. Как они сообщили в своём анонсе, Steam Play работает с помощью форка Wine, который они назвали Proton. Кроме кода Wine, в пакет входят библиотеки для трансляции вызовов DirectX 11 и 12 в VulkanAPI, улучшена поддержка контроллеров Steam и полноэкранных приложений, а также увеличена производительность Wine с помощью патчей esync.
Сейчас разработчики гарантируют полноценную работу через Steam Play таких игр:
- Beat Saber;
- Bejeweled 2 Deluxe;
- Doki Doki Literature Club;
- DOOM, Hell on Earth, VFR;
- Fallout Shelter;
- FATE;
FINAL FANTASY VI; - Geometry Dash;
- Google Earth VR;
- Into The Breach;
- Magic: The Gathering — Duels of the Planeswalkers 2012, Duels of the Planeswalkers 2013;
- Mount & Blade, With Fire & Sword;
- NieR: Automata;
- PAYDAY: The Heist;
- QUAKE;
- S.T.A.L.K.E.R.: Shadow of Chernobyl;
- Star Wars: Battlefront 2;
- Tekken 7;
- The Last Remnant;
- Tropico 4;
- Ultimate Doom;
- Warhammer® 40,000: Dawn of War® — Dark Crusade, Soulstorm.
Кто-то может сказать, что мы могли и раньше запускать эти и многие другие игры через Wine. Это действительно так в большинстве случаев, но чтобы запустить игру в Wine, надо её скачать, установить шрифты, установить DirectX, установить Visual C++, и ещё кучу библиотек, а здесь программа сама выполняет за нас все эти операции. Для новичков это очень удобно и полезно — вы нажимаете одну кнопку, потом ещё одну и игра запущена. Вам не надо думать, что происходит внутри. А теперь давайте поговорим о запуске.
1. Установка драйверов
В анонсе сказано, что для нормальной работы Steam Play надо установить самую свежую версию драйверов NVIDIA версии не ниже 396 или драйвера AMD/Intel для Mesa не ниже 18.0. Но это не обязательно, SteamPlay будет работать и с более старыми версиями проприетарных драйверов. Я тестировал запуск с NVIDIA 304 на Ubuntu 17.04, и несколько игр из списка нормально запустились.
Но чтобы получить полную поддержку возможностей драйвера лучше установить. Чтобы добавить репозиторий с драйверами NVIDIA, выполните:
sudo add-apt-repository ppa:graphics-drivers/ppa
sudo apt-get update
Затем установите драйвера:
sudo apt install nvidia-graphics-drivers-396
После установки драйвера необходимо перезапустить компьютер.
2. Установка Steam
Установить Steam можно из официальных репозиториев Ubuntu:
sudo apt install steam
Затем дождитесь, пока клиент обновится. Если у вас уже есть установленная версия Steam, то этот шаг можно пропустить. Далее вам необходимо войти в аккаунт:
3. Настройка Steam Play
По умолчанию для запуска через Steam Play доступны только проверенные игры, приведённые в списке выше. Если вы хотите запускать также и другие игры, то откройте Настройки -> Steam Play, а затем отметьте галочку Enable Steam Play for all titles:
Далее можно переходить к запуску игр.
4. Запуск игры в Linux
Попробовать работу Steam Play можно на игре Fallout Shelter. Игра доступна бесплатно для всех. Сначала откройте вкладку Магазин и наберите в поиске название игры. Далее перейдите на страницу самой игры и нажмите кнопку Играть:
Эта игра занимает около 700 мегабайт, поэтому придётся подождать, пока она загрузится. На это уйдёт несколько минут в зависимости от скорости интернета. Далее можно запускать игру. Для этого в окне загрузки нажмите Играть:
Перед запуском система предупредит, что игра запускается через эмулятор, а не нативно:
Через несколько секунд можно играть:
Также я попытался запустить демо-версию Trochlight, игра открывается в полноэкранном режиме и тоже отлично работает:
Что касается FPS, то в более лёгком Fallout Shelter на моей NVIDIA GTX 780 Steam Play выдаёт 50 FPS, а в более тяжёлом Torchlight — около 100 FPS. Правда, эти данные не очень объективны, потому что я использовал старый видеодрайвер для теста.
Выводы
Ещё несколько лет назад с играми в Linux всё было очень сложно, но благодаря стараниям сообщества, разработчиков игр и компании Valve, ситуация улучшается, и это не может не радовать. А какие игры у вас получилось запустить через Steam Play, напишите в комментариях!
Источник
Установка и использование Steam в Linux
Steam — это популярный онлайн-сервис от компании Valve, который позволяет загружать, устанавливать и покупать игры. Он содержит тысячи различных игр. Большинство игр, распространяемых через Steam, платные. Но есть и очень хорошие бесплатные игры. Помимо этого Steam имеет социальную составляющую, позволяя общаться и «дружить» с другими пользователями.
Для использования сервиса Steam нужно установить Игровой клиент Steam. Клиент Steam является кроссплатформенным приложением и доступен для Windows, MacOS и Linux.
За последний год произошел целый прорыв в плане поддержки операционной системы Linux. Уже сейчас доступно огромное количество игр, которые работают под Linux через Steam.
Если вы покупаете в Steam игру, которая может работать в разных операционных системах, то после покупки вы можете использовать ее в любой системе. Не нужно покупать игры для каждой системы отдельно.
Установка Steam в Ubuntu Linux
Рассмотрим, как установить Steam в Ubuntu Linux (Linux Mint и других дистрибутивах, основанных на Ubuntu).
Есть разные способы установки Steam в Ubuntu Linux. Я использовал один из популярных способов: сначала из репозиториев дистрибутива устанавливается инсталлятор (пакет steam-installer), а затем данный инсталлятор устанавливает клиент Steam.
Мы будем использовать терминал. Чтобы открыть терминал в Ubuntu Linux можно нажать сочетание клавиш Ctrl+Atl+T или запустить его через главное меню ( Приложения→Стандартные→Терминал ) .
Первое, что мы должны сделать, это подключить репозиторий multiverse, в котором находятся проприетарные программы. Выполняем команды:
После выполнения первой команды, может появится сообщение, что репозиторий уже активен (скорее всего так и будет), либо появится сообщение, что он успешно активирован:
Установим инсталлятор — пакет steam-installer. Для этого выполняем команду:
Когда инсталлятор установится, мы должны его запустить, чтобы он установил клиент Steam. Через главное меню системы найдите приложение Steam (размещается в разделе Игры ) и запустите его.
Откроется небольшое окошко, в котором будет отображаться процесс установки.
Когда установка завершится, окошко закроется. У меня оно просто закрылось, без каких-либо сообщений.
Запуск клиента Steam в Linux
Теперь можно запустить сам клиент Steam. Открываем главное меню системы (лаунчер) и запускаем Steam (размещается в разделе Игры ).
Появится окно с предложением войти в существующий Steam-аккаунт или создать новый аккаунт. Создаем аккаунт, или используем логин и пароль, если вы уже зарегистрированы.
Если все прошло успешно, то откроется клиент Steam. Через него вы можете искать, покупать, устанавливать и удалять игры. Игры сопровождаются скриншотами, видео, описанием и другими полезными материалами.
Также клиент Steam можно запустить из командной строки, выполнив в терминале команду:
Этот способ нужно использовать если вдруг у вас клиент не запускается. В терминале будет выведена в таком случае ошибка.
Установка игр для Linux
Магазин игр внутри клиента Steam на самом является сайтом store.steampowered.com, поэтому его интерфейс может со временем меняться.
Чтобы найти какую-либо игру, нужно перейти в раздел STORE (Магазин). Затем можно открыть меню Игры и выбрать соответсвующий раздел, например, игры по жанру.
В магазине игр представлены игры для всех операционных систем. Каждая игра имеет пиктограммы, которые показывают в каких системах она может работать. Пиктограмма со значком логотипа Steam означает, что игра работает в Linux. Такой значок (а не пингвин, например) используется потому, что существует специальный дистрибутив Linux — Steam OS, который имеет такой логотип.
Для поиска игр можно воспользоваться строкой поиска в правом верхнем углу страницы. Можно вписать туда слово linux и нажать Enter . Так будут найдены игры, в которых есть упоминание слова Linux.
Чтобы показать только игры, которые имеют версию для Linux, нужно в правой колонке, где представлены фильтры, установить галочку SteamOS + Linux (блок Narrow by OS — Выборка по ОС).
Выбрав игру, ее можно установить, нажав кнопку Play Game .
Игры скачиваются в фоновом режиме. Вы можете продолжать просматривать магазин. Статус загрузки отображается в нижней части окна программы.
Если игра платная, то для покупки нажимаем кнопку Add to Cart (Положить в корзину).
Чтобы просмотреть свои загрузки, перейдите в раздел LIBRARY (Библиотека).
Две популярные игры Steam для Linux
Обзор Steam игр для Linux выходит за рамки данной статьи. Но нельзя не упомянуть про две популярные бесплатные игры доступные для Linux из магазина Steam.
Это командный трехмерный шутер от первого лица Team Fortress 2 и легендарная многопользовательская игра Dota 2 в жанре MOBA (многопользовательская онлайновая боевая арена).
Обе игры разрабатываются Valve Corporation.
Страница игры Team Fortress 2:
Страница игры Dota 2:
И Team Fortress 2 и Dota 2 обычно занимают первые места чартов в подборках Steam игр для Linux. Вполне заслуженно, кстати.
На этом основная часть статьи закончена. Ниже вы можете прочитать, с какой ошибкой можно столкнуться при установке Steam в Linux.
Ошибка libGL error: No matching fbConfigs or visuals found
На самом деле Steam у меня установился не с первой попытки. Если вы пытаетесь запустить инсталлятор, но ничего не происходит, то откройте терминал и выполните запуск из терминала, чтобы увидеть ошибку. Для этого выполните в терминале команду:
Я получал следующую ошибку:
Это довольно распространенная проблема при попытке запуска/установки Steam в Linux. Обычно она связана она с тем, что текущие видео-драйвера/библиотеки не подходят для Steam.
В интернете предлагают разные решения, но некоторые из них уже устарели и работают только в старых версиях Ubuntu.
Я попробовал некоторые из способов решения проблемы, но мне помогло только «откатиться» на предыдущую версию драйвера NVidia. Именно накануне установки Steam я обновил видео-драйвер Nvidia. И он, похоже, не «дружит» с текущей версией Steam. Вернув предыдущую версию драйвера Nvidia, инсталлятор Steam заработал.
Если вы сталкивались или если вдруг у вас будут появляться похожие проблемы, напишите, пожалуйста, об этом в комментариях.
Заключение
Мы рассмотрели вопросы установки и запуска клиента Steam в Linux, а также научились устанавливать игры для Linux.
Отдельно хотелось бы подчеркнуть, что компания Valve сделала огромный вклад в популяризацию Linux. Ведь до этого не существовало настолько простых и универсальных способов для запуска «крупных» игр в Linux. А это одна из причин, по которой некоторые пользователи не переходят с Windows на Linux. А теперь самый крупный игровой сервис работает в Linux и позволяет устанавливать игры одним кликом.
Для тех, кто хочет поиграть в нативные Linux игры, предлагаем посетить наш каталог Игр для Linux
Видео
На видео показан процесс установки клиента Steam в Linux, а также пример установки игры Team Fortress 2 и видео геймплея.
Источник