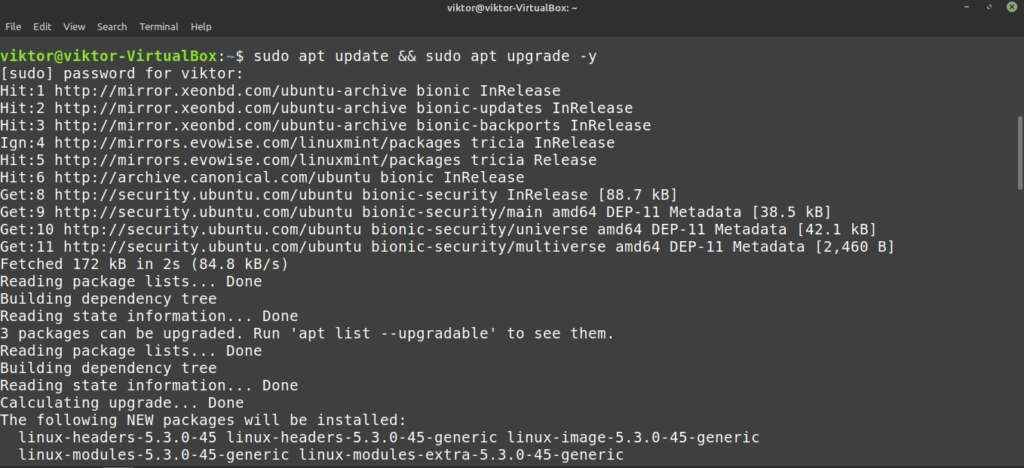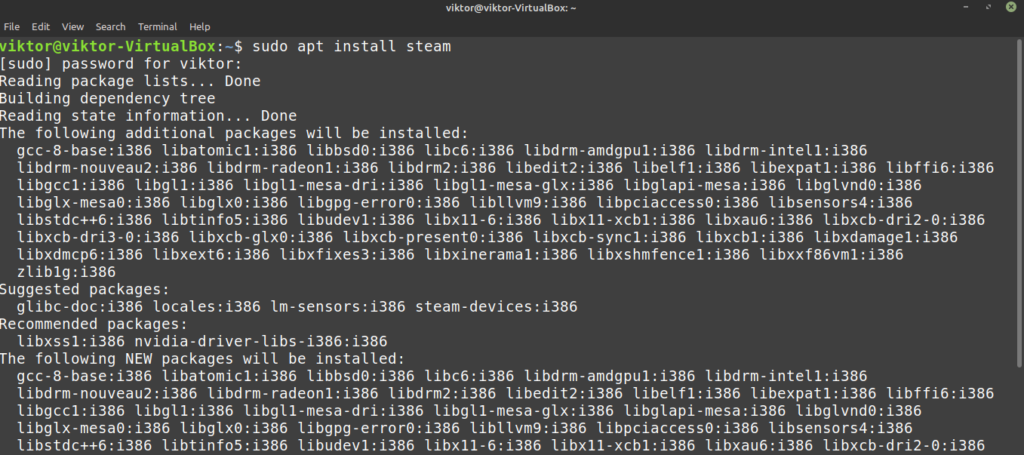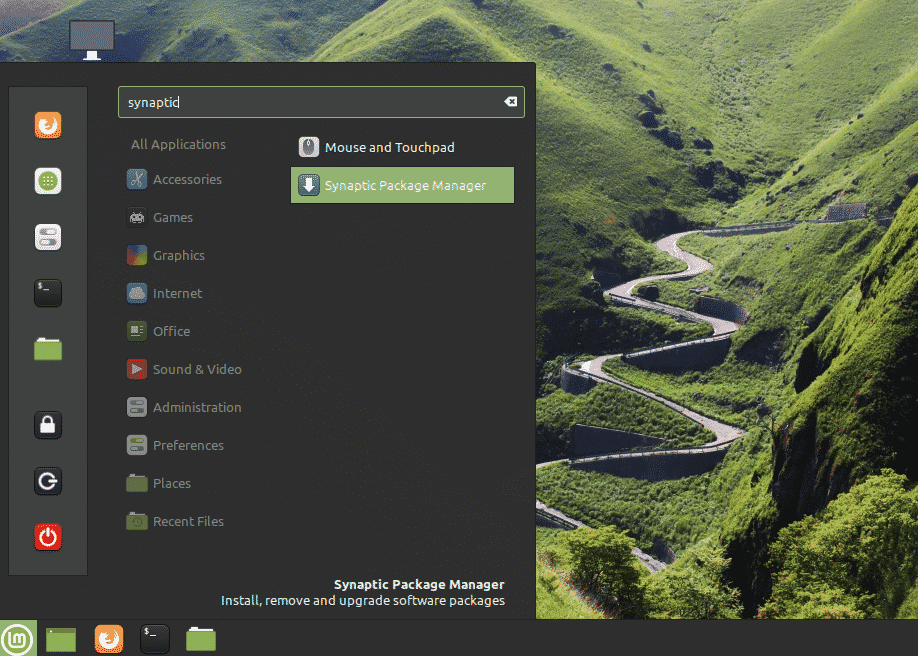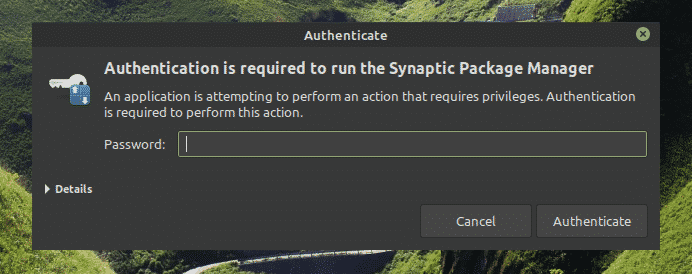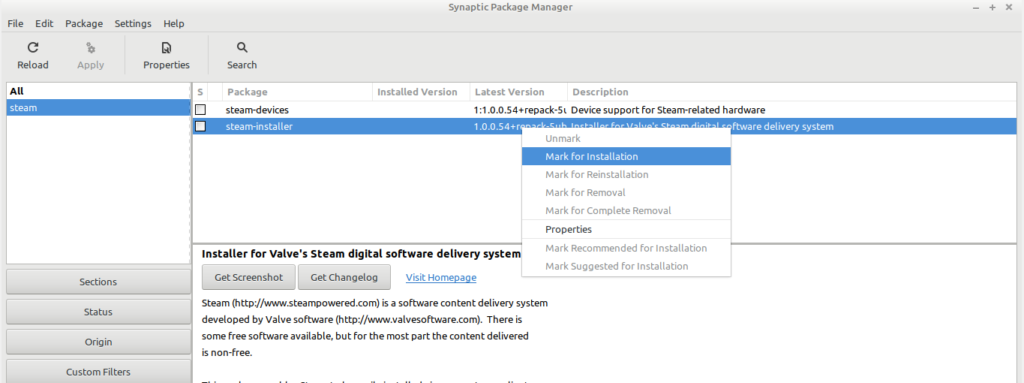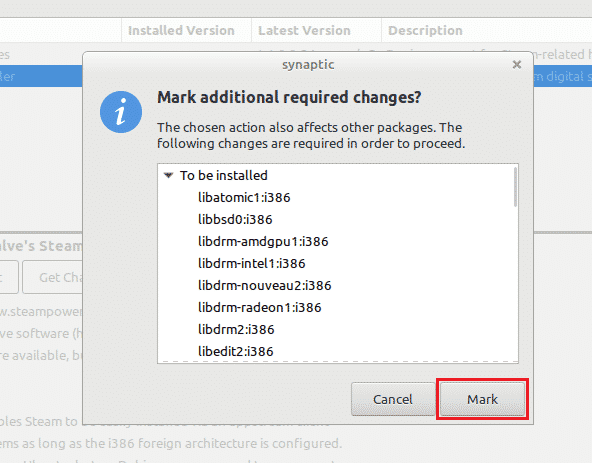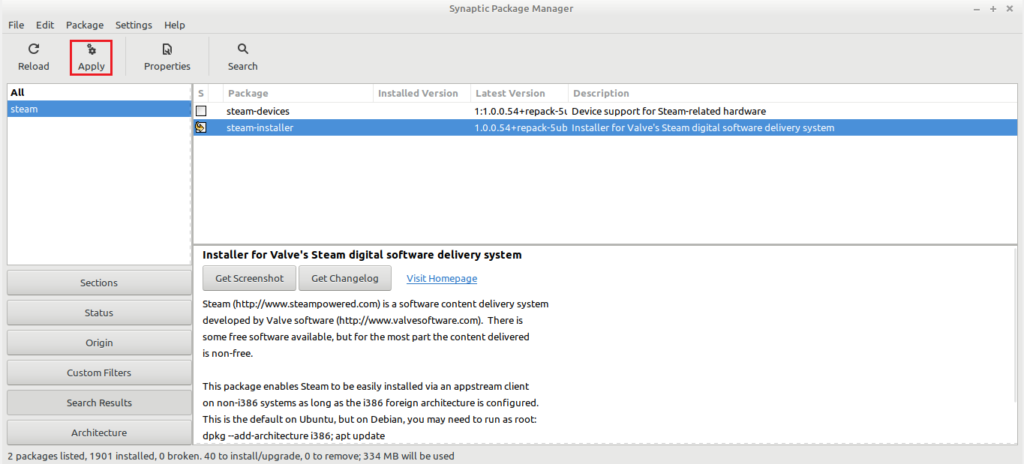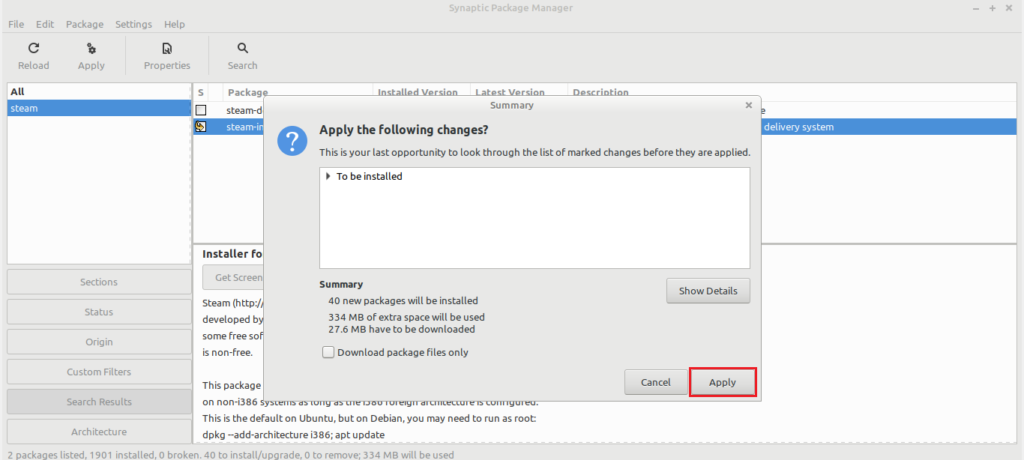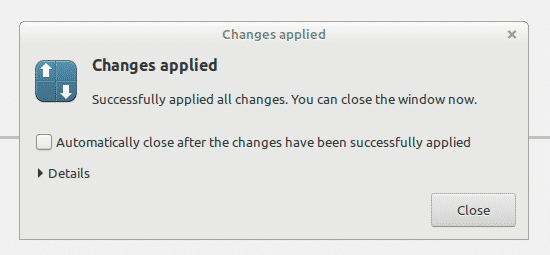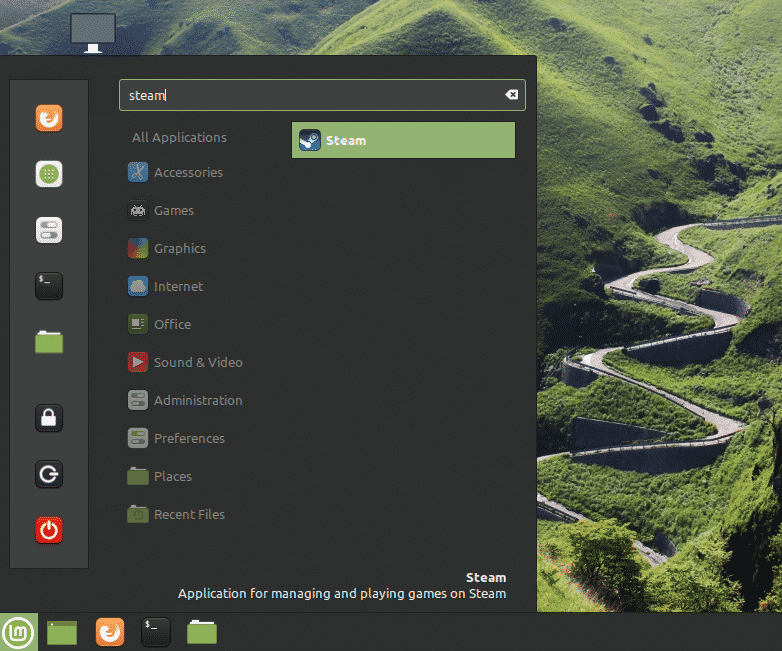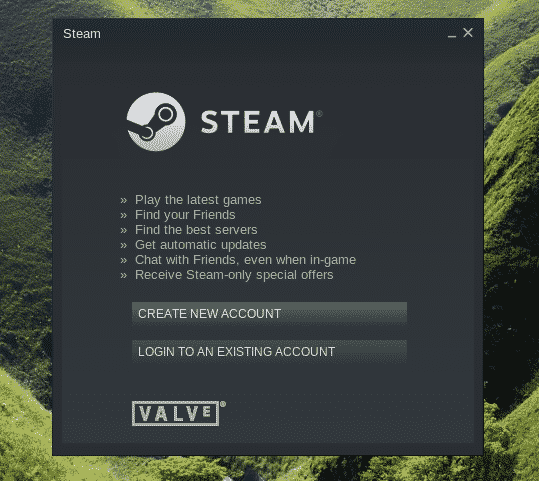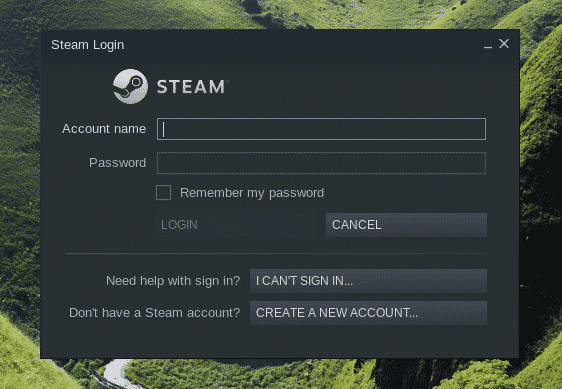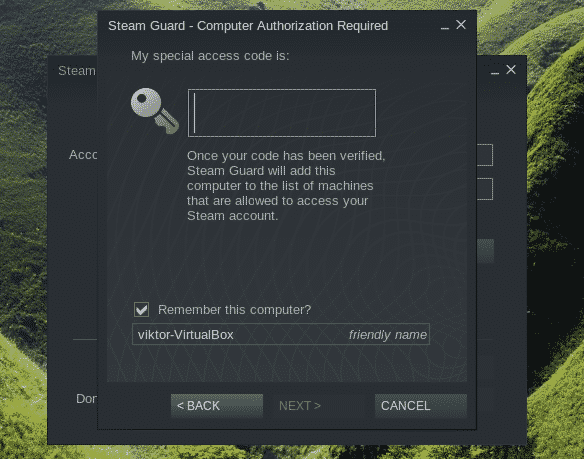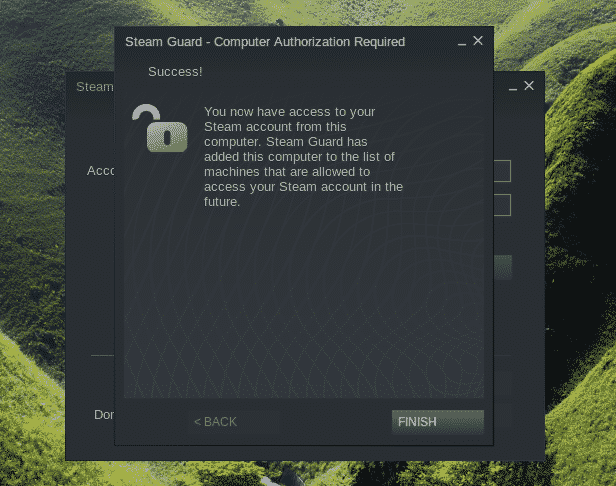- How to Install and Use Steam on Linux Mint
- Steam on Linux Mint
- Installing Steam
- Configuring Steam
- Final thoughts
- About the author
- Sidratul Muntaha
- Install Steam In Ubuntu
- What is Steam?
- System Requirements
- How To Install Steam In Ubuntu/Linux Mint?
- Setup Steam Account
- Как установить Стим на Линукс: подробная инструкция
- Как поставить десктопный клиент
- Загружаем программу
How to Install and Use Steam on Linux Mint
Steam is one of the most popular gaming distribution platforms worldwide, rocking with 30,000+ games and 100+ million active users. For Linux users, Steam is like the gold mine. It officially supports Linux as a gaming platform. Steam is also one of the leaders in making games Linux-compatible.
In this article, we’ll be focusing on how to install Steam client on Linux Mint.
Steam on Linux Mint
Installing Steam
First, we’ll be using APT to install Steam. Fire up a terminal. Run the following command so that the APT cache is up-to-date. It’ll also update all the installed packages to the latest version.
Now, run the following command.
The Steam client isn’t fully ready to go. We’ll showcase how to do that in the next section.
Now, it’s time to check out how to use Synaptic package manager for installing Steam. It’s relatively easier than working with command line. Those who prefer working with GUI, use Synaptic. Synaptic acts as a front-end of APT.
Launch Synaptic package manager.
Enter root password to grant Synaptic root privilege.
Click the “Reload” button from the top ribbon. It’ll refresh the APT cache.
Click the “Search” button and use the term “steam” (without quotes). Select “Name” from the “Look in” section.
Select the entry “steam-installer”. Right-click and select “Mark for Installation”.
Synaptic will pop up a dialog box showing the additional dependencies that will be installed alongside Steam. Click “Mark”.
To take the change into effect, click “Apply”.
Wait for the process to complete.
Once complete, click “Close”.
Configuring Steam
Now, a thin client of Steam is installed on the system. When run, it’ll install the rest of the app. Then, you’ll be able to log in to your Steam account. Let’s get started!
Fire up the Steam client from the menu.
The tool has started downloading the full client. Wait for the process to finish.
Once finished, the client will offer you to log in to your account. Assuming that you already have one, click “LOGIN TO AN EXISTING ACCOUNT”.
Enter the credentials of your account.
For your account protection, Steam will require a confirmation code that will be sent to the associated email account. Select the first option and click “NEXT” to confirm the action.
Enter the verification code you’ve received from Steam.
You’ve successfully logged in to your Steam account. Click “FINISH” to complete the process.
Voila! You’re ready to grab your favorite titles from Steam online store and start playing!
Final thoughts
Setting up Steam is super simple. However, not all games are guaranteed to run perfectly. After all, most of the games are originally designed to run on Windows. You may also need additional tools like Wine and Lutris etc. to ensure maximum compatibility.
You should also check out ProtonDB. It’s directly connected with Steam. It also offers a rich community-powered database that keeps track of numerous games.
About the author
Sidratul Muntaha
Student of CSE. I love Linux and playing with tech and gadgets. I use both Ubuntu and Linux Mint.
Источник
Install Steam In Ubuntu
You are using Linux and believe that it does not support gaming. If that’s the case, I’m afraid you’re not familiar with Steam. Steam is a gaming client that allows you to play fantastic games on your Linux system. You can play hundreds of free and paid games without having to search the entire internet. Everything in one place and simple to set up! So let’s get this party started!
What is Steam?
Valve Corporation created Steam, a multi-player platform. It is used to distribute games and other media over the internet. Steam offers the user the ability to install and manage software across multiple computers, as well as community features such as friend lists and groups, as well as in-game voice and text chat functionality.
Steam was not available for Linux, so we had to use wine, but it is now available for Linux as well. You can enjoy a slew of new games that are being added on a daily basis.
System Requirements
To play Steam games, you must be running Ubuntu 16.04 or later on a dual-core system with 2GBs or more of RAM and a clock speed of at least 2.8GHz. You’ll also need an Nvidia GeForce 8500/9600GT or an ATI/AMD Radeon HD 2500/3600 or better graphics card, as well as the most recent drivers for it. Finally, you’ll require the most recent versions of Flash and OpenGL 2.1.
How To Install Steam In Ubuntu/Linux Mint?
Installing Linux is as simple as downloading and installing any other applications.
Visit the steam download page clicking the button below –
Website will automatically detect your operating system so just click the ‘Install Steam Now’ like above in the picture. It will download client of some 1.5 MB (may change in future for future release). Open steam.deb file with software center and click install.
After you successfully installed Steam with software center, open steam from dash or start menu. Here I am showing in Ubuntu dash.
Start steam and you will see a window like this so you need to click Start Steam button.
Start Steam button will give you another window like below for accepting terms and condition. Accept terms and condition and click OK button.
Now a terminal window will open up asking for a password. Type your password and hit enter to start the further installation.
Now there is a final step toward installing Steam. After terminal finishes installing all necessary files it will prompt to continue by pressing return. Hit enter to continue. Now the final step is it will download files. This is the final step in the installation. Let it download all the files.
Once it is updated you are all done. Now, set up your steam account and download HD Games in your Ubuntu/Linux Mint.
Setup Steam Account
Start steam from dash or start menu and this time you’ll be given the following window to create or login to your account. Click create a new account if you don’t have one.
After you created account open the confirmation link sent to your mail id to confirm the account.
Yipeeee! After a long but easy process, you have steam installed on your Linux box. Choose the games you want to install it will download it first and done! You can play it. You can purchase games and play free games on the Games menu.
Источник
Как установить Стим на Линукс: подробная инструкция
Как установить Стим на Линукс, есть ли официальная версия приложения для этой операционной системы? Рассказываем – внутри обзора вас ждет подробная пошаговая инструкция с ответами на важные вопросы!
Как поставить десктопный клиент
Отличная новость для всех поклонников игрового клиента – теперь установка Steam на Ubuntu проста и доступна! Больше не нужно искать сторонние возможности и пользоваться специальными обходными путями, хитрить не придется.
Невероятно популярное программное обеспечение нужно каждому любителю игр – эта цифровая платформа объединяет миллионы пользователей. Можете не только играть, но и читать полезные обзоры, обмениваться предметами, покупать инвентарь, общаться с друзьями и приобретать игрушки по выгодной цене. Возможностей масса, обо всем не рассказать!
Давайте переходить к делу! Раньше установка Steam Linux производилась через Wine – теперь необходимость отпала, можно загрузить официальное приложение от разработчика. Valve всерьез задумалась о кроссплатформенности, поэтому разработала специальное программное обеспечение для нашей операционной системы.
Первый шаг – проверка подключения репозитория multiverse. Если вы уверены, что все в порядке, пропускайте эту часть инструкции и двигайтесь дальше. Проверить будет не лишним – репозиторий не подключен по умолчанию. Поэтому начинаем установку Steam на Kali Linux (или другую версию) так:
- Зажмите клавиши Ctrl+Atl+T ;
- Или откройте главное меню и перейдите к разделу «Приложения» , далее – «Стандартные» ;
- Откройте терминал и введите команды:
sudo add-apt-repository multiverse
sudo apt update
На экране появится уведомление «Репозиторий активен» .
Есть второй вариант действий:
- Войдите в главное меню и откройте раздел «Программы и обновления» ;
- Перейдите на вкладку «Программное обеспечение Ubuntu» ;
- Поставьте птичку в строке «Программы ограниченные патентами или законами (multiverse)» .
Первая часть инструкции, как установить Steam на Linux, завершена – мы подключили нужный репозиторий, откуда будет загружаться игровой клиент. Переходим к самому интересному!
Загружаем программу
Мысленно благодарим Valve за возможность официальной загрузки софта и продолжаем. Чтобы установить Стим на Линукс, придется воспользоваться терминалом. Открываем его любым удобным способом:
- Зажмите одновременно клавиши Ctrl+Atl+T ;
- Откройте главное меню и перейдите к утилите «Приложения» , откройте раздел «Стандартные» и ищите иконку терминала.
Теперь переходим непосредственно к вопросу, как установить Стим на Линукс. Воспользуемся официальным сайтом разработчика:
- Вбейте в терминал команду для загрузки установочного пакета с сайта;
- Включите поддержку архитектуры i386 для полноценной загрузки;
– sudo dpkg —add-architecture i386
- Теперь пора установить Steam на Ubuntu – мы уже получили пакет, загружаем на устройство:
- Последняя команда позволяет доустановить зависимости:
sudo apt install -f.
Переходим к завершающему этапу. Вы смогли загрузить оболочку приложения, но пока оно не наполнено содержимым. Открываем главное меню и ищем раздел «Игры», здесь лежит недавно загруженное программное обеспечение.
- Кликаем по иконке программы;
- Автоматически запустится установщик – на экране появится соответствующее уведомление;
- Все недостающие пакеты будут загружены через несколько минут. Можете приступать к работе!
После того, как вы смогли установить Стим на Убунту, зарегистрируйте аккаунт.
- Если ранее вы создавали учетную запись, можете авторизоваться и переходить к использованию;
- Если профиль не создавали – жмите на кнопку регистрации, указывайте адрес электронной почты и придумывайте пароль.
Напомним: когда будете искать игры во встроенном магазине, проверяйте наличие значка поддерживаемой операционной системы.
Теперь вы знаете, как установить Steam на Linux – процесс несложный, для уверенного пользователя элементарный. Благодаря новым возможностям любимые игры стали еще ближе и доступнее. Загружайте, регистрируйтесь и наслаждайтесь официальным дистрибутивом от Valve!
Источник