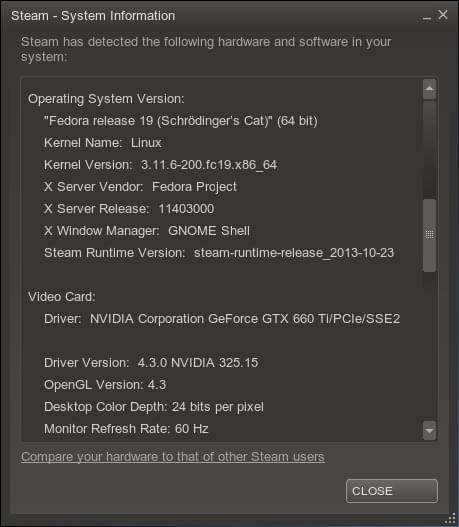- Как установить Steam на Fedora
- Официальный клиент Steam на Fedora на данный момент имеет только 32-битную версию.
- How to Install Steam on Fedora [Beginner’s Tip]
- Installing Steam on Fedora
- Method 1: Install Steam via terminal
- Method 2: Install Steam via GUI
- Using Steam as Flatpak
- Steam for Linux setup guide on 64-bit Fedora / ArchLinux
- Choose an installer
- Steam-repository for Fedora Linux
- Install on Arch Linux
- Using openSUSE build service
- Custom package from source
- Start the bootstrap process
- Add 32-bit library dependencies
- Fix usage of machine ID
- All set: Lets play!
- Use proper video card drivers
- Audio problems
- Flash plugin
- Font files
- General recommendation:
- About the author
- Share this post
- See Also
Как установить Steam на Fedora
Приложение Steam платформа для видеоигр, которая становится все более популярной среди пользователей компьютеров и ноутбуков.. Это связано, среди прочего, с видеоиграми, в которые мы можем играть, не дожидаясь появления определенной платформы или операционной системы.
Позитив Steam заключается в том, что у него есть официальный клиент для любого дистрибутива Gnu / Linux. но у него также есть операционная система, основанная на Debian, которая предлагает лучшее из своей платформы благодаря этой вилке. Однако это приложение не предустановлено в наших дистрибутивах. Далее мы объясним, как установить Steam на Fedora.
Официальный клиент Steam на Fedora на данный момент имеет только 32-битную версию.
Чтобы установить Steam в любом дистрибутиве Gnu / Linux и особенно в Fedora, нам необходимо иметь драйверы и библиотеки нашего GPU. Для этого нам нужно открыть терминал и написать следующее если у нас есть графический процессор Nvidia:
Если мы бежим Проприетарные драйверы Nvidia то нам нужно только установить следующие пакеты:
Если у нас есть Карта AMD нам нужно будет написать следующее:
И если они из Intel мы должны написать следующее:
Теперь нам нужно добавить специальные репозитории, чтобы это былодо последней версии Steam и программное обеспечение, необходимое для правильной работы Steam. Итак, в терминале пишем следующее:
Мы обновляем операционную систему, а затем можем установить Steam в Fedora.
Теперь нам просто нужно запустите его, чтобы иметь возможность играть с платформой самая известная видеоигра, это просто, правда?
Содержание статьи соответствует нашим принципам редакционная этика. Чтобы сообщить об ошибке, нажмите здесь.
Полный путь к статье: Любители Linux » SPA-программы » Как установить Steam на Fedora
Источник
How to Install Steam on Fedora [Beginner’s Tip]
Last updated April 9, 2021 By John Paul 3 Comments
Steam is the best thing that could happen to Linux gamers. Thanks to Steam, you can play hundreds and thousands of games on Linux.
If you are not already aware of it, Steam is the most popular PC gaming platform. In 2013, it became available for Linux. Steam’s latest Proton project allows you to play games created for Windows platform on Linux. This enhanced Linux gaming library many folds.
Steam provides a desktop client and you can use it to download or purchase games from the Steam store, install the game and play it.
We have discussed installing Steam on Ubuntu in the past. In this beginner’s tutorial, I am going to show you the steps for installing Steam on Fedora Linux.
Installing Steam on Fedora
To get Steam on Fedora, you’ll have to use RMPFusion repository. RPMFusion is a series of third-party repos that contain software that Fedora chooses not to ship with their operating system. They offer both free (open source) and non-free (closed source) repos. Since Steam is in the non-free repo, you will only install that one.
I shall go over both the terminal and graphical installation methods.
Method 1: Install Steam via terminal
This is the easiest method because it requires the fewest steps. Just enter the following command to enable the free repo:
You will be asked to enter your password. You will then be asked to verify that you want to install these repos. Once you approve it, the installation of the repo will be completed.
To install Steam, simply enter the following command:
Enter your password and press “Y” to accept. Once installed, open Steam and play some games.
Method 2: Install Steam via GUI
You can enable the third-party repository on Fedora from the Software Center. Open the Software Center application and click on the hamburger menu:
In the Software Repositories window, you will see a section at the top that says “Third Party Repositories”. Click the Install button. Enter your password when you are prompted and you are done.
Once you have installed RPM Fusion repository for Steam, update your system’s software cache (if needed) and search for Steam in the software center.
Once that installation is complete, open up the GNOME Software Center and search for Steam. Once you locate the Steam page, click install. Enter your password when asked and you’re done.
After installing Steam, start the application, enter your Steam account details or register for it and enjoy your games.
Using Steam as Flatpak
Steam is also available as a Flatpak. Flatpak is installed by default on Fedora. Before we can install Steam using that method, we have to install the Flathub repo.
flatpak install button
First, open the Flatpak site in your browser. Now, click the blue button marked “Flathub repository file”. The browser will ask you if you want to open the file in GNOME Software Center. Click okay. Once GNOME Software Center open, click the install button. You will be prompted to enter your password.
If you get an error when you try to install the Flathub repo, run this command in the terminal:
With the Flathub repo installed, all you need to do is search for Steam in the GNOME Software Center. Once you find it, install it, and you are ready to go.
fedora repo select
The Flathub version of Steam has several add-ons you can install, as well. These include a DOS compatibility tool and a couple of tools for Vulkan and Proton.
steam flatpak addons
I think this should help you with Steam on Fedora. Enjoy your games 🙂
Like what you read? Please share it with others.
Источник
Steam for Linux setup guide on 64-bit Fedora / ArchLinux
October 26, 2013 in fedora, arch linux, howto, steam · 7 min read .
A step-by-step guide on how to install Steam for Linux, setup the bootstraping process, include all required 32-bit library dependencies, and fix an (Ubuntu-related) incompatibility preventing it to run correctly on systemd-based distributions.
Valve does not provide official support for running Steam for Linux on non-Ubuntu distributions. So it shouldn’t come as a surprise that a number of manual actions are required to make it work with 64-bit machines on other distributions.
First and foremost, its important to figure out which 32-bit only libraries the steam runtime relies on and install those. Secondly, I encountered an issue with the Steam’s way of determining the machine-id uuid. YMMV, but after fixing these two things, outlined in this post, Steam for Linux works perfectly for me.
Choose an installer
There a number of options to choose from when installing the Steam installer. All of them more or less convert the Debian source package.
Steam-repository for Fedora Linux
Tom Callaway provides a custom Steam repository for Fedora. The package has some trouble with Steam’s implicit library dependencies which we will address later in this guide. To use, type this:
UPDATE: Steam is available in RPMFusion, so this one-liner will do the trick:
Install on Arch Linux
Steam is available in the Community repository for Arch Linux, so it couldn’t get any easier than to simply type pacman -S steam .
Using openSUSE build service
Another alternative is to use the openSUSE build service which is also offering packages for Fedora, CentOS and RHEL.
Custom package from source
Alternatively, if you are using another distro or like doing stuff manually, you could use alien as a tool to convert the original installer either into a native packaging format, or extract its contents for building a custom package later on.
Running above command in a console will write a file called steam-launcher-1.0.0.43-2.noarch.rpm which could be used for installation on an rpm-based system.
Whatever option you prefer most, you should now have these files (among others) on your filesystem:
Start the bootstrap process
After having successfully installed the launcher on the system, you have to run the /usr/bin/steam script. I would highly recommend to do this with a regular user account and NOT with your root account. While at it: Why not create a new user account for the sole purpose of running Steam?
It does not matter whether you launch Steam in your favorite GUI environment (as you should have a .desktop file entry already) or run it from the command line. Steam will not work anyways right away, and it may even be neccesary to kill it forcefully later on. The difference is that we are expecting it to fail, but rather let it create the
/.steam folder including its contents in the respective user’s home directory.
Steam basically extracts the contents of /usr/lib/steam/bootstraplinux_ubuntu12_32.tar.xz to your user’s home directory and creates a folder structure that will be referred to as STEAM_RUNTIME later.
The upside of this approach is, multiple users on the machine can run Steam without having to have root privileges, nor interfering with each other. Lets call it a security feature. This also means, we can easily get hold of Steam in case something goes wrong.
Add 32-bit library dependencies
Take a look at the /usr/bin/steam shell script at line 45 and you will know the list of all supported Linux platforms.
So here comes the tricky part: Because we do not want, nor really can, use the files contained in the “bootstrap” package, we have to make sure all libraries are installed and corrently linked.
To figure out whats missing, we’ll first have to determine what Steams’ bootstrap package depend on. Secondly, we’ll want to install all those libraries and dependencies.
A shorthand command (using Fedora package manager specific commands) for determining what we need (ignoring kernel packages) may look likes this:
Running this command will yield a list of packages you probably want to install, e.g.:
Always make sure to explicitly install the 32-bit libraries, because they are the ones Steam needs — also skip any kernel packages.
Hopefully these dependencies do not change, or are still available in the future (e.g. abi/api incompatible soname version bumbs) by your distribution. It seems safe to assume Valve Software will not change anything up until around April 2014 for when the next Ubuntu LTS release is announced.
Nonetheless, as the Steam runtime will automatically update itself, it may be necessary to do dependency checks periodically.
One day the Steam client may also support 64-bit systems natively. But this would not neccesarily translate to all games on the platform having 64-bit support.
Fix usage of machine ID
We’re almost set. Only one small, but very important, item remains on our checklist. Especially, if you incrementally upgraded your machine (from a state before systemd became default):
Steam for Linux looks at the wrong place for the machine-id file. On distributions that use systemd, the file is located at /etc/machine-id . On other systems it is located at e.g. /var/lib/dbus/machine-id .
Consulting the documentation reveals why this could be a problem:
The machine ID does not change based on user configuration, or when hardware is replaced. This machine ID adheres to the same format and logic as the D-Bus machine ID. Programs may use this ID to identify the host with a globally unique ID in the network, which does not change even if the local network configuration changes.
You’re good if both files are present and contain the same uuid. If the latter file does not exist and Steam runs, good, no need to sweat. But you are in trouble if the uuids differ. Worst case, Steam will presume a different machine ID, and may do crazy stuff to your dbus-daemon, which in turn will lead to all kinds of random weirdness, and the inability to run Steam properly altogether.
Solution: Delete the unowned and potentially wrong file if it exists. Instead, create a symbolic link to be on the safe side. Below code assumes you are using a privileged user account.
All set: Lets play!
In contrast to the first time we started Steam — for triggering its bootstrap process only — you should now be able to log in/register an account without any issues or “warning” popups.
Among the things to verify is if Steam detects your system properties correctly. Go to Help > System Information and look through the output.
Steam detects system properties correctly
If there is no suspicious output, you’re good to go. Some games may still have issues, but then again, its good to know you can finally rule out issue with the Steam client itself.
Use proper video card drivers
In order to avoid messages like ‘X context is not using direct rendering’ the matching 32-bit Xorg drivers have to be installed. If you followed the steps outlined, and have had working drivers before, this should be taken care of.
On Arch Linux the multilib-steam package already has optional dependencies on the needed 32-bit Xorg drivers. Just install the appropiate one.
Audio problems
Audio should work out of the box, if all 32-bit library dependencies have been installed. If in doubt, make sure that all OpenAL Soft and PulseAudio packages are installed correctly.
Flash plugin
Since Steam uses Flash™ videos in the storefront, you obviously will have to install the a flash-plugin to watch those. As Adobe has discontinued any further development of the official Linux-plugin, you may want to install the GNU flash movie player instead.
Font files
Steam seems to be content with any sans-serif ttf-font available on your system. Nonetheless, to be on the safe side, you could install the dejavu, liberation, libertine, and/or ubuntu font families.
General recommendation:
Do not run Steam as root, ever! Steam works flawlessly, when run by an unprivileged user. The self-update succeeds without a problem, as well, because it copies anything it needs to into your local
/.steam folder. Also, you will eliminate the chance of borking your machine.
About the author
Matthias Adler writes about web development, open-source software, Linux, and other technology related topics and trends. He frequently attends community events and genuinely enjoys learning new things.
Share this post
See Also
Copyright © 2018 Matthias Adler.
Unless otherwise noted, content is licensed under a CC BY-SA 4.0 License and code under an MIT License
Источник