- Steam mac os theme
- How to Install a Steam Skin on Mac OS X
- Directions
- Steam mac os theme
- How to download Steam games on Mac
- How to install Steam on Mac
- How to download a Steam game onto your Mac
- Into other gaming?
- Руководство по использованию Steam на Mac для Mac геймеров 2021
- Windows Steam on Mac OS X
- Что такое Steam?
- Вы готовы?
- Идеальный контроль
- Windows 7: руководство для геймеров
- Советы по использованию аккумулятора для ноутбуков и руководство по оптимизации для пользователей Windows
- Руководство для начинающих по ярлыкам Gmail, фильтрам и их совместному использованию
Steam mac os theme
There are times I have created a shortcut for a Steam application only to witness it appear on the desktop with the default Steam icon. When the shortcut is subsequently placed in the Applications folder it looks rather unappealing while using Launchpad. This is a guide to fix it so that the icon that ships with the game is used for the shortcut instead. Hopefully it proves useful (sticky?) but admittedly would be entirely unnecessary if Steam took a look into the issue and corrected it on that side.
Go to your Steam Library and right click on the game related to the offending shortcut. Click on Properties and select the Local Files tab, then click on Browse Local Files… You might have to dig around the folders presented to find the game application file but you will notice it clearly because it will have the proper game icon depicted. Proceeding further there are two methods, quick or in-depth.
After locating the game application with the correct icon, right click on it and then on Get Info. Find the shortcut (probably on the desktop) that needs fixed, right click on it and then on Get Info. Click on the large representation of the correct game icon, located under the Preview subheading of the Get Info window, and drag it over the small Steam icon represented at the top of the Get Info window for the shortcut. It will now be corrected and the shortcut can be placed in the Application folder for it to appear in Launchpad.
Once located right click on game application file with the correct icon and then on Show Package Contents (known here after as window A). Do this also with the shortcut that needs fixed (known here after as window B). Set up the two windows to appear side by side.
In window A, double click on the Contents folder, then on the Resources folder. Inside you will find a file with the correct game icon, right click on it and click Copy. In window B, navigate to the Resources folder like above. Once inside delete the file found there and then paste the item previously copied to the clipboard. Note the file name of the pasted item. Still in window B, backtrack to the parent folder (Contents) and then double click on the Info.plist file found there. If you have Xcode installed a plist editor will launch but if not you can open it like a text file. Read the appropriate section below and then the concluding paragraph.
Xcode
Find the entry for Icon file on the window that appears. As you see the name entered points to something like shortcut.icns. Change this to the name of the icon file you recently pasted into the Resources folder above. Save and quit.
Text file
Locate the line CFBundleIconFile it should be near the top. The line the comes after it needs altered but only alter the text between the tags and . Change this to the name of the icon file you recently pasted into the Resources folder above. Save and quit.
Right click on the shortcut file and then on Get Info. In window B navigate to the Resources folder and then drag the file found there to the icon space adjacent to the name of the game (it is just above Spotlight Comments but below the title bar of the window). You will now see the correct game icon displayed and with the shortcut fixed it can be place into the Applications folder for use in Launchpad.
Источник
How to Install a Steam Skin on Mac OS X
No, it doesn’t «just work.»
Credit goes to REMR and Cjelli at the Steam Users’ Forums. I’ve posted the process here as another reference and in case the posts get deleted. There also seemed to be some confusion, so screenshots are included with this tutorial.
Gamers wishing to spice up their Steam client app simply have to download a skin and install it, right? That’s only true for the Windows version of Steam. (In case you’re wondering how, you simply paste the folder containing the skin’s files into \skins.) On Mac OS X, however, simply mimicking the process by copying the skin folder into Steam.app’s package contents doesn’t get it done.
Before starting, ensure that you can navigate to your
/Library directory. It may be hidden if you are using Mac OS X Lion. Good thing it’s easy to unhide
There is a registry file that must also be edited to force Steam to use the new skin. This method may also require more maintenance than the Windows version because each update will reportedly overwrite the edited file (and possibly erase the skin folder). Without further ado, here’s the illustrated skin installation procedure:
Directions
- Navigate to Steam.app in Finder. Right-click it and select ‘Show Package Contents’.
- Go to ‘Contents/MacOS/skins’.
- Copy the folder which directly contains your desired skin.
- Paste the skin into Steam.app’s skins directory.
- Go to ‘
/Library/Application Support/Steam’ and open registry.vdf with your text editor of choice.
Step 1
Step 2
Step 3
Step 4
Step 5
Step 6
Please let me know if and how this “tutorial” can be made clearer. You can also check the SUF post for the source of information.
Источник
Steam mac os theme
So far same or improved.
If you have MBPr with 2 graphics cards (intel+NVIDIA) you will find that few bugs were actually fixed regarding launching some fullscreen games.
What bugs were fixed?
Some fullscreen games like Defcon had issues launching in fullscreen — only 1/4 of the game was displayed. You had to manually force OS X not to switch GPUs during launch.
Post #10 specifically mentions what apps won’t launch and which are having issues. Apparently Doom 3 has rendering problems.
concidering the list + what i have personallt tested:
iMovie — does not launch without a workaround
Java — doesnot install without a workaround
Parallels — works fine for me
Skype — works for me
Messages — old messages do not display, new (written/recieved after the install) show up; sometimes window wont open
VLC — no bugs for me
Mail app — 5 separate accounts, thousands of messages, works fine
Safari 8 — few navigation bugs, some plugins dont work, generaly usable
Twitter — works fine
Pixelmator — works fine
HandBrake — works fine
iTunes — works fine
iBooks — works fine
Battle.net and its games — works fine
Xcode — works fine
MAMP — works fine
Vesrions — works fine
TextWrangler — works fine
iCloud/iWork ♥♥♥♥ like contacts, Calendar, pages and stuff work and look great
Steam:
The games I play on OS X all work fine:
Team Fortress 2
Left 4 Dead 2
Multiwinia
Defcon
Killing Floor
FTL
GTA San Andreas
Kerbal Space Program
Worms
CS: GO
error for tomb raider in OS X 10.10 (update 2)
Process: Tomb Raider [830]
Path: /Users/USER/Library/Application Support/Steam/*/Tomb Raider.app/Contents/MacOS/Tomb Raider
Identifier: com.feralinteractive.tombraider
Version: 1.0 (1.0)
Code Type: X86 (Native)
Parent Process: . [1]
Responsible: Tomb Raider [830]
User ID: 501
Date/Time: 2014-06-23 21:12:04.998 +0200
OS Version: Mac OS X 10.10 (14A261i)
Report Version: 11
Anonymous UUID: D23D010F-6E01-0A09-EE39-BEA81B7BB756
Time Awake Since Boot: 1800 seconds
Crashed Thread: 0 MainThrd Dispatch queue: com.apple.main-thread
Exception Type: EXC_BAD_ACCESS (SIGSEGV)
Exception Codes: KERN_INVALID_ADDRESS at 0x000000000000000c
VM Regions Near 0xc:
—>
__TEXT 0000000000001000-00000000015d5000 [] r-x/rwx SM=COW /Users/USER/Library/Application Support/Steam/*/Tomb Raider.app/Contents/MacOS/Tomb Raider
Application Specific Information:
/Users/XXXX/Library/Application Support/Steam/SteamApps/common/Tomb Raider/Tomb Raider.app/Contents/MacOS/Tomb Raider
Thread 0 Crashed:: MainThrd Dispatch queue: com.apple.main-thread
[Text deleted for shortening comment]
External Modification Summary:
Calls made by other processes targeting this process:
task_for_pid: 0
thread_create: 0
thread_set_state: 0
Calls made by this process:
task_for_pid: 0
thread_create: 0
thread_set_state: 0
Calls made by all processes on this machine:
task_for_pid: 1297
thread_create: 0
thread_set_state: 0
VM Region Summary:
ReadOnly portion of Libraries: Total=257.2M resident=185.7M(72%) swapped_out_or_unallocated=71.4M(28%)
Writable regions: Total=77.7M written=5752K(7%) resident=9.8M(13%) swapped_out=0K(0%) unallocated=67.9M(87%)
REGION TYPE VIRTUAL
=========== =======
Kernel Alloc Once 4K
MALLOC 37.0M
MALLOC (admin) 32K
MALLOC_LARGE (reserved) 256K reserved VM address space (unallocated)
Stack 64.0M
VM_ALLOCATE 8K
__DATA 31.9M
__IMAGE 528K
__IMPORT 4K
__LINKEDIT 87.1M
__OBJC 4052K
__TEXT 170.3M
__UNICODE 544K
mapped file 228.7M
shared memory 4K
=========== =======
TOTAL 624.2M
TOTAL, minus reserved VM space 624.0M
Model: MacBookPro11,3, BootROM MBP112.0138.B02, 4 processors, Intel Core i7, 2.3 GHz, 16 GB, SMC 2.19f9
Graphics: Intel Iris Pro, Intel Iris Pro, Built-In
Graphics: NVIDIA GeForce GT 750M, NVIDIA GeForce GT 750M, PCIe, 2048 MB
Memory Module: BANK 0/DIMM0, 8 GB, DDR3, 1600 MHz, 0x02FE, —
Memory Module: BANK 1/DIMM0, 8 GB, DDR3, 1600 MHz, 0x02FE, —
AirPort: spairport_wireless_card_type_airport_extreme (0x14E4, 0x134), Broadcom BCM43xx 1.0 (7.15.84.5.4)
Bluetooth: Version 4.3.0d54 14222, 3 services, 19 devices, 1 incoming serial ports
Network Service: Wi-Fi, AirPort, en0
Serial ATA Device: APPLE SSD SM0512F, 500,28 GB
USB Device: Internal Memory Card Reader
USB Device: USB Device
USB Device: BRCM20702 Hub
USB Device: Bluetooth USB Host Controller
USB Device: Apple Internal Keyboard / Trackpad
Thunderbolt Bus: MacBook Pro, Apple Inc., 17.1
Источник
How to download Steam games on Mac
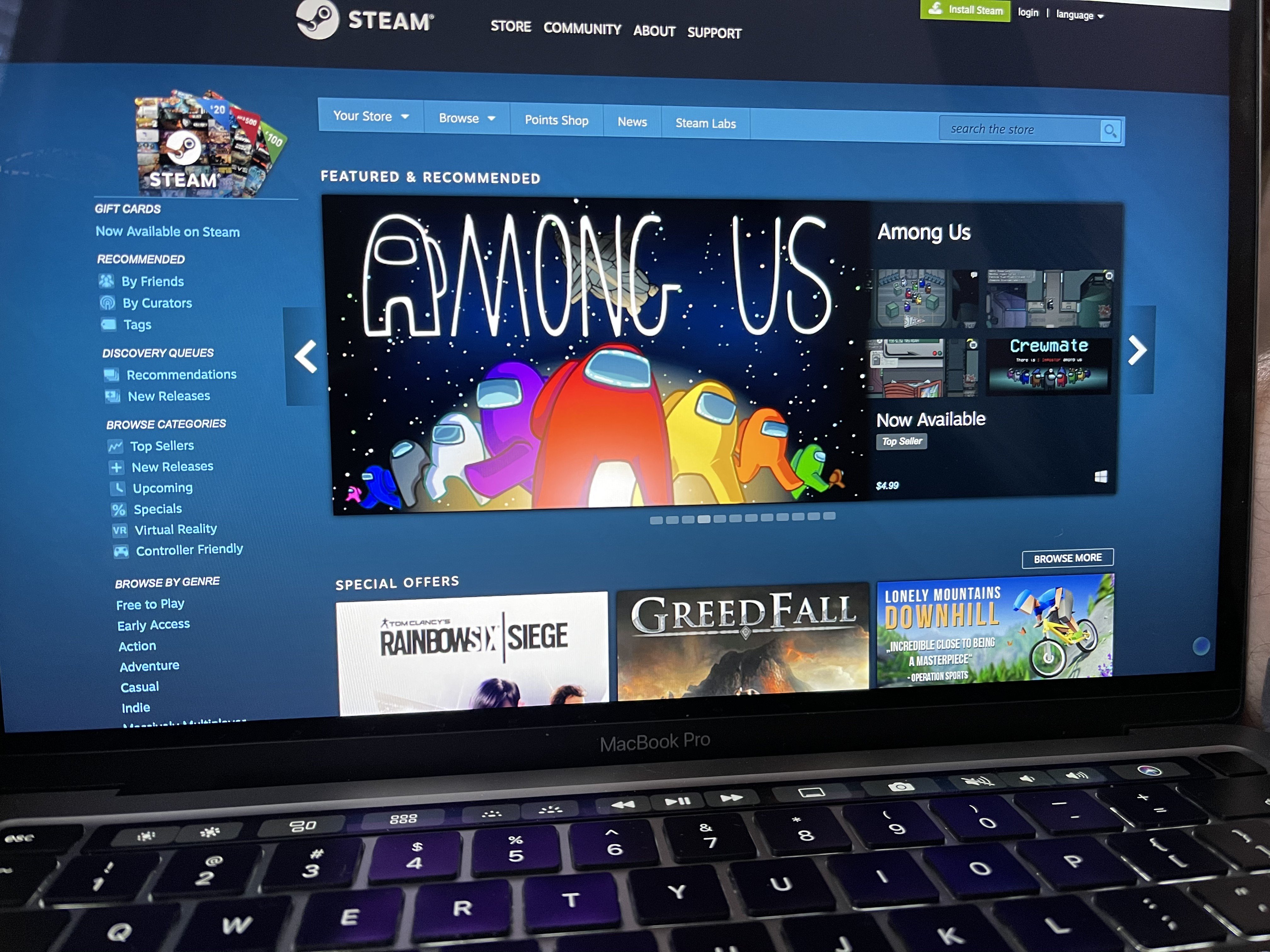
Steam is one of the most popular online gaming stores for gamers everywhere, and it’s not just for PC; you can enjoy Steam on your macOS Big Sur Mac too!
Here’s how to install and download games using Steam for Mac.
How to install Steam on Mac
In case you haven’t installed Steam on your Mac already, here’s how.
- Go to steampowered.com in your browser.
- Click Install Steam at the top right of the webpage.
Choose Install Steam.

Exit the window.

How to download a Steam game onto your Mac
- Launch Steam from the Applications folder.
- Choose Open, if applicable.
Wait for Steam to update.

Click Store.

Click Purchase for myself.

From here, your game will begin to download, and you can start playing as soon as it’s done, so go nuts!
Into other gaming?
Are you more into the Nintendo Switch? Check out every game that’s currently available for the platform.
Источник
Руководство по использованию Steam на Mac для Mac геймеров 2021
Windows Steam on Mac OS X
В течение многих лет одним из аспектов, где пользователи ПК всегда опережали пользователей Mac с играми, была игра. Франшизы, которыми многие игроки по всему миру наслаждались на своих игровых приставках, обычно были доступны только на ПК, а геймеры Mac остались позади.
Однако в настоящее время, благодаря Steam на OS X, пользователи Mac могут наслаждаться гораздо большим выбором, когда дело доходит до релизов игр. И хотя библиотека Mac Steam не такая большая, как библиотека для ПК, возможность доступа к Steam на вашем Mac открывает массу возможностей.
Так что, если вы когда-нибудь хотели попробовать Steam на своем Mac, читайте дальше.
Что такое Steam?
Короче говоря: представьте, что Steam — это независимый магазин приложений (требуется бесплатная учетная запись), но исключительно для игр. Приложение помогает пользователям загружать и устанавливать свои игры на своих компьютерах, а также предлагает многопользовательскую и социальную сетевую платформу для взаимодействия игроков.
Вы готовы?
Основы, которые вам нужны, чтобы начать играть в Steam, — это создать бесплатную учетную запись и загрузить родное приложение.
Существуют некоторые основные системные требования для запуска приложения Steam, но вы должны быть в порядке, если у вас очень старая модель Mac.
Важное примечание: обратите внимание, что системные требования для запуска приложения Steam полностью отличаются от требований для запуска игр. Так что не забудьте проверить требования для каждой игры, прежде чем прыгать.
Как только у вас будет приложение на вашем Mac, откройте его, чтобы просмотреть различные доступные игры.
Одной из замечательных особенностей Steam является то, что он предоставляет демонстрации большинства игр, которые вы можете попробовать перед покупкой. Кроме того, Steam известен своими постоянными продажами, что позволяет вам получать отличные релизы, как правило, по более низким ценам, чем на консолях.
Когда вы найдете интересующую вас игру в разделе Steam для Mac (к сожалению, не все игры доступны для Mac), обязательно проверьте ее минимальные системные требования внизу страницы игры, прежде чем загружать ее.
Полезный совет: если вам нравится охотиться за продажами игр в Steam, вы можете проверить IsThereAnyDeal и CheapShark, два сайта, которые постоянно отслеживают и демонстрируют последние продажи и предложения Steam.
Идеальный контроль
Одним из лучших аспектов использования Steam для игры на вашем Mac является то, что он позволяет вам использовать игровые контроллеры. И хорошая новость в том, что если у вас есть игровая приставка, ее контроллер, вероятно, будет работать со Steam.
Например, если у вас есть контроллер PS3 или PS4, вы можете легко использовать его для игры в Steam, что делает процесс игры намного лучше, чем просто использование клавиатуры.
В случае контроллера PS3 все, что вам нужно сделать, это запустить Steam, а затем нажать и удерживать кнопку PS контроллера PS3. Через некоторое время Steam вступит во владение, и приложение станет полноэкранным и получит интерфейс контроллера.
Там вы сможете использовать свой контроллер для навигации по всему Steam, включая магазин и другие медиа-опции.
И, конечно же, вы сможете играть в игры с контроллером.
И вот, пожалуйста. Если вы никогда не пробовали Steam и увлекаетесь играми, воспользуйтесь этим руководством и попробуйте платформу. Это отличный способ играть в игры на вашем Mac.
Windows 7: руководство для геймеров
Управление, настройка и управление игровым процессом ПК с помощью встроенных функций Windows 7.
Советы по использованию аккумулятора для ноутбуков и руководство по оптимизации для пользователей Windows
Эти советы по использованию аккумулятора для ноутбуков и руководство по оптимизации помогут батарее вашего ноутбука долго работать. Некоторые технологии оптимизации аккумулятора оптимизируют использование и производительность батареи современного ноутбука.
Руководство для начинающих по ярлыкам Gmail, фильтрам и их совместному использованию
Ознакомьтесь с этим руководством для начинающих по ярлыкам, фильтрам и их совместному использованию в Gmail для повышения продуктивности Gmail.
Источник
 Step 1
Step 1 Step 2
Step 2 Step 3
Step 3 Step 4
Step 4 Step 5
Step 5 Step 6
Step 6

















