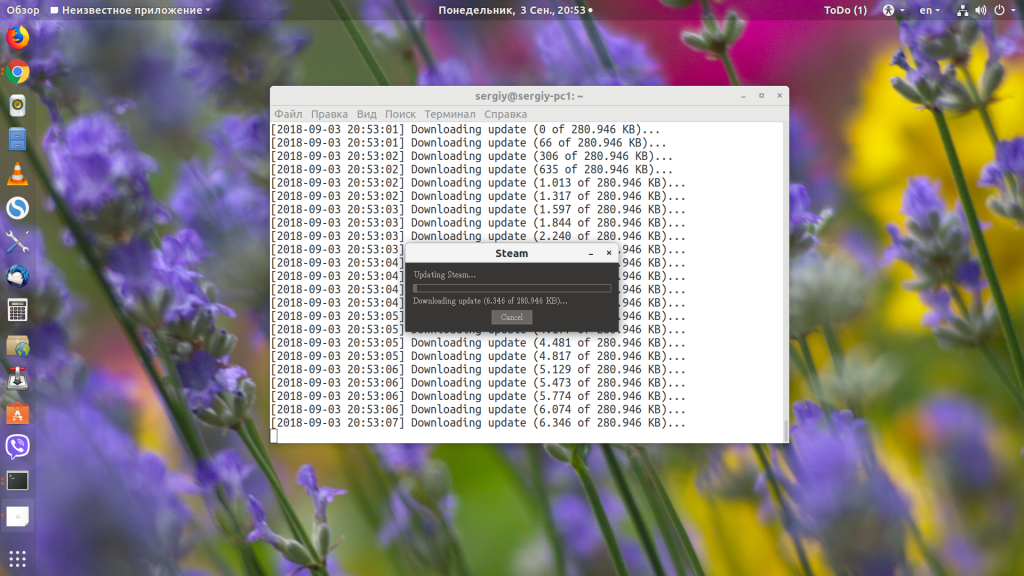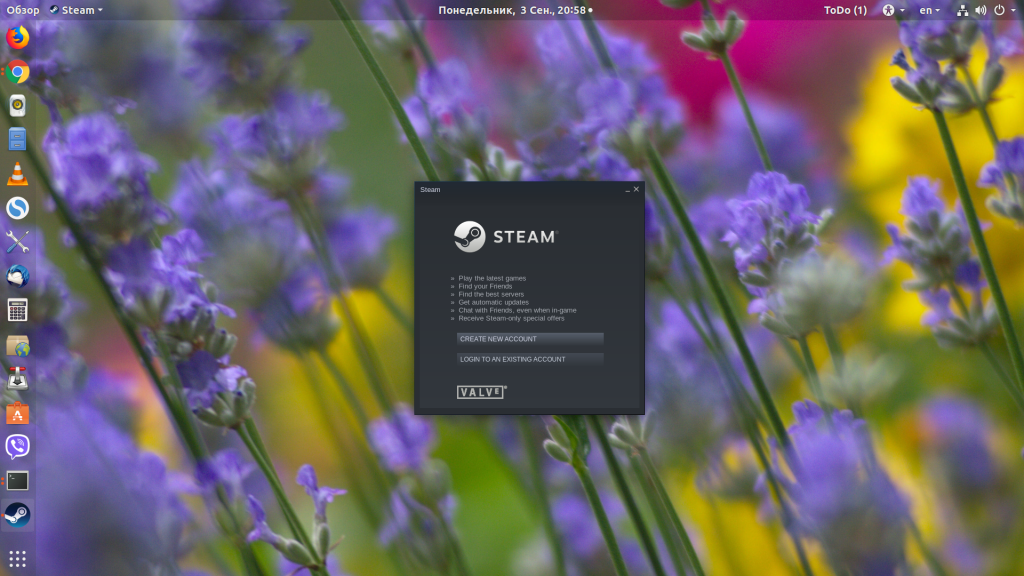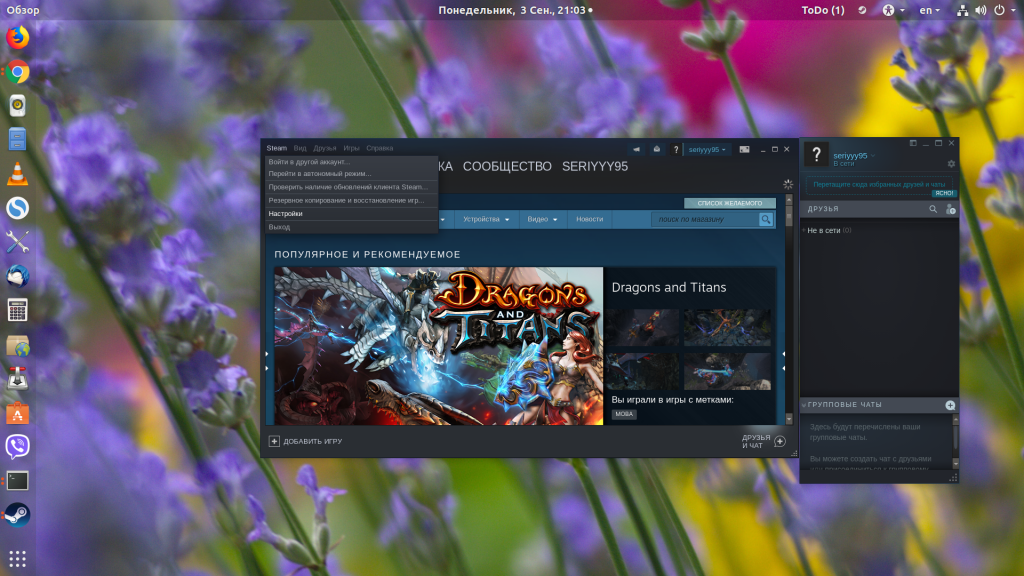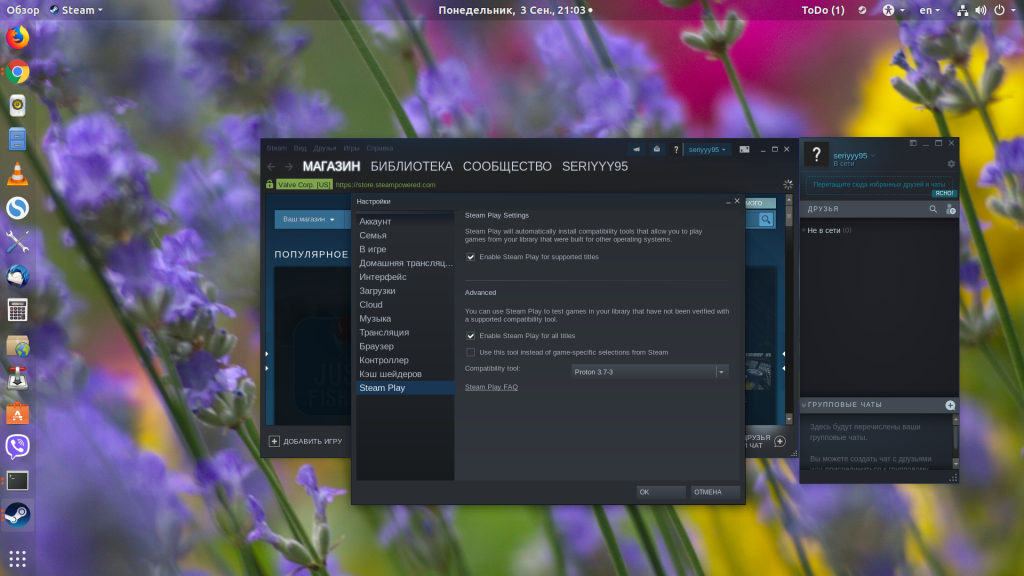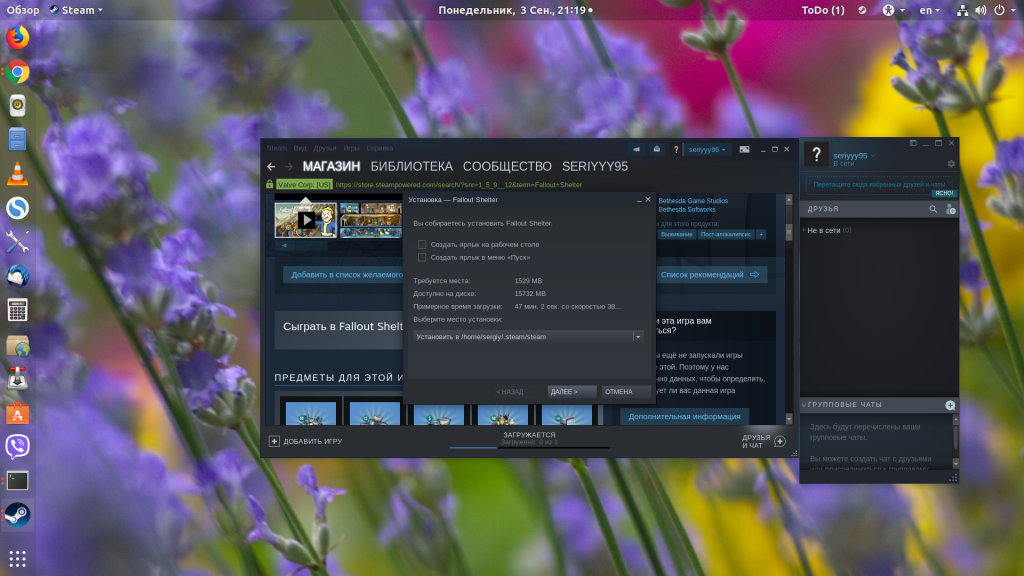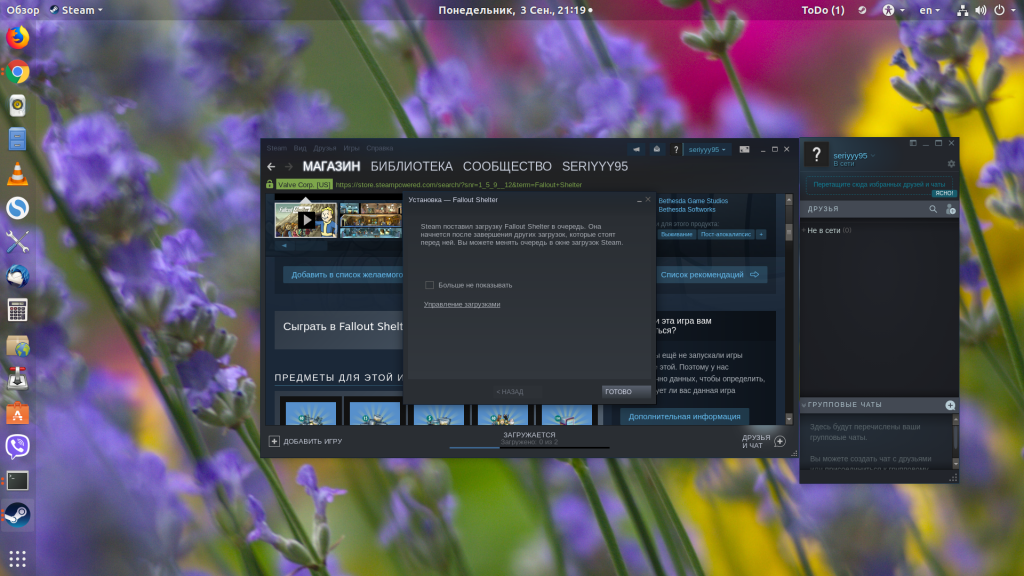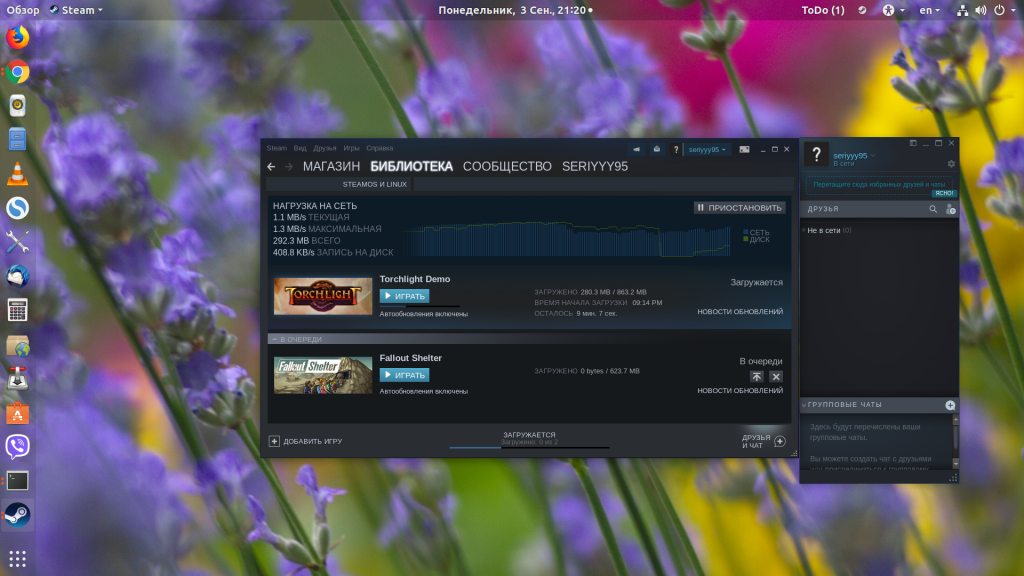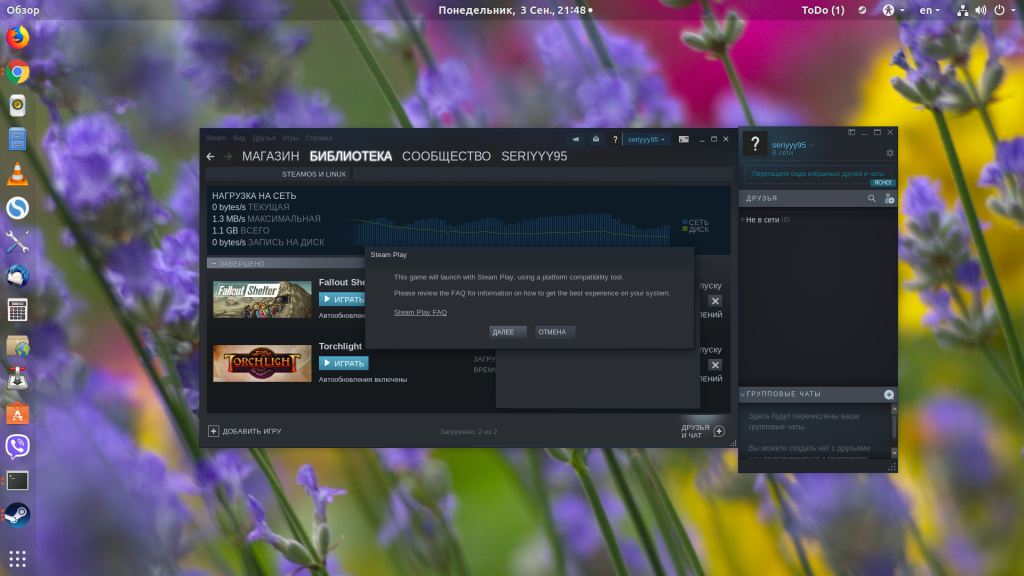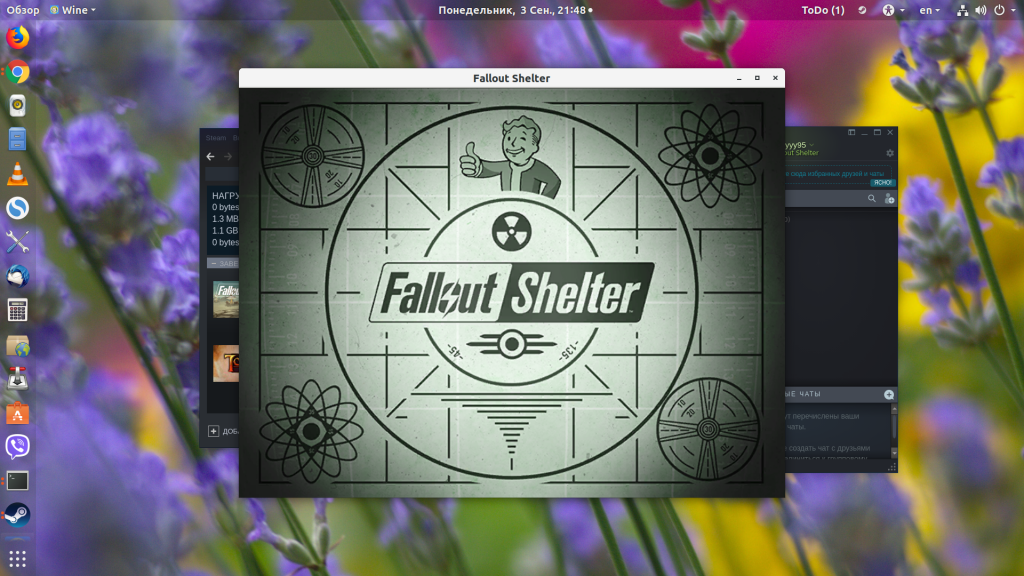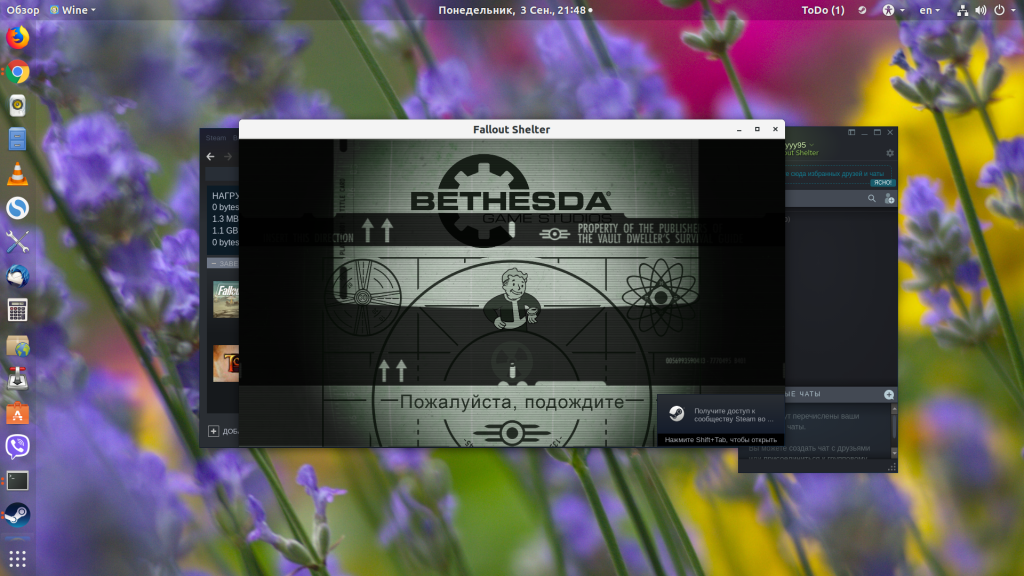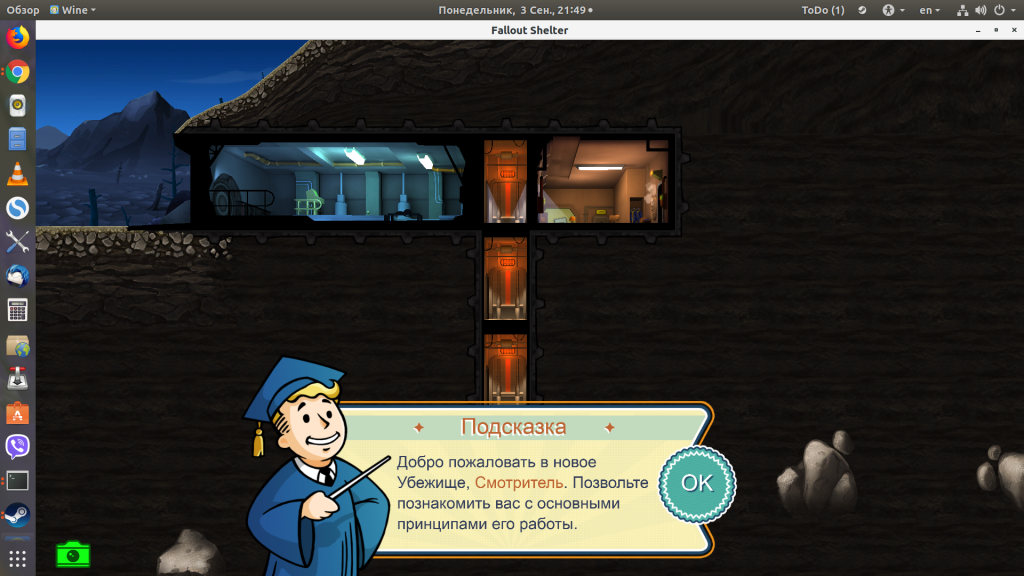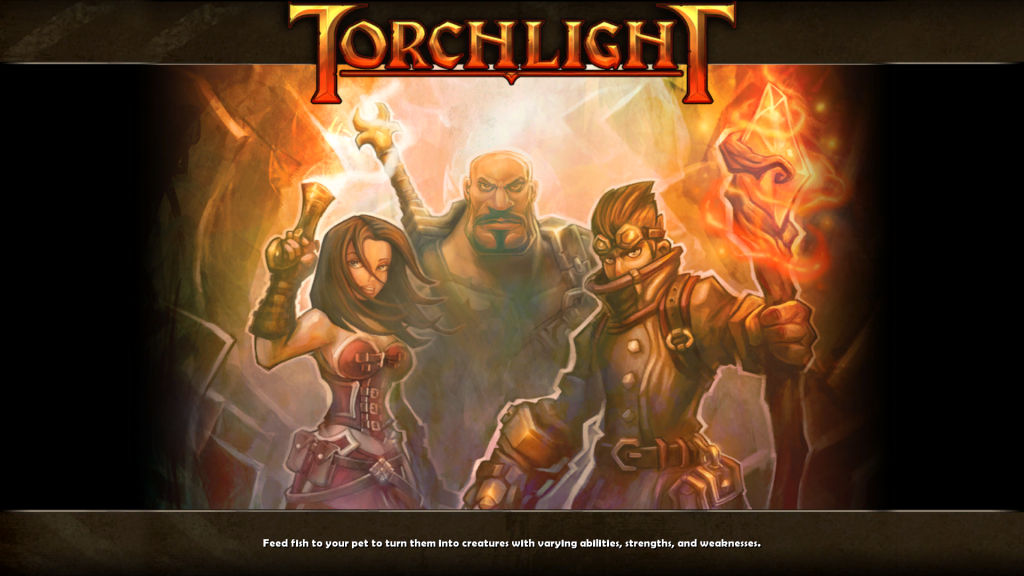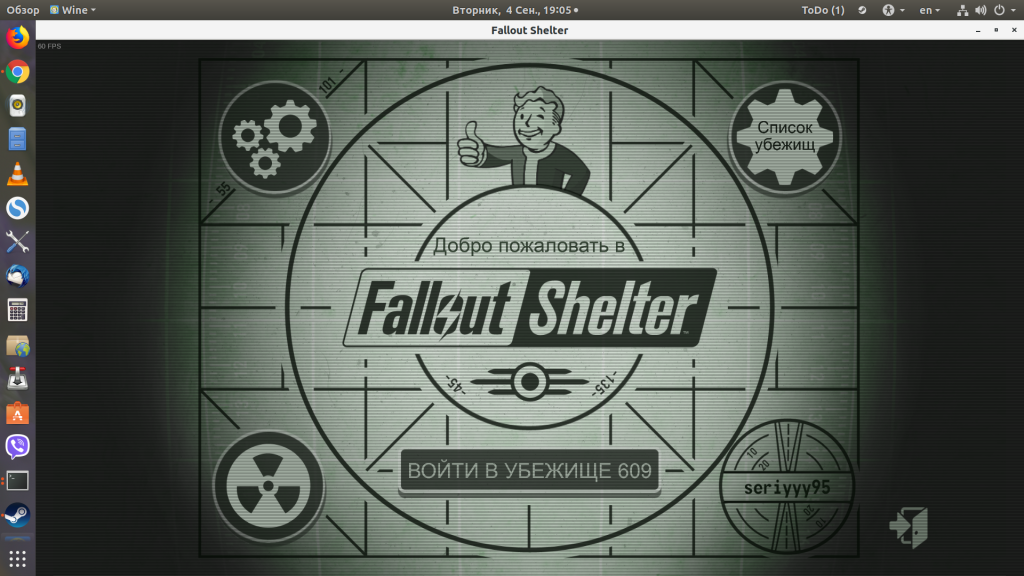Steam play linux �� ��������
1- What is Proton for?
Steam Play is Steam’s framework for providing compatibility layers to run games it distributes but aren’t natively supported on Linux.
Proton is the default compatibility layer (based on Wine) provided by Valve to help run games developed exclusively for windows under Linux.
The game devs have no obligation to support this and the feature is in beta so there is also no Valve support for it yet, but it works very well for thousands of games already.
https://github.com/ValveSoftware/Proton/#introduction
PS: There is an outdated info in the official announcement. you no longer need to opt into Steam Beta to use Proton, it’s already available for everyone
2- Proton Requirements:
*** check these first if it isn’t working well for you yet! ***
As it is still an experimental feature, you need to enable Proton support in Steam’s settings, by checking «Enable Steam Play for supported titles» and «Enable Steam Play for all other titles».
Besides that, follow instructions here to make sure Proton will be able to run games well on your system:
https://github.com/ValveSoftware/Proton/wiki/Requirements
Please be careful not to confuse Nvidia GPU driver instructions with Intel and AMD GPU driver instructions!
2.1- Setting up an NTFS (Windows formatted) drive for Proton games under Linux:
***if you have just arrived on Linux and haven’t yet reformatted the drive/partition holding a Steam Games Library folder, this is for you***
Ideally, it’s simpler and safer to just format the drive as EXT4, but as a temporary measure to run games from it without reformatting, follow Valve’s instructions step-by-step:
https://github.com/ValveSoftware/Proton/wiki/Using-a-NTFS-disk-with-Linux-and-Windows
3- Finding out if a game works via Proton:
Search for the game on ProtonDB:
https://www.protondb.com/
Check reported ratings for the game:
Platinum: runs perfectly out of the box
Gold: runs perfectly after tweaks
Silver: runs with minor issues, but generally is playable
Bronze: runs, but often crashes or has issues preventing from playing comfortably
Borked: either won’t start or is crucially unplayable
If a game is poorly rated but you already own it, give it a chance. Your mileage may vary! Also retest the ones you care for once in a while. as Proton evolves games might suddenly start working.
4- Finding out ways to fix a game that isn’t working under Proton:
Double-check Proton Requirements above (see [2]). Yes, it really helps!
If you are using an NTFS partition for Proton games, it’s very likely the cause of your issue, so check [2.1]. That is what Windows uses, so doublecheck this carefully if you have just arrived on Linux and haven’t reformatted the drive/partition holding the faulty games yet.
If Steam is installled via Flatpak, you might have had an update that caused a mismatch between the userspace drivers running in Flatpak and those of your host installation. Try running the command:
Read existing reports on ProtonDB (see [3]), where people have reported what they had to do to get it to run.
If that doesn’t help, look for your issue in:
- ProtonDB FAQ entries about common issues
https://www.protondb.com/help/troubleshooting-faq - WineHQ’s AppDB entries for the game
https://appdb.winehq.org/ - old threads about the game and/or similar issues in this forum. There is even a specific subforum for Steam Play threads
https://steamcommunity.com/app/221410/discussions/8/ - «Steam Play & Wine Gaming» forum on Gaming on Linux (plus any article there mentioning the specific game, as common issues usually have solutions mentioned in the articles)
https://www.gamingonlinux.com/forum/11 - fetch the game’s proton debug log (see [6]) and ask for help in this forum with a link to the log and system specs (see [7])
You can also try these on your own:
- Running PROTON while adjusting some compatibility toggles (safe and easy):
https://github.com/ValveSoftware/Proton/blob/proton_5.0/README.md#runtime-config-options
(most common of which is using «PROTON_USE_WINED3D=1 %command%» to avoid bugs in DXVK for a specific game) - Using older/newer versions of Proton (see [8]) or risk using some experimental components (see [10]).
5- Reporting if a game works via Proton:
Search for the game on ProtonDB — https://www.protondb.com/
Click on «Add your report», and then follow the instructions.
You should also report bugs to Valve via their GitHub — https://github.com/ValveSoftware/Proton/issues/
Get the debug log from the crash (see [6]) and upload it to Github along with your system specs (see [7]). Valve has a «1 issue per game» policy so just add your comment to the existing issue for the game. Issue names contain a game’s name and AppID to make them easier to find.
This kind of error is normal and can be ignored:
‘/home/username/.local/share/Steam/ubuntu12_32/gameoverlayrenderer.so‘ from LD_PRELOAD cannot be preloaded (wrong ELF class: (ELFCLASS32): ignored.
Steam will try to load both the 32bit and 64bit versions of the overlay and at least one will always fail due to mismatched bitness. It’s noisy but normal to use this method to guess the right version.
7- Fetching system informations:
1- Go to the Steam Help menu.
2- Pick System Information in the dropdown menu.
3- Right-click and select Copy all text to clipboard
4- Paste it in the forum directly or create a text link with https://gist.github.com/ (that is what is used for official Proton bug reports)
8- Using a different version of Proton:
8.1- To select a Proton version that all the games will default to:
- Go to Steam Settings >> Steam Play >> Advanced section
- Select a Proton version that all the games will default to
and/or
8.2- To select a different Proton version for individual games:
- Right-click on the game and select Properties
- activate the checkbox for «Force the use of a specific Steam Play compatibility tool»
- select a differen Proton version for that game
9- Making changes to the wine prefixes of proton games:
This is how Steam manages Wine prefixes (remember Proton is a fork of Wine) for each Proton game:
https://github.com/ValveSoftware/Proton/wiki/Proton-FAQ#how-does-proton-manage-wine-prefixes
You can use Wine (if installed to your system) to edit these prefixes as you would for normal Wine prefixes:
https://wiki.winehq.org/FAQ#Wineprefixes
Frequently that means needing to install redistributable libraries inside a prefix (like .NET 4.0). For that see the deep-dive. or use winetricks (but in either case make a prefix backup first):
https://wiki.winehq.org/Winetricks
https://www.protondb.com/help/troubleshooting-faq#some-reports-say-they-made-the-game-running-by-installing-some-software-how-do-i-do-that-
10- Trying experimental components:
10.1- D9VK:
This is a 3rd-party Vulkan-based alternative to Wine’s builtin «Wined3d» support of DirectX 9. It was included in Proton 4.11-1 but you still need to enable it manually. Just add this as a Steam launch option for a DirectX 9 game:
10.2- ACO:
This is a gaming-optimized shader compiler ( deployed for testing as Mesa replacement included in upsteam Mesa 19.3 and newer), currently meant for those with recent enough AMD GPUs:
https://steamcommunity.com/app/221410/discussions/0/1640915206474070669/
Run games with ACO by adding this to a game’s launch options on steam library > game > properties:
10.3- fsync:
Linux Kernel experimental feature meant to significantly increase Proton performance in some workloads
https://steamcommunity.com/app/221410/discussions/0/3158631000006906163/
10.4- 3rd-party compatibility layers
Proton is Valve’s only official Steam Play compatibility layer so far, but they’ve made it easy to try other ones now.
Each project will give specific instructions, but in general simply create the «compatibilitytools.d» folder (if it doesn’t already exist) in «/.local/share/Steam/» and then uncompress a copy of the desired layer into a subfolder, then start Steam and select it from where you’d normaly choose a version of Proton for a game.
10.4.1- Proton GE:
A 3rd party bleeding edge version of Proton, based on latest Wine versions
https://github.com/GloriousEggroll/proton-ge-custom/
10.4.2- Boxtron:
A native linux DOSBox derivate for DOS games (instead of the usual game-bundled windows .version of DOSBox over Proton)
https://github.com/dreamer/boxtron#boxtron-formerly-steam-dos
10.4.3- Roberta:
Same idea as Boxtron, but for ScummVM adventure games
https://github.com/dreamer/roberta#roberta
10.4.4- Luxtorpeda:
Same idea as Boxtron, but for several games with opensource alternative engines (eg: OpenMW, vkQuake, ioquake3, . )
https://github.com/dreamer/luxtorpeda#luxtorpeda
Enabling NGG culling on Navi graphics cards can be achieved via setting the RADV_PERFTEST=nggc environment variable.
Источник
Запуск Windows игр в Linux через Steam Play
Компания Valve продолжает работать, чтобы улучшить поддержку игр в операционных системах Linux. Раньше была выпущена версия клиента Steam для Linux, потом для этой платформы было адаптировано множество отличных игр, среди которых есть и очень популярные.
И вот разработчики сделали ещё один шаг, чтобы улучшить совместимость Windows-игр с платформой Linux. В клиент Steam добавили возможность запускать их через Wine. Здесь эта возможность называется Steam Play. В этой статье мы поговорим о том, как запускать Windows-игры в Linux через Steam Play.
Запуск Windows игр в Linux через Steam
Надо сказать, что ничего нового разработчики из Valve не изобрели. Как они сообщили в своём анонсе, Steam Play работает с помощью форка Wine, который они назвали Proton. Кроме кода Wine, в пакет входят библиотеки для трансляции вызовов DirectX 11 и 12 в VulkanAPI, улучшена поддержка контроллеров Steam и полноэкранных приложений, а также увеличена производительность Wine с помощью патчей esync.
Сейчас разработчики гарантируют полноценную работу через Steam Play таких игр:
- Beat Saber;
- Bejeweled 2 Deluxe;
- Doki Doki Literature Club;
- DOOM, Hell on Earth, VFR;
- Fallout Shelter;
- FATE;
FINAL FANTASY VI; - Geometry Dash;
- Google Earth VR;
- Into The Breach;
- Magic: The Gathering — Duels of the Planeswalkers 2012, Duels of the Planeswalkers 2013;
- Mount & Blade, With Fire & Sword;
- NieR: Automata;
- PAYDAY: The Heist;
- QUAKE;
- S.T.A.L.K.E.R.: Shadow of Chernobyl;
- Star Wars: Battlefront 2;
- Tekken 7;
- The Last Remnant;
- Tropico 4;
- Ultimate Doom;
- Warhammer® 40,000: Dawn of War® — Dark Crusade, Soulstorm.
Кто-то может сказать, что мы могли и раньше запускать эти и многие другие игры через Wine. Это действительно так в большинстве случаев, но чтобы запустить игру в Wine, надо её скачать, установить шрифты, установить DirectX, установить Visual C++, и ещё кучу библиотек, а здесь программа сама выполняет за нас все эти операции. Для новичков это очень удобно и полезно — вы нажимаете одну кнопку, потом ещё одну и игра запущена. Вам не надо думать, что происходит внутри. А теперь давайте поговорим о запуске.
1. Установка драйверов
В анонсе сказано, что для нормальной работы Steam Play надо установить самую свежую версию драйверов NVIDIA версии не ниже 396 или драйвера AMD/Intel для Mesa не ниже 18.0. Но это не обязательно, SteamPlay будет работать и с более старыми версиями проприетарных драйверов. Я тестировал запуск с NVIDIA 304 на Ubuntu 17.04, и несколько игр из списка нормально запустились.
Но чтобы получить полную поддержку возможностей драйвера лучше установить. Чтобы добавить репозиторий с драйверами NVIDIA, выполните:
sudo add-apt-repository ppa:graphics-drivers/ppa
sudo apt-get update
Затем установите драйвера:
sudo apt install nvidia-graphics-drivers-396
После установки драйвера необходимо перезапустить компьютер.
2. Установка Steam
Установить Steam можно из официальных репозиториев Ubuntu:
sudo apt install steam
Затем дождитесь, пока клиент обновится. Если у вас уже есть установленная версия Steam, то этот шаг можно пропустить. Далее вам необходимо войти в аккаунт:
3. Настройка Steam Play
По умолчанию для запуска через Steam Play доступны только проверенные игры, приведённые в списке выше. Если вы хотите запускать также и другие игры, то откройте Настройки -> Steam Play, а затем отметьте галочку Enable Steam Play for all titles:
Далее можно переходить к запуску игр.
4. Запуск игры в Linux
Попробовать работу Steam Play можно на игре Fallout Shelter. Игра доступна бесплатно для всех. Сначала откройте вкладку Магазин и наберите в поиске название игры. Далее перейдите на страницу самой игры и нажмите кнопку Играть:
Эта игра занимает около 700 мегабайт, поэтому придётся подождать, пока она загрузится. На это уйдёт несколько минут в зависимости от скорости интернета. Далее можно запускать игру. Для этого в окне загрузки нажмите Играть:
Перед запуском система предупредит, что игра запускается через эмулятор, а не нативно:
Через несколько секунд можно играть:
Также я попытался запустить демо-версию Trochlight, игра открывается в полноэкранном режиме и тоже отлично работает:
Что касается FPS, то в более лёгком Fallout Shelter на моей NVIDIA GTX 780 Steam Play выдаёт 50 FPS, а в более тяжёлом Torchlight — около 100 FPS. Правда, эти данные не очень объективны, потому что я использовал старый видеодрайвер для теста.
Выводы
Ещё несколько лет назад с играми в Linux всё было очень сложно, но благодаря стараниям сообщества, разработчиков игр и компании Valve, ситуация улучшается, и это не может не радовать. А какие игры у вас получилось запустить через Steam Play, напишите в комментариях!
Источник