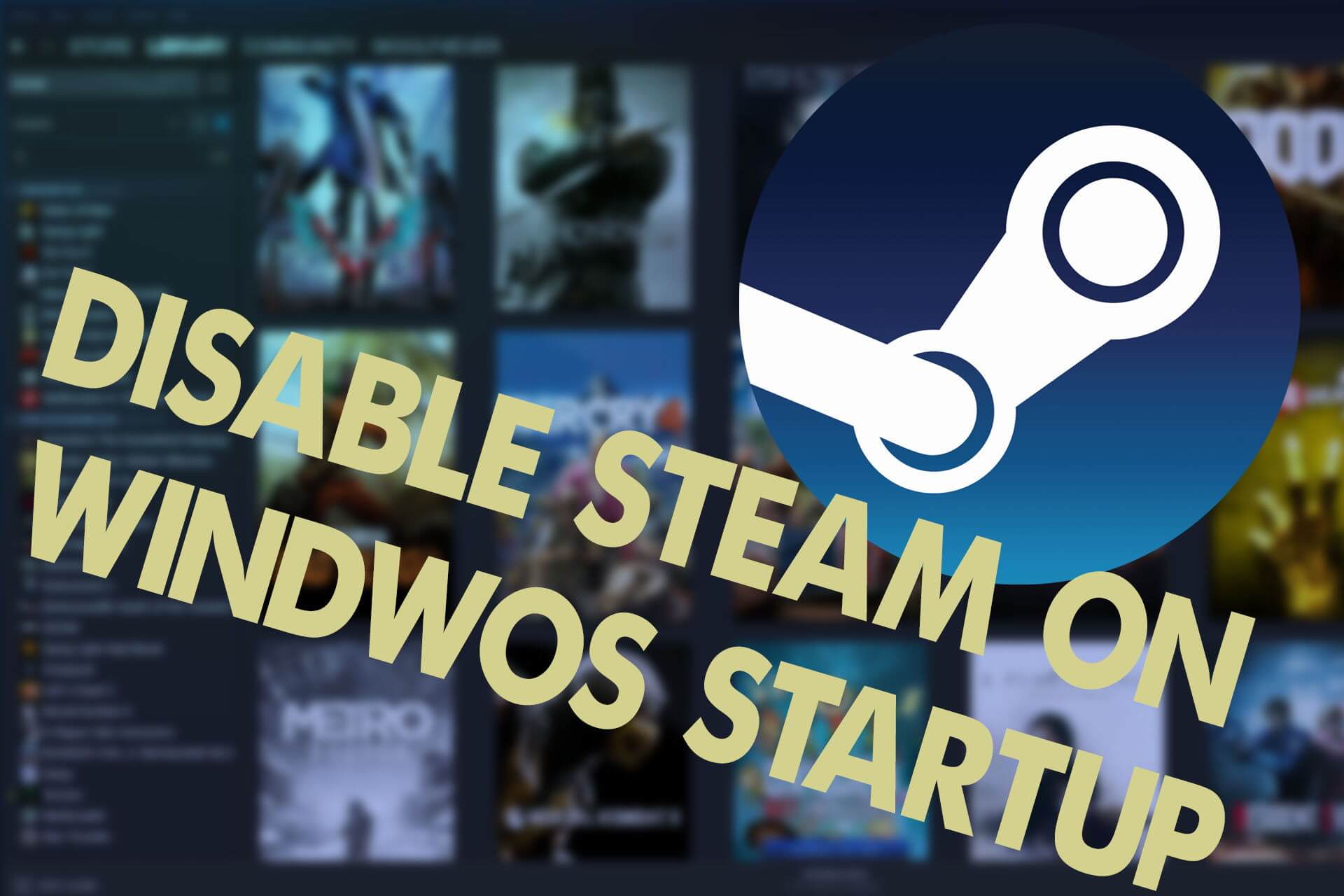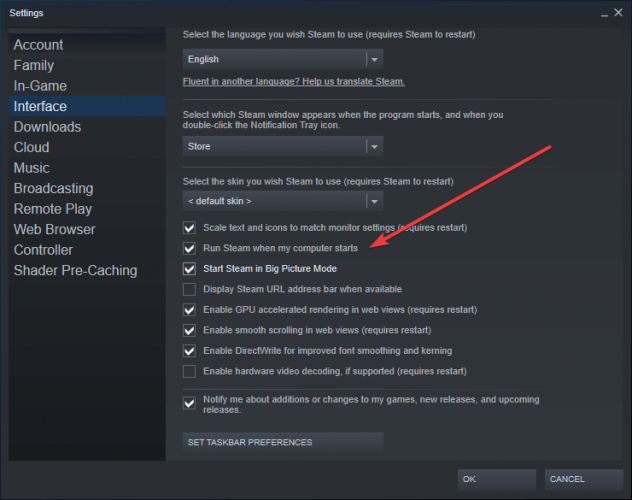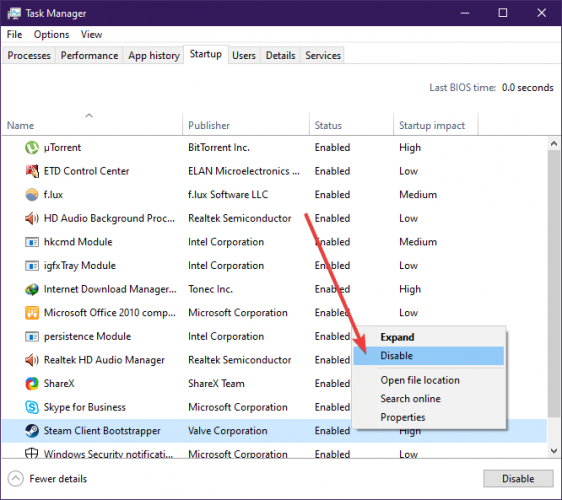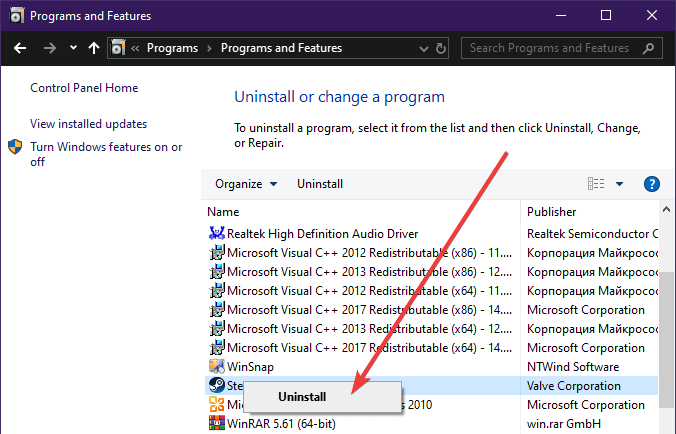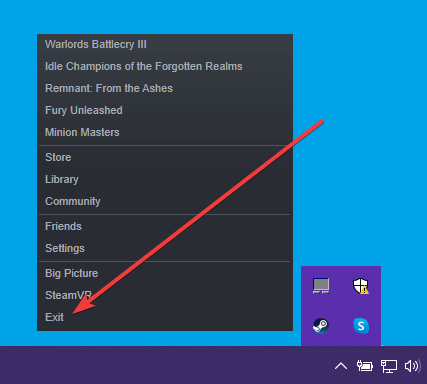- Normal Steam window in Windows 10 startup
- By default Steam window in Windows 10 startup launches minimized at system tray. If you want to have normal Steam window in Windows 10 startup follow these simple steps.
- How to Set Steam to Start Automatically With Windows
- windows 10 and steam stop start download issue
- Replies (24)
- How to stop Steam from opening on startup
- How to stop Steam from opening on startup
- 1. From within Steam’s interface
- 2. Disable Steam’s auto-startup from the Task Manager
- How can I disable Steam from starting up with Windows without logging in to Steam?
Normal Steam window in Windows 10 startup
By default Steam window in Windows 10 startup launches minimized at system tray. If you want to have normal Steam window in Windows 10 startup follow these simple steps.
First you are going to need to turn off Steam auto start setting:
- Open Steam and login to your account.
- Now click “Steam” and select “Settings“.
- Then select “Interface” tab.
- Uptick check-box next to the “Run Steam when my computer starts“.
- Click “OK” and close.
Now we have to add regular shortcut to Windows 10 startup folder:
- Press “Win + R” keys at same time.
- Now type “shell:Startup” and click “OK“.
- In opened window copy Steam shortcut from your desktop or create new one.
Now after each restart Steam should launch in normal window mode. This shortcut will also be visible in Task manager, so you can easily disable it later if you want.
If you don’t have Steam installed on your system you can download it here.
Steam Installer – Download
Now you have normal Steam window in Windows 10 startup. Enjoy!
How to Set Steam to Start Automatically With Windows
Posted on September 11, 2020 by Mel Hawthorne Leave a Comment
If you’re a PC gamer, you probably have Steam installed as it is the most popular store for PC games. If you regularly play games on your computer, you may want to configure Steam to launch automatically when your computer boots up. This option won’t be for everyone, as not everyone will want Steam to open automatically and it does slow down your boot-up times a little.
If you want to configure Steam to launch as Windows boots up, then you can enable this in the Steam settings. To open the settings, click on “Steam” in the top-left corner of the main Steam window, then click “Settings” in the drop-down menu.
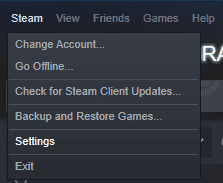
Once you’re in the Steam settings window, switch to the “Interface” tab. Here you can set Steam to start automatically with Windows by ticking the “Run Steam when my computer starts” checkbox, found roughly halfway down the page. Click “OK” in the bottom-right of the window to save the change.
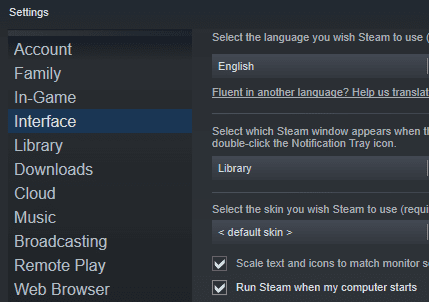
Tip: Sometimes when Steam is configured to launch automatically with Windows, it struggles to correctly apply updates to the Steam client. If you see an update window pop up every time Steam launches, then you may be experiencing this issue. If the update fails, no error message is shown so it can be hard to notice this happening. To ensure that Steam updates correctly, close Steam then restart it with administrative rights. To do so, press the Windows key, type “Steam”, then click “Run as administrator”. This will ensure that Steam has the permissions it needs to update correctly.
windows 10 and steam stop start download issue
The steam client for downloading PC games has stopped working correctly where it used to download without issue about two builds ago.
Downloads used to be continuous but now stop and start intermittently. Making a 30 min download about 4-6 hours. Checked workarounds and no fixes available through steam.
Yet steam works perfectly when I login to windows 7 without any issues.
Seems more like a Windows problem than a Steam one.
Please help, this is the only thing preventing me from ditching Windows 7 altogether.
Replies (24)
* Please try a lower page number.
* Please enter only numbers.
* Please try a lower page number.
* Please enter only numbers.
Thank you for posting in Microsoft Community.
-Did you check the internet connection?
-Any error code/message?
We suggest you to Uninstall & Re-install the program in compatibility mode and check if that helps.
Follow the below steps and check.
a. Right click on the setup file of the driver and select Properties.
b. Select Compatibility Tab.
c. Place a check mark next to Run this program in Compatibility mode and select the operating system accordingly from the drop down list.
d. Let the driver to install and then check the functionality.
If the issue persists, I suggest you to refer the programs developers team and check whether the it is compatible with Windows 10 or not.
Let us know if the issue persists, we will be glad to help.
How to stop Steam from opening on startup
- Having the Steam client start with Windows can have an impact on your system.
- In order to improve your startup time, you can disable the client’s auto-start from the settings or Task Manager.
- To learn more about optimising Steam and fixing issues with the client, visit our comprehensive Steam Troubleshooting Page.
- We cover a variety of topics such as Steam hardware, games and deals on the Steam Section. Be sure to check it out.
There are few PC gamers out there that have never heard of Steam.
Steam is a video game digital distribution platform developed by Valve Corporation, and it is arguably the biggest one on the market today.
Obviously, the program is made to be run on gaming PCs with a CPU footprint that tries to be unnoticeable.
However, when your PC isn’t all that great, you’d want to prevent any unnecessary programs from starting up at all.
Such would be the example with Steam‘s ability to launch on system startup.
While this feature can indeed be turned off, the fact that it comes activated by default can be annoying.
How to stop Steam from opening on startup
1. From within Steam’s interface
- Open Steam
- Click the Steam menu
- Select Settings
- Go to the Interface tab
- Uncheck the box that says Run Steam when my computer starts
2. Disable Steam’s auto-startup from the Task Manager
- Press Ctrl + Alt + Del
- Select Task Manager
- Go to the Startup tab
- Right-click Steam Client Bootstrapper
- Select Disable
If Steam still manages somehow to startup by itself, you should consider reinstalling it
- Press Ctrl + R
- Type in control.exe in the box
- Select Uninstall a program
- Locate Steam in the list and right-click it
- Select Uninstall
Now you can visit Steam official web-page and download the Steam client again.
By following these steps, Steam will no longer run automatically upon system startup.
However, if PC performance is concerned, keep in mind that launching a game from the Steam Library will automatically launch Steam too.
More so, once Steam is open, it will stay as such until you either:
- Restart your system
- Manually close it from the system tray
The fact that Steam is set to launch by itself by default is more of a nuisance rather than a bug.
However, those of you that probably already have a lot of programs auto-starting would love to free up some space.
As such, while not exactly a system breaker, turning off this feature could benefit those with already crowded PC.
More so, it could lead to slightly faster boot-up speeds for older PCs, which is great for gaming on a budget.
- Should I disable Steam Client Bootstrapper?
If you want to block Steam from starting when your computer boots, then you can disable this service.
- How do I stop Steam from auto updating?
- To stop games from updating, you can set them to update only when you start a game, as detailed in our guide.
- If you wish to stop the Steam client from updating (not recommended), you can add these startup options to the Steam shortcut: –noverifyfiles -nobootstrapupdate -skipinitialbootstrap -norepairfiles -overridepackageurl.
How can I disable Steam from starting up with Windows without logging in to Steam?
Is there a way to disable Steam from starting up automatically with Windows (XP/Vista/7) after installing it?
I fix systems for people and some of them request or have Steam, so I reinstall it for them. However, I want to prevent it from starting up with windows without having to log-in with an account. I can easily hack the registry, but I’m curious if there is an alternative way to disable it without going that route.
I also don’t want to log-in with my own account; call it paranoia or whatever. 🙂
EDIT: It seems as though there’s some confusion in this request judging from the confused answers, so maybe I should elaborate further on this.
I’m already deleting Steam’s registry key from HKEY_CURRENT_USER\Software\Microsoft\Windows\CurrentVersion\Run, but I want to know if there is a way to get into the Steam client to disable/delete this key such that it won’t repopulate that setting if you were to start it again manually. The reason for this is because if you start Steam again, there may be a chance that it will auto-start again (but I haven’t confirmed this, so if anybody’s done so already, feel free to let me know). UPDATE: Confirmed! Steam does not recreate the registry key. See my last comment under the answer I selected.
What I’m trying to accomplish is sort of like a pseudo-sysprep where the user will get a freshly re-imaged machine with everything set at default values but optimized to boot faster without annoying programs starting up on you. Since Steam starts up for the first time with a first-run wizard prompt, the only way to get in and change the setting (that I can see) is to login with an existing account (or a create a new one but that seems moot if the user already has an account). I’d like for that wizard to stay where it is instead of it popping up with my own account being the last account logged on when they first launch Steam (it’s just unprofessional), and I also want to keep Steam from auto-starting on my customers with Windows yet again.
Maybe I’m asking this in the wrong area, but I’m sure there must be some other IT pros like me who run into these problems (with Steam or other programs). If there’s no way to do it, then I’ll just keep on trucking with the registry edits.
Sorry for the level 99 difficulty of this question; I googled for answers well before asking this question and I realized that this is a very specific request, so I thought I’d ask the internet for help with it.