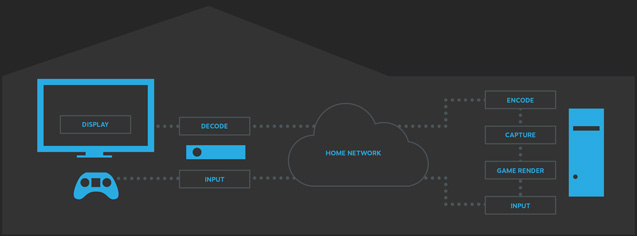- Steam для Windows 10
- Возможности Steam на ПК с Windows 10
- Коротко о плюсах Стим
- Ошибки и решение проблем
- Steam Remote Play
- How does Remote Play work?
- How can I tell if a game supports Remote Play?
- How do I use Remote Play?
- How do I improve my streaming experience?
- Is there a community group?
- Issues & Troubleshooting
- Basic Troubleshooting
- Known issues
- What network ports does remote play use?
- The computers don’t see each other
- I haven’t updated video drivers
- Steam looks really small on the host after streaming
- I get «The streaming client exited unexpectedly (2)»
- Steam crashes or black screen when hosting from an NVIDIA laptop
- I see a black screen when streaming a game.
- How do I enable Intel hardware encoding?
- How do I enable NVIDIA hardware encoding?
- I see persistent smearing on the screen with NVIDIA hardware encoding
- I see big blocky color areas with NVIDIA hardware encoding
- I don’t hear any audio when streaming a game.
- My game controller input doesn’t affect the game
- My mouse and keyboard input don’t affect the game
- My mouse cursor is invisible on Windows 8 or Windows 10
- How do I diagnose streaming performance problems?
Steam для Windows 10
Стим для Windows 10 устанавливается одним способом — по ссылкам с официального сайта. В обзоре мы расскажем о возможностях программы и простом способе установки. Рассмотрим, как скачать Steam для Windows 10 бесплатно и научим пользоваться основными функциями. Для загрузки последнего обновления нажмите на голубую кнопку вверху страницы.
В дополнение к компьютерной версии рекомендуем скачать Стим для Android или iOS с главной страницы сайта. С мобильным приложением вы всегда останетесь на связи и не пропустите очередную сетевую битву своей команды.
Возможности Steam на ПК с Windows 10
Забудьте о торрентах, кряках и серверах с читерами. В разделе Стим с бесплатными сетевыми играми скачивайте популярные хиты, не тратя ни копейки, и легально играйте на официальных серверах. Скачанные в Steam игры автоматически обновляются, разработчики исправляют ошибки и добавляют дополнения в новых версиях.
1. Распродажи и скидки. Зачем качать игры с торрентов и мучится с установкой? Получите лицензионную игру в подарок или купите на распродаже за 10 % от стоимости. Популярные игры Counter-Strike: Global Offensive, Dota 2 и Destiny 2 распространяются бесплатно.
2. Ранний доступ. Интересно тестировать проекты на раннем доступе. Помимо вышедших на рынок игр, в Стим каждую неделю появляются хиты в режиме бета-тестирования. Такие игры продают с большой скидкой или распространяют бесплатно. Участник и тестирования помогают разработчикам отловить баги и довести проект до ума. После выхода финальной версии игра с новыми функциями достаётся бета-тестерам в подарок , а остальные пользователи вынуждены оплатить полную стоимость.
3. Сообщества и чаты. Без сообществ сетевые игры давно бы умерли. Ищите друзей по интересам в Steam, делитесь прохождениями, обсуждайте стратегии и пишите отзывы. Болтайте с друзьями в чатах, общайтесь голосом. Создавайте комнаты и ведите переписку одновременно с несколькими участниками в групповых чатах. Количество игроков онлайн превышает 15 миллионов: точно найдете единомышленников!
4. Покупайте игру и играйте вместе с помощью Remote Play Together. Новый сервис Valve позволяет играть в одну копию игры вчетвером! При покупке игры геймером его друзьям платить не обязательно. Покупатель создаёт локальную сеть, а остальные участники подключаются к локалке, даже не устанавливая игру. Обеспечьте высокоскоростной Интернет и помимо мультиплеера играйте в режиме Split Screen. Пока игр с поддержкой Steam Remote Play немного, но уже появились интересные проекты: скиньтесь с друзьями на одну копию и играйте вместе.
Коротко о плюсах Стим
Установить Steam для Windows 10 необходимо каждому следящему за игровыми новинками пользователю компьютера. Разберем преимущества использования программы.
1. Играйте через одного клиента. Стим полноценно заменит TeamSpeak для общения между игроками, torrent-клиенты для загрузки игр и социальную сеть.
2. Изучайте обзоры. Перед покупкой ознакомьтесь со статистикой рейтинга обзоров. Отдавайте предпочтение хитам с голубыми шкалами, избегайте игр с преобладающими оранжевыми гистограммами.
3. Используйте для управления в играх Steam Controller, передавайте изображение на экран телевизора.
4. Качайте демо-версии игр и знакомьтесь со всеми фишками игрового процесса еще до покупки.
5. Сортируйте игры по жанру и популярности. Находите топовые игры в любимом жанре.
6. Подключайте шлем виртуальной реальности и загружайте игры с поддержкой VR. В 2020 году выйдет Half-Life: Alyx — прорывной проект в жанре виртуальных игр.
7. Добивайтесь новых достижений, играя в сетевые игры на прохождение.
Ошибки и решение проблем
Рассмотрим часто возникающие у пользователей ошибки и предложим рекомендации по устранению проблем.
1. Стим не запускается или не работает. Удалите из директории с программой все папки и файлы, кроме Steam.exe. Приложение обычно находится по адресу C:/Program Files (x86)/Steam.
2. Программа не видит игру.
- Проверьте целостность хеша в свойствах игры.
- Временно отключите антивирус или добавьте игру в исключения утилиты.
- Закройте Стим и перезапустите программу.
3. Steam не устанавливается. Скачайте новую версию приложения и переустановите программу в соответствии с приведенной на главной странице фан-сайта инструкцией.
Обычно перечисленные выше действия помогают устранить неполадки. При отсутствии результата опишите свой случай в комментариях внизу страницы.
Рекомендуем нажать на синюю кнопку внизу страницы и скачать Steam 32 и 64 bit для Windows 10 на русском языке: установщик автоматически определит разрядность операционной системы и корректно инсталлирует приложение.
Steam Remote Play
Steam Remote Play allows games to be launched on one computer, while being played from other devices connected to Steam. With Remote Play Together, you can invite your Steam Friends to join your local co-op sessions remotely, without having to own or launch the game themselves.
By utilizing the Steam Link app, Remote Play access can be extended to any supported device with the app installed.
How does Remote Play work?
Steam Remote Play works by connecting you to a game on one computer when the game process is actually running on another computer elsewhere. Through Steam, game audio and video is captured on the remote computer and sent to the device. The game input (keyboard, mouse or gamepad) is sent from the device you are using to the game process on the remote computer.
Any two computers connected to Steam can be used to stream a gameplay session and this can enable playing games on systems that would not traditionally be able to run those games. For example, a Windows only game could be streamed from a Windows PC to a Steam Machine running Linux in the living room. A graphically intensive game could be streamed from a beefy gaming rig in the office to your low powered laptop that you are using in bed. You could even start a game on one computer and move to a more comfortable location and continue playing it there.
Overview of streaming from a PC to a Steam Machine
How can I tell if a game supports Remote Play?
If a game supports Remote Play features, they will be listed on the game’s respective Steam storepage. From the game details on the right side of the page, you can see which devices are supported, along with whether or not Remote Play Together is supported.
How do I use Remote Play?
Remote Play Anywhere
- Log in to the Steam client on the computer with the installed game you wish to play.
- Now, Log into Steam on another computer or a supported device with Steam Link app installed.
- From there, you can launch and play the game remotely from the Steam Library.
Remote Play Together
- Launch your game.
- Make sure your friend is logged in to Steam from a supported device.
- Open your Steam Overlay in-game (shift+tab).
- From your friends list, select ‘Remote Play Together’.
- Once your friend accepts the invite, they will be in-game with you.
How do I improve my streaming experience?
Hardware:
We recommend a minimum of a quad-core CPU for the computer running the game. The client has more modest requirements, but should have a GPU that supports hardware accelerated H264 decoding. Any recent laptop or PC should meet the client requirements.
Network:
We recommend using a wired network for the best streaming experience. People have had some success with powerline networks and wireless N and AC networks with good signal, though your experience may vary.
Game Settings:
To improve your streaming experience, you can go into your game settings and lower your resolution and turn off vertical sync.
Steam Settings:
In the Remote Play settings you can change a number of things that can affect your experience. You can change your preference for speed vs quality, limit the network bandwidth, and adjust the maximum capture resolution.
Is there a community group?
Yes, you can join the Steam Remote Play community group and discuss the feature with thousands of other players.
Issues & Troubleshooting
Steam remote play is designed to require minimal setup, provided the game you are trying to play is already launching correctly on the primary PC. If you are experiencing a problem, try resolving it by following the troubleshooting info in this article. If you continue to experience the problem, or are encountering an issue that isn’t covered here, you can always reach out and submit a detailed report to Steam Support.
Basic Troubleshooting
Before you get too far down the troubleshooting path, it’s a good idea to complete the entire setup process to ensure you are ready to use Remote Play.
- First, you’ll want to Steam is up to date on both PCs. If you are using the Steam Link app, follow the appropriate setup guide here.
- Now, from the machine that will be hosting the Remote Play session, you’ll want to launch the game at least once to ensure it’s up to date and working correctly.
- If you are using Remote Play Anywhere, make sure you are logged in to the same Steam account on the remote device. From that Library, you should see the game listed as installed, with the option to ‘Stream’ instead of ‘Play’
- If you are using Remote Play Together, your friend should see that you are in-game in their friends list. You should see them as online.
- If the game supports Remote Play Together, you can open the overlay in-game (shift+tab) and invite your friend from the friends list.
If remote play still isn’t working correctly, you’ll want to have a look at the common issues below for more information. If that fails, you can always reach out and submit a ticket to Steam Support. We ask that you provide a deatiled report including the exact steps that you take to reproduce the behavior, so that we can isolate the issue and better provide a solution.
Known issues
- There is currently no indication of whether Steam is able to bind the discovery port 27036, but if that fails no other computers will show up in the remote computer list in the Remote Play settings.
- If a game takes a long time to launch, it will time out on the client but will start anyway. Retrying the launch will connect to the running game. If this happens consistently for any particular game, please report it on the bug discussion group.
- If your game loses focus, Steam will start streaming the desktop so that you can get back to it. This is a feature of Steam Remote Play.
- Streaming non-Steam games in the Steam library may work but is not officially supported.
- Surround sound is not currently supported and is converted to stereo.
- Voice recording over streaming is not currently supported.
- Streaming may not perform well when streaming to older systems with a single or dual core CPU and no hardware accelerated H264 decoding.
- DirectInput controllers other than gamepad style controllers (wheels, flight controllers, etc.) are not currently supported. Other controllers using XInput are fully supported.
- Certain games like «Rome: Total War» use older DirectX technology which is not currently supported.
- Streaming from a Windows XP host is not supported.
- UAC dialogs prevent streaming. If you’re a game developer, please avoid requiring elevated permissions to run your game.
- Streaming from a Mac OS X host is supported on Mac OS X 10.8 and newer.
- In order to support streaming game controllers on a Linux host computer, /dev/uinput or /dev/input/uinput needs to be readable and writable by Steam.
- Currently, there is no rumble support for Linux machines.
What network ports does remote play use?
Streaming uses UDP ports 27031 and 27036 and TCP ports 27036 and 27037. Please make sure Steam can listen on these ports in your firewall software.
The computers don’t see each other
Make sure they are on the same subnet and no other program is using UDP port 27036, which is used for the initial discovery protocol. If another program has bound this port, please report which program it is on the bug discussion group.
If you’re running a Mac client, try rebooting after Steam is updated.
Some people have also reported that custom firewalls or software like Hamachi interferes with the discovery process.
I haven’t updated video drivers
A number of bugs have been fixed in the latest video driver releases that may affect streaming. If you are getting poor performance, graphical glitches or black screens please make sure you have the latest drivers installed from your video card vendor’s website.
Steam looks really small on the host after streaming
Exit Steam, right click Steam.exe and bring up the compatibility properties, uncheck «Disable display scaling on high DPI settings», save the changes and restart Steam.
I get «The streaming client exited unexpectedly (2)»
You can look in the streaming client log to get more details about what happened. On Windows this file is on the local computer in streaming_client.exe.log in the Steam directory. On Linux this file is on the local computer in /tmp/streaming_client.log.
Steam crashes or black screen when hosting from an NVIDIA laptop
There is a bug in the NVIDIA driver which causes a crash or black screen if you’re streaming from a laptop with Windows 8.1. Try opening the NVIDIA control panel and under 3D settings, set Steam to use integrated graphics, and then restart Steam.
I see a black screen when streaming a game.
If it’s a specific game that is having the issue, please report which game is having the issue on the bug discussion group.
If all games are having the issue, please try the following:
- Update your video drivers on both computers, if you haven’t already
- Try disabling hardware encoding in the advanced host settings on the remote computer. If this works, please report your host video card and driver version to the bug discussion group
- Try disabling hardware decoding in the advanced client settings. If this works, please report your client video card and driver version to the bug discussion group
How do I enable Intel hardware encoding?
If you have an Ivy Bridge or newer system with an integrated GPU, you may be able to take advantage of Intel QuickSync hardware acceleration. To enable this, go to the Steam Remote Play settings on the remote computer, open the advanced host options and check «Enable hardware encoding»
You can check to see what encoder and decoder is being used by turning on «Display performance information» in the advanced client options on the client computer and then pressing F6 during the streaming session. If you see the word «QuickSync» in the encoder description, you are using Intel hardware accelerated encoding.
How do I enable NVIDIA hardware encoding?
If you have a GTX 650 or newer and the latest NVIDIA drivers, you may be able to take advantage of NVIDIA hardware acceleration. To enable this, go to the Steam Remote Play settings on the remote computer, open the advanced host options and check «Enable hardware encoding»
You can check to see what encoder and decoder is being used by turning on «Display performance information» in the advanced client options on the client computer and then pressing F6 during the streaming session. If you see the words «NVFBC» or «NVIFR» in the encoder description, you are using NVIDIA hardware accelerated encoding.
I see persistent smearing on the screen with NVIDIA hardware encoding
This is a known incompatibility between NVIDIA hardware encoding and the software decoder. Try enabling hardware decoding on the client or disabling hardware encoding in the advanced host options on the remote computer.
I see big blocky color areas with NVIDIA hardware encoding
This is a known incompatibility between NVIDIA hardware encoding and the hardware decoder on Mac OS X. Try disabling hardware encoding in the advanced host options on the remote computer.
I don’t hear any audio when streaming a game.
- See if there is an audio error listed in logs\streaming_log.txt on the remote computer
- See if audio or the Steam application is muted on the remote computer
- See if audio is muted on the local computer
My game controller input doesn’t affect the game
If your game controller isn’t recognized by any game, check to see if Steam Big Picture recognizes it in the controller settings on the client computer. You may need to configure your controller there in order to use it for streaming.
Some games use raw input instead of XInput or DirectInput and are not yet supported.
If you are using an XBox 360 controller on a Mac, there is a publicly available driver that may work for you.
My mouse and keyboard input don’t affect the game
Some games run with elevated permissions and Windows prevents remote input from affecting them, as a security measure.
The following is a list of known games with this limitation:
- Age of Empires 3
- The Bard’s Tale
- Nether
If you have a mouse and keyboard input problem with games not listed here, please report it on the bug discussion group.
My mouse cursor is invisible on Windows 8 or Windows 10
Try plugging a mouse in on the remote computer.
How do I diagnose streaming performance problems?
You can look in streaming_log.txt in the Steam logs folder on the remote computer after you play a game to get a detailed breakdown of how much time was spent in each component of the streaming system.
While the game is running, you can hit F6 or the Guide button combined with the Y button on your game controller to turn on live statistics for the session. While the statistics are visible the game collects more detailed information which is saved in logs\SteamVideoTrace.txt and logs\SteamAudioTrace.txt at the end of the session.
While the statistics are visible, you can hit F8 or the Guide button combined with the X button on your game controller to save a screenshot and 10 seconds worth of stats to a zip file in the streaming directory in the Steam folder on the remote computer.