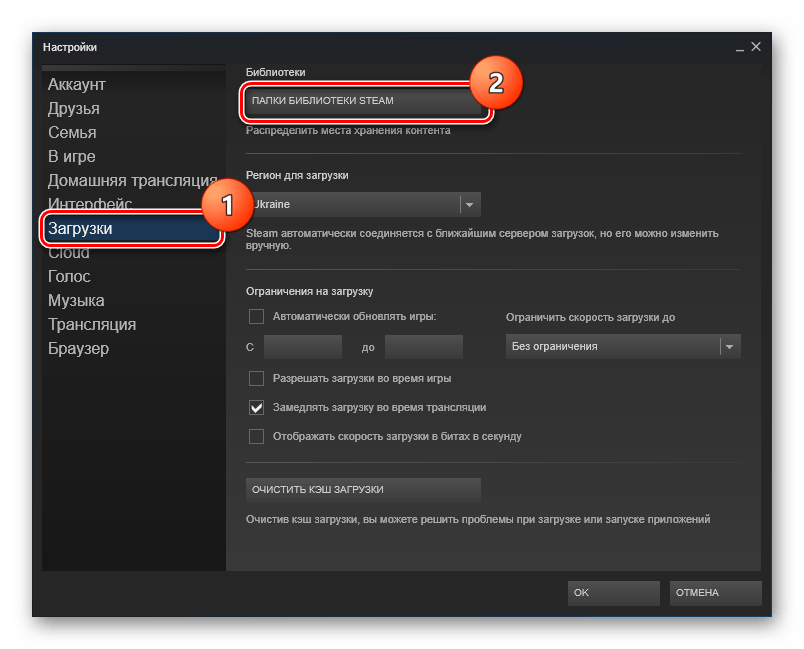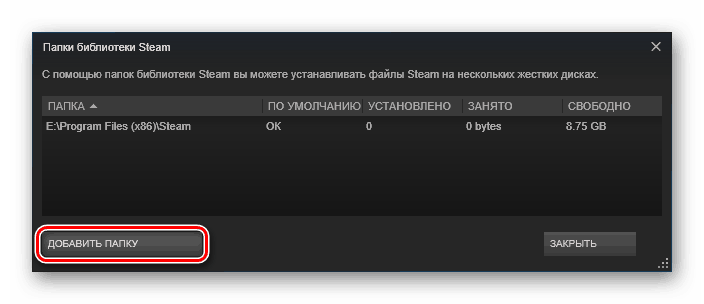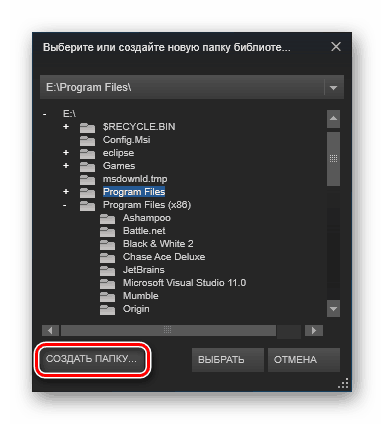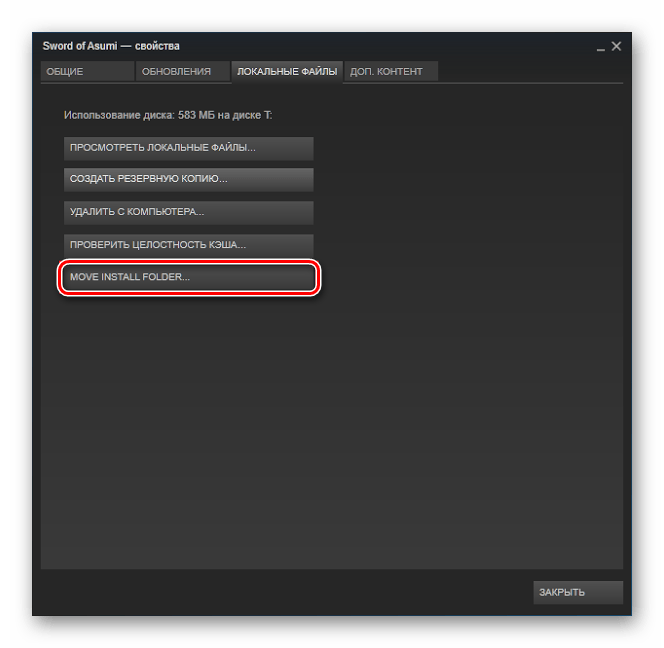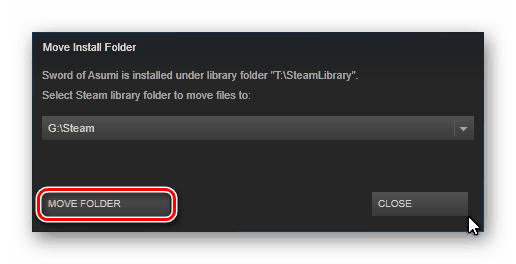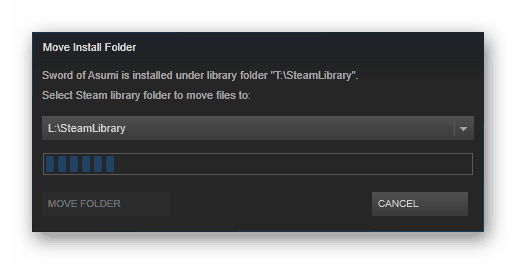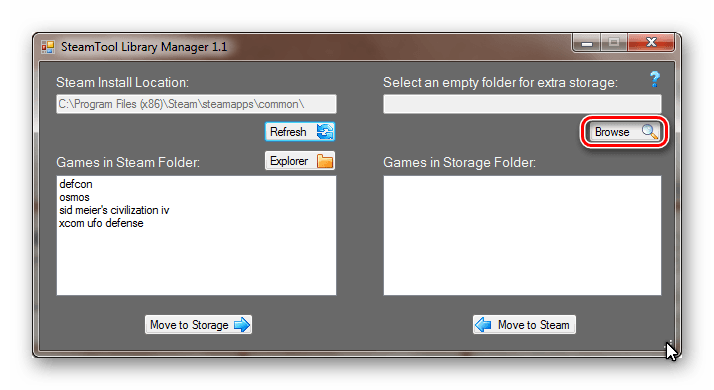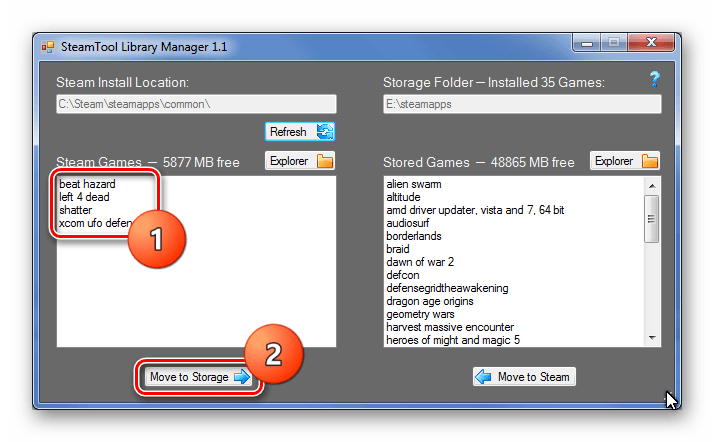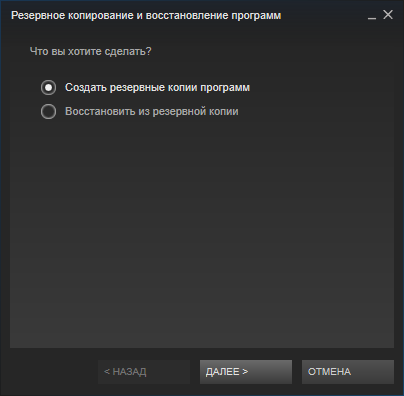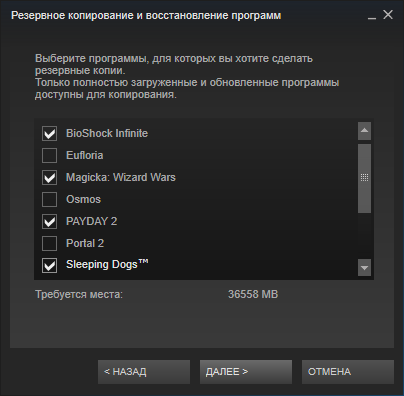- Три способа переноса игры Steam на другой диск
- Силами Steam
- Steam Tool Library Manager
- Резервное копирование
- SteamTool Library Manager
- Характеристики
- Описание
- Описание программы:
- Использование SteamTool Library Manager
- Три способа переноса игры Steam на другой диск
- Силами Steam
- Steam Tool Library Manager
- Резервное копирование
- Steam tool library manager windows 10
- About
- Этот концепт или проект находится в ранней стадии разработки
Три способа переноса игры Steam на другой диск
Придёт момент, когда благодаря играм Steam на жёстком диске у вас совсем не останется места. Тогда нужно будет либо удалять ненужные, либо просто перенести их на другой HDD. Вот только как это сделать, если они привязаны к созданной библиотеке? Способы есть, в том числе и те, что предлагает сам сервис.
Как известно, после того, как вы скачали Стим, он создаёт библиотеку, куда и загружаются все игрушки. Это довольно удобно с точки зрения систематизации. Однако пользователям потом трудно перенести игру в Стим на другой диск: приходится удалять её и заново скачивать. Ведь если просто перекинуть папку с программой в другое место, сервис выдаст ошибку при запуске. Рассмотрим три метода, которые позволят эту ошибку миновать.
Силами Steam
В сервисе не так давно появилась опция, позволяющая автоматически переправлять игры в другую директорию или на другой HDD. Выполняется она не автоматически, но тем не менее почти всегда безотказно. Нужно сначала создать ещё одну библиотеку, а затем через свойства игры перенести её в новый раздел.
- Открываем Стим.
- Щёлкаем по кнопке Steam, которая находится в левом верхнем углу.
- В выпадающем меню выбираем «Настройки».
Настройки в Steam
Папки библиотек Steam
«Добавить папку» в Steam
Выбор папки для библиотеки в Steam
«Move install folder» в Steam
«Move folder» в Steam
Процесс перемещения игры в Steam
Главное, не отключайте компьютер в момент копирования файлов. Иначе перенос игр может сбиться, а её данные — повредиться.
Способ появился не так давно, поэтому у некоторых юзеров с ним могут возникнуть трудности. Плюс, возможно, вы давно не обновляли Стим и по каким-то причинам не хотите этого делать. Тогда для вас есть ещё два альтернативных метода, один из которых будет немного быстрее.
Steam Tool Library Manager
Это специальная утилита, которая автоматизирует процесс создания библиотеки и переправки на неё выбранных программ. Довольно удобная, при этом занимает совсем мало места и делает всё относительно быстро. Если вам нужно перенести сразу много игрушек, то лучше воспользоваться Tool Library Manager.
- Переходим по этой ссылке: http://www.stefanjones.ca/steam/
- В разделе Downloads кликаем по «Download installer for Windows 7/8/Vista». Пользователям Виндовс 10 не стоит волноваться — утилита, скорей всего, будет работать и у вас.
- Открываем жёсткий диск, куда хотим перенести игры, и создаём на нём папку с любым названием, желательно, чтобы оно состояло только из английских букв.
- Запускаем Tool Library Manager.
- В левом поле находится список игр, которые расположены в стандартной директории. Справа указываем созданную нами папку, нажав на Browse.
Выбор директории в Steam Tool Library Manager
Выбор и перемещение игры в Steam Tool Library Manager
Вот и всё, как видите, здесь это происходит ещё быстрее. Игры потом, как правило, запускаются без всяких нареканий.
Резервное копирование
Этот способ также позволяет переместить программы, приобретённые через Стим, штатными средствами сервиса. Однако он гораздо дольше и сложнее, чем два предыдущих. Но ознакомиться с ним стоит хотя бы для того, чтобы узнать, как выполняется резервное копирование. А также это будет надёжной альтернативой в случае, если два других способа откажут.
- Открываем Steam и нажимаем на ту же крайнюю слева кнопку в левом верхнем углу.
- В контекстном меню выбираем «Резервное копирование и восстановление».
- Появляется окно, в котором ставим маркер «Создать резервные копии программ».
«Создать резервные копии программ» в Steam
Выбор программ для создания резервной копии в Steam
Вуаля! При помощи резервного копирования мы успешно переместили игру с одного диска на другой.
Теперь у вас есть сразу три способа перестановки игр и других программ в Стиме на новый жёсткий диск. При этом все они совершенно разные. Выберите тот, что больше всего вам подходит.
SteamTool Library Manager
Характеристики
Обновлено: 2019-04-17 07:08:05
Разрядность: 32 и 64 бит
Совместимость: Windows Vista, Windows 7, Windows 8, Windows 10
Язык: Другое, Русский, Английский
Описание
SteamTool Library Manager станет вашим незаменимым помощником в случаях, когда игры в Steam занимают слишком много места на диске, а удалять даже некоторые из них нет никакого желания.
Описание программы:
Пользователи Steam наверняка сталкивались с проблемой недостатка свободного места на диске, вызванного большим размером некоторых игр, либо их количеством. В таких случаях, становится попросту некуда устанавливать свежие новинки игропрома, а сам компьютер при недостатке памяти начинает работать медленнее. Чтобы избавиться от подобных неудобств, можно перенести часть игр на второй жёсткий диск или SSD. Именно в этом вам и поможет эта программа.
Воспользовавшись SteamTool Library Manager, вы без труда сможете освободить место на жестком диске своего компьютера, просто перенеся часть игр из Steam на другой диск. При этом, игры будут запускаться и получать своевременные обновления в обычном режиме.
Использование SteamTool Library Manager
- Создайте пустую папку на диске, на который вы планируете перенести игры из Steam.
- Откройте эту программы и выберите в ней созданную папку.
- Выберите игру из списка и нажмите на «Move to Storage» чтобы перенести её на второй жёсткий диск.
- При необходимости вернуть игру обратно, выберите её и нажмите «Move to Steam».
Кроме того, если SteamTool Library Manager обнаружит игру, не привязанную к Steam, в окне программы появится дополнительная кнопка — «Link to Steam». Нажав на неё, вы сможете привязать игру к Стиму и скачать актуальные обновления.
Ищете способ перенести игры в Steam на второй жёсткий диск? Тогда скачайте SteamTool Library Manager с нашего сайта.
Три способа переноса игры Steam на другой диск
Придёт момент, когда благодаря играм Steam на жёстком диске у вас совсем не останется места. Тогда нужно будет либо удалять ненужные, либо просто перенести их на другой HDD. Вот только как это сделать, если они привязаны к созданной библиотеке? Способы есть, в том числе и те, что предлагает сам сервис.
Как известно, после того, как вы скачали Стим, он создаёт библиотеку, куда и загружаются все игрушки. Это довольно удобно с точки зрения систематизации. Однако пользователям потом трудно перенести игру в Стим на другой диск: приходится удалять её и заново скачивать. Ведь если просто перекинуть папку с программой в другое место, сервис выдаст ошибку при запуске. Рассмотрим три метода, которые позволят эту ошибку миновать.
Силами Steam
В сервисе не так давно появилась опция, позволяющая автоматически переправлять игры в другую директорию или на другой HDD. Выполняется она не автоматически, но тем не менее почти всегда безотказно. Нужно сначала создать ещё одну библиотеку, а затем через свойства игры перенести её в новый раздел.
- Открываем Стим.
- Щёлкаем по кнопке Steam, которая находится в левом верхнем углу.
- В выпадающем меню выбираем «Настройки».
Настройки в Steam
Папки библиотек Steam
«Добавить папку» в Steam
Выбор папки для библиотеки в Steam
«Move install folder» в Steam
«Move folder» в Steam
Процесс перемещения игры в Steam
Главное, не отключайте компьютер в момент копирования файлов. Иначе перенос игр может сбиться, а её данные — повредиться.
Способ появился не так давно, поэтому у некоторых юзеров с ним могут возникнуть трудности. Плюс, возможно, вы давно не обновляли Стим и по каким-то причинам не хотите этого делать. Тогда для вас есть ещё два альтернативных метода, один из которых будет немного быстрее.
Steam Tool Library Manager
Это специальная утилита, которая автоматизирует процесс создания библиотеки и переправки на неё выбранных программ. Довольно удобная, при этом занимает совсем мало места и делает всё относительно быстро. Если вам нужно перенести сразу много игрушек, то лучше воспользоваться Tool Library Manager.
- Переходим по этой ссылке: http://www.stefanjones.ca/steam/
- В разделе Downloads кликаем по «Download installer for Windows 7/8/Vista». Пользователям Виндовс 10 не стоит волноваться — утилита, скорей всего, будет работать и у вас.
- Открываем жёсткий диск, куда хотим перенести игры, и создаём на нём папку с любым названием, желательно, чтобы оно состояло только из английских букв.
- Запускаем Tool Library Manager.
- В левом поле находится список игр, которые расположены в стандартной директории. Справа указываем созданную нами папку, нажав на Browse.
Выбор директории в Steam Tool Library Manager
Выбор и перемещение игры в Steam Tool Library Manager
Вот и всё, как видите, здесь это происходит ещё быстрее. Игры потом, как правило, запускаются без всяких нареканий.
Резервное копирование
Этот способ также позволяет переместить программы, приобретённые через Стим, штатными средствами сервиса. Однако он гораздо дольше и сложнее, чем два предыдущих. Но ознакомиться с ним стоит хотя бы для того, чтобы узнать, как выполняется резервное копирование. А также это будет надёжной альтернативой в случае, если два других способа откажут.
- Открываем Steam и нажимаем на ту же крайнюю слева кнопку в левом верхнем углу.
- В контекстном меню выбираем «Резервное копирование и восстановление».
- Появляется окно, в котором ставим маркер «Создать резервные копии программ».
«Создать резервные копии программ» в Steam
Выбор программ для создания резервной копии в Steam
Вуаля! При помощи резервного копирования мы успешно переместили игру с одного диска на другой.
Теперь у вас есть сразу три способа перестановки игр и других программ в Стиме на новый жёсткий диск. При этом все они совершенно разные. Выберите тот, что больше всего вам подходит.
Steam tool library manager windows 10
Steam Library Manager
is a tool to manage your Steam, Origin and Uplay Libraries quick and easy. With SLM you can administrate all of your games and backups from one place. Drag and drop between libraries and backup folders with ease. Works with existing Steam Backups or opt to use SLM’s open system for fast updates and quick access to game files.
Benefits to using SLM over Steam Backup:
- Backups can be updated quickly. No need to recreate the entire backup from scratch.
- Backup files are open and easily accessible.
- Workshop content and mods such as ENB, ReShade, and SweetFX get backed up automatically.
- Faster backups, faster restores, works with or without the Clients running.
- Compression is available for those who want to keep things lean.
- Built-in library cleaner for leftovers.
- Compact both backups and installed games for even more hard disk space.
SLM is licensed under MIT license which means it is completely free and open source!
All suggestions are welcome and will help further development of SLM.
Steam Library Manager (SLM) is not affiliated with, sponsored by, approved by, or otherwise related to Valve Software, Steam, Electronic Arts, or Ubisoft.
About
Open source utility to manage Steam, Origin and Uplay libraries in ease of use with multi library support
Этот концепт или проект находится в ранней стадии разработки
Этот проект собирает отзывы от возможных покупателей, а также создает сообщество вокруг него. Если вам понравился этот проект, не стесняйтесь — оценивайте и добавляйте его в избранное. Голосование в этом разделе всего лишь позволяет разработчику понять, нравится ли его проект пользователям и как его улучшить. Это не означает, что проект будет распространяться через Steam.
All further updates and announcements will come from the new Official Steam Group. Please join us there!



Revo will continue to hammer away at SLM despite the Greenlight shutdown. SLM will always be available via GitHub, so please bookmark the repo page [github.com] for the latest updates.
- SLM will now autodetect when games are added or removed in Steam. No more restarting the program to update the games list.
- New sorting method — Latest Update Time
- Fixed UI not updating after offline libraries become available.
- Small fixes for compressing and moving workshop files.
- Library cleaner can now move files instead of just deleting them.
This paves the way for a few new features that Revo wants to get in soon. As always, you can make your suggestions and comments here or on the GitHub page [github.com]
Which brings us to another addition.
People can now make donations via Amazon. It would be great to use PayPal, but Turkey just doesn’t have that option. https://www.amazon.de (can be done globally) works the best, but https://www.amazon.com will work too. All donors will be added to the new contributor’s list unless you specify otherwise.



The premiere library manager for Steam has just been updated to 1.40, and now incorporates some much requested features:
- Task Manager with queuing system so you never have to wait for tasks to complete.
- Library cleanup tool that will remove old game folders, selectively or with one-click**
- Advanced logging for advanced users.
- Offline libraries and folders are now dynamic – appearing offline until they become available.
- Can now sort by name, ID, size, and backup type – grid or listviews.
- More to come, your suggestions are always welcomed!
Moving and backing up your Steam games has never been easier! Copy your workshop files and mods automatically so they are always ready. Updates are fast, archiving only the new Steam content. Meanwhile, your files will always be accessible, not locked away in some proprietary format. One use, and you won’t know how you lived without it!
**Some games keep their saves within these folders, use with caution.



Hey there everyone,
Another big changes are coming up for SLM and like always, i would like to get some feedback on it so we can get SLM better.
I’ve named the release as alpha but that’s not because it is bugged as hell or something, its because i’ve 2 more things to do before releasing it and one of them is a real deal.
v1.4 will be one of the biggest changes in SLM history since wpf conversion!
- Task Manager
- Offline Libraries
- UI Updates
- And one surprise if everything goes well (not implemented yet)
Latest Release [github.com]
Beta branch on Github [github.com]
Thanks in advance!



This version of SLM contains general fixes and improvements
Feel free to contact me for further suggestions or bug reports. Thanks in advance!