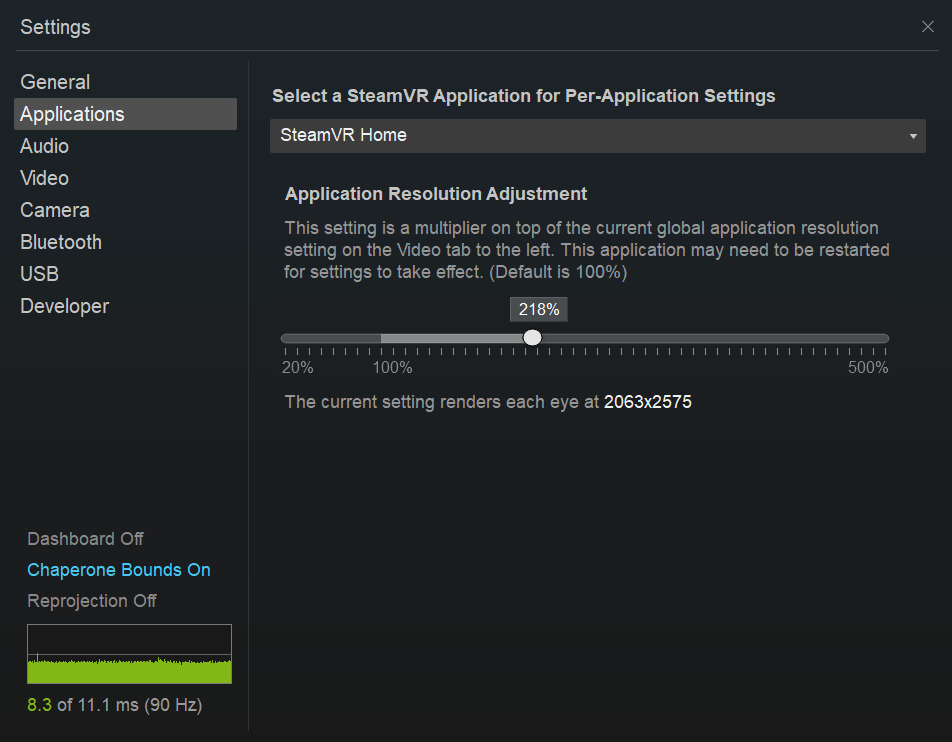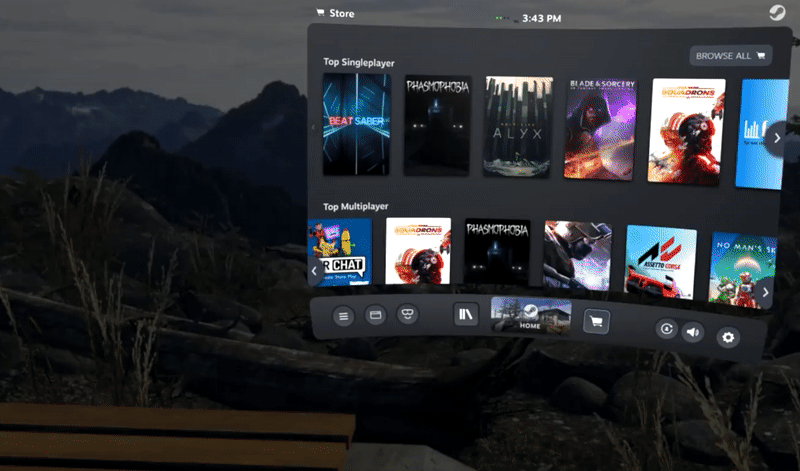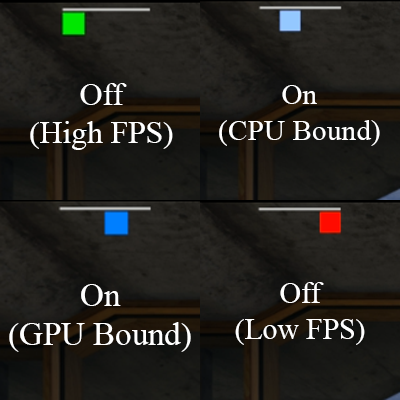- Using SteamVR with Windows Mixed Reality
- Get your PC ready
- Set up Windows Mixed Reality for SteamVR
- Play SteamVR games
- Using Motion Controllers with SteamVR
- Changing the resolution
- Using multiple headsets
- Preview programs
- Windows Mixed Reality for SteamVR Beta
- SteamVR Beta
- Windows Insider Program
- Enabling motion reprojection for SteamVR Apps
- Sharing feedback on SteamVR
- Вопросы и ответы по Стеамвр SteamVR FAQs
- Как играть в игры Стеамвр на гарнитуре Windows Mixed Reality How can I play SteamVR games in my Windows Mixed Reality headset
- Сообщение: «чтобы использовать Стеамвр с Windows Mixed Reality, необходимо установить последнюю версию Центр обновления Windows» или «требуется режим разработчика Windows». A message says “To use SteamVR with Windows Mixed Reality, you need to install the latest Windows Update» or «Windows Developer Mode Required»
- Сбой Стеамвр после обновления Windows SteamVR is crashing after updating Windows
- Мои контроллеры не работают должным образом в Стеамвр My controllers aren’t working as expected in SteamVR
- Левый и правый контроллеры реверсируются в Стеамвр My left and right controllers are reversed in SteamVR
- Игры работают медленно My games are running slowly
- В Стеамвр показана ошибка компоновщика (например: «Shared IPC композитора Connect Failed (400)»). SteamVR is showing a compositor error (for example, «Shared IPC Compositor Connect Failed (400)»).
- Содержимое Стеамвр отображается в неправильном месте, например под этажом или над моим головным элементом SteamVR content appears in the wrong place, like beneath the floor or above my head
- Неожиданно закрыто приложение Steam My Steam app closed unexpectedly
Using SteamVR with Windows Mixed Reality
Windows Mixed Reality for SteamVR allows users to run SteamVR experiences on Windows Mixed Reality immersive headsets. After installing the Windows Mixed Reality for SteamVR, users can launch their favorite SteamVR applications from their desktop or Steam library and play them directly on their Windows headset.
Get your PC ready
- Make sure you have no pending updates: Select Start > Settings > Update & Security > Windows Update. If updates are available, select Install now. If no updates are available, select Check for updates, and then install any new ones.
- PC requirements vary for the apps and content on Steam. See the minimum requirements per title. A PC with a GTX 1070 graphics card (or equivalent) and an IntelВ® Coreв„ў i7 processor should offer a good experience for a broad range of titles.
- Set up up Windows Mixed Reality if you haven’t already.
Set up Windows Mixed Reality for SteamVR
- Download and install SteamVR.
- When ready, start SteamVR. The SteamVR Tutorial should start automatically.
Note: For advanced troubleshooting of your SteamVR setup, make sure you have the following software components installed:
- Install Steam and login or create a new account.
- Install SteamVR. With your headset plugged in, launch Steam and you should see a dialog prompting you to install SteamVR. Follow the prompts on the dialog to install it. * If you don’t see the popup, install SteamVR by navigating to the Tools section of your library. Locate SteamVR in the list and then right-click and select Install Game.
- Install Windows Mixed Reality for SteamVR.
Play SteamVR games
- Connect your headset to your PC and turn on your motion controllers.
- Once the Windows Mixed Reality home has loaded and your controllers are visible, open the Steam app on your desktop.
- Use the Steam app to launch a SteamVR game from your Steam library.
Tip: To launch SteamVR games without taking off your headset, use the Desktop app (Start > Desktop) to view and interact with your PC desktop inside Windows Mixed Reality.
Using Motion Controllers with SteamVR
You’ll use your motion controllers differently in different games. Here are a few basics to help you get started:
- To open the Steam dashboard, press straight down on the left or right thumbstick.
- To exit a SteamVR game and return to the Windows Mixed Reality home, press the Windows button.
Changing the resolution
You can adjust the Application Resolution slider in the SteamVR -> Settings -> Applications window at any time if you’d like to play games at a higher resolution. **When using a higher resolution multiplier you can expect the game to put more strain on your PC. If you increase the multiplier and see degraded performance, readjust the slider to the default level and restart the game to ensure that the change takes effect.
Using multiple headsets
If you’re a VR enthusiast, you might regularly use more than one VR headset on the same PC. If that’s the case note that when a Windows Mixed Reality headset is plugged in, SteamVR games will always launch to the Windows Mixed Reality headset. If you’d like to launch SteamVR games on another headset make sure to first unplug the Windows Mixed Reality headset before continuing.
Preview programs
We release regular updates to improve the performance, reliability, and overall experience of using SteamVR on Windows Mixed Reality immersive headsets. While none of these preview programs are required, we encourage you to join them if you would like to get updates sooner and more frequently (and give us feedback on those updates!).
Windows Mixed Reality for SteamVR Beta
Windows Mixed Reality for SteamVR is the component you install from the Steam Store that enables SteamVR to work with your Windows Mixed Reality headset. We publish updates to this «bridge» regularly and Steam installs them automatically.
If you want to get updates more frequently, we encourage you to join our public Beta. Updates go to our Beta audience first, and we use their feedback to make sure the updates are high quality before publishing them to all users. If you’re not in our Beta program, you’ll eventually get all of the same fixes and features, but after they’ve been tested by our Beta users.
- In Steam, use the drop-down under the Library menu to filter to Software.
- In the list, right-click Windows Mixed Reality for SteamVR and select Properties.
- Select the Betas tab.
- Opt in to «beta — public beta» and select Close to confirm. The beta access code field should be left blank.
SteamVR Beta
SteamVR is built and released by Valve and is common across all SteamVR headsets. It follows a similar model of releasing updates to Beta members before publishing to all users.
- In Steam, use the drop-down under the Library menu to filter to Tools.
- In the list, right-click SteamVR and select Properties.
- Select the Betas tab.
- Opt in to «beta — public beta» and select Close to confirm. The beta access code field should be left blank.
Windows Insider Program
Windows Mixed Reality is a part of Windows 10. Many fixes and features that affect SteamVR users come with the Windows OS. If you want to try the latest Windows 10 preview builds, we encourage you to join the Windows Insider Program.
Enabling motion reprojection for SteamVR Apps
Windows Mixed Reality for SteamVR has an experimental motion reprojection feature to make 90 FPS reprojection more smooth.
When motion reprojection is enabled, all Steam VR games will render nominally at ВЅ frame rate (45 fps instead of 90 FPS) while Windows Mixed Reality for SteamVR uses motion vectors generated by the GPU to extrapolate the next frame. For SteamVR games that reliably hit 60 FPS+ on a given PC, this should result in a solid 90 FPS experience with occasional artifacts while maintaining a comfortable experience.
The available motion reprojection modes are as follows:
- SteamVR per-app setting: Allows you to control motion reprojection through the SteamVR Settings UI. You can then open SteamVR Settings, go to Video > Per-Application Video Settings, and select an option for «Motion Smoothing.»
- Auto: Enables motion reprojection to turn on automatically when a game is rendering too slowly to maintain 90 FPS. When a game begins to maintain 90 FPS or starts rendering at less than 45 FPS, motion reprojection will turn off. Asynchronous rotational reprojection is enabled always.
- Motion Vector: Forces the application to always run at half-framerate with motion vector reprojection.
- None: Disables motion reprojection.
Expected Visual Artifacts
- When using an application resolution greater than 150%, you may experience blurring. When using motion reprojection, we recommend using a value less than 150%.
- Sharp contrast edges or text, especially on in-game HUDs or menus, may look temporarily warped or distorted because of disocclusion.
- SteamVR Home and many other games that don’t reliably hit 50-60 FPS on your PC will continue to have a poor experience with this mode.
- Some games have been reported to run at 50% speed or with increased latency (lag). Report these games through the Windows Feedback Hub instructions below.
Initially we have experimental support for recent generation NVidia GPUs. We’re continuing to iterate and improve our motion reprojection support on more GPUs, and we’re eager to hear your feedback.
Supported GPUs: Nvidia GeForce GTX1060, AMD RX470 or better, with Windows Mixed Reality compatible graphics drivers installed.
To enable motion reprojection:
- Make sure you’ve opted into the Windows Mixed Reality for SteamVR Beta using the instructions above.
- Open the SteamVR dashboard.
- Select the button on the left side with the Windows Mixed Reality logo to open Windows Mixed Reality for SteamVR Settings.
- In the UI that pops up, select the Graphics tab.
- Select «Auto» for «Default SteamVR app motion reprojection mode» to enable automatic motion reprojection.
Motion Reprojection Indicator
The motion reprojection indicator helps diagnose issues with the experimental automatic motion reprojection feature. When set to true, you’ll see an indicator in the top-left of your headset display during automatic motion reprojection. The color and position of this indicator corresponds to the current motion reprojection mode — see the diagram below for examples.
Green = motion reprojection is off because the application can render at full framerate.
Cyan = motion reprojection is on because the application is cpu bound.
Blue = motion reprojection is on because the application is gpu bound.
Red = motion reprojection is off because the application is running at less than half framerate; try reducing super sampling if enabled.
Green + Cyan + Blue = motion reprojection is in half-framerate mode or the application requested motion reprojection.
Sharing feedback on SteamVR
Your feedback is invaluable when it comes to improving the Windows Mixed Reality SteamVR experience. Submit all feedback and bugs through the Windows Feedback Hub. Follow these suggestions to help us get the most from your feedback:
- In Feedback Hub, indicate that you’re reporting a new Problem in the «What kind of feedback is it?» section at the top.
- Select the Mixed Reality category and the Apps subcategory.
- Put the word «SteamVR» in the problem summary. That helps us find your feedback.
- Describe what SteamVR game or application you were using when you come across the issue.
- Consider attaching a SteamVR System Report to your feedback. This provides more logs that can help us diagnose your problem.
- On the SteamVR Window (the small windows that shows your controller status) select on the title to open the menu.
- Select «Create System Report».
- Save to File.
- Attach the generated file to your Feedback Hub entry directly.
- If your feedback is about SteamVR performance, collect a Mixed Reality Performance trace:
- Select the Recreate my Problem button.
- In the drop-down next to «include data about», select Mixed Reality Performance.
- Make sure the game is running and select Start Capture.
- Spend a few seconds playing the game to capture the trace. Don’t capture the trace for more than 10-15 seconds, or it will be too large to submit.
- Select Stop Capture.
- Select Submit once you’ve completed the rest of the fields.
If you have questions or comments to share, you can also reach us on our Steam forum.
Вопросы и ответы по Стеамвр SteamVR FAQs
Как играть в игры Стеамвр на гарнитуре Windows Mixed Reality How can I play SteamVR games in my Windows Mixed Reality headset
Сообщение: «чтобы использовать Стеамвр с Windows Mixed Reality, необходимо установить последнюю версию Центр обновления Windows» или «требуется режим разработчика Windows». A message says “To use SteamVR with Windows Mixed Reality, you need to install the latest Windows Update» or «Windows Developer Mode Required»
Сбой Стеамвр после обновления Windows SteamVR is crashing after updating Windows
Некоторые старые версии Windows Mixed Reality для Стеамвр больше не совместимы с Windows. Some older versions of Windows Mixed Reality for SteamVR are no longer compatible with Windows. Чтобы обеспечить актуальность вашей версии Windows Mixed Reality для Стеамвр: To ensure that your version of Windows Mixed Reality for SteamVR is current:
- В библиотеке Steam перейдите в раздел программное обеспечение > Windows Mixed Reality для стеамвр. In your Steam library, go to Software > Windows Mixed Reality for SteamVR.
- Щелкните его правой кнопкой мыши и выберите пункт «Свойства». Right-click it and go to «Properties».
- Выберите вкладку «обновление» и «всегда обновляйте это приложение в актуальном состоянии». Select the «Update» tab and «Always keep this application up to date».
- Принудительно выполните обновление, перейдя на вкладку «Локальные файлы» и выбрав пункт «проверить целостность файлов приложения». Force the update by going to the «Local Files» tab and selecting “Verify integrity of application files”.
- Перезапустите Steam и Стеамвр. Restart Steam and SteamVR.
Если после обновления Стеамвр все еще происходит сбой, на компьютере могут быть установлены две установки Windows Mixed Reality для Стеамвр. If SteamVR is still crashing after updating, you may have two installations of Windows Mixed Reality for SteamVR on your machine. Для подтверждения: To confirm:
- Выберите %localappdata%\openvr\openvrpaths.vrpath и откройте его в блокноте. Locate %localappdata%\openvr\openvrpaths.vrpath and open it in Notepad.
- В разделах «Внешние драйверы» найдите несколько записей для «Микседреалитиврдривер» Look in the «external drivers» sections look for multiple entries for «MixedRealityVRDriver»
- Если отображается несколько записей, удалите прежние из этих двух записей. If you see multiple entries, remove the older of the two entries. После получения только одной записи в конце строки больше не должно быть запятой. Once you have only one entry, there should no longer be a comma at the end of the line. Пример: For example:
- Сохраните файл и закройте его. Save the file and close it.
- Перезапустите Steam и Стеамвр. Restart Steam and SteamVR.
Мои контроллеры не работают должным образом в Стеамвр My controllers aren’t working as expected in SteamVR
- Закройте Стеамвр. Close SteamVR.
- Вернитесь в домашнюю страницу Windows Mixed Reality и убедитесь, что контроллеры работают. Return to Windows Mixed Reality home and confirm that your controllers are working.
- Снова запустите Стеамвр, и контроллеры должны вернуться к нормальной работе. Launch the SteamVR experience again and your controllers should be back to normal.
- Если проблемы не удается устранить, необходимо отправить отзыв о файлах с помощью центра обратной связи Windows в категории «смешанная реальность» и включить стеамвр в сводку. If issues persist, file feedback using the Windows Feedback Hub under the Mixed Reality category and include SteamVR in the summary.
В разных играх используются разные контроллеры движения. You’ll use your motion controllers differently in different games. Вот несколько основ, которые помогут вам приступить к работе: Here are a few basics to help you get started:
- Чтобы открыть панель мониторинга Steam, нажмите на левом аналоговый стике прямую вниз. To open the Steam dashboard, press straight down on the left thumbstick.
- Чтобы выйти из игры Стеамвр и вернуться на домашнюю страницу Windows Mixed Reality, нажмите кнопку Windows. To exit a SteamVR game and return to the Windows Mixed Reality home, press the Windows button. Затем выберите кнопку «Главная» в Mixed Reality, которая отображается на экране. Then select the Mixed Reality Home button that appears on-screen.
Левый и правый контроллеры реверсируются в Стеамвр My left and right controllers are reversed in SteamVR
Запустите игру с выключенными контроллерами, а затем включите левый контроллер, а затем щелкните правой кнопкой мыши. Start the game with your controllers off and then turn on the left controller, followed by the right one.
Игры работают медленно My games are running slowly
- Убедитесь, что ваш ПК соответствует спецификациям Стеамвр в Windows Mixed Reality и игре, которую вы воспроизводите. Make sure that your PC meets the specifications for SteamVR in Windows Mixed Reality and the game you’re playing.
- На портале смешанной реальности на рабочем столе выберите «приостановить», чтобы остановить предварительную версию рабочего стола. In Mixed Reality Portal on your desktop, select «Pause» to stop desktop preview.
- Перейдите в раздел параметры > система > о и в разделе «спецификации Windows», убедитесь, что для параметра «сборка ОС» установлено значение 16299,64 или более поздняя версия. Go to Settings > System > About and under «Windows specifications», make sure «OS Build» is 16299.64 or later.
- Убедитесь, что на компьютере установлены последние версии графических драйверов («проверить наличие обновлений» в Центр обновления Windows). Make sure your PC has the latest graphics drivers («Check for Updates» in Windows Update).
- Установите флажок «Диспетчер задач», чтобы узнать, какие другие процессы могут потреблять ресурсы на вашем компьютере. Check «Task Manager» to see what other processes might be consuming resources on your PC.
- Проверьте, загружает ли Steam игру в фоновом режиме, которая потребляет ресурсы и делает игры плохо работающими. Check to see if Steam is downloading a game in the background, which consumes resources and makes games run poorly.
- Небольшой класс приложений, у которых нет видимого окна (например, Стеамвр Home), имеет известную проблемы с производительностью. A small class of apps that don’t have a visible window (for example, SteamVR Home), have a known performance issue. Большинство приложений не входят в эту категорию, и исправление будет доступно в будущем обновлении. Most apps don’t fall into this category, and a fix will be available in a future update.
Если вы по-прежнему используете непредвиденные проблемы с производительностью, отправьте нам отзыв с помощью центра обратной связи Windows. If you’re still running into unexpected performance issues, send us feedback using the Windows Feedback Hub. Обязательно следуйте инструкциям, чтобы включить трассировку производительности стеамвр. Make sure to follow the instructions to include a SteamVR Performance Trace.
В Стеамвр показана ошибка компоновщика (например: «Shared IPC композитора Connect Failed (400)»). SteamVR is showing a compositor error (for example, «Shared IPC Compositor Connect Failed (400)»).
Это может произойти, если гарнитура и основной монитор находятся на двух разных видеоадаптерах. This can happen if your headset and primary monitor are on two different video adapters. Подключите монитор к тому же адаптеру, что и гарнитура, и настройте его в качестве основного монитора в приложении «Параметры» > системы > отображения. Attach your monitor to the same adapter as your headset and configure it as the primary monitor in Settings app > System > Display.
Содержимое Стеамвр отображается в неправильном месте, например под этажом или над моим головным элементом SteamVR content appears in the wrong place, like beneath the floor or above my head
Сбросьте свое местоположение: Reset your position:
- Выберите аналоговый стик левого контроллера, чтобы открыть панель мониторинга Стеамвр. Select the left controller’s thumbstick to bring up the «SteamVR Dashboard».
- Нажмите кнопку «Параметры». Select the «Settings» button.
- Выберите «сбросить заданное место». Select «Reset Seated Position».
Неожиданно закрыто приложение Steam My Steam app closed unexpectedly
Приложение Steam закроется, если: The Steam app will close if:
- Вы блокируете экран компьютера You lock your PC screen
- Удаление гарнитуры Remove your headset
- Переключение пользователей Switch users
- Ваш ПК переходит в спящий режим Your PC goes to sleep
—>