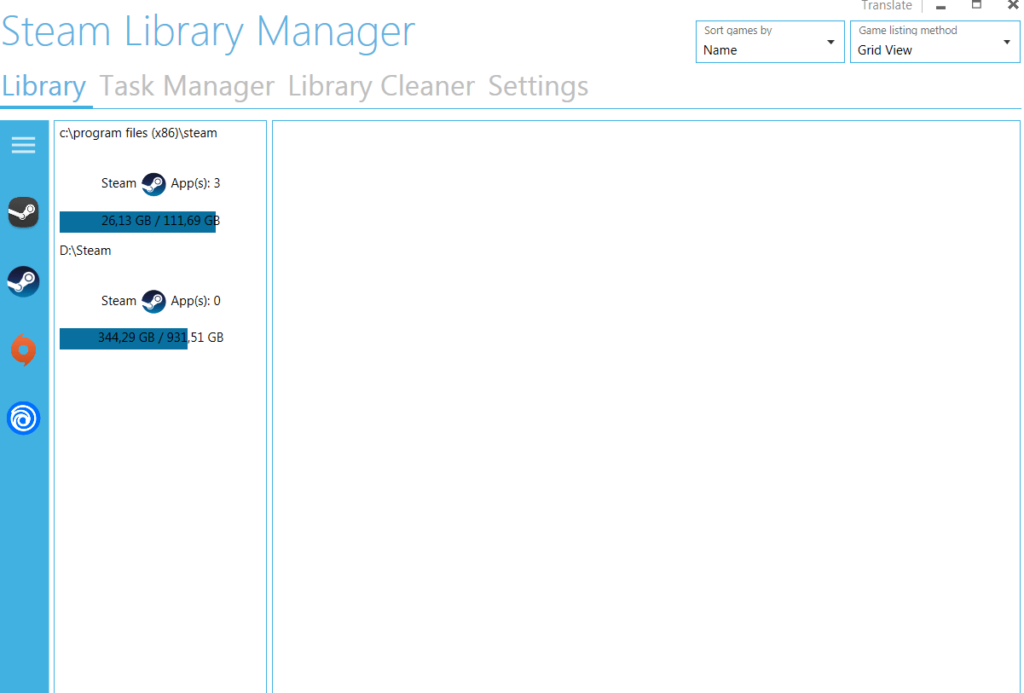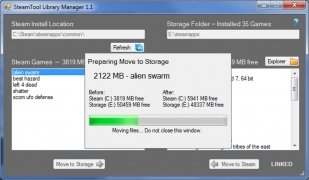- Steam Library Manager
- Использование программы
- Особенности утилиты
- SteamTool Library Manager
- Download Steam games on different hard drives
- SteamTool Library Manager 1.1
- Released September 22, 2010
- Introduction
- How to Get Started
- Important Warnings:
- Downloads
- Screenshots
- SteamTool Library Manager
- SteamTool Library Manager позволяет использовать более одного жесткого диска для хранения игр Steam. Скачайте SteamTool Library Manager бесплатно
- Храните игры Steam на другом жестком диске
- SteamTool Library Manager
- Характеристики
- Описание
- Описание программы:
- Использование SteamTool Library Manager
Steam Library Manager
Утилита полезна в том случае, когда не хватает места на жестком диске. При помощи программы можно перенести игру с одного диска на другой. Интерфейс на русском.
Основная задача утилиты Steam Library Manager заключается в том, чтобы сэкономить место для игр на диске. Интерфейс на русском.
Использование программы
Утилита полезна в том случае, когда не хватает места на жестком диске. При помощи программы можно перенести игру с одного диска на другой. Для того, чтобы перенести игровое приложение, вам необходимо создать пустую папку. Теперь нужно запустить утилиту и в появившемся окне выбрать созданную папку. На следующем этапе выбирается игра, которую планируете перенести на второй винчестер, и жмете по кнопке Move to Storage. Если возникнет необходимость в возврате игры в Steam, вам следует выбрать кнопку Move to Steam.
Особенности утилиты
Программа позволяет быстро и легко перенести игру со Steam на другой диск. Утилита обладает простым и понятным интерфейсом. Перенос игрового приложения осуществляется оперативно. В случае, если программа выявит игру, которая не привязана к Steam, то в главном меню вы увидите надпись Link to Steam. После нажатия по этой кнопке, вы сможете обновить игровое приложение и скачать обновления. Стоит отметить, что программа совместима со всеми версиями Windows. Конфликтов оборудования в процессе использования не выявлено.
SteamTool Library Manager
Download Steam games on different hard drives
Operating system: Windows
Release: SteamTool Library Manager 1.1
Last revision: Last week
The biggest improvement and difference with SteamTool Library Manager is it allows you to download online games in your Steam Library across more than one hard drive. Whereas other software programs like Steam Mover & Steam Tool, you had to store everything in the same folder on the same hard drive. SteamTool allows the games on your second hard drive to continue playing, downloading and updating, as they normally would while still being able to use them in their original content. This not only frees up space on the main hard drive but also improves your gaming experience because it enhances and improves a computer’s performances due to the speed. It’s easy to use by simply dragging and dropping the new online games into new files.
Features:
It allows multiple online games to be downloaded on different hard drives.
- Ability to duplicate content to save backup files
- Informs you of possible linking errors or missing games
- Library Cleaner (cleans leftovers from prior installations)
- Portable configuration and application
- Open source
- Moves games between Steam and Backup libraries
In order to use SteamTool Manager, you must have Steam downloaded, but it does not have to be open in the background. This gives you the ability to see a full list of all of your fully installed games and their locations. Another advantage of this software is it validates files to find out whether they have are corrupt or not. SteamTool will display a new “Messages” button when this occurs. It will provide suggestions on how to fix any errors or problems. It also notifies you if you have met the minimum requirements for a game and how to go about uninstalling a game if need be. It has a search option to allow you to look up games by either their ID or name. This makes this software ideal for experiences PC gamers who have a huge collection of games. This is also great for newer gamers who want an easy process to follow and the ability to grow their gaming collection without worrying about limited hard drive space.
Free, must be installed on an NTFS partition
SteamTool Library Manager 1.1
Released September 22, 2010
Introduction
Have you run out of space to install games within Steam? Want to install some of the games in your Steam Library to another hard drive or solid-state drive?
With SteamTool, you can install the games in your Steam Library across more than one hard drive. Games on the second hard drive will continue to play, download and update as normal, since Steam is still able to access them using their original folder names.
How to Get Started
- Create an empty folder on the additional drive that will have games installed on it.
- Open SteamTool, and select the folder that you just created.
- SteamTool is now ready for you to transfer games. From now on, all you have to do is:
- Choose a game from the list and click ‘Move to Storage’ or ‘Move to Steam’.

Important Warnings:
- SteamTool makes use of NTFS Junctions. Steam will need to be installed on an NTFS partition for SteamTool to work.
- Some programs might display incorrect results when accessing your Steam folder, if they follow the same links that Steam uses to access games on the second drive. (i.e wrong number of files in a folder)
- You should read this guide explaining how to back up your Steam Library. No warranty is available in case of data loss, etc. Use at your own risk.
Downloads
SteamTool v1.1 (Report a Bug)
Download Installer for Windows 7/8/Vista — 380 KB (What’s new?)
See the list of known issues for SteamTool at the bottom of this page.
Screenshots
Before any changes are made to the original game, SteamTool confirms that the game in storage is a complete copy of the original. If SteamTool is unable to finish moving your game (i.e. Steam is still using it), you’ll still have a copy of your game, and SteamTool will offer suggestions for how to continue.
If you want to be sure, just close Steam before moving a game that Steam has recently used.
The ‘Link to Steam’ button will only appear if SteamTool detects that a game is not linked from the steam folder. This can be used to restore a previous installation of any game that was once in your ‘steamapps’ folder.
After linking a game, you can ‘Install’ it within Steam, which will download any updates released since you last installed it.
If you see a «This game is not available» error, Validating the Game Cache will probably solve it.
SteamTool Library Manager
SteamTool Library Manager позволяет использовать более одного жесткого диска для хранения игр Steam. Скачайте SteamTool Library Manager бесплатно
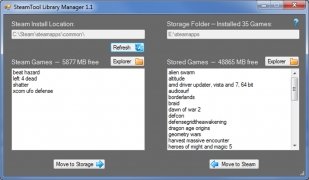
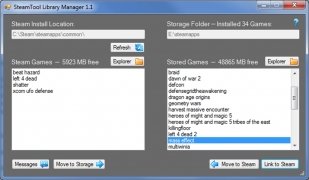
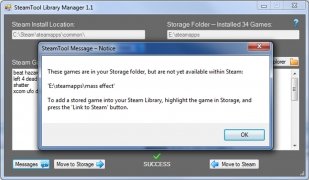
Игровой сервис Steam от компании Valve становится все популярнее среди пользователей, но у него есть небольшой недостаток, который заключается в том, что все загруженные игры должны храниться в одной папке на жестком диске. По крайней мере, так было до появления SteamTool Library Manager.
Храните игры Steam на другом жестком диске
SteamTool Library Manager очень просто использовать, поскольку достаточно всего лишь установить его и создать папку на другом жестком диске, чтобы перенести игры из папки, которую использует Steam для их установки.
После переноса игр с одного жесткого диска на другой необходимо только выбрать опцию «Link to Steam» для каждой игры, для которой требуется получить доступ с платформы Steam.
Следует иметь ввиду, что производительность компьютера снижается по мере заполнения жесткого диска, поэтому освободив пространство на основном жестком диске с помощью SteamTool Library Manager, вы также сможете улучшить игровой опыт.
Скачайте SteamTool Library Manager, чтобы использовать более одного диска для хранения ваших игр Steam.
SteamTool Library Manager
Характеристики
Обновлено: 2019-04-17 07:08:05
Разрядность: 32 и 64 бит
Совместимость: Windows Vista, Windows 7, Windows 8, Windows 10
Язык: Другое, Русский, Английский
Описание
SteamTool Library Manager станет вашим незаменимым помощником в случаях, когда игры в Steam занимают слишком много места на диске, а удалять даже некоторые из них нет никакого желания.
Описание программы:
Пользователи Steam наверняка сталкивались с проблемой недостатка свободного места на диске, вызванного большим размером некоторых игр, либо их количеством. В таких случаях, становится попросту некуда устанавливать свежие новинки игропрома, а сам компьютер при недостатке памяти начинает работать медленнее. Чтобы избавиться от подобных неудобств, можно перенести часть игр на второй жёсткий диск или SSD. Именно в этом вам и поможет эта программа.
Воспользовавшись SteamTool Library Manager, вы без труда сможете освободить место на жестком диске своего компьютера, просто перенеся часть игр из Steam на другой диск. При этом, игры будут запускаться и получать своевременные обновления в обычном режиме.
Использование SteamTool Library Manager
- Создайте пустую папку на диске, на который вы планируете перенести игры из Steam.
- Откройте эту программы и выберите в ней созданную папку.
- Выберите игру из списка и нажмите на «Move to Storage» чтобы перенести её на второй жёсткий диск.
- При необходимости вернуть игру обратно, выберите её и нажмите «Move to Steam».
Кроме того, если SteamTool Library Manager обнаружит игру, не привязанную к Steam, в окне программы появится дополнительная кнопка — «Link to Steam». Нажав на неё, вы сможете привязать игру к Стиму и скачать актуальные обновления.
Ищете способ перенести игры в Steam на второй жёсткий диск? Тогда скачайте SteamTool Library Manager с нашего сайта.