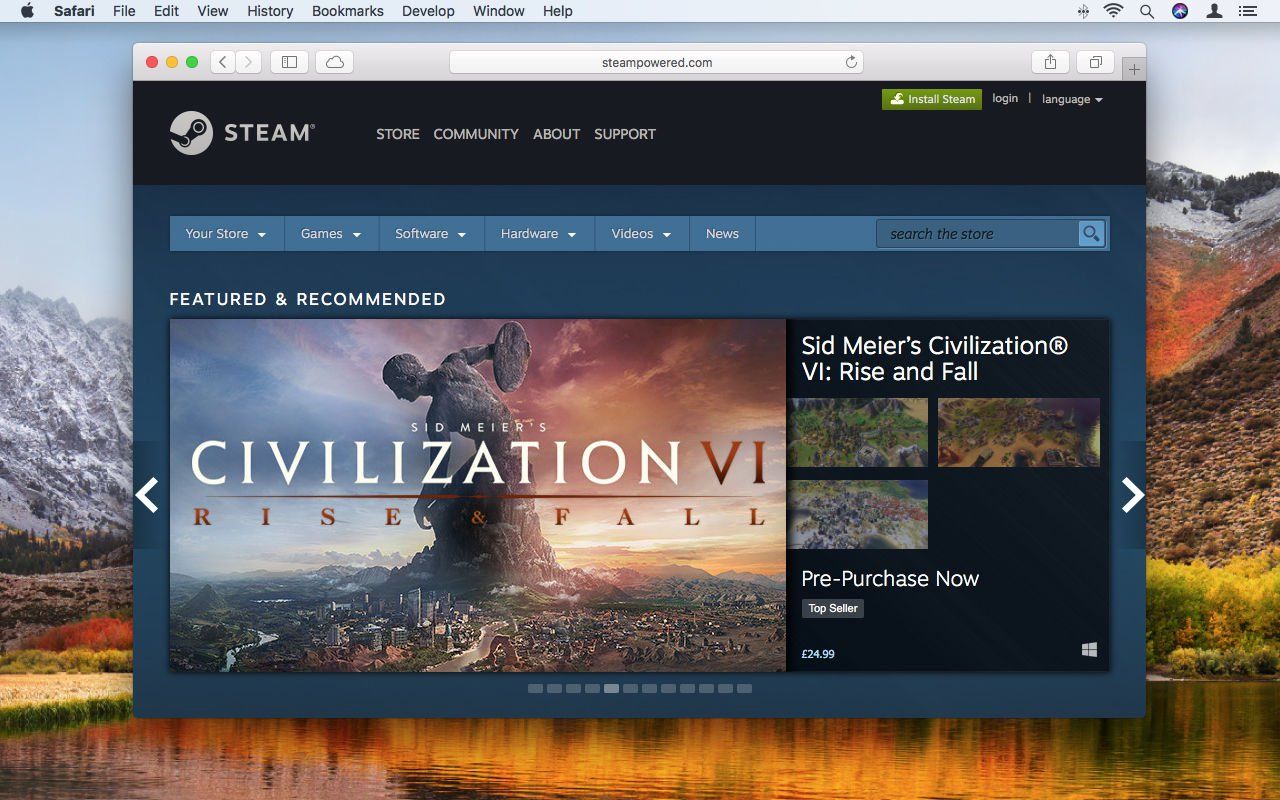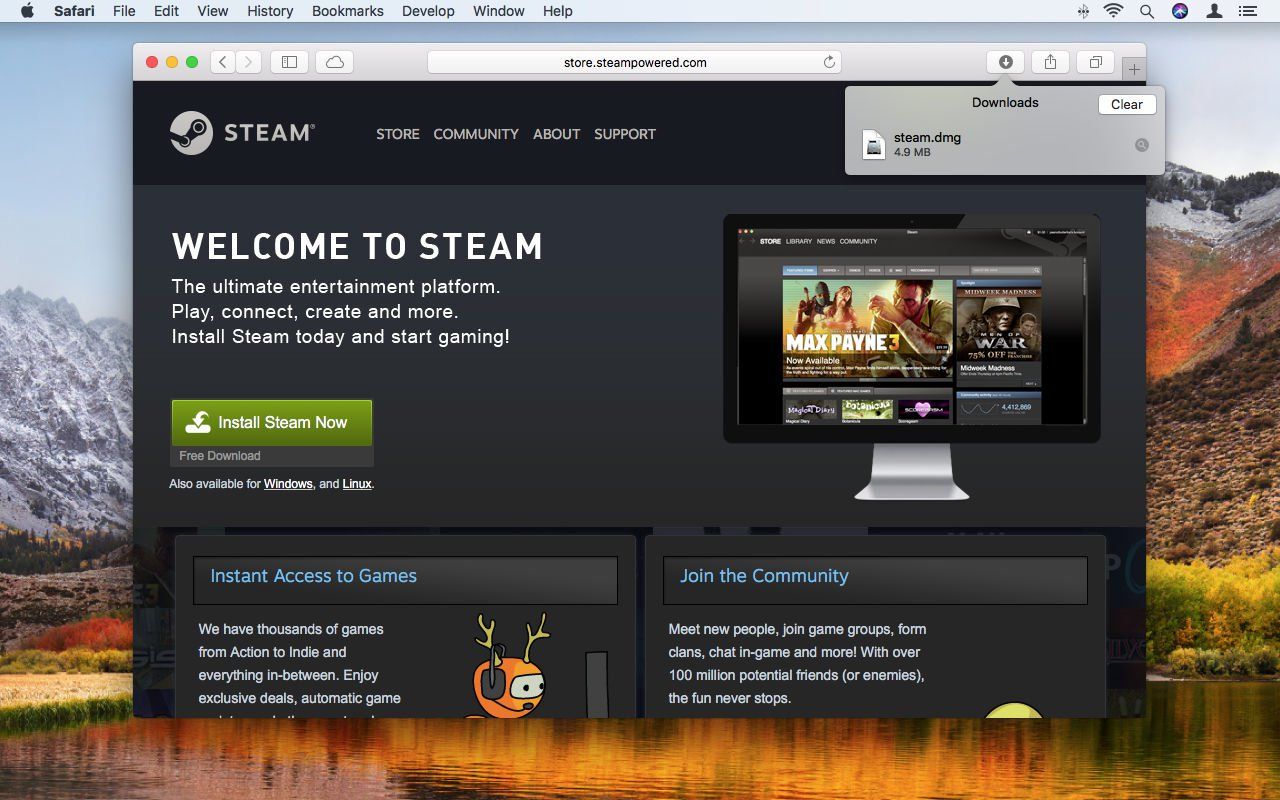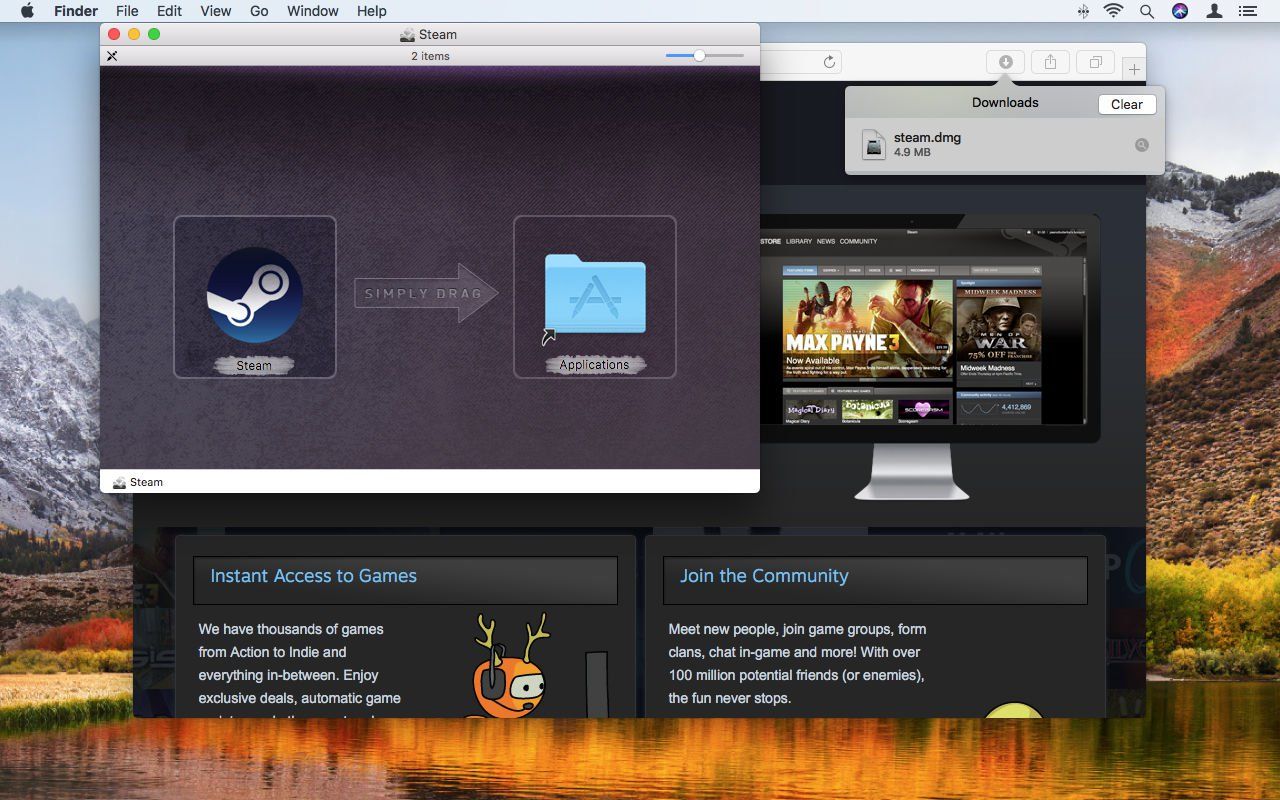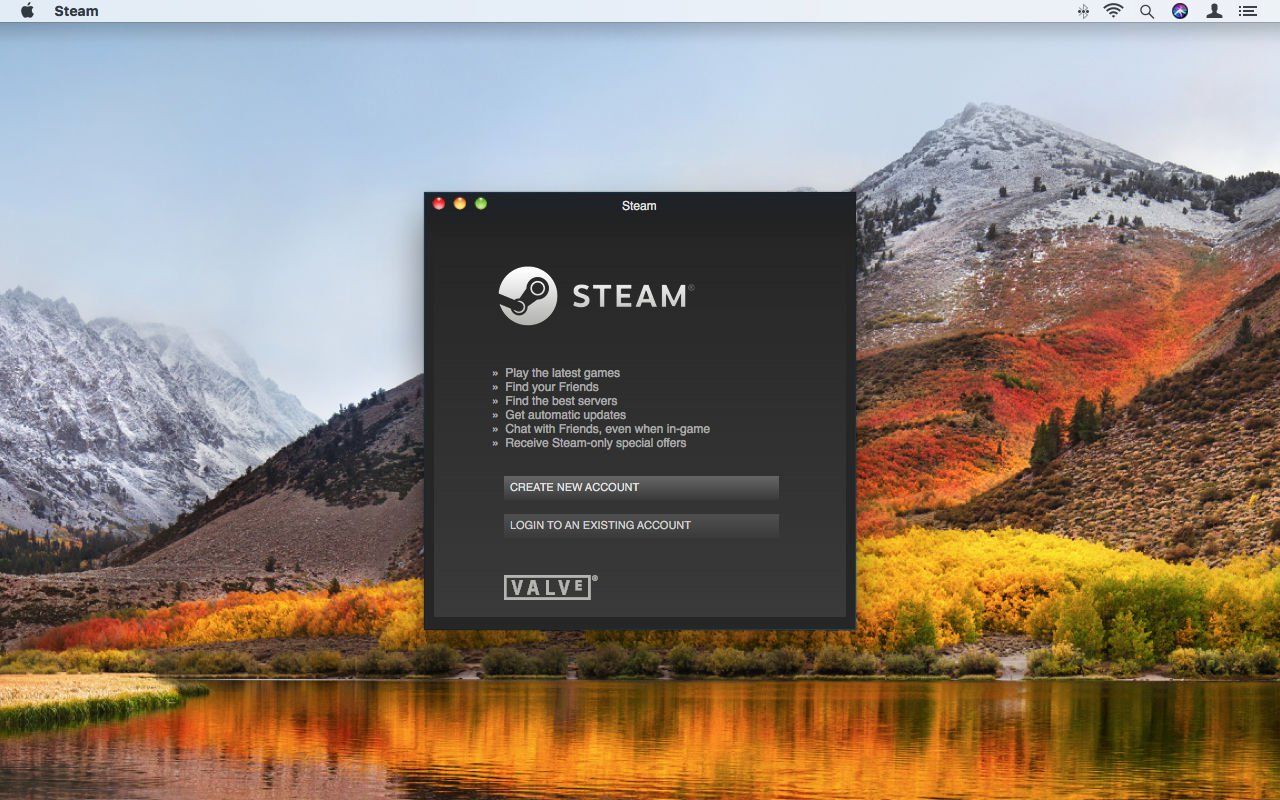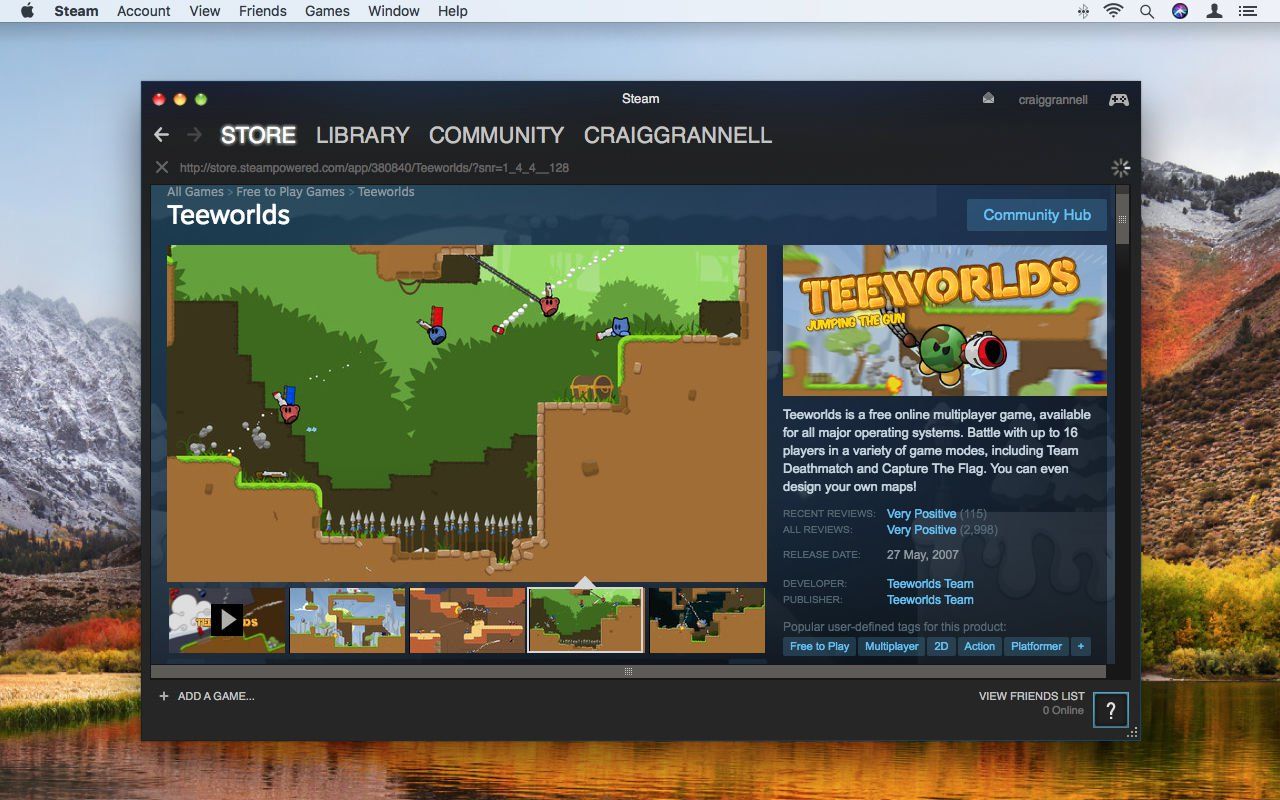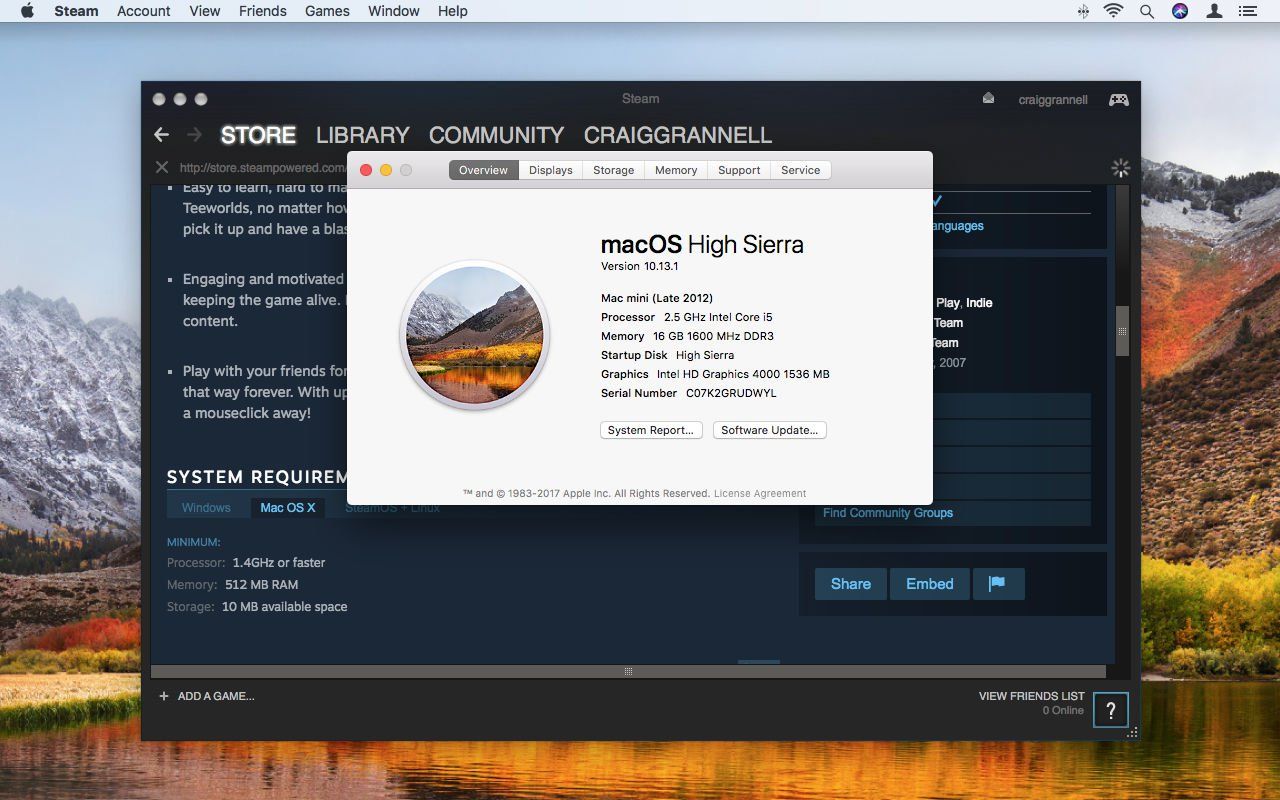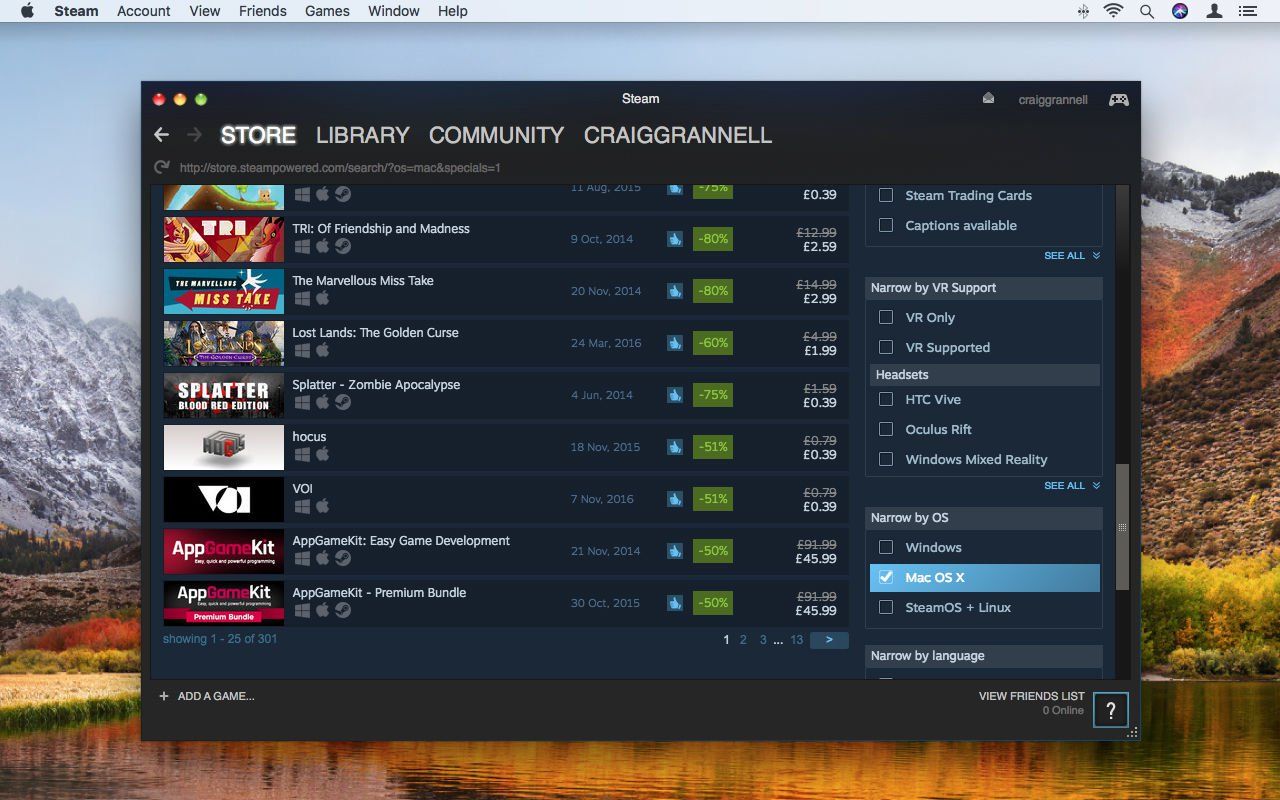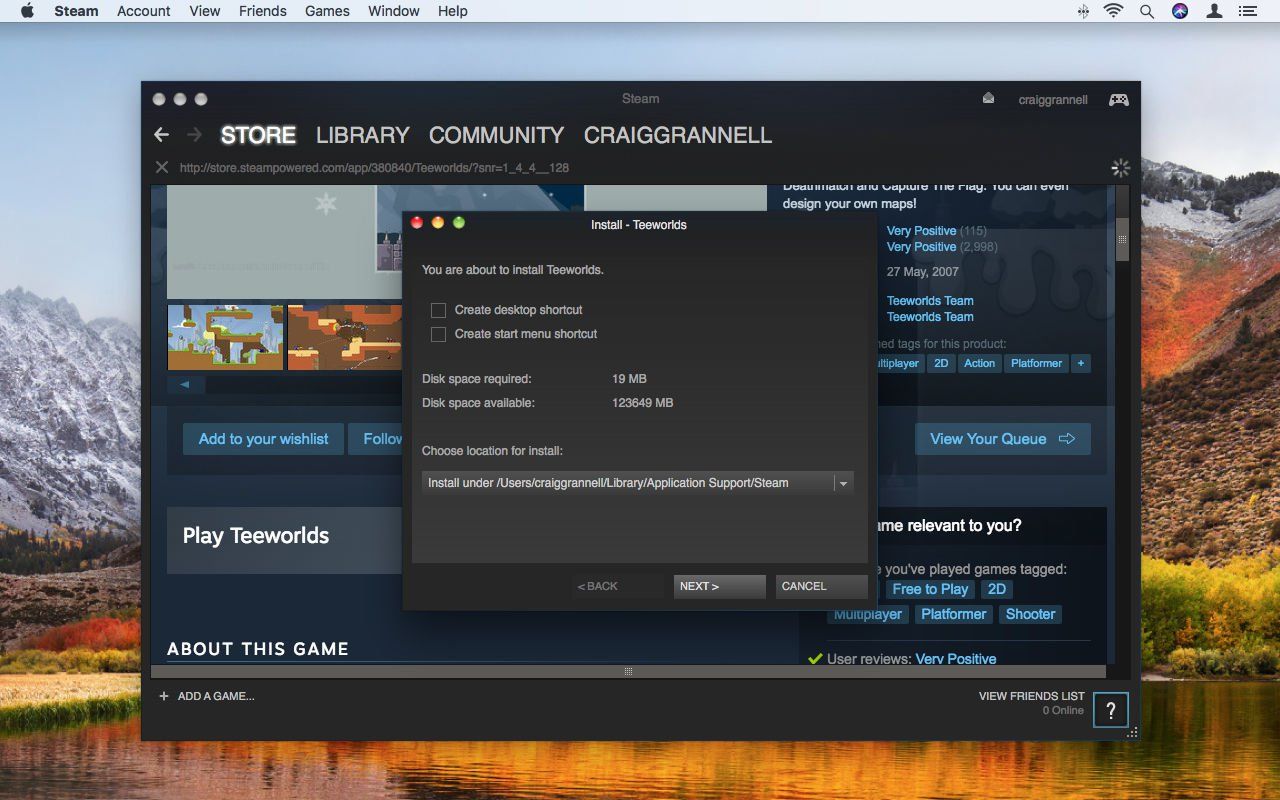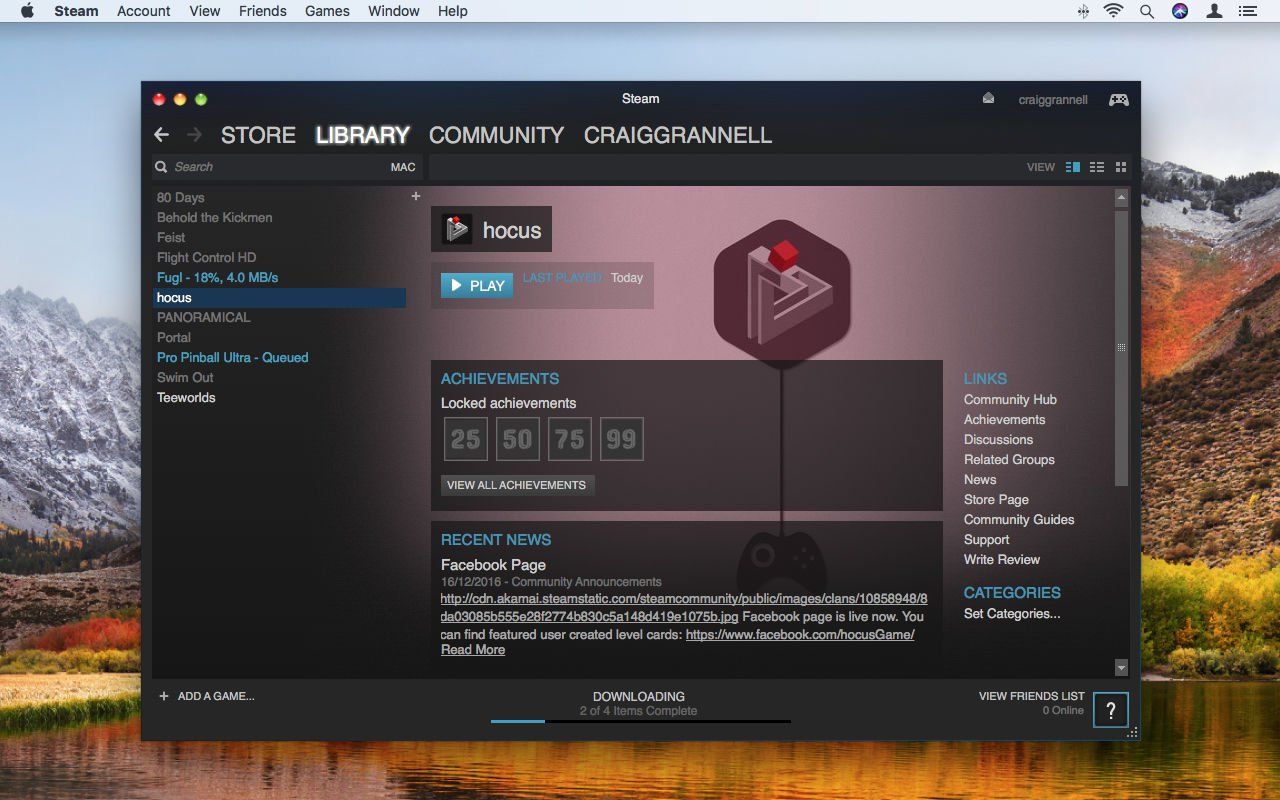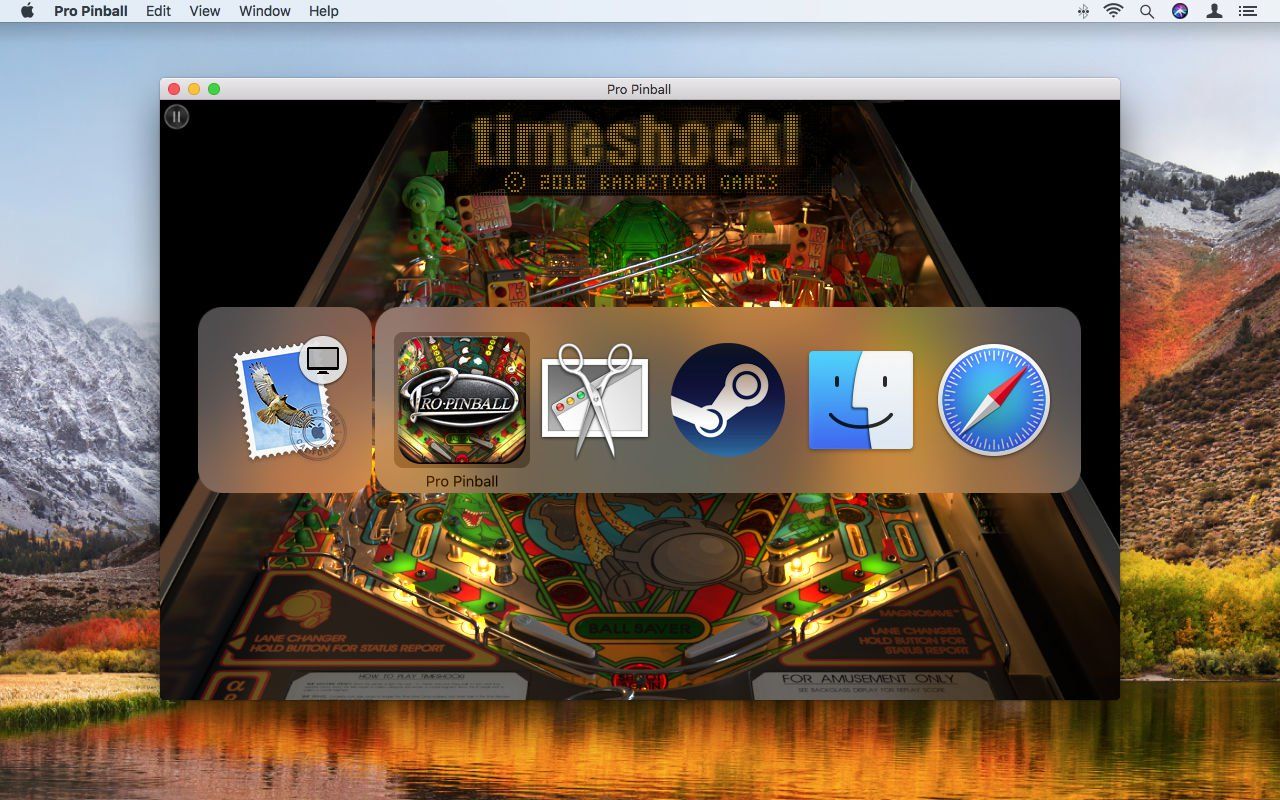- Steam для Mac OS
- Преимущества
- Недостатки
- Как скачать Steam на Mac OS
- Как использовать Steam на Mac для загрузки, установки и игры
- Установите Steam для Mac
- Настройте учетную запись Steam на своем Mac
- Убедитесь, что игры Steam совместимы с вашим Mac
- Фильтровать списки игр в Steam для Mac
- Установите игры, используя Steam для Mac
- Разберитесь с библиотекой в Steam для Mac
- Играйте в игры Steam на своем Mac
- Присоединяйтесь к сообществу Steam
- Удалить Steam с вашего Mac
- Руководство по использованию Steam на Mac для Mac геймеров 2021
- Windows Steam on Mac OS X
- Что такое Steam?
- Вы готовы?
- Идеальный контроль
- Windows 7: руководство для геймеров
- Советы по использованию аккумулятора для ноутбуков и руководство по оптимизации для пользователей Windows
- Руководство для начинающих по ярлыкам Gmail, фильтрам и их совместному использованию
Steam для Mac OS
Последняя версия Steam адаптирована для работы на ноутбуках MacBook Air, MacBook PRO и компьютерах iMac с установленной операционной системой Mac OS X, начиная с версии Lion (10.7).
Скачивать игры через Steam на Mac удобнее и быстрее, чем через магазин Apple App Store, а покупать – дешевле, благодаря проведению регулярных распродаж, акций и скидок от разработчиков. При этом, в каталоге Steam доступны те же самые игры.
Возможности Steam для геймеров на макинтошах не урезаны по сравнению с версией программы для Windows или Linux, полный их перечень опубликован на главной странице фан-сайта steam-ru.ru.
Преимущества
- Ранний доступ к играм, официально еще не вышедшим в продажу;
- Получение наград за прохождения, которые помимо эффекта крутизны позволяют получать игровые предметы со скидкой или вообще бесплатно. Награды из Apple Game Center таких преимуществ не имеют;
- Синхронизация прохождений и настроек со Steam, установленном на других компьютерах. Начните игру на Windows, а закончите на Mac.
Недостатки
- Несмотря на то, что контент в Steam отображается преимущественно на русском языке, меню и настройки в программе на английском.
Как скачать Steam на Mac OS
Кликните на черную кнопку ниже, чтобы скачать Steam с официального сайта разработчика. Ниже находится инструкция по установке.
| версия | последняя (2021) |
| совместимость | Mac OS X 10.7 и выше |
| язык контента | Русский / RUS |
| цена | бесплатно! |
После скачивания запустите установочный файл с расширением «.dmg». Примите лицензионное соглашение, нажав кнопку «I Agree», затем, как это принято на Mac OS, файл смонтируется в виртуальный привод, после чего откроется содержимое пакета установки.
Перетащите иконку Steam вправо, в папку Applications.
Затем на рабочем столе кликните правой кнопкой мыши на смонтированном виртуальном диске и выберите команду «Извлечь Steam».
После извлечения откройте Launchpad и запустите программу оттуда. Начнется, так же, как и во время установки клиента на Windows, загрузка обновлений, после ее окончания введите в открывшемся окне авторизации логин и пароль или зарегистрируйтесь, если аккаунта Steam у вас еще нет.
Источник
Как использовать Steam на Mac для загрузки, установки и игры

У Apple странные отношения с играми. Исключая случайные, недолгие вспышки адвокации игр, компания была крутой в этом вопросе, в основном используя игры, чтобы продемонстрировать мощь блестящего нового оборудования, которое она хочет продать.
Но на Mac всегда были как случайные, так и преданные геймеры, и игра для Mac все чаще оказывается на равных с играми для Windows — по крайней мере, с точки зрения предоставления, если не фактического количества выпусков.
Steam — самая большая современная история успеха с точки зрения доставки игрового контента. Он был запущен на Windows в 2003 году, а на Mac — в 2010 году. С тех пор его количество пользователей превысило 150 миллионов. Его популярность даже привела к появлению линейки микроконтроллеров и операционной системы SteamOS.
Однако с этой функцией мы решительно придерживаемся Mac. Мы покажем вам, как настроить и запустить учетную запись Steam, чтобы вы могли просматривать и загружать больше отличных игр для Mac, чем вы могли бы надеяться сыграть за всю жизнь.
Чтобы получить больше игровых советов, ознакомьтесь с нашей сводкой лучших игр для Mac (многие из которых доступны в Steam) и лучших бесплатных игр для Mac.
Установите Steam для Mac
Чтобы установить Steam, вам понадобится Intel Mac под управлением MacOS 10.7 (Lion) или более поздней версии и 1 ГБ дискового пространства. Веб-сайт Steam рекомендует иметь удобную двухкнопочную мышь, поскольку многие игры предназначены в первую очередь для Windows. Тем не менее, подавляющее большинство может альтернативно управляться с помощью только клавиатуры или сочетания мыши / трекпада и клавиатуры.
Начните с перехода на steampowered.com и нажмите Установить Steam. Страница приветствия обнаружит, что вы используете Mac, и вам следует нажать Установите Steam сейчас. Это загрузит steam.dmg на ваш
Откройте папку «Загрузки» и дважды щелкните файл steam.dmg (или нажмите кнопку «Загрузки» Safari на панели инструментов) и нажмите Согласен. Когда появится окно Finder, перетащите значок Steam на ярлык папки «Программы».
Затем вы можете запустить Steam из папки «Приложения». Вы получите стандартное предупреждение о загрузке приложения из Интернета. Нажмите открыто. Steam, скорее всего, установит обновление.
Настройте учетную запись Steam на своем Mac
Если у вас уже есть учетная запись Steam, войдите в систему. Если вы используете Steam на новом Mac, вам будет выслан код безопасности для ввода, прежде чем вы сможете продолжить. Если у вас нет учетной записи, вам нужно ее создать.
Нажмите Создать новый аккаунт, согласиться с условиями и принять решение об имени учетной записи и пароле. Первый должен содержать более восьми символов и не может содержать слова «Steam» или «Valve». Сделайте ваш пароль надежным, чтобы никто другой не мог получить доступ к вашей учетной записи. Приложение Steam сообщит вам о пригодности вашего пароля. Нажмите следующий и введите адрес электронной почты для поиска учетной записи и безопасности.
Ваша учетная запись будет настроена, после чего вы получите возможность распечатать свои данные. Если у вас нет удобного принтера, вы можете печатать в PDF в диалоговом окне «Печать».
Нажмите Конец и вам будет отправлено подтверждение по электронной почте. Нажмите на ссылку в письме, и вы будете готовы к работе. В целях безопасности приложение Steam сообщит вам, как добавить номер мобильного телефона в свою учетную запись для восстановления учетной записи с помощью SMS.
Убедитесь, что игры Steam совместимы с вашим Mac
Нажмите на хранить На вкладке Steam отобразятся рекомендуемые и рекомендуемые игры. Прокрутите вниз, и вы увидите специальные предложения и другие варианты для просмотра каталога.
В некоторых из этих списков Steam — зная, что вы используете Mac — автоматически фильтрует игры соответствующим образом. Но это не всегда так, поэтому внимательно следите за информацией о совместимости. Как правило, вы будете видеть логотипы платформы при просмотре. Если нет, то они находятся на ценовой полосе на отдельной странице игры.
Однако логотип Apple не обязательно означает, что игра будет работать на вашем Mac. Так что просмотрите системные требования, находясь дальше на странице игры, и убедитесь, что спецификации вашего Mac соответствуют или, что желательно, превосходят их. (Чтобы узнать характеристики вашего Mac, перейдите к Об этом Mac в меню Apple.)
Фильтровать списки игр в Steam для Mac
Помимо кураторских списков Steam, приложение предоставляет множество возможностей для поиска новых игр. От Игры В выпадающем меню вы можете сразу перейти к спискам названий в популярных жанрах. Или просто нажмите Игры, прокрутите вниз и нажмите Просмотреть все новые выпуски. Или, если у вас есть лучшее представление о том, что вы ищете, используйте искать в магазине поле.
На экране результатов просмотра можно дополнительно сузить область поиска, используя флажки справа, добавив теги, типы игр, функции и другие критерии. Если в какой-то момент вы хотите удалить один из этих элементов, чтобы он больше не влиял на результаты поиска, нажмите кнопку «Закрыть» в области под заголовком «Просмотр». (Если вы любите прыгать прямо на все игры для Mac, есть ссылка для этого.)
Кроме того, помните, что, хотя вы можете сразу же получить копию всего, что найдете — как показано в следующем разделе этой статьи, — вы также можете спрятать интересные игры на потом. На странице игры нажмите Добавить в список желаний. Ваш список желаний можно получить, нажав на добавить в корзину кнопка над вышеупомянутым полем «поиск в магазине».
Установите игры, используя Steam для Mac
Как и Mac App Store, Steam предлагает бесплатные и платные игры. Для бесплатных игр нажмите Играть в игру кнопка. Откроется окно с вариантами создания ярлыка на рабочем столе и возможностью настройки места установки. Добавьте первое, если хотите; избегать изменения последнего.
Нажмите следующий и Steam создаст локальные файлы игры на вашем Mac. Нажмите Конец а потом Играть в игру снова, чтобы открыть его — или открыть игру из Библиотека вкладка (см. следующий раздел).
В платной игре кнопка Play Game заменяется на добавить в корзину. Нажмите на это, и вы можете продолжить покупки; Вы можете позже вернуться в свою корзину, нажав кнопку, которая появляется рядом с одной из списка желаний.
Когда в кассе, вы нажимаете либо Покупка для себя, или же Покупка в подарок если вы покупаете игры для кого-то другого. Предлагается ряд вариантов оплаты, включая PayPal, дебетовые / кредитные карты и биткойны.
Разберитесь с библиотекой в Steam для Mac
Вышеупомянутая вкладка Библиотека содержит ваши игры. Выберите один на боковой панели, и вы увидите, когда он был сыгран в последний раз, а также сколько времени вы играли в игру. Для игр, в которых они есть, здесь будут отображаться значки достижений, а также ссылки на соответствующие места в Steam, такие как магазин игры и страницы сообщества (форума).
Чтобы играть в игру, нажмите Играть. Если игра еще не установлена, эта кнопка будет помечена устанавливать. Нажмите, чтобы начать загрузку, и вы получите уведомление, когда это будет сделано.
Если у вас есть большая библиотека, используйте Поиск поле для его фильтрации. Вы также можете нажать кнопку справа от поля поиска, а затем сделать выбор, чтобы ограничить список игр теми, которые соответствуют основным категориям.
Например, нажмите макинтош просматривать только игры для Mac из смешанной библиотеки. Или нажмите Установлены чтобы скрыть все, что еще не на вашем Mac.
Контролируйте / щелкните правой кнопкой мыши название игры на боковой панели, чтобы получить дополнительные параметры, включая создание ярлыка и удаление, если вам нужно освободить место.
Играйте в игры Steam на своем Mac
Нужно признать, что Steam — это хаб — комбинация магазина и лаунчера. Это не система для игр — только доступ к ним. Когда вы решите поиграть в игру, Steam откроет независимое приложение, и игры, доступные в Steam, были созданы сотнями разных разработчиков.
Это означает, что нет последовательности. Некоторые игры будут показывать элементы управления заранее; другие похоронят их в меню настроек. Некоторые из них будут совместимы с Mac и будут использовать стандартные сочетания клавиш, но многие не будут. Некоторые из них могут работать в полноэкранном режиме, но большинство из них будут запущены в окне
Всегда помните, что вы можете использовать переключатель приложений MacOS для выхода из игры: Cmd + Tab вызывает переключатель; удерживайте Cmd и снова нажмите Tab, чтобы переместить ваш выбор; удерживая Cmd, нажмите Q, когда выбран элемент, который вы хотите закрыть, и он закроется.
Присоединяйтесь к сообществу Steam
Наконец, в Steam есть сообщество, работающее по всему сайту. Со страницы игры в своей библиотеке вы можете написать рецензию об этом конкретном названии, предлагая личные идеи и сообщая другим, порекомендуете ли вы его. Чтобы продолжить взаимодействие с сообществом Steam, вы можете общаться с другими людьми об играх — или о чем-то еще, в этом отношении, — а также создавать группы и вступать в них.
Чтобы начать, щелкните имя своей учетной записи на главной панели инструментов, а затем Настройка профиля Steam. Заполните любую информацию, которую вы хотите сделать общедоступной, а затем сразу приступайте. Будьте добры к этим разработчикам, а? Несмотря на то, что Steam облегчает людям поиск тонны игр, это не облегчает их создание.
Удалить Steam с вашего Mac
Хорошо, мы надеемся, что вы пока не захотите этого делать, поэтому оставьте этот раздел на потом.
Если вы когда-нибудь захотите удалить Steam, перетащите приложение в корзину. В Finder перейдите к Перейти> Библиотека, и удалите папку Steam, найденную в разделе «Поддержка приложений». Если вы хотите сохранить игровые данные, вместо этого удалите все в папке Steam, кроме SteamApps. Затем очистите корзину.
Источник
Руководство по использованию Steam на Mac для Mac геймеров 2021
Windows Steam on Mac OS X
В течение многих лет одним из аспектов, где пользователи ПК всегда опережали пользователей Mac с играми, была игра. Франшизы, которыми многие игроки по всему миру наслаждались на своих игровых приставках, обычно были доступны только на ПК, а геймеры Mac остались позади.
Однако в настоящее время, благодаря Steam на OS X, пользователи Mac могут наслаждаться гораздо большим выбором, когда дело доходит до релизов игр. И хотя библиотека Mac Steam не такая большая, как библиотека для ПК, возможность доступа к Steam на вашем Mac открывает массу возможностей.
Так что, если вы когда-нибудь хотели попробовать Steam на своем Mac, читайте дальше.
Что такое Steam?
Короче говоря: представьте, что Steam — это независимый магазин приложений (требуется бесплатная учетная запись), но исключительно для игр. Приложение помогает пользователям загружать и устанавливать свои игры на своих компьютерах, а также предлагает многопользовательскую и социальную сетевую платформу для взаимодействия игроков.
Вы готовы?
Основы, которые вам нужны, чтобы начать играть в Steam, — это создать бесплатную учетную запись и загрузить родное приложение.
Существуют некоторые основные системные требования для запуска приложения Steam, но вы должны быть в порядке, если у вас очень старая модель Mac.
Важное примечание: обратите внимание, что системные требования для запуска приложения Steam полностью отличаются от требований для запуска игр. Так что не забудьте проверить требования для каждой игры, прежде чем прыгать.
Как только у вас будет приложение на вашем Mac, откройте его, чтобы просмотреть различные доступные игры.
Одной из замечательных особенностей Steam является то, что он предоставляет демонстрации большинства игр, которые вы можете попробовать перед покупкой. Кроме того, Steam известен своими постоянными продажами, что позволяет вам получать отличные релизы, как правило, по более низким ценам, чем на консолях.
Когда вы найдете интересующую вас игру в разделе Steam для Mac (к сожалению, не все игры доступны для Mac), обязательно проверьте ее минимальные системные требования внизу страницы игры, прежде чем загружать ее.
Полезный совет: если вам нравится охотиться за продажами игр в Steam, вы можете проверить IsThereAnyDeal и CheapShark, два сайта, которые постоянно отслеживают и демонстрируют последние продажи и предложения Steam.
Идеальный контроль
Одним из лучших аспектов использования Steam для игры на вашем Mac является то, что он позволяет вам использовать игровые контроллеры. И хорошая новость в том, что если у вас есть игровая приставка, ее контроллер, вероятно, будет работать со Steam.
Например, если у вас есть контроллер PS3 или PS4, вы можете легко использовать его для игры в Steam, что делает процесс игры намного лучше, чем просто использование клавиатуры.
В случае контроллера PS3 все, что вам нужно сделать, это запустить Steam, а затем нажать и удерживать кнопку PS контроллера PS3. Через некоторое время Steam вступит во владение, и приложение станет полноэкранным и получит интерфейс контроллера.
Там вы сможете использовать свой контроллер для навигации по всему Steam, включая магазин и другие медиа-опции.
И, конечно же, вы сможете играть в игры с контроллером.
И вот, пожалуйста. Если вы никогда не пробовали Steam и увлекаетесь играми, воспользуйтесь этим руководством и попробуйте платформу. Это отличный способ играть в игры на вашем Mac.
Windows 7: руководство для геймеров
Управление, настройка и управление игровым процессом ПК с помощью встроенных функций Windows 7.
Советы по использованию аккумулятора для ноутбуков и руководство по оптимизации для пользователей Windows
Эти советы по использованию аккумулятора для ноутбуков и руководство по оптимизации помогут батарее вашего ноутбука долго работать. Некоторые технологии оптимизации аккумулятора оптимизируют использование и производительность батареи современного ноутбука.
Руководство для начинающих по ярлыкам Gmail, фильтрам и их совместному использованию
Ознакомьтесь с этим руководством для начинающих по ярлыкам, фильтрам и их совместному использованию в Gmail для повышения продуктивности Gmail.
Источник