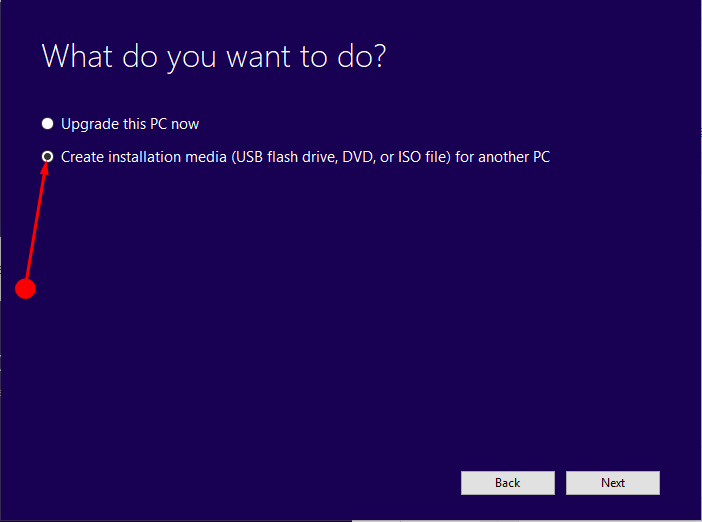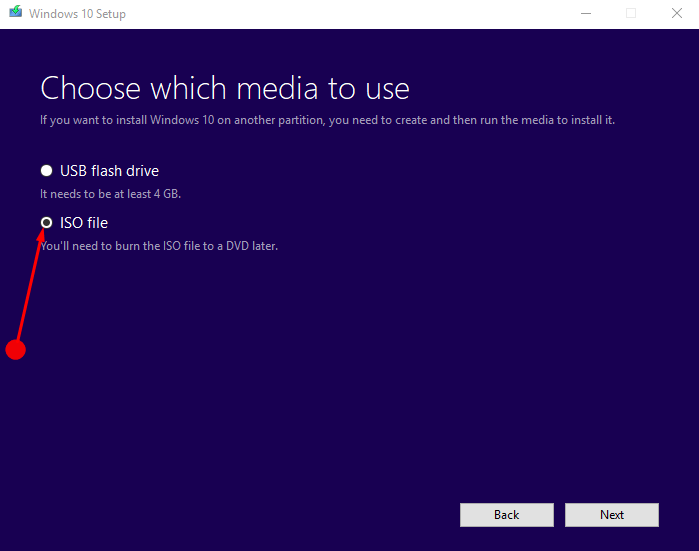Download Windows 10
Before updating, please refer to the Windows release information status for known issues to confirm your device is not impacted.
Windows 10 October 2020 Update
The Update Assistant can help you update to the latest version of Windows 10. To get started, click Update now.
Create Windows 10 installation media
To get started, you will first need to have a license to install Windows 10. You can then download and run the media creation tool. For more information on how to use the tool, see the instructions below.
Here’s when to use these instructions:
- You have a license to install Windows 10 and are upgrading this PC from Windows 7 or Windows 8.1.
- You need to reinstall Windows 10 on a PC you’ve already successfully activated Windows 10.
If you are installing Windows 10 on a PC running Windows XP or Windows Vista, or if you need to create installation media to install Windows 10 on a different PC, see Using the tool to create installation media (USB flash drive, DVD, or ISO file) to install Windows 10 on a different PC section below.
Note: Before you install Windows 10, check to make sure your PC meets the system requirements for Windows 10. We also recommend going to the PC manufacturer’s website for any additional info about updated drivers and hardware compatibility.
- Select Download tool, and select Run. You need to be an administrator to run this tool.
- On the License terms page, if you accept the license terms, select Accept.
- On the What do you want to do? page, select Upgrade this PC now, and then select Next.
After downloading and installing, the tool will walk you through how to set up Windows 10 on your PC. All Windows 10 editions are available when you select Windows 10, except for Enterprise edition. For more information on Enterprise edition, go to the Volume Licensing Service Center.
- If you don’t have a license to install Windows 10 and have not yet previously upgraded to it, you can purchase a copy here: https://www.microsoft.com/en-us/windows/get-windows-10.
- If you previously upgraded to Windows 10 on this PC and you’re reinstalling it, you don’t need to enter a product key. Your copy of Windows 10 will automatically activate later using your digital license.
Follow these steps to create installation media (USB flash drive or DVD) you can use to install a new copy of Windows 10, perform a clean installation, or reinstall Windows 10.
Before you download the tool make sure you have:
- An internet connection (internet service provider fees may apply).
- Sufficient data storage available on a computer, USB or external drive for the download.
- A blank USB flash drive with at least 8GB of space or blank DVD (and DVD burner) if you want to create media. We recommend using a blank USB or blank DVD, because any content on it will be deleted.
- When burning a DVD from an ISO file, if you are told the disc image file is too large you will need to use Dual Layer (DL) DVD Media.
Check a few things on the PC where you want to install Windows 10:
- 64-bit or 32-bit processor (CPU). You’ll create either a 64-bit or 32-bit version of Windows 10. To check this on your PC, go to PC info in PC settings or System in Control Panel, and look for System type.
- System requirements. Make sure the PC meets the system requirements for Windows 10. We also recommend going to the PC manufacturer’s website for additional info about updated drivers and hardware compatibility.
- Language in Windows. You’ll need to choose the same language when you install Windows 10. To see what language you’re currently using, go to Time and language in PC settings or Region in Control Panel.
- Edition of Windows. You should also choose the same edition of Windows. To check what edition you’re currently running, go to PC info in PC settings or System in Control Panel, and look for Windows edition. Windows 10 Enterprise isn’t available in the media creation tool. For more info, go to the Volume Licensing Service Center.
- Microsoft Office products. If you just purchased a new device that includes Office 365, we recommend redeeming (installing) Office before upgrading to Windows 10. To redeem your copy of Office, please see Download and install Office 365 Home, Personal, or University on your PC. For more information, check How to upgrade to Windows 10 on new devices that include Office 365.
If you have Office 2010 or earlier and choose to perform a clean install of Windows 10, you will need to locate your Office product key. For tips on locating your product key, check Find your Office 2010 product key or Enter the product key for your Office 2007 program.
Using the tool to create installation media:
- Select Download tool now, and select Run. You need to be an administrator to run this tool.
- If you agree to the license terms, select Accept.
- On the What do you want to do? page, select Create installation media for another PC, and then select Next.
Select the language, edition, and architecture (64-bit or 32-bit) for Windows 10. This table will help you decide which edition of Windows 10 you’ll choose:
| Your current edition of Windows | Windows 10 edition |
|---|---|
| Windows 7 Starter Windows 7 Home Basic Windows 7 Home Premium Windows 7 Professional Windows 7 Ultimate Windows 8/8.1 Windows 8.1 with Bing Windows 8 Pro Windows 8.1 Pro Windows 8/8.1 Professional with Media Center Windows 8/8.1 Single Language Windows 8 Single Language with Bing Windows 10 Home Windows 10 Pro | Windows 10 |
| Windows 8/8.1 Chinese Language Edition Windows 8 Chinese Language Edition with Bing | Windows 10 Home China |
- USB flash drive. Attach a blank USB flash drive with at least 8GB of space. Any content on the flash drive will be deleted.
- ISO file. Save an ISO file to your PC, which you can use to create a DVD. After the file is downloaded, you can go to location where the file is saved, or select Open DVD burner, and follow the instructions to burn the file to a DVD. For more info about using an ISO file, see Additional methods for using the ISO file to install Windows 10 section below.
After completing the steps to install Windows 10, please check that you have all the necessary device drivers installed. To check for updates now, select the Start button, and then go to Settings > Update & Security > Windows Update, and select Check for updates. You may also wish to visit your device manufacturer’s support site for any additional drivers that may be needed.
Note: Drivers for Surface devices may be found on the Download drivers and firmware for Surface page.
Before you install Windows 10, it’s a good idea to save any work and back up your PC before you start. If you used the media creation tool to download an ISO file for Windows 10, you’ll need to burn it to a DVD before following these steps.
- Attach the USB flash drive or insert the DVD on the PC where you want to install Windows 10.
- Restart your PC.
If your PC does not automatically boot to the USB or DVD media, you might have to open a boot menu or change the boot order in your PC’s BIOS or UEFI settings. To open a boot menu or change the boot order, you’ll typically need to press a key (such as F2, F12, Delete, or Esc) immediately after you turn on your PC. For instructions on accessing the boot menu or changing the boot order for your PC, check the documentation that came with your PC or go to the manufacturer’s website. If you do not see the USB or DVD media device listed within the boot options, you may need to reach out to the PC manufacturer for instructions for temporarily disabling Secure Boot in your BIOS settings.
If changing the boot menu or order doesn’t work, and your PC immediately boots into the OS you want to replace, it is possible the PC had not fully shut down. To ensure the PC fully shuts down, select the power button on the sign-in screen or on the Start menu and select Shut down.
If you downloaded an ISO file for Windows 10, the file is saved locally at the location you selected. If you have a third-party DVD burning program installed on your computer that you prefer to use for creating the installation DVD, that program might open by going to the location where the file is saved and double-clicking the ISO file, or right-click the ISO file, select Open with and choose your preferred DVD burning software.
If you want to use the Windows Disk Image Burner to create an installation DVD, go to the location where the ISO file is saved. Right-click the ISO file and select Properties. On the General tab, click Change and select Windows Explorer for the program you would like to use to open ISO files and select Apply. Then right-click the ISO file and select Burn disc image.
If you want to install Windows 10 directly from the ISO file without using a DVD or flash drive, you can do so by mounting the ISO file. This will perform an upgrade of your current operating system to Windows 10.
Windows 10 Basics Step By Step Tutorial 2020 2021 Edition
Загрузил: Online Training For Everyone
Длительность: 25 мин и 21 сек
Битрейт: 192 Kbps
Windows 10 Tutorial 3 5 Hour Windows Guide Windows 10 Tips
Learn Windows 10 Windows 10 Tutorial
How To Use Obs Studio Complete Tutorial For Beginners
Justin Brown — Primal Video
Windows 10 For Dummies Newbies And Other Fine Beginners
Windows 10 Beginners Guide
Top 20 Windows 10 Tips Tricks
Microsoft Word 2020 Beginners Tutorial
New Pc Settings You Should Change After Installing Windows 10
Windows 10 Tips Tricks You Need To Use In 2021
Windows 10 Tips Tricks You Should Be Using 2020 2021
Beginner S Introduction To Windows 10
Computer Care Clinic
Windows 10 Tutorial A Comprehensive Tutorial On Windows 10
Imaging Sysprep Os Deployment Part 1
Beginner S Guide To Microsoft Outlook
Technology for Teachers and Students
Windows 10 Beginners Guide For Dummies And Seniors Introduction To Windows 10
Excel Tutorial For Beginners
Beginner S Guide To Onedrive For Windows Updated Tutorial
Technology for Teachers and Students
Boy Next Door Голубое Вино
Call Of Duty Mobile Ost Season 3 Multiplayer
Arabskaya Krasivaya Muzika Mp3
Меч Сердца Гор И Рек Опенинг
The Banana Split Movie 5
Секси Шабнами Сураё
Я Бы Спел Тебе Да Не Умею Петь
Дорогою Добра Slowed
Friday Night Funkin Mom
Алмата Семей Bonapart
Burda Yoxdu Derdime Care Mp3
The Tipping Point Gladwell
Janob Rasul Gulinur Odilbek Bekzod Tuylar Muborak
Left Boy Call My Maybe
Elek The Arcanine
Small Dialogue Differences With Louis The Walking Dead Final Season 4 Episode 2 Telltale Series
Modulated Future Bass Chord Massive Preset Tutorial
Avokry Massive Riddim
Warzone Остаться В Живых
How To Replace Hood Latch 10 14 Volkswagen Gti
Romane Gila 2020
Nightcore All The Right Moves Danger Remix
Garbage Game Boss Fight
Иисуса Кровь А Каленюк
Windows 10 Basics Step By Step Tutorial 2020 2021 Edition
Убиваем Гиганта Йорма Осквернённая Столица Прохождение Ds3 Part 31 Dark Souls Iii
Top Kits In Pes 2020 Mobile Team J League 1
Свадебный Клип Саша Денис Наконец То
Как Начать Бизнес С Нуля Apple История Успеха
Babye Na Nga Ba Sa 1 3 1 Wild Rift Patch 2 2A Pinoy Review
Мирбек Атабеков Сени Гана Www Afisha Asia
How To Draw Wilson Scientist Don T Starve Simple Drawing Lession
Step by Step Guide to Download Windows 10 S and Install
Do you need to Download Windows 10 S and Install in order to grab the newest member of the Windows 10 family? Windows 10 S is a version of Windows 10 that security features are at advanced level, and performance is outstanding. As of now, it supports all the apps which are in the Windows Store and provides security from malware and ransomware. Have a look at a similar type of guide – How to Download Creators Update in Windows 10 and Avoid Waiting.
Official downloading and installing Windows 10 S is now available. Furthermore, Microsoft launches a self-installer app for the testing of Windows 10 S on the current PC. But remember that it does not support Windows 10 Home and Windows 10 N editions.
Download Windows 10 S and Install
Step 1 – Click this to reach the webpage of official Microsoft website to download Windows 10 S and install using self- installer. Scroll down to the bottom and click on the button Download installer.
Note: – When you are running Windows10 Home version it is not recommended to Install Windows 10 S. System equipped with Home won’t be capable of activation of this version. It is also worth mentioning that the installer will work only on at least Creators Update (1703). Windows Store and Store apps will not be available with this version.
Windows 10 S installer superscribes the existing version of Window so entire device might be in a messed up condition. Hence we always recommend to download Windows 10 S in a spare laptop or use Virtualbox and also read the details and understand the pros and cons of the installer in the page.
How to use VirtualBox
Step 1 – Grab an ISO from this page.
Step 2 – Here download the Media Creation Tool and run it. Then provide consent to the terms and pick up the option Create installation media and select the version of Windows 10.
Step 3 – Click Next and select ISO file and store the file to the device.
Setup VirtualBox
Step 1 – Reach here to set up Windows 10 in VirtualBox.
Step 2 – Run the program and click New in the next Manager wizard. Then in the ‘Create Virtual Machine box’, enter Windows 10 in the section of the operating system.
Step 3 – Choose the version of Windows 10 based on the device in use. Select Windows 10 (64-bit) if you have a 64-bit ISO and 32-bit in another.
Step 4 – Set the memory size keeping in the recommended amount. In the next screen, choose Create a virtual hard drive now and finally hit Create.
Step 5 – Accept VDI as the hard drive file type. Then choose the size of the virtual hard drive. We recommend you to keep the size as default as it will work faster on the device.
In case, you require a new virtual hard either drive changing dynamically or having fixed it will ask you. Select the second option as it is faster.
Step 6 – Finally, press Create to build the VirtualBox.
Step 7 – After creating the VirtualBox, select entry in the Manager and press the Start button. Subsequently, in the “Select start-up disk” window, choose the folder icon and go to the Windows 10 ISO.
Step 8 – Click on the Start and Windows 10 S will start loading. Choose the preferred language and hit the Install now button and further work according to the instructions and install Windows.
Step 9 – At last, you will need to activate the installation, or otherwise, Windows 10 S won’t be activated.
Once it’s completely up and performing, download the Windows 10 S installer from the location we referred above and run it. It will verify to ensure whether your PC or virtual system is compatible with the Windows 10 S.
Step 10 – When asked what to keep from your existing installation, select Nothing.
Step 11 – Click on the Next tab for further update.
The device will now restart. Hang on tight as the PC will reboot many times, but as it finishes the device will be ready to start.
Kindly remember that within 10 days the software, you are able to remove it using the Windows Recovery option in Settings. If you leave it longer, you will need to reinstall Windows 10.
Concluding Words
Windows 10 S is in the role mainly for security and efficiency which will help it do well in the education market. Furthermore, it is claimed to have not any security loophole attracts users. Hence if you have all the requirements matching the requirement then Download Windows 10 S and Install.