- Step by step windows powershell
- Now Available! Windows PowerShell Step by Step, Third Edition
- Just a Random Microsoft Azure and Computing Tech info
- Now Available! Windows PowerShell Step by Step, Third Edition
- Installing PowerShell on Windows
- Prerequisites
- Download the installer package
- Installing the MSI package
- Administrative install from the command line
- Registry keys created during installation
- Installing the ZIP package
- Deploying on Windows 10 IoT Enterprise
- Deploying on Windows 10 IoT Core
- Deploying on Nano Server
- Offline Deployment of PowerShell
- Online Deployment of PowerShell
- Install as a .NET Global tool
- Install PowerShell via Winget
- Installing from the Microsoft Store
- Using the MSIX package
- How to create a remoting endpoint
- Upgrading an existing installation
- Installation support
Step by step windows powershell
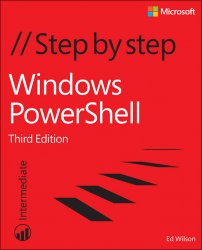
Название: Windows PowerShell Step by Step, 3rd Edition
Автор: Ed Wilson
Издательство: Microsoft Press
Год: 2015
Страниц: 704
Формат: PDF, EPUB, AZW3
Размер: 100 Mb
Язык: English
Your hands-on guide to Windows PowerShell scripting fundamentals
Expand your expertise—and teach yourself the fundamentals of Windows PowerShell scripting, including features available in Windows PowerShell 5. If you are an IT professional, power user, or consultant, you’ll get the guidance, exercises, and code you need to master core techniques for automating Windows setup, deployment, and management.
Discover how to:
Run cmdlets and command-line utilities
Administer Windows-based servers and desktops with built-in cmdlets
Use providers to access external information
Write and run scripts from the Windows ISE
Create functions that are easy to maintain
Build standardized environments with profiles
Automate Windows systems with WMI, CIM cmdlets, and remoting
Automate Active Directory Domain Services (AD DS)
Debug scripts and handle errors
Run commands that survive interruptions
Use Desired State Configuration (DSC) to manage software services and their environments
Get powerful new modules from PowerShell Gallery
This book is for:
IT professionals and power users who want to get productive with Windows PowerShell, including new features in Windows PowerShell 5
Windows system administrators who want to be more efficient and productive
Anyone pursuing Windows PowerShell certifications
No experience with Windows PowerShell or other scripting technologies necessary
Now Available! Windows PowerShell Step by Step, Third Edition
October 15th, 2015
We’re pleased to announce the availability of Windows PowerShell Step by Step, Third Edition (ISBN 9780735675117), by Ed Wilson.
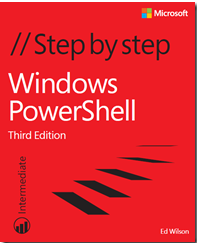
Purchase from these online retailers: Microsoft Press Store Amazon.com Barnes & Noble Independent booksellers – Shop local
Your hands-on guide to Windows PowerShell scripting fundamentals
Expand your expertise—and teach yourself the fundamentals of Windows PowerShell scripting, including features available in Windows PowerShell 5.0. If you are an IT professional, power user, or consultant, you’ll get the guidance, exercises, and code you need to master core techniques for automating Windows setup, deployment, and management.
Discover how to:
- Run cmdlets and command-line utilities
- Administer Windows-based servers and desktops with built-in cmdlets
- Use providers to access external information
- Write and run scripts from the Windows ISE
- Create functions that are easy to maintain
- Build standardized environments with profiles
- Automate Windows systems with WMI, CIM cmdlets, and remoting
- Automate Active Directory Domain Services (AD DS)
- Debug scripts and handle errors
- Run commands that survive interruptions
- Use Desired State Configuration (DSC) to manage software services and their environments
- Get powerful new modules from PowerShell Gallery
This book is for:
- IT professionals and power users who want to get productive with Windows PowerShell, including new features in Windows PowerShell 5
- Windows system administrators who want to be more efficient and productive
- Anyone pursuing Windows PowerShell certifications
No experience with Windows PowerShell or other scripting technologies necessary
About the Author
Ed Wilson is the Microsoft Scripting Guy and a well-known scripting expert. He writes the daily Hey Scripting Guy! Blog— the most popular blog on TechNet. He has also spoken at TechEd and at the Microsoft internal TechReady conferences. He has written more than a dozen books, including nine on Windows scripting that were published by Microsoft Press. His books include Windows PowerShell Best Practices and Microsoft VBScript Step by Step.
Just a Random Microsoft Azure and Computing Tech info
What is Windows PowerShell Direct?
Windows PowerShell has the ability to create remote sessions and run Windows PowerShell cmdlets on a remote host. The functionality is called PowerShell remoting and uses the WinRM service in Windows for connectivity. All connectivity is performed over a network.
PowerShell Direct has been added as an option for connecting to virtual machines and running Windows PowerShell cmdlets. PowerShell Direct does not require a network connection to do Windows PowerShell remoting from the Hyper-V host on which the virtual machine is running. This is useful if you want to run PowerShell cmdlets remotely in a virtual machine, but do not have network connectivity to that virtual machine. It also provides a way to easily script modifications to multiple virtual machines running on a Hyper-V host.
Requirements for PowerShell Direct are:
• The host operating system must be Windows Server 2016 or Windows 10.
• The guest operating system must be Windows Server 2016 or Windows 10.
• Windows PowerShell must be running as Administrator.
• You must use credentials to authenticate to the virtual machine.
• Virtual machine configuration version must be updated.
For this demo, Infrastructure Requirement:
- 1 NANO Server (NANO-01)
- 1 DC-CLOUD (DC-CLOUD.Sifad.ae)
1 – Open Hyper-V Manager , click NANO SERVER-01=WIN 2016 In the Actions pane, click Start .
2 – On DC-CLOUD.Sifad.ae , open Windows PowerShell as Administrator then Ping NANO-01 by typing the following command, and then press Enter:

3 – you may need to start the WinRM service on your desktop to enable remote connections. From the PS console type the following command:
Start WinRM Service
Net start WinRM
4 – You can also set it to allow it to connect to every server using the following command:
Set-Item WSMan:\localhost\Client\TrustedHosts -Value “*”
5 – Enter the follo wing command, and then press Enter:
Enter-PSSession –VMName “NANO SERVER-01=WIN 2016”
When you receive a prompt for credentials, use Administrator as the user name and asd@123 for the password.
6 – This will let you enter into a PSSession with NANO-01 . Type the following command and press Enter, after which NANO-01 will See command:
that’s all for now. any Doubts type a commend.. 🙂
Now Available! Windows PowerShell Step by Step, Third Edition
October 15th, 2015
We’re pleased to announce the availability of Windows PowerShell Step by Step, Third Edition (ISBN 9780735675117), by Ed Wilson.
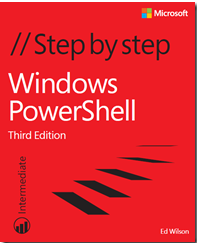
Purchase from these online retailers: Microsoft Press Store Amazon.com Barnes & Noble Independent booksellers – Shop local
Your hands-on guide to Windows PowerShell scripting fundamentals
Expand your expertise—and teach yourself the fundamentals of Windows PowerShell scripting, including features available in Windows PowerShell 5.0. If you are an IT professional, power user, or consultant, you’ll get the guidance, exercises, and code you need to master core techniques for automating Windows setup, deployment, and management.
Discover how to:
- Run cmdlets and command-line utilities
- Administer Windows-based servers and desktops with built-in cmdlets
- Use providers to access external information
- Write and run scripts from the Windows ISE
- Create functions that are easy to maintain
- Build standardized environments with profiles
- Automate Windows systems with WMI, CIM cmdlets, and remoting
- Automate Active Directory Domain Services (AD DS)
- Debug scripts and handle errors
- Run commands that survive interruptions
- Use Desired State Configuration (DSC) to manage software services and their environments
- Get powerful new modules from PowerShell Gallery
This book is for:
- IT professionals and power users who want to get productive with Windows PowerShell, including new features in Windows PowerShell 5
- Windows system administrators who want to be more efficient and productive
- Anyone pursuing Windows PowerShell certifications
No experience with Windows PowerShell or other scripting technologies necessary
About the Author
Ed Wilson is the Microsoft Scripting Guy and a well-known scripting expert. He writes the daily Hey Scripting Guy! Blog— the most popular blog on TechNet. He has also spoken at TechEd and at the Microsoft internal TechReady conferences. He has written more than a dozen books, including nine on Windows scripting that were published by Microsoft Press. His books include Windows PowerShell Best Practices and Microsoft VBScript Step by Step.
Installing PowerShell on Windows
There are multiple ways to install PowerShell in Windows.
Prerequisites
The latest release of PowerShell is supported on Windows 7 SP1, Server 2008 R2, and later versions.
To enable PowerShell remoting over WSMan, the following prerequisites need to be met:
- Install the Universal C Runtime on Windows versions predating Windows 10. It’s available via direct download or Windows Update. Fully patched systems already have this package installed.
- Install the Windows Management Framework (WMF) 4.0 or newer on Windows 7 and Windows Server 2008 R2. For more information about WMF, see WMF Overview.
Download the installer package
To install PowerShell on Windows, download the latest install package from GitHub. You can also find the latest preview version. Scroll down to the Assets section of the Release page. The Assets section may be collapsed, so you may need to click to expand it.
Installing the MSI package
The MSI file looks like PowerShell- -win- .msi . For example:
Once downloaded, double-click the installer and follow the prompts.
The installer creates a shortcut in the Windows Start Menu.
- By default the package is installed to $env:ProgramFiles\PowerShell\
- You can launch PowerShell via the Start Menu or $env:ProgramFiles\PowerShell\ \pwsh.exe
PowerShell 7.1 installs to a new directory and runs side-by-side with Windows PowerShell 5.1. PowerShell 7.1 is an in-place upgrade that replaces PowerShell 6.x. or PowerShell 7.0.
- PowerShell 7.1 is installed to $env:ProgramFiles\PowerShell\7
- The $env:ProgramFiles\PowerShell\7 folder is added to $env:PATH
- The $env:ProgramFiles\PowerShell\6 folder is deleted
If you need to run PowerShell 7.1 side-by-side with other versions, use the ZIP install method to install the other version to a different folder.
Administrative install from the command line
MSI packages can be installed from the command line allowing administrators to deploy packages without user interaction. The MSI package includes the following properties to control the installation options:
- ADD_EXPLORER_CONTEXT_MENU_OPENPOWERSHELL — This property controls the option for adding the Open PowerShell item to the context menu in Windows Explorer.
- ADD_FILE_CONTEXT_MENU_RUNPOWERSHELL — This property controls the option for adding the Run with PowerShell item to the context menu in Windows Explorer.
- ENABLE_PSREMOTING — This property controls the option for enabling PowerShell remoting during installation.
- REGISTER_MANIFEST — This property controls the option for registering the Windows Event Logging manifest.
The following example shows how to silently install PowerShell with all the install options enabled.
For a full list of command-line options for Msiexec.exe , see Command line options.
Registry keys created during installation
Beginning in PowerShell 7.1, the MSI package creates registry keys that store the installation location and version of PowerShell. These values are located in HKLM\Software\Microsoft\PowerShellCore\InstalledVersions\ . The value of is unique for each build type (release or preview), major version, and architecture.
| Release | Architecture | Registry Key |
|---|---|---|
| 7.1.x Release | x86 | HKLM\Software\Microsoft\PowerShellCore\InstalledVersions\1d00683b-0f84-4db8-a64f-2f98ad42fe06 |
| 7.1.x Release | x64 | HKLM\Software\Microsoft\PowerShellCore\InstalledVersions\31ab5147-9a97-4452-8443-d9709f0516e1 |
| 7.1.x Preview | x86 | HKLM\Software\Microsoft\PowerShellCore\InstalledVersions\86abcfbd-1ccc-4a88-b8b2-0facfde29094 |
| 7.1.x Preview | x64 | HKLM\Software\Microsoft\PowerShellCore\InstalledVersions\39243d76-adaf-42b1-94fb-16ecf83237c8 |
This can be used by administrators and developers to find the path to PowerShell. The values will be the same for all preview and minor version releases. The values are changed for each major release.
Installing the ZIP package
PowerShell binary ZIP archives are provided to enable advanced deployment scenarios. Download one of the following ZIP archives from the [releases][releases] page.
- PowerShell-7.1.3-win-x64.zip
- PowerShell-7.1.3-win-x86.zip
- PowerShell-7.1.3-win-arm64.zip
- PowerShell-7.1.3-win-arm32.zip
Depending on how you download the file you may need to unblock the file using the Unblock-File cmdlet. Unzip the contents to the location of your choice and run pwsh.exe from there. Unlike installing the MSI packages, installing the ZIP archive doesn’t check for prerequisites. For remoting over WSMan to work properly, ensure that you’ve met the prerequisites.
Use this method to install the ARM-based version of PowerShell on computers like the Microsoft Surface Pro X. For best results, install PowerShell to the to $env:ProgramFiles\PowerShell\7 folder.
You can use this method to install any version of PowerShell including the latest:
Deploying on Windows 10 IoT Enterprise
Windows 10 IoT Enterprise comes with Windows PowerShell, which we can use to deploy PowerShell 7.
Create PSSession to target device
Copy the ZIP package to the device
Connect to the device and expand the archive
Set up remoting to PowerShell 7
Connect to PowerShell 7 endpoint on device
Deploying on Windows 10 IoT Core
Windows 10 IoT Core adds Windows PowerShell when you include IOT_POWERSHELL feature, which we can use to deploy PowerShell 7. The steps defined above for Windows 10 IoT Enterprise can be followed for IoT Core as well.
For adding the latest PowerShell in the shipping image, use Import-PSCoreRelease command to include the package in the workarea and add OPENSRC_POWERSHELL feature to your image.
For ARM64 architecture, Windows PowerShell is not added when you include IOT_POWERSHELL. So the zip based install will not work. You will need to use Import-PSCoreRelease command to add it in the image.
Deploying on Nano Server
These instructions assume that the Nano Server is a «headless» OS that has a version of PowerShell is already running on it. For more information, see the Nano Server Image Builder documentation.
PowerShell binaries can be deployed using two different methods.
- Offline — Mount the Nano Server VHD and unzip the contents of the zip file to your chosen location within the mounted image.
- Online — Transfer the zip file over a PowerShell Session and unzip it in your chosen location.
In both cases, you need the Windows 10 x64 ZIP release package. Run the commands within an «Administrator» instance of PowerShell.
Offline Deployment of PowerShell
- Use your favorite zip utility to unzip the package to a directory within the mounted Nano Server image.
- Unmount the image and boot it.
- Connect to the built-in instance of Windows PowerShell.
- Follow the instructions to create a remoting endpoint using the «another instance technique».
Online Deployment of PowerShell
Deploy PowerShell to Nano Server using the following steps.
Connect to the built-in instance of Windows PowerShell
Copy the file to the Nano Server instance
Enter the session
Extract the ZIP file
If you want WSMan-based remoting, follow the instructions to create a remoting endpoint using the «another instance technique».
Install as a .NET Global tool
If you already have the .NET Core SDK installed, it’s easy to install PowerShell as a .NET Global tool.
The dotnet tool installer adds $env:USERPROFILE\.dotnet\tools to your $env:PATH environment variable. However, the currently running shell doesn’t have the updated $env:PATH . You can start PowerShell from a new shell by typing pwsh .
Install PowerShell via Winget
The winget command-line tool enables developers to discover, install, upgrade, remove, and configure applications on Windows 10 computers. This tool is the client interface to the Windows Package Manager service.
The winget tool is currently a preview. Not all planned functionality is available at this time. You should not use this method in a production deployment scenario. See the winget documentation for a list of system requirements and install instructions.
The following commands can be used to install PowerShell using the published winget packages:
Search for the latest version of PowerShell
Install a version of PowerShell using the —exact parameter
Installing from the Microsoft Store
PowerShell 7.1 has been published to the Microsoft Store. You can find the PowerShell release on the Microsoft Store website or in the Store application in Windows.
Benefits of the Microsoft Store package:
- Automatic updates built right into Windows 10
- Integrates with other software distribution mechanisms like Intune and SCCM
MSIX packages run in an application sandbox that virtualizes access to some filesystem and registry locations.
- All registry changes under HKEY_CURRENT_USER are copied on write to a private, per-user, per-app location. Therefore, those values are not available to other applications.
- Any system-level configuration settings stored in $PSHOME cannot be modified. This includes the WSMAN configuration. This prevents remote sessions from connecting to Store-based installs of PowerShell. User-level configurations and SSH remoting are supported.
Using the MSIX package
The preview builds of PowerShell include an MSIX package. The MSIX package is not officially supported. The package is built for testing purposes during the preview period.
To manually install the MSIX package on a Windows 10 client, download the MSIX package from our GitHub [releases][releases] page. Scroll down to the Assets section of the Release you want to install. The Assets section may be collapsed, so you may need to click to expand it.
The MSIX file looks like this — PowerShell- -win- .msix
To install the package, you must use the Add-AppxPackage cmdlet.
How to create a remoting endpoint
PowerShell supports the PowerShell Remoting Protocol (PSRP) over both WSMan and SSH. For more information, see:
Upgrading an existing installation
For best results when upgrading, you should use the same install method you used when you first installed PowerShell. Each installation method installs PowerShell in a different location. If you are not sure how PowerShell was installed, you can compare the installed location with the package information in this article. If you installed via the MSI package, that information appears in the Programs and Features Control Panel.
Installation support
Microsoft supports the installation methods in this document. There may be other methods of installation available from other sources. While those tools and methods may work, Microsoft cannot support those methods.











