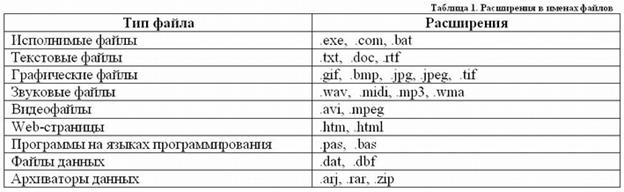Рабочая тетрадь по информатике
Колледж автомобильного транспорта и агротехнологий
для студентов всех специальностей
Тема 1. История и тенденции развития ЭВМ
1. Информатика это это фундаментальная естественная наука, изучающая процессы передачи и обработки информации.
2. Как информатика связана с ЭВМ?
3. Поколения ЭВМ?
1948 — 1958 гг., первое поколение ЭВМ
1959 — 1967 гг., второе поколение ЭВМ
1968 — 1973 гг., третье поколение ЭВМ
1974 — 1982 гг., четвертое поколение ЭВМ
4. В каких отраслях труд человека целесообразнее заменить трудом ЭВМ?
Финансовое дело(Банки, биржи) Медицина, Обучение, Торговля и т. д.
5. Существует ли связь между информатикой и кибернетикой? (если да то в чем)
Информатика является одним из направлений кибернетики
6. Когда у человечества возникла потребность в вычислительных машинах?
Давно. По мере роста потребностей и задач росло значение и необходимость вычислений.
7. Что является первой вычислительной машиной?
в 1623 году немец Вильгельм Шиккард создал «Считающие часы», которые сегодня принято считать первым автоматическим калькулятором.
8. Что является первым вычислительным инструментом?
3000 лет до н. э. — в Древнем Вавилоне были изобретены первые счёты — абак.
9. Как широко используется ЭВМ в настоящее время и для чего? (приведите несколько примеров) например: в школе для обучения и учета учеников.
В медицинской практике, в домашних условиях, на заводах, на предприятиях и т. д.
10. Когда была создана первая Электронно-вычислительная машина?
1946 Эниак первая электронная цифровая машина
Тема 2. Архитектура, структура и принципы работы ЭВМ
1. Основные компоненты ЭВМ процессор, память, системная шина, внешние устройства
2. Основное устройство ЭВМ Системный блок
3. Типы ЭВМ Аналоговые, цифровые, гибридные
4. Постройте структурную схему ЭВМ
5. Устройство ввода информации
6. Устройства вывода информации
д) внешние носители информации
7. Память предназначенная для временного хранения информации при передаче ее от одного устройства в другое называется компьютерная память
8. Подпишите названия всех устройств компьютера и их назначение.
Вкл/Выкл Клавиатура
Компактность, низкая стоимость, большие возможности для ТО, Универсальность, автономностьШирокий выбор устройств
Малый размер, малый вес, потребляет мало электроэергии, не шумит, внутренний источник питания, мобильность
Занимает много места и как правило более шумный, потребляет больше электроэнергии, требует постоянной чистки, сложности с ремонтом по гарантии
Дорог ремонт, Возможности модернизации ноутбука весьма ограничены
Гиганская Цена на запчасти
10. Опишите путь следования информации от момента ввода до момента вывода.
Ввод данных на ПК, с ПК выводим на устройство вывода
11. Дайте определения следующим понятиям:
Информация это сведения, независимо от формы их представления, воспринимаемые человеком или специальными устройствами как отражение фактов материального мира в процессе коммуникации
Данные это –сведения необходимые для вывода, решения.
Языки программирования формальная знаковая система, предназначенная для записи компьютерных программ
Типы языков программирования и их особенности Низкоуровневый язык программирования: позволяли задавать машинные команды в понятном для человека виде.
Язык программирования высокого уровня: Основная черта высокоуровневых языков — это абстракция, то есть введение смысловых конструкций
12. Данные в компьютере предоставляются в виде: кода
13. Дайте определение сложным структурам данных
Массив (разновидности, пример) Массив — упорядоченный набор данных, используемый для хранения данных одного типа, идентифицируемых с помощью одного или нескольких индексов. Количество используемых индексов массива может быть различным: массивы с одним индексом называют одномерными, с двумя — двумерными, и т. д.
Список-это абстрактный тип данных, представляющий собой упорядоченный набор значений, в котором некоторое значение может встречаться более одного раза.
Очередь абстрактный тип данных с дисциплиной доступа к элементам «первый пришёл — первый вышел»
Стеком называется упорядоченный набор элементов, в котором размещение новых и удаление существующих происходит с одного конца, называемого вершиной.
14. Системы счисления бывают:
Наиболее употребляемыми в настоящее время позиционными системами являются:
· 2 — двоичная (в дискретной математике, информатике, программировании);
10 — десятичная (используется повсеместно);
· 12 — двенадцатеричная (счёт дюжинами);
· 16 — шестнадцатеричная (используется в программировании, информатике);
· 60 — шестидесятеричная (единицы измерения времени, измерение углов и, в частности, координат, долготы и широты).
Сравнительный анализ MS DOS и WINDOWS:
| Показатели сравнения | MS DOS | WINDOWS |
| Год выпуска | 1981 г. | 1985 г. |
| Степень сложности для пользователя | работают не напрямую с операционной системой, а через программные оболочки, дополняющие возможности операционных систем и улучшающих удобство общения пользователя с компьютером | Проста |
| Степень надежности | Низкие требования к аппаратным ресурсам оставляют DOS перспективной для практического использования. | характеризуется простотой инсталляции, невысокими уровнями защиты данных и устойчивости к сбоям приложений |
| Степень дружелюбия | средняя | высокая |
| Дополнения ПО необходимые для функционирования периферийных устройств | Через драйверы устройств, обеспечивающие обслуживание новых или нестандартное использование имеющихся устройств | Через драйверы устройств, обеспечивающие обслуживание новых или нестандартное использование имеющихся устройств |
| Корневой каталог файловой системы | создается автоматически при подготовке диска к работе (форматировании) и его нельзя удалить, а вот создавать и удалять свои каталоги и подкаталоги Вы можете самостоятельно. Корневой каталог можно сравнить с книжным шкафом, в котором имеется несколько полок (каталогов), на каждой из которых хранятся различные книги (файлы). Обычно книжный шкаф снабжается списком хранящихся в нем книг. Поэтому каталог иногда называют директорией (от англ. directory — справочник) | создается автоматически при подготовке диска к работе (форматировании) и его нельзя удалить, а вот создавать и удалять свои каталоги и подкаталоги Вы можете самостоятельно. Корневой каталог можно сравнить с книжным шкафом, в котором имеется несколько полок (каталогов), на каждой из которых хранятся различные книги (файлы). Обычно книжный шкаф снабжается списком хранящихся в нем книг. Поэтому каталог иногда называют директорией (от англ. directory — справочник) |
При помощи, какой операционной системы нужно начинать реанимацию компьютера? Почему?
5. NortonCommander (и ему подобные) необходимы длядля работы с файлами
6. Структура операционных систем (назначение каждого элемента):
1. Ядро – переводит команды с языка программ на язык «машинных кодов» , понятный компьютеру.
2. Драйверы – программы, управляющие устройствами.
3. Интерфейс – оболочка, с помощью которой пользователь общается с компьютером.
7. Укажите назначение следующих элементов:
1. Ярлык ______________________________________________________________
2. Папка _______________________________________________________________
3. Окно _______________________________________________________________
4. Файл _______________________________________________________________
5. Панель задач _________________________________________________________
6. Кнопка ПУСК ________________________________________________________
7. Корзина _____________________________________________________________
8. При помощи главного меню можно выполнить следующие функции (подчеркнуть):
1. Выключить (перезагрузить) компьютер
2. Вызвать последние документы
3. Запустить программы на выполнение
4. Удалить файлы
5. Найти необходимые файлы по показателям:
6. Обратиться к справочной службе
7. Закрыть программы
8. Удалить программы
9. Настроить сеть и подключения
10. Создать папку
11. Создать файл
Укажите самые распространенные типы файлов и расширений
10. Путь к файлу показывает – ___________________________________________________________________
11. Перечислите последовательность действий при изменении фона и заставки рабочего столаЧтобы изменить фон рабочего стола, нужно на рабочем столе нажать правой кнопкой мышки и выбрать пункт «свойства».После этого откроется окно,где нужно будет нажать на вкладке «Рабочий стол»,а там уже выбрать фон из предложенных вариантов.Если не устраивает ни один,то нажать на кнопочку «обзор» и выбрать картинку,хранящуюся на вашем компьютере,которая вам нравиться,после чего нажать кнопочку «Применить» и «ок».
12. Укажите последовательность действий при просмотре свойств файла
13. Свойства файла не показывают:
подчеркните правильный ответ
б) дату создания
в) имя создателя
Для чего необходим доступ к просмотру свойств файла (папки)?
Ограничения и сложности



Ограничения, с которыми приходится сталкиваться при Восстановлении Системы в версиях Windows до Windows Vista состоит в том, что только отслеженные типы файлов и только файлы из определённых папок (System Restore резервирует целиком только Реестр Windows) могут быть отслежены, следовательно, нежелательные установки программ и приложений и особенно обновления программ, могут быть не полностью возвращены в первоначальное состояние. В результате воздействие может быть незначительным или практически отсутствовать (не считая использованного места на диске). Могут возникнуть нежелательные моменты при попытке запустить или удалить такие приложения. Для сравнения, различные другие утилиты разработаны для обеспечения намного более полного возврата изменений системы, включая обновления программ.
Например, при отслеживании всех изменений, GoBack от Norton или Rollback Rx от Horizon DataSys позволяют полное восстановление файловой системы к прежнему состоянию от любой из сотен ежедневных точек восстановления. Однако, частое или непрерывное отслеживание может также влиять на производительность системы, в то время как точки System Restore обычно создаются быстро и экономно.
При отсутствии адекватного свободного места на диске (точки восстановления в папке System Volume Information занимают относительно большой объём) System Restore будет не способно создать точку восстановления, так что пользователь при попытке восстановить Систему может обнаружить, что не существует ни одной точки восстановления.
Нет возможности создавать постоянную точку, которая не будет удалена спустя несколько дней, когда автоматическим точкам потребуется место на диске. Так что если проблема не была обнаружена в течение нескольких дней, в момент, когда она всё-таки будет обнаружена, может быть уже поздно для восстановления того состояния системы, которое было до появления проблемы.
По умолчанию System Restore не позволяет другим приложениям или пользователям изменять или удалять файлы из директорий, где сохраняются точки восстановления в целях неприкосновенности. Поскольку этот метод резервирования довольно упрощённый, результатом может быть архивирование вредоносных программ, таких как компьютерные черви и вирусы. В этом случае антивирусная программа будет неспособна удалить заражённый файл. Единственный способ удаления инфекции состоит в отключении System Restore, что приведёт к потере всех сохранённых точек, или просто ждать, когда Windows удалит (старые) точки для освобождения места под новые. Более того, если заражённый набор файлов восстановлен, результатом может быть также восстановление вируса.
Под Windows Vista System Restore не работает на дисках FAT32 и не может быть запущена на дисках, меньших 1ГБ.
Изменения, произведённые на диске с другой ОС ( в случае, если на диске установлены две и более ОС) не могут быть отслежены. Также возникают вопросы совместимости во время Восстановления Системы при нахождении на одном загрузочном диске Windows XP (или Windows Server) и Windows Vista (или более поздней ОС). Теневые точки на диске удаляются, когда более старые ОС получают доступ к этому диску NTFS. Это происходит потому, что предыдущие ОС не опознают новый формат теневых копий.
Тема: РЕЗЕРВИРОВАНИЕ СИСТЕМНЫХ РЕСУРСОВ Windows
Windows XP и Windows Vista
Все изменения настроек ПК начинаются с создания резервных копий данных.
Резервирование (Резервное копирование) (англ. backup) — процесс создания копии данных на носителе, предназначенном для восстановления данных в оригинальном месте их расположения в случае их повреждения или разрушения.
Резервное копирование необходимо для возможности быстрого и недорогого восстановления информации (документов, программ, настроек и т. д.) в случае утери рабочей копии информации по какой-либо причине.
Кроме этого решаются смежные проблемы дублирования данных, передачи данных и работы с общими документами

Требования к системе резервного копирования
ü Надёжность хранения информации. Обеспечивается применением отказоустойчивого оборудования систем хранения, дублированием информации и заменой утерянной копии другой в случае уничтожения одной из копий (в т.ч. как часть отказоустойчивости).
ü Простота в эксплуатации — автоматизация (по возможности минимизировать участие человека: как пользователя, так и администратора).
ü Быстрое внедрение (простая установка и настройка программ, быстрое обучение пользователей).
Виды резервного копирования
1. Полное резервирование Full Backup
2. Дифференциальное резервирование Differential Backup
3. Добавочное резервирование Incremental Backup
4. Пофайловый метод
5. Блочное инкрементальное копирование Block Level Incremental
Для резервного копирования очень важным вопросом является выбор подходящей схемы ротации носителей (например, магнитных лент). Наиболее часто используют следующие схемы:
ü Одноразовое копирование — (custom) простейшая схема, не предусматривающая ротации носителей. Все операции проводятся вручную. Перед копированием администратор задает время начала резервирования, перечисляет файловые системы или каталоги, которые нужно копировать. Эту информацию можно сохранить в базе, чтобы ее можно было использовать снова. При одноразовом копировании чаще всего применяется полное копирование.
ü Простая ротация и др.
Хранение резервной копии
Резервные копии могут записываться на магнитную ленту стримера, на компактные диски, на жёсткий диск компьютера, на любую машину внутри локальной сети, на FTP-серверы, на любое USB-совместимое устройство (такое, как флэш-карта или внешний жёсткий диск) на дискеты.
Методы борьбы с утерей информации:
ü Хранить всю информацию (каждый файл) минимум в двух экземплярах (причём каждый экземпляр на своём носителе данных). Для этого применяются:
ü RAID 1, обеспечивающий восстановление самой свежей информации. Файлы, расположенные на сервере с RAID, более защищены от поломок, чем хранящиеся на локальной машине;
ü Ручное или автоматическое копирование на другой носитель. Для этого может использоваться система контроля версий, специализированная программа резервного копирования или подручные средства наподобие периодически запускаемого cmd-файла.
ü Установка антивирусных программ на рабочие станции.
ü Тщательно расставляются права на все ресурсы, чтобы другие пользователи не могли модифицировать чужие файлы. Исключение делается для системного администратора, который должен обладать всеми правами на всё, чтобы быть способным исправить ошибки пользователей, программ и т. д.
ü Обеспечить работающую систему резервного копирования — то есть, систему, которой люди реально пользуются и которая достаточно устойчива к ошибкам оператора. Если пользователь не пользуется системой резервного копирования, вся ответственность за сохранность ложится на него.
ü Хранить версии достаточной давности, чтобы при обнаружении испорченных данных файл можно было восстановить.
ü Перед переустановкой ОС следует обязательно копировать всё содержимое раздела, на который будет установлена ОС, на сервер, на другой раздел или на CD / DVD.
Резервирование в Windows XP и Windows Vista
Чтобы задать точку восстановления в XP, выберите «Пуск•Программы (или «Все программы»)• Стандартные•Служебные•Восстановление системы», потом укажите опцию «Создать точку восстановления», щелкните на кнопке «Далее» и следуйте указаниям программы-мастера.
В Vista укажите опции «Пуск•Программы (или «Все программы»)•Обслуживание (Maintenance)•Центр архивации и восстановления (Backup and Restore Center)», выделите опцию «Создание точки восстановления и настройка параметров», выберите «Восстановление. », щелкните на кнопке «Далее» и следуйте экранным инструкциям.
Предусмотренная в Vista функция Complete PC Backup («Архивация Complete PC Windows») создает своего рода моментальный снимок приложений, параметров и файлов данных. Если (или, что хуже, когда) в дальнейшем оборудование откажет, вы сможете восстановить всю систему, а не только свои файлы. (Обратите внимание, однако, что в версиях Vista Home Basic и Vista Premium функция Complete PC Backup недоступна).
Для создания полной резервной копии ПК надо щелкнуть на кнопке «Пуск» и выбрать «Панель управления» (или «Пуск•Настройка•Панель управления» в классическом меню «Пуск»)•Резервное копирование данных компьютера» (или дважды щелкнуть на позиции «Центр архивации и восстановления» в случае классического меню «Пуск»). Задать опцию «Архивировать компьютер» и выполнить предписанные действия.
Создавать резервную копию такого рода рекомендовано, по меньшей мере, раз в месяц, если вы работаете на компьютере, и как минимум дважды в год независимо от того, насколько часто вы вообще им пользуетесь
Тема: Функции администрирования и безопасности в Windows
Администрирование — управление, заведование.
Системное администрирование — управление компьютерными системами, в том числе: операционными, графическими, базами данных и т. д.
Систе́мный администра́тор (англ. system administrator) — сотрудник, должностные обязанности которого подразумевают обеспечение штатной работы парка компьютерной техники, сети и программного обеспечения в организации.
Администрирование Windows XP включает в себя следующие функции:
Управление задачами и процессами, Учетные записи пользователей Windows, Проверка дисков на наличие ошибок, Дефрагментация диска, Очистка дисков, Резервное копирование данных, Системные задания, Аварийное восстановление системы, Управление загрузкой системы при помощи программы Настройка системы, Консоли управления Microsoft Management Console (MMC), Использование папки «Избранное», Групповая политика, Конфигурация программ, Конфигурация Windows, Административные шаблоны, Добавление (Удаление) элемента на консоль, Управление областью задач, Добавление задач в область сведений, Настройка и удаление задач, Настройка параметров консоли, Создание связанных окон , Сохранение пользовательской консоли, Удаленный помощник, Работа с программой Сведения о системе.
Управление задачами и процессами
Для управления задачами и процессами в Microsoft Windows XP предусмотрена специальная системная утилита, называемая Диспетчер задач (Windows Task Manager), окно которой появляется на экране при нажатии сочетания клавиш Ctrl+Alt+Del
Окно утилиты Диспетчер задач Windows имеет 5 основных функциональных вкладок:
1. Вкладка Приложения (Applications) содержит список всех запущенных в системе задач: в поле Задача (Task) отображается название задачи, в поле Состояние (Status) — ее текущее состояние. Нормальным статусом задачи является состояние Работает (Running). Если задача «зависла» и не отвечает на системные запросы, ее состояние будет определено как Не отвечает (Not responding). Чтобы снять одну из задач, выделите ее щелчком мыши в меню Задача (Task) и нажмите на кнопку Снять задачу (End Task).
2. Вкладка Процессы (Processes) дает возможность управлять запущенными в системе процессами.
В меню на данной вкладке отображаются названия процессов — Имя образа (Image Name), определители инициаторов процессов — Имя пользователя (User Name), характеристики аппаратной обработки процессов — ЦП (CPU) и занимаемый процессами объем оперативной памяти — Память (Memory Usage).
3. Вкладка Быстродействие (Performance) окна Диспетчера задач Windows содержит информацию о загрузке процессора, оперативной памяти и об использовании других аппаратных ресурсов компьютера.
4. Аналогичным образом вкладка Сеть (Networking) демонстрирует нагрузку на вашу локальную сеть. И наконец, если вы хотите просмотреть список всех работающих в настоящее время с вашей системой пользователей, перейдите ко вкладке Пользователи.
5. Вкладка Пользователи (Users).
Если вы зарегистрированы в системе как администратор данного компьютера, то можете отключить одного из пользователей, выделив в меню название его сеанса работы с Windows щелчком мыши и нажав на кнопку Отключить (Disconnect). Помимо этого вы можете отправить ему сообщение нажатием на кнопку Отправить сообщение (Send Message). Чтобы завершить текущий сеанс работы с Windows, щелкните мышью на кнопке Выйти из системы (Logoff).