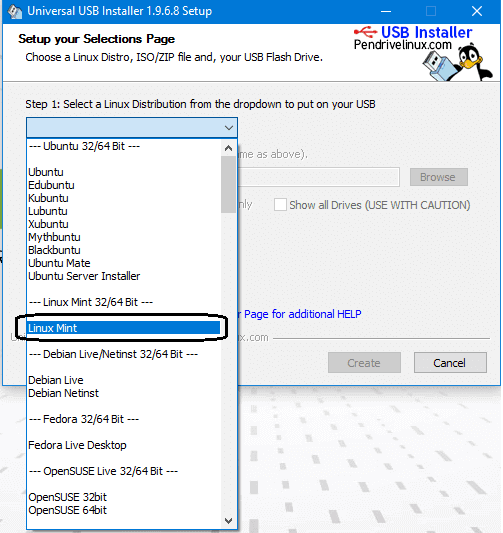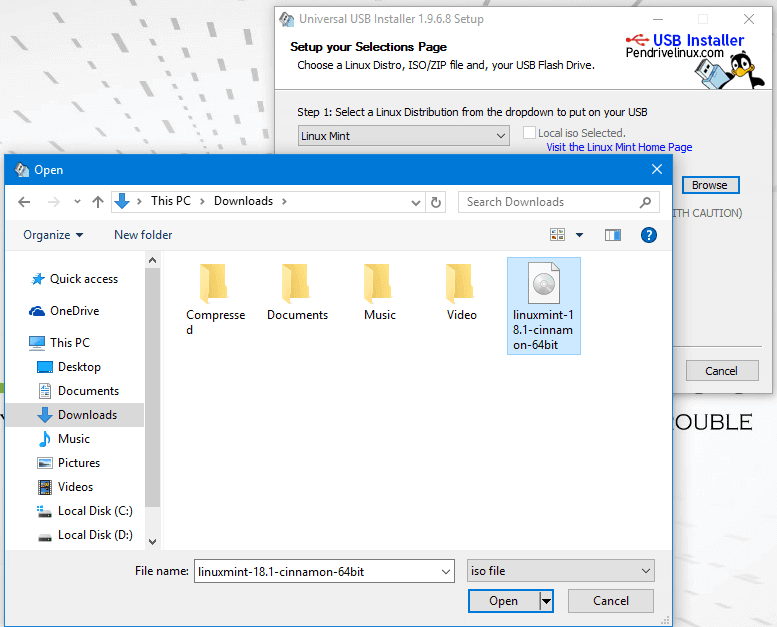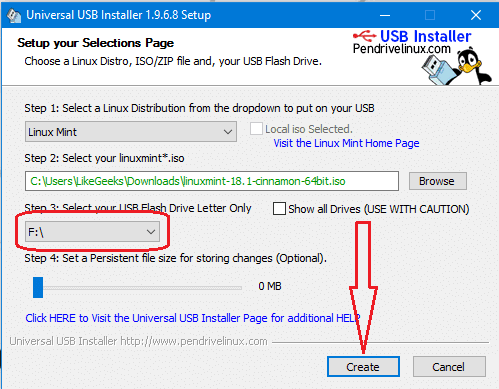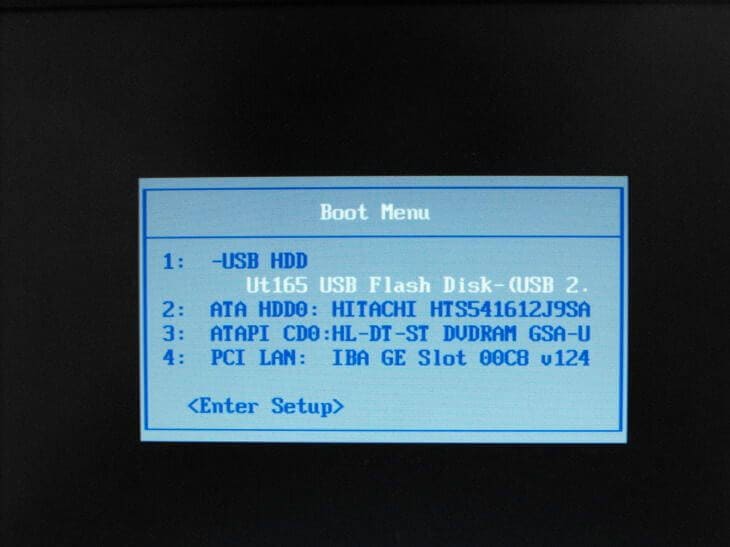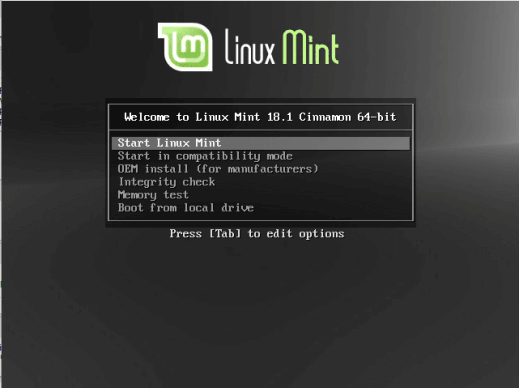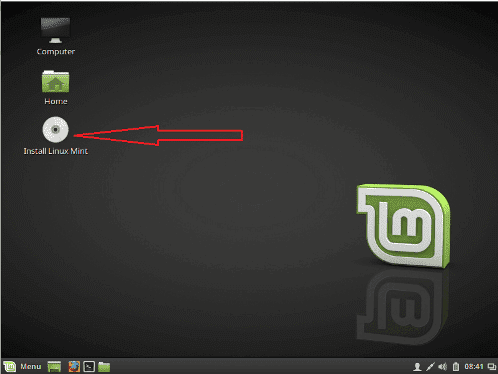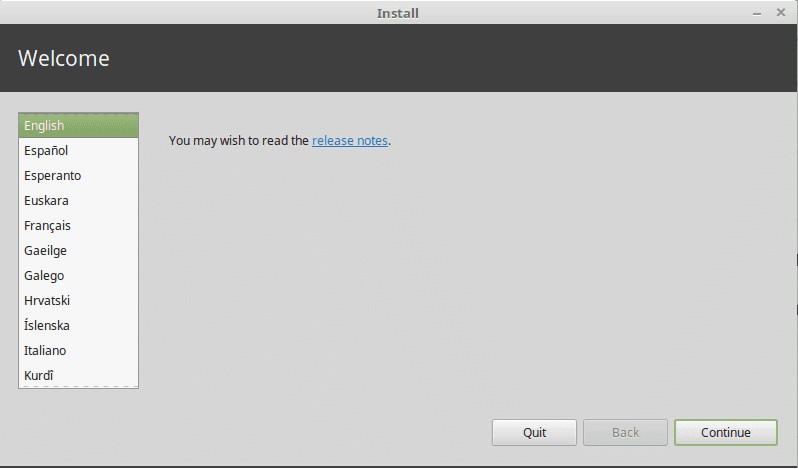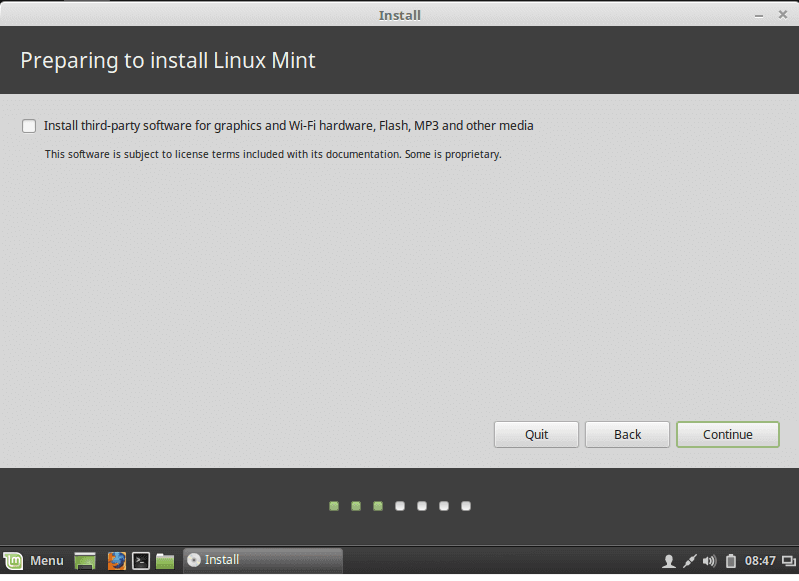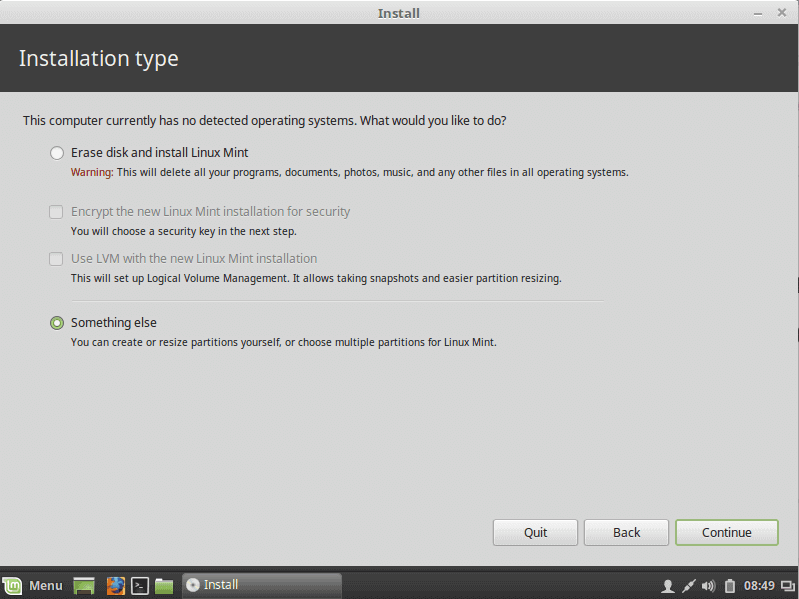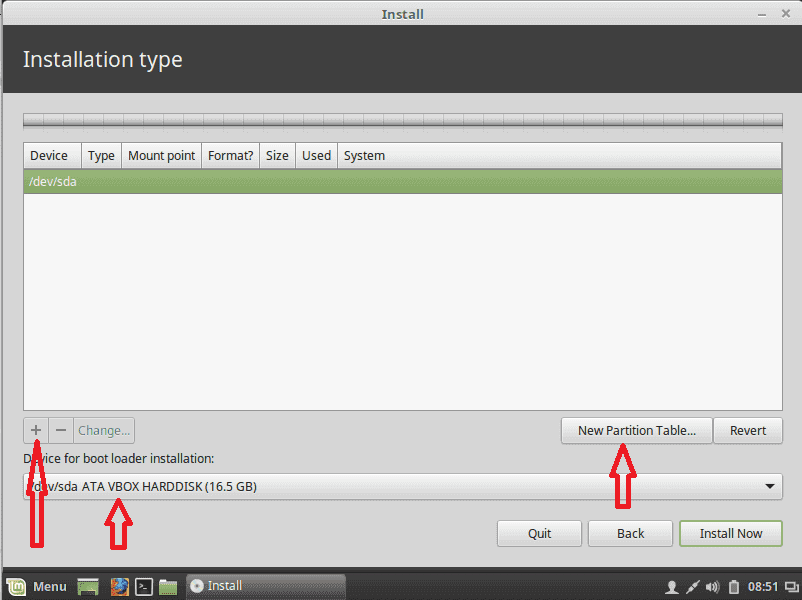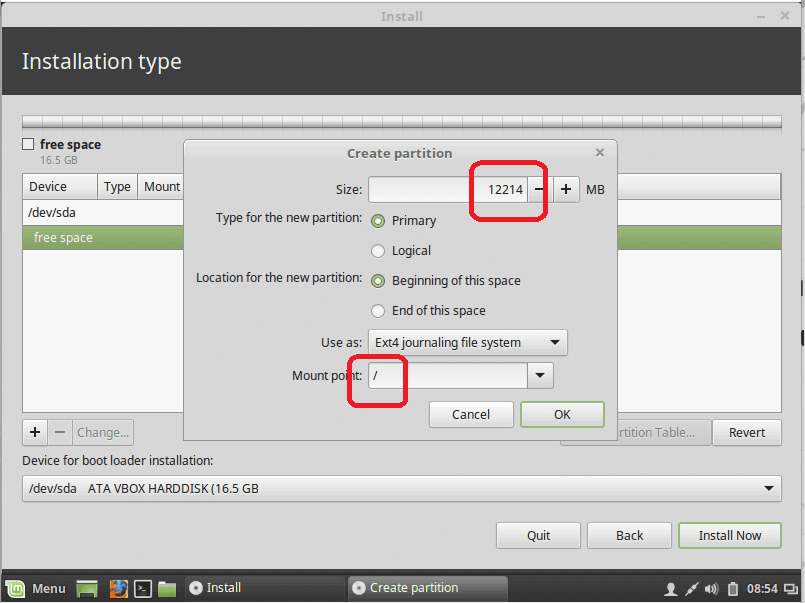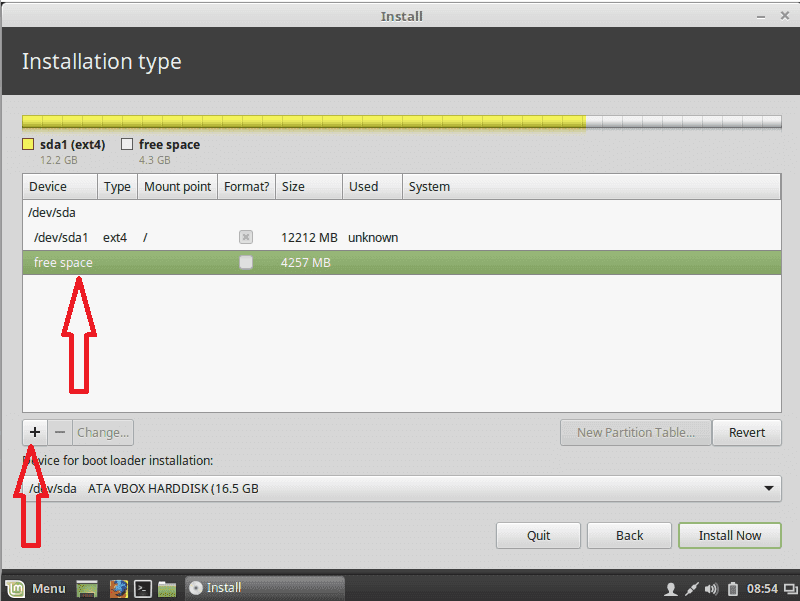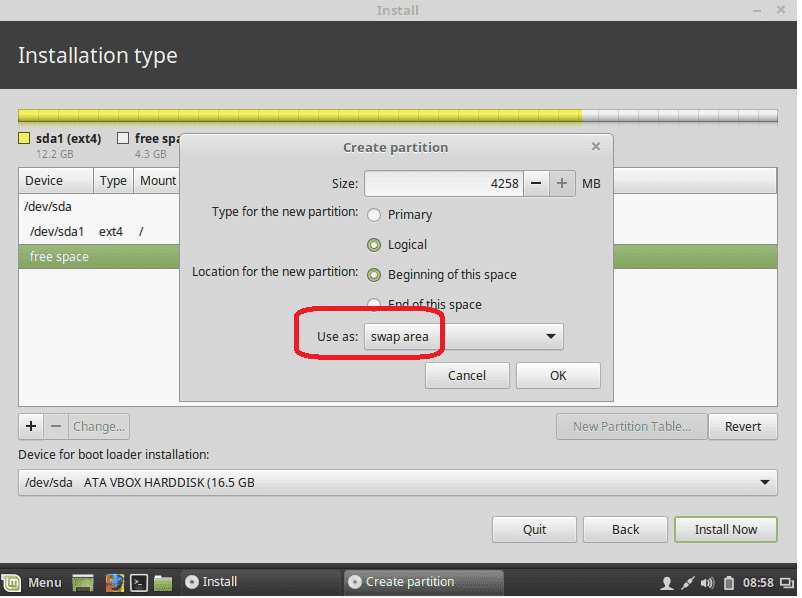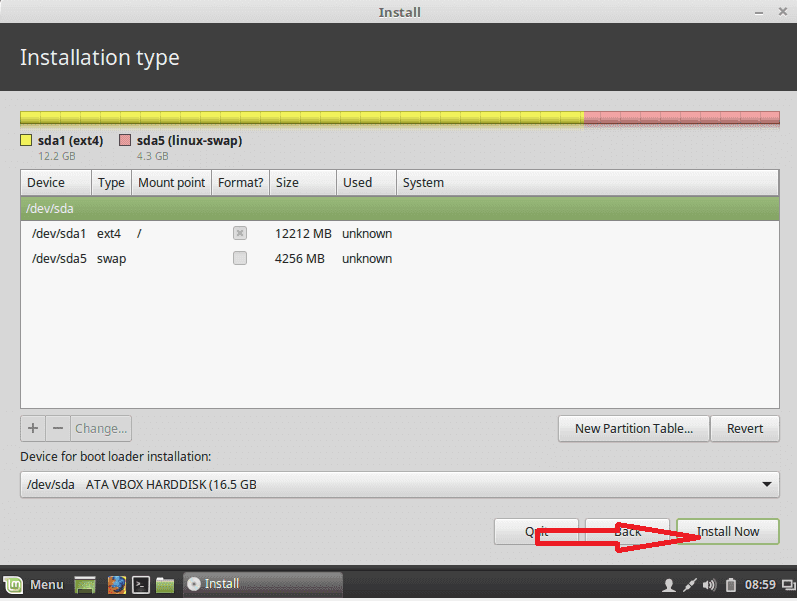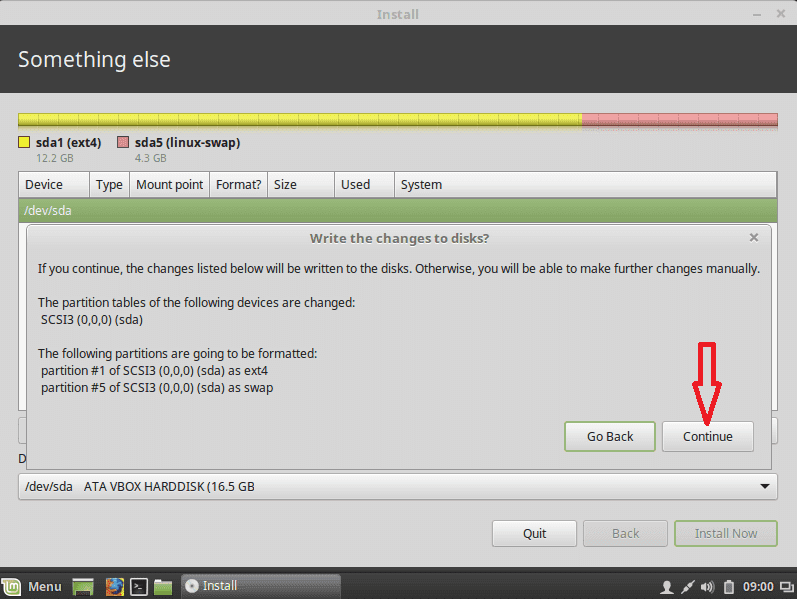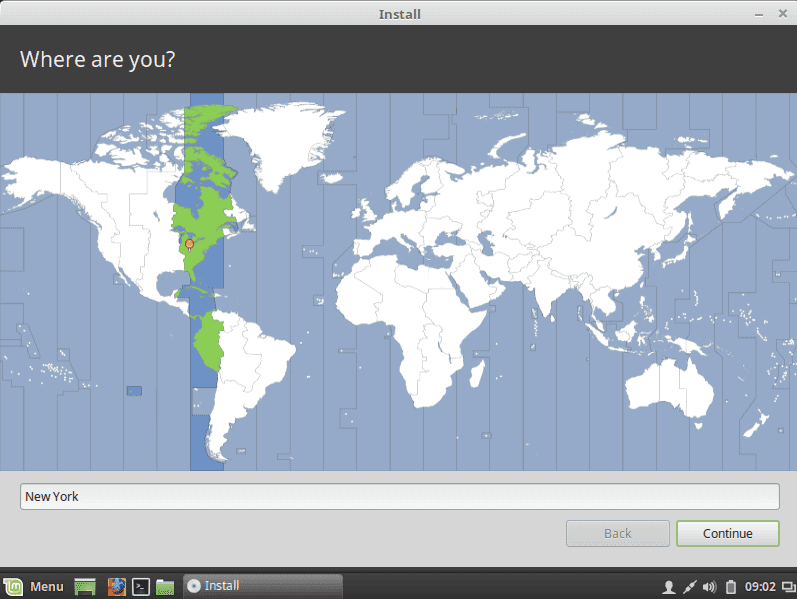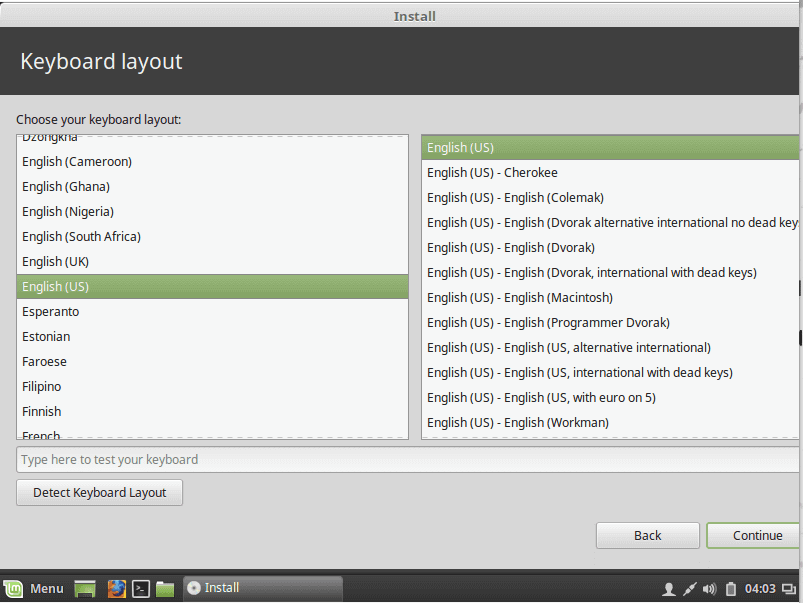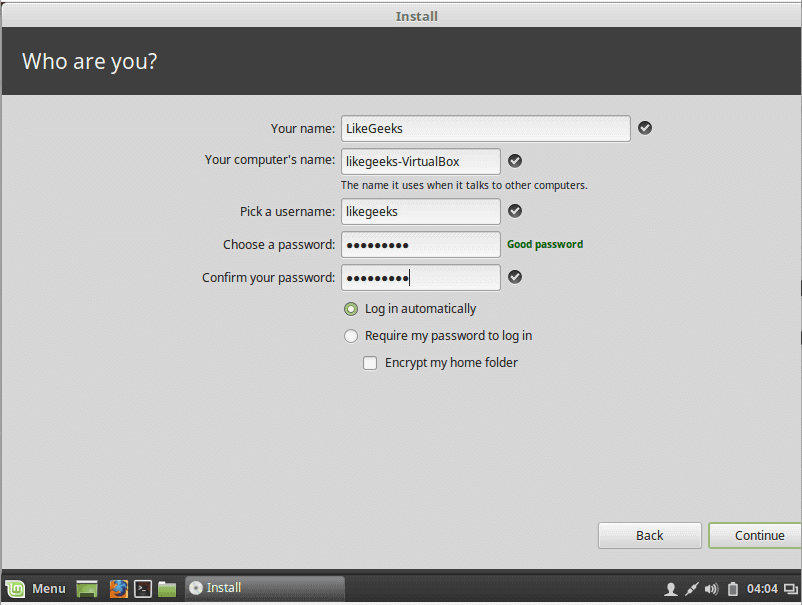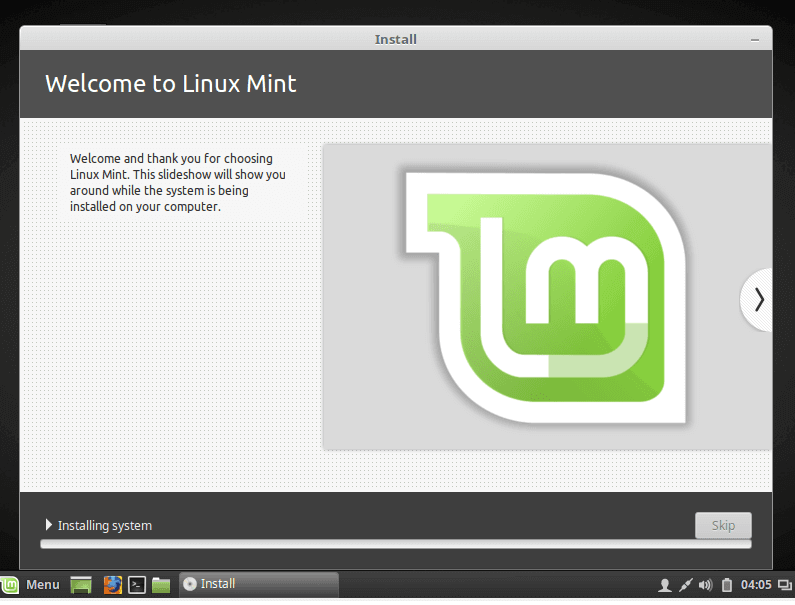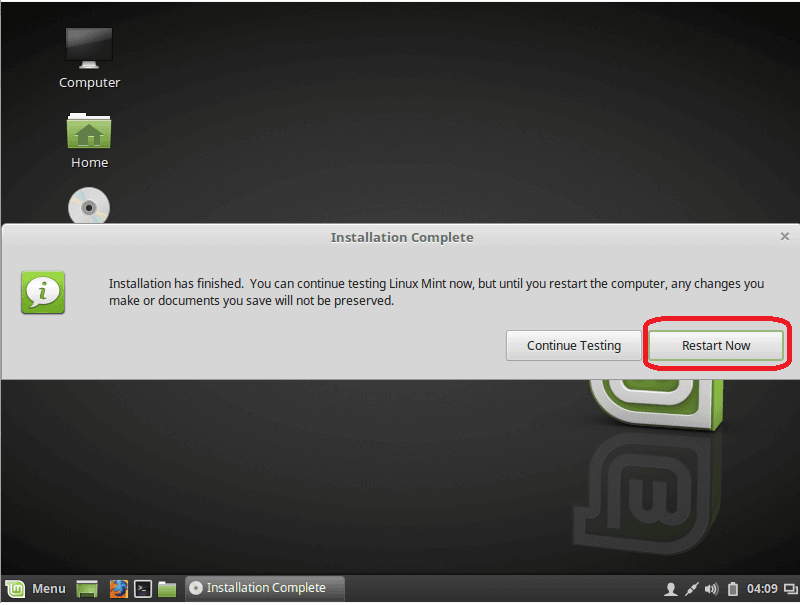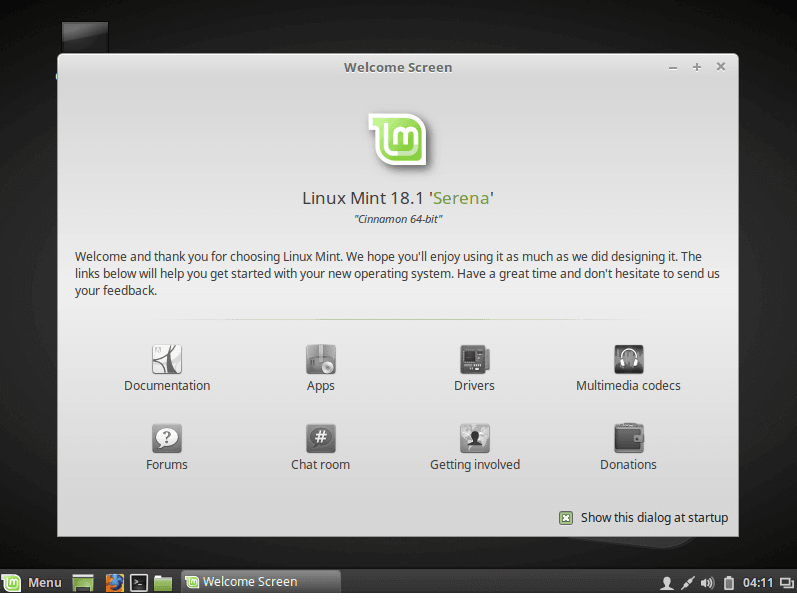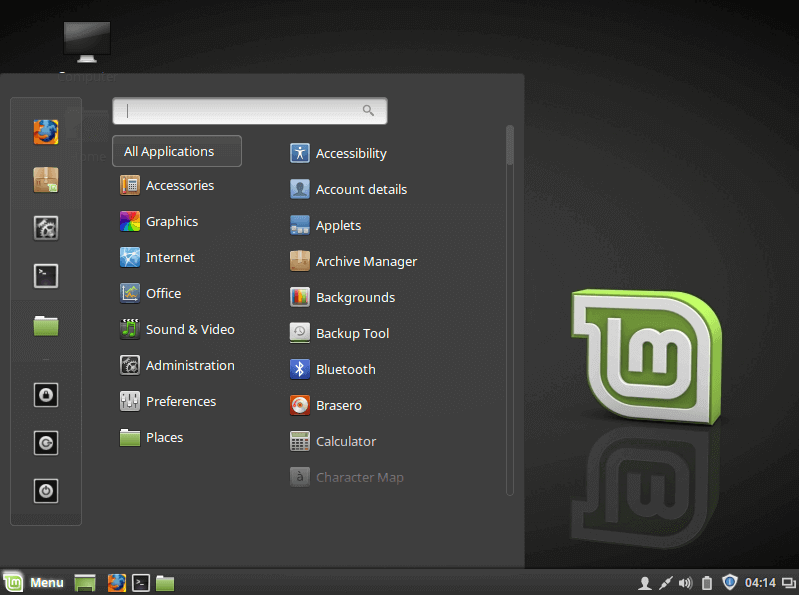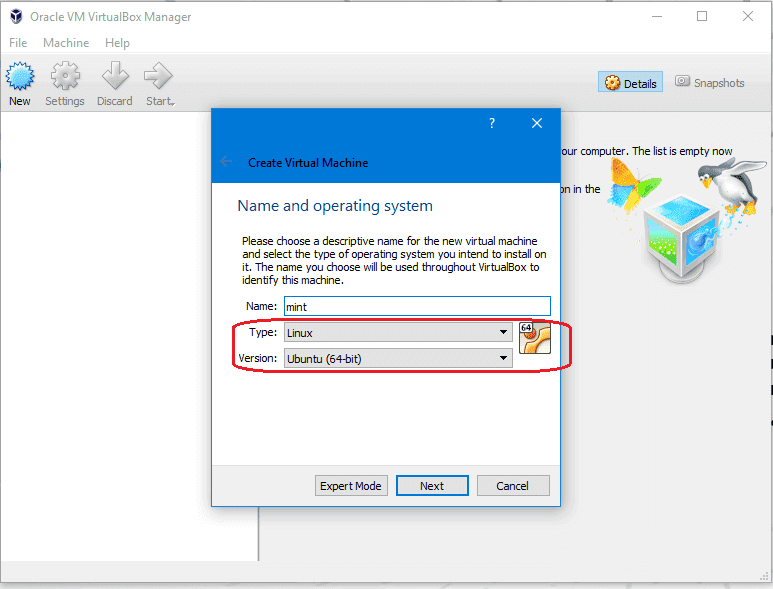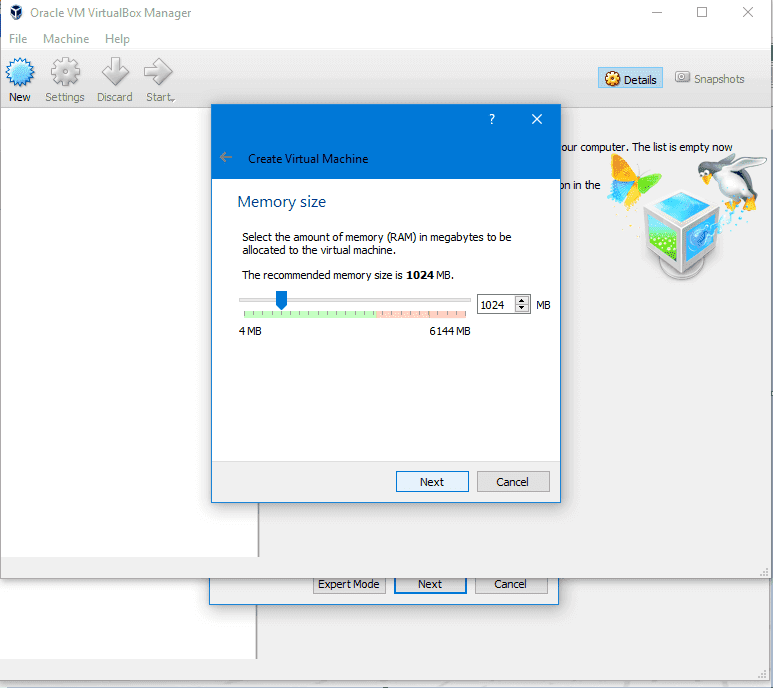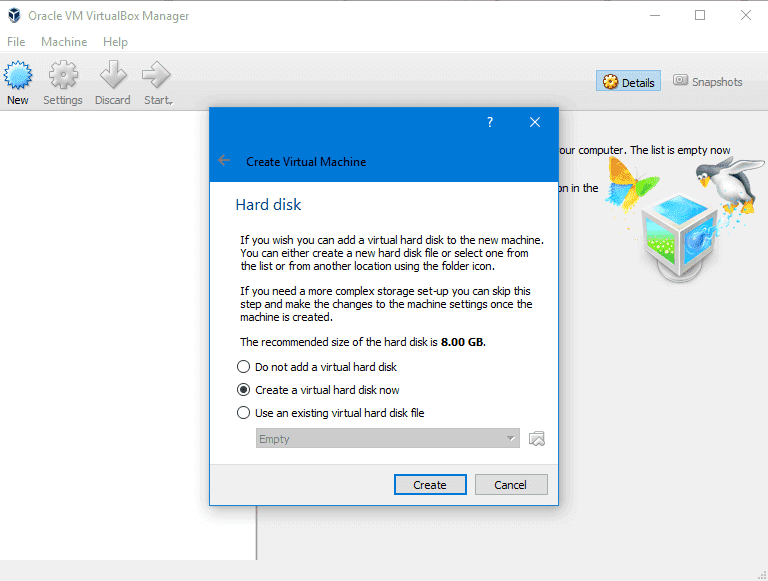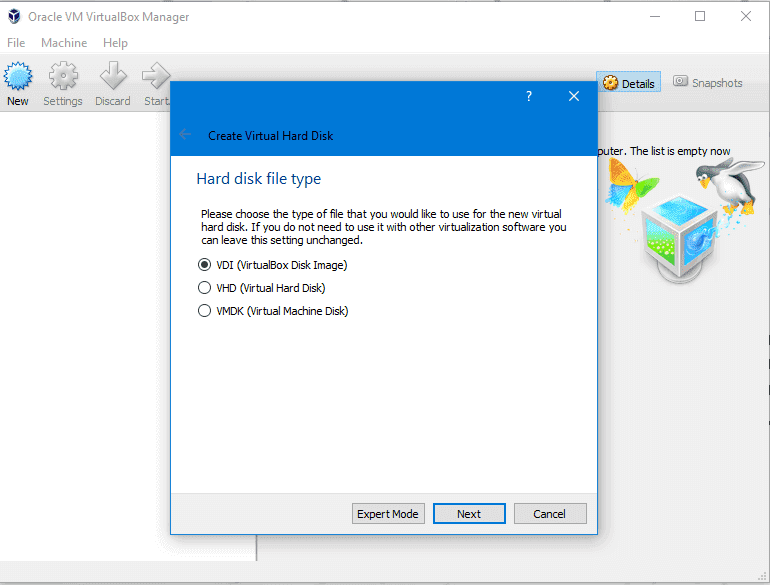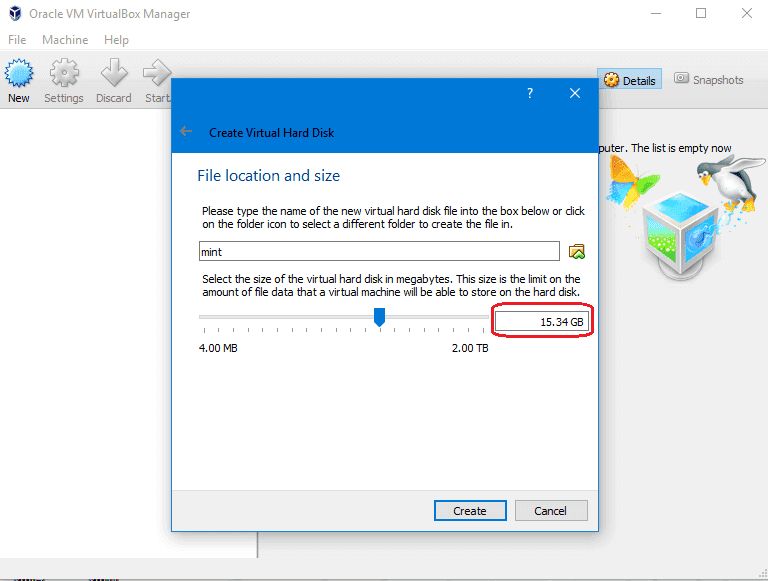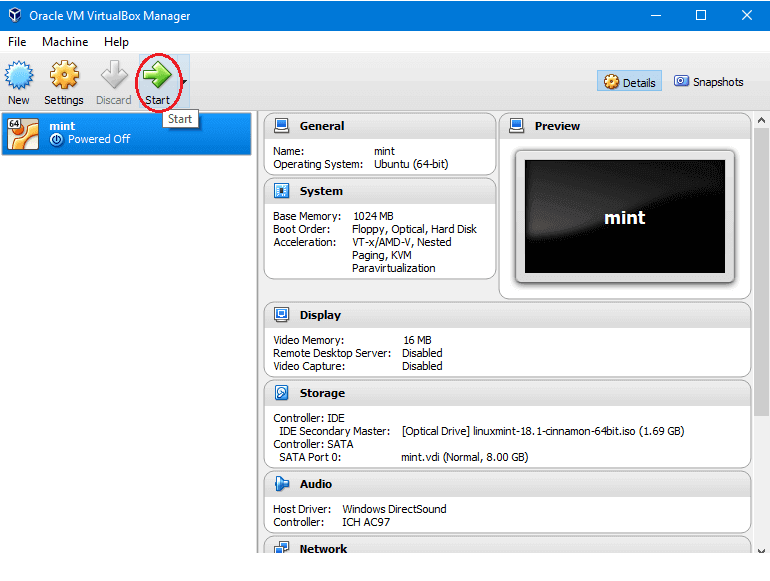- How to install Linux step-by-step
- How to install Linux?
- How to Install Ubuntu Linux in the Simplest Possible Way
- How is this the simplest way of installing Ubuntu?
- Install Ubuntu by replacing Windows and other operating systems
- Step 1: Download Ubuntu
- Step 2: Create a live USB
- Step 3: Boot from the live USB
- Step 4: Install Ubuntu
How to install Linux step-by-step
How to install Linux?
After you’ve chosen the Best Linux Distro, now it’s time to know how to install Linux.
If you want to install Linux, there are two ways to do that:
The first way is to download the Linux distribution you want and burn it into a DVD or USB stick and boot your machine with it and complete the installation process.
The second way is to install it virtually on a virtual machine like VirtualBox or VMware without touching your Windows or Mac system, so your Linux system will be contained in a window you can minimize and continue working on your real system.
For me, I prefer VirtualBox, it’s free and runs very fast on my PC than VMware, and support installing Windows, Linux and Mac OS with all versions.
Let’s choose any Linux distro and install it using both two ways.
I’m going to choose Linux mint; they call it the Mac OS of Linux. It is a good distro for personal use.
The version we are going to install is 18.1 “Serena” at the time of writing that article.
Go to this link and download it:
I prefer the Cinnamon desktop version; it is promising and elegant.
Once you download the ISO file, you will have to burn it on DVD or the easy way, copying it on a USB stick using a program called Universal USB installer, you can download this program from this link:
After downloading the application, open it and choose from the list the distro you want to install; in our case, we will select Linux mint.
Make sure that you put your memory stick on the computer and click next and wait till the copying process is finished.
Now Finally we click create to create bootable USB
And now you can boot with this memory stick.
Then Restart your PC and go to BIOS settings and select boot options and make sure that the USB is the first option, then save your BIOS settings and reboot.
Then it will show the installation screen, press Enter, and it will load the live CD content.
Now the desktop should appear like that:
Click install Linux Mint.
Then choose the language used for installation.
Then choose the installation type, and TAKE CARE if you are installing Linux on a disk that contains other operating systems, you MUST select the option called something else.
If you are installing it on a new disk, choose the option Erase disk.
Linux requires two partitions to work, the root partition and the swap partition.
Now we will create them by clicking the plus button and choose about 12 GB or more as you need but not less than that for the root partition and choose mount type as / which stands for root and of course format will be Ext4.
Now we create a swap partition, choose the remaining free space and click the plus button and choose the swap area as shown:
Then Create the swap area:
Then click install now and agree about writing changes to disk:
Now you choose the time zone and click continue the choose the language:
Now you write your username and password and click continue:
Finally, the installation started:
After finishing the installation, it will prompt you to reboot the machine and remove the installation media, whether it is a DVD or USB.
And yes, this is how to install Linux on Physical machine.
The second way it to install Linux is to install it on VirtualBox First download VirtualBox from here:
There are two ways to use Linux on VirtualBox:
- Install it from the ISO file we downloaded above
- Download a ready to use VirtualBox image that contains the system and run it without effort from here: http://www.osboxes.org/virtualbox-images/
The first way is easy, it like the normal installation process
Open VirtualBox and click new and choose Linux and Ubuntu 64:
Then select the RAM required not less than 1 GB and select the disk file type or leave it as VDI and dynamically allocated, and the size not less than 12 GB and hit OK.
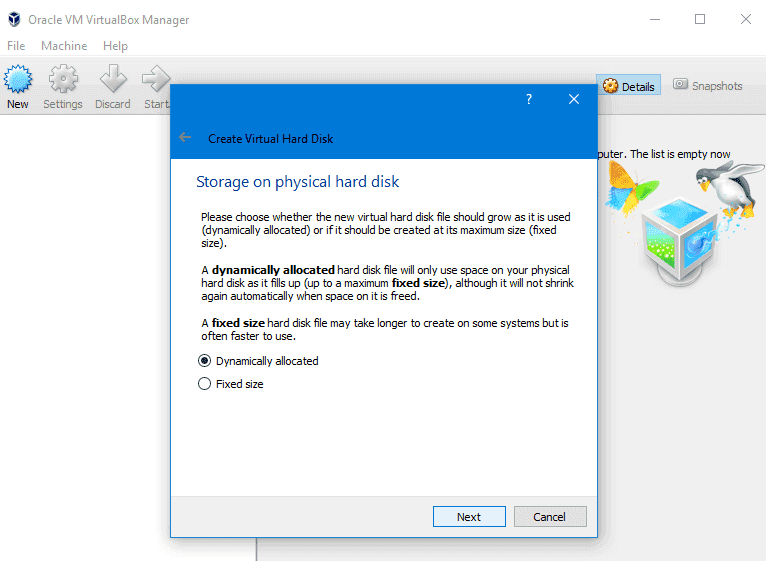
So now the VirtualBox is created, we just need to make it boot from the DVD that we’ve downloaded.
Choose from settings > Storage and choose the ISO image and click OK.
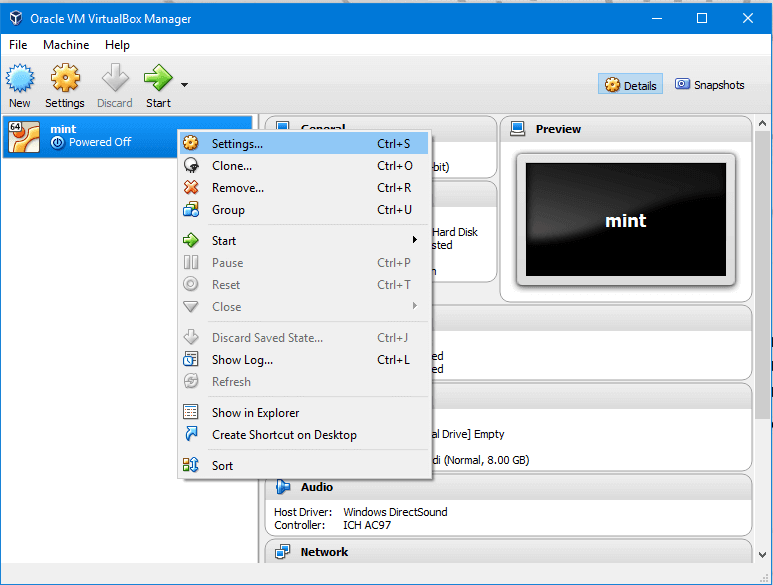
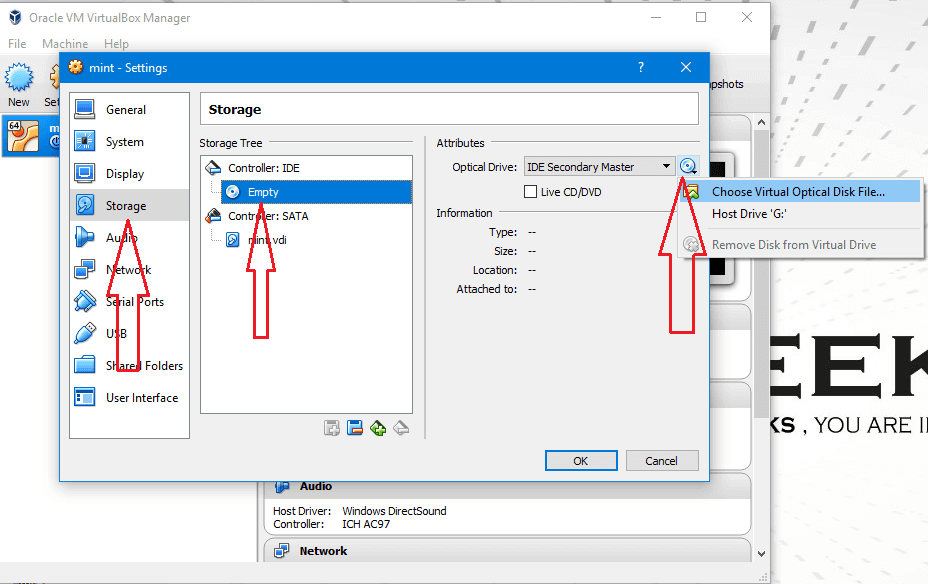
After loading the desktop, click install Linux mint, and the rest of the steps are the same as the above mentioned without any change, And this is how to install Linux on a virtual machine.
Источник
How to Install Ubuntu Linux in the Simplest Possible Way
Last updated April 16, 2021 By Abhishek Prakash 50 Comments
When it comes to the choosing a Linux for beginners, Ubuntu always comes on the top. I am not going to tell you why you should use Ubuntu. I am going to show you how to install Ubuntu.
There are various ways to install Ubuntu (or other Linux):
- You can install Ubuntu inside a virtualbox in Windows
- You can use Bash on Windows feature to install it inside Windows
- You can dual boot Ubuntu with Windows (so that you can choose which OS to use at the time your system boots)
- You can replace Windows with Ubuntu by wiping it altogether from your system
The method I am going to show in this tutorial is the fourth one. You wipe out the entire system and let Ubuntu be your only operating system. In my experience, this is the easiest way to install Ubuntu.
How is this the simplest way of installing Ubuntu?
You don’t have to worry about creating partitions on your own. It automatically creates an ESP partition for UEFI.
It uses the rest of the disk space in creating a single root partition. The root partition (normally) has a 2 GB of swapfile. You don’t need to create a separate swap partition and if the need be, you can increase the size of the swapfile.
The root partition also has the boot directory for grub related files. It also contains the home directory that is used for storing user related files like documents, pictures, music, videos, downloads etc.
It’s a no-brainer. You let Ubuntu do the work for you instead of wondering about creating ESP, root, Swap and Home partitions.
Best suited for you if you just want to use a single Linux distribution and no other operating system. You don’t want to switch distributions very often or if you do, you don’t have a lot of important data on it.
The procedure shown here works for Ubuntu and all other distributions based on it such as Kubuntu, Xubuntu, Lubuntu, Ubuntu Budgie, Linux Mint, Linux Lite etc. The screenshot might look a little bit different but the steps are basically the same.
Install Ubuntu by replacing Windows and other operating systems
What do you need in order to install Ubuntu:
- A USB of at least 4 GB in size. You can also use a DVD.
- Internet connection (for downloading Ubuntu and live-USB making tool, not required for installing Ubuntu)
- Optionally, you may need an external USB disk for making a backup of your important data (if any) present on the current system
If you are going to install the default Ubuntu GNOME, the system requirements are:
- A system with 2 GHz dual core processor or better
- 4 GB of RAM or more
- At least 25 GB of hard disk space
This method removes all the other operating systems along with the data present on the disk.
You may save your personal files, documents, pictures etc on an external USB disk or cloud storage if you want to use it later.
Step 1: Download Ubuntu
Before you do anything, you have to download Ubuntu. It is available as a single ISO file of around 2 GB in size. An ISO file is basically an image of disc and you need to extract this ISO on a USB disk or DVD.
You can download Ubuntu ISO from its website.
If you have slow or inconsistent internet, you can use torrent to download Ubuntu. The torrent files are located at the alternate download page (scroll down a bit).
Step 2: Create a live USB
Once you have downloaded Ubuntu’s ISO file, the next step is to create a live USB of Ubuntu.
A live USB basically allows you to boot into Ubuntu from a USB drive. You can test Ubuntu without even installing it on your system. The same live USB also allows you to install Ubuntu.
There are various free tools available for making a live USB of Ubuntu such as Etcher, Rufus, Unetbootin, Universal USB installer.
You may also watch this video to learn how to make a bootable USB of Ubuntu on Windows.
If you are already using some Linux distribution, you can use Etcher.
Step 3: Boot from the live USB
Plug in your live Ubuntu USB disk to the system.
Now, you need to make sure that your system boots from the USB disk instead of the hard disk. You can do that by moving the USB up in the boot order.
Restart your system. When you see a logo of your computer manufacturer (Dell, Acer, Lenovo etc), press F2 or F10 or F12 to access the BIOS settings.
Now, the BIOS screen could look different for your computer.
The entire idea is that you put USB (or removable media) on the top of the boot order. Save the changes and exit.
Step 4: Install Ubuntu
Now you should boot into the live Ubuntu environment. You’ll the grub screen that gives you the option to either try Ubuntu without installing or install it right away.
You may choose the first option i.e. ‘Try Ubuntu without installing’:
In around 10-20 seconds, you should be able to log in to the live Ubuntu environment. It may take some more time if you are using the slower USB 2.
Click on the Install Ubuntu icon on the desktop.
It will ask you to choose some basic configurations like language and keyboard layout. Choose the most appropriate ones for your system.
- Choose your language
You should go for the normal installation here because it will install some software like music player, video players and a few games.
If you are connected to internet, you’ll get the option to download updates while installing Ubuntu. You may uncheck it because it may increase the installation time if you have a slow internet. You can update Ubuntu later as well without any issues.
Go with normal installation
The most important screen comes at this time. If there are other operating systems installed, you may get the option to install Ubuntu along with them in dual boot.
But since your goal is to only have Ubuntu Linux on your entire system, you should go for Erase disk and install Ubuntu option.
Erase disk and install Ubuntu
When you hit the “Install Now” button, you’ll see a warning that you are about to delete the data. You already know it, don’t you?
Things are straightforward from here. You’ll be asked to choose a timezone
And then you’ll be asked to create a username, computer’s name (also known as hostname) and set a password.
Once you do that, you just have to wait and watch for like 5-10 minutes. You’ll see a slideshow of Ubuntu features in this time.
Slideshow provides basic information about using Ubuntu during installation
Once the process finishes, you’ll be asked to restart the system.
When you restart the system, you might encounter a shutdown screen that asks you to remove the installation media and press enter.
Remove the USB disk and press enter. Your system will reboot and this time, you’ll boot into Ubuntu.
That’s it. See, how easy it is to install Ubuntu. You can use this method to replace Windows with Ubuntu.
What next?
Now that you have successfully installed it, I strongly suggest reading this guide on things to do after installing Ubuntu to make your Ubuntu experience smoother.
I also recommend going through this list of Ubuntu tutorials and learn to do various common things with Ubuntu.
I hope you find this tutorial helpful in installing Ubuntu. If you have questions or suggestions, please feel free to ask it in the comment section.
Like what you read? Please share it with others.
Источник