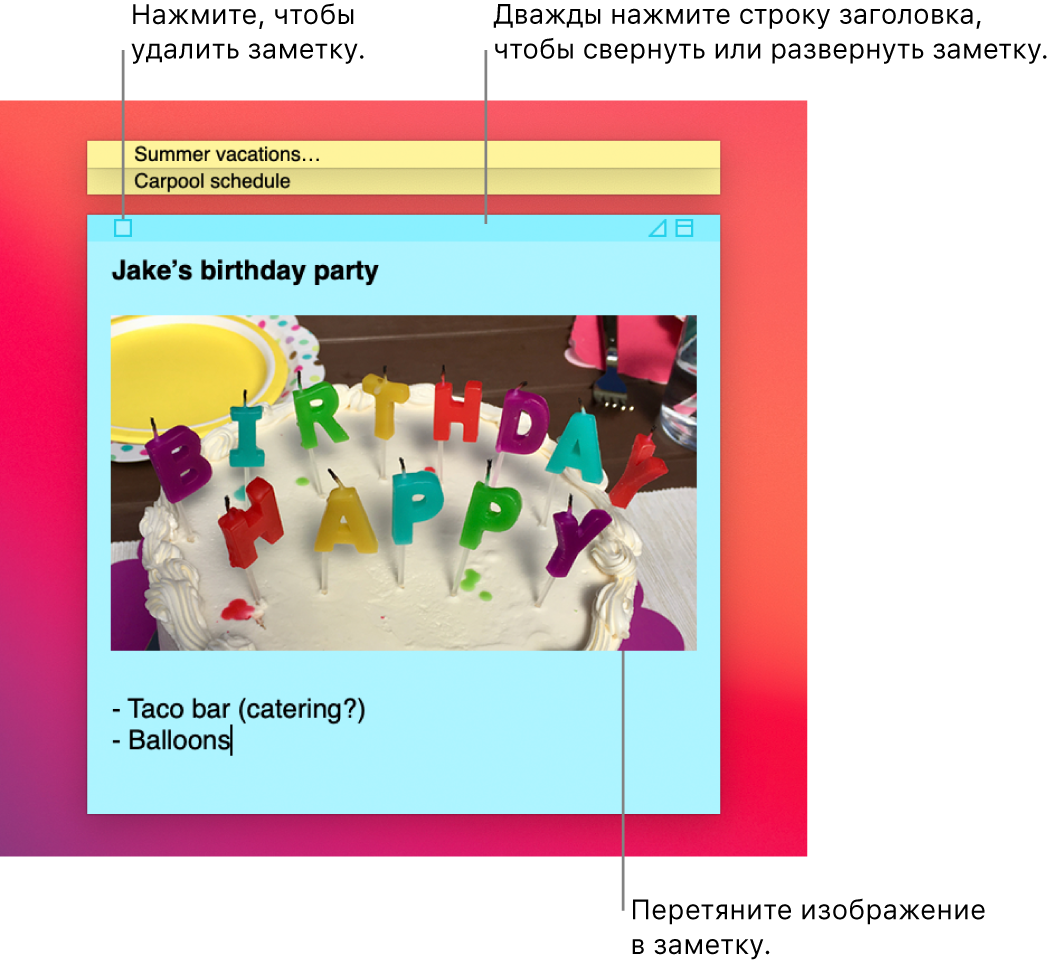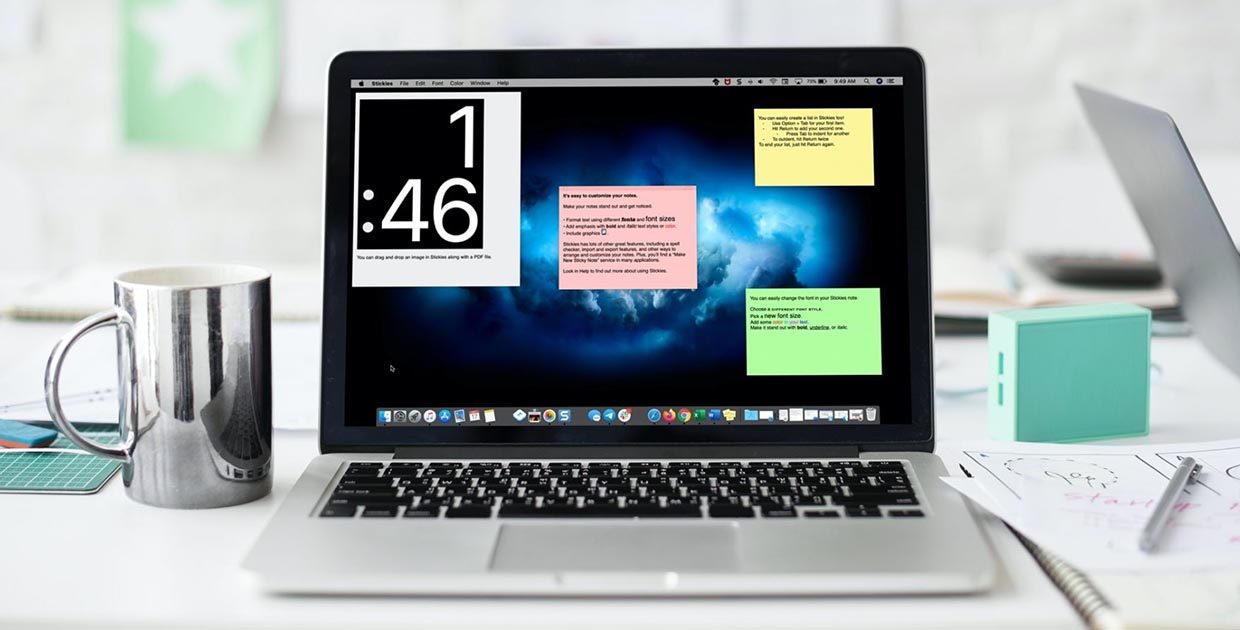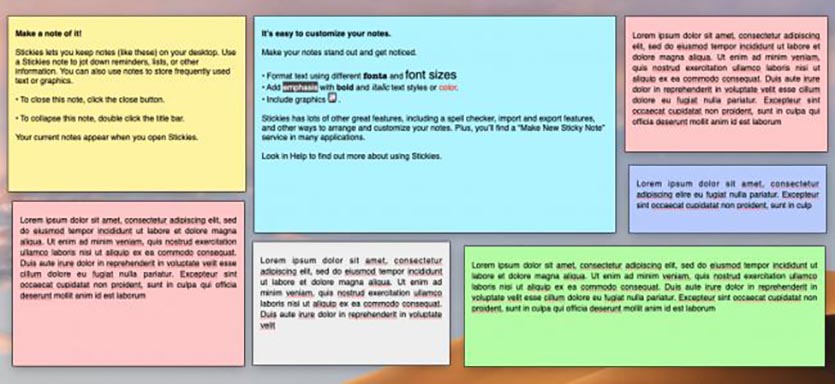- Руководство пользователя приложения «Записки»
- Создание записки
- Добавление списка в записку
- Поиск текста в записках
- Просмотр записок
- Импорт и экспорт записок
- Удаление заметки
- Добавляем стикеры с заметками на рабочий стол Mac
- Как создавать стикеры на Mac
- Sticky Notes 4+
- Random Sequence
- Screenshots
- Description
- What’s New
- Ratings and Reviews
- Pretty good
- Extremely Useful
- Pretty good little app
- Sticky Notes: Easy Note Taking 4+
- Note, to-do list on Desktop
- AppYogi Software
- Screenshots
- Description
- Memo • Sticky Notes 4+
- Nebula SRL
- Снимки экрана
- Описание
Руководство пользователя приложения «Записки»
для macOS Big Sur
Храните заметки, списки и даже картинки в записках прямо на своем рабочем столе. Записки отображаются, когда приложение «Записки» запущено на компьютере Mac.
Важно! Если Вы обновили macOS 10.14 или более ранней версии до macOS Big Sur, при первом открытии приложения «Записки» следуйте инструкциям на экране, чтобы импортировать записки из виджета «Записки» в Dashboard.
Создание записки
В приложении «Записки» 
Введите текст. Чтобы добавить изображение или документ PDF, перетяните файл на записку.
Содержимое сохраняется автоматически. Первая строка записки отображается в панели заголовка, если записка свернута.
Чтобы настроить внешний вид записки, выполните одно из следующих действий.
Изменение цвета записки. Выберите цвет в меню «Цвет».
Изменение форматирования текста. Выберите «Шрифт» > «Показать шрифты». Выделите текст, затем для его форматирования используйте окно «Шрифты».
Как сделать записку полупрозрачной. Выберите пункт меню «Окно» > «Полупрозрачность».
Расположение записки поверх других окон. Выберите «Окно» > «Поверх всех окон».
Совет. Если у Вас уже есть записка с нужным форматированием, ее можно использовать как шаблон по умолчанию. Выберите записку, затем выберите «Окно» > «Использовать по умолчанию».
Добавление списка в записку
В приложении «Записки» 
Добавление списка. Нажмите Option-Tab, введите первый элемент списка, затем нажмите клавишу Return.
Окончание списка (и добавление обычного абзаца). Нажмите мышью в конце последнего элемента списка, затем дважды нажмите клавишу Return.
Увеличение уровня списка. Нажмите в начале строки списка, затем нажмите Tab.
Уменьшение уровня списка. Нажмите строку списка, затем нажмите Shift-Tab.
Поиск текста в записках
В приложении «Записки» 
Также можно выделить нужный текст, затем выбрать «Правка» > «Поиск» > «Найти выбранное».
Чтобы уточнить результаты поиска, сделайте следующее.
Выберите текущую записку или все записки.
Отключите параметр «Без учета регистра», чтобы найти текст, который точно совпадает с введенным, включая заглавные буквы.
Нажмите клавишу Return, чтобы начать поиск.
Нажимайте кнопки «Предыдущее» или «Далее» для перехода между результатами поиска.
Примечание. Кроме того, можно искать и заменять текст. Введите текст в поле «Заменить на», затем выберите один из параметров замены.
Просмотр записок
В приложении «Записки» 
Изменение порядка записок вручную. Нажмите верх записки и потяните ее в нужное место.
Группировка нескольких записок. Выберите «Окно» > «Упорядочить по», затем выберите нужный вариант.
Расположение записки поверх других окон. Выберите «Окно» > «Поверх всех окон».
Как сделать записку полупрозрачной. Выберите пункт меню «Окно» > «Полупрозрачность».
Сворачивание и разворачивание записки. Дважды нажмите панель заголовка.
Изменение размера записки. Перетяните края записки (верхний, нижний и боковые). Чтобы полностью развернуть записку, нажмите треугольник в ее правом верхнем углу. Чтобы вернуться к начальному размеру записки, нажмите его еще раз.
Просмотр информации о записке. Наведите курсор на свернутую записку — появятся данные о дате создания записки и дате последнего изменения.
Если записки нигде не видно, проверьте, что приложение «Записки» запущено. Если приложение «Записки» закрыто, записки не отображаются на рабочем столе.
Импорт и экспорт записок
В приложении «Записки» можно импортировать текстовый файл как отдельную записку или экспортировать записку как текстовый файл. Также можно экспортировать все записки из приложения «Записки» и импортировать их в приложение «Заметки». В этом приложении заметки можно создавать и упорядочивать в едином окне. Заметки также можно просматривать на всех Ваших устройствах.
В приложении «Записки» 
Импорт или экспорт отдельной записки. Выберите пункт меню «Файл» > «Импорт текста…» или «Файл» > «Экспорт текста…».
Можно импортировать и экспортировать записки в распространенные форматы: обычный текст, RTF и RTFD (с изображениями). При экспорте текста Вы можете выбрать место для сохранения файла.
Экспорт всех записок из приложения «Записки» в приложение «Заметки». Выберите «Файл» > «Экспортировать все в Заметки», затем нажмите «Экспортировать все».
Все записки будут импортированы в приложение «Заметки» и появятся в папке «Импортированные заметки». Для записок разных цветов будут созданы подпапки. (Записки также останутся в приложении «Записки».)
Удаление заметки
Нажмите поле в левом верхнем углу окна, затем нажмите «Удалить заметку».
Источник
Добавляем стикеры с заметками на рабочий стол Mac
Не все пользователи Mac знают о довольно старом, но полезном приложении Записки, которое позволяет быстро фиксировать нужные данные.
? Спасибо re:Store за полезную информацию. ?
Программа добавляет виртуальные стикеры, которые можно размещать поверх окон и других приложений в системе.
Как создавать стикеры на Mac
1. Запустите приложение Записки через Spotlight или Launchpad.
2. Выберите меню Файл – Новая заметка или нажмите Command + N.
3. Создайте новую записку с возможностью настройки шрифтов, добавления фото и импорта данных с iPhone и iPad.
4. В меню Цвет можно изменить расцветку стикера, еще для этого предусмотрены горячие клавиши Command + 1…6.
5. Записки можно сворачивать в полоску или разворачивать на весь экран при помощи кнопок в правом верхнем углу.
В любой момент можно перевести необходимые записки в приложение Заметки через строку меню (Файл – Экспортировать все в заметки).
Источник
Sticky Notes 4+
Random Sequence
Screenshots
Description
Full featured desktop notes for your Mac.
Looking for a beautifully designed Mac Stickies app which does that little bit more? You’ve found it.
* Attach notes to applications — hidden until you switch to the attached app
* Choose your note colors from professional color schemes, or make your own
* Send notes to other Sticky Notes users over your local network
* Lock notes from prying eyes with DES encryption
* Search your notes using Spotlight
* Notes snap together & line up
* Re-arrange your notes automatically — tile or cascade, sort by color or title
* Create notes by dragging files to the dock
* Embed URLs & email addresses
What’s New
Adds ‘List’ and ‘Table’ menu items to the ‘Format’ menu, for inserting and editing lists & tables respectively
Addresses a build configuration error which caused the previous version to expire
Ratings and Reviews
Pretty good
I like a lot about this, but it has some annoyances.
I don’t care much about colors, but there is a wide variety of palettes to choose from.
It’s convenient that you can make the stickies stay on one desktop or have them appear on all.
It’s great to be able to create a table in a sticky, but when it disappears re-starting the app, that’s frustrating. This has been a bug for a few months, and I see that it’s been reported, but no fix yet.
Better that the Apple Stickies, but not as good as it could be.
Extremely Useful
I like this app a great deal, and I am extremely satisfied. I love the versatility and the customizable color palettes. Even being able to change the «names» of the colors in a palette is a huge perk.
There’re only a couple of things I would love to see addressed or implemented.
First, when I restart my computer, many, if not all, of the notes I have saved on my desktop get moved and stack on one another. I have to rearrange them every time I restart my computer. Not a huge deal, but it would be nice if they would retain their position.
Second, if I drag a word document into a note or paste it in, all I end up with is a useless thumbnail. I would really like to be able to click on the document and have it open. I could use the sticky notes to declutter my desktop (which I already use it for in other ways). Same thing with photos, I would rather have the photo be in more of a link format than expand the entire photo (or at least the option to change how this works) so that I could store multiple photos in one single note and just click on the one I want.
Finally, the fact that I am unable to affect the color of the font when a note is minimized and the first line shows up in the title actually eliminates some of the functinoality of the different color options. For example, if I want a black note, I can have one, but I won’t be able to see the «title» of it.
All in all, love the app and am very grateful to have it at my disposal. 🙂
Pretty good little app
Overall this is a pretty good little app, a lot better than the Apple stickies. Being able to create custom colors is nice but the 2 big features are being able to attach a note to an app and the additional formatting, oh and the snapping helps a lot also. Although, a note to the developer, it doesn’t save the table formatting once you close the app. It retains the text but not the table, I had no problem with the lists. Most of the bad reviews are for the expired version which was a mix up in the build release and has been resolved (and no, I’m not in any connection with the developer but am one myself and want to be fair). Fix the table saving issue and expand on the formatting and will take it to 5 stars.
Источник
Sticky Notes: Easy Note Taking 4+
Note, to-do list on Desktop
AppYogi Software
Screenshots
Description
■ Sticky notes as always you wanted to be.
■ Sync with Evernote & iCloud across the devices
■ Auto Arrange on desktop.
≈ Welcome to Sticky Notes! ≈
A word about permissions: The Sticky Notes app uses your Evernote & iCloud space and to sync notes between Evernote account. It cannot access your private files only those created by itself.
≈ Features: ≈
◉ Sticky Notes! (..Sherlock!)
◉ Syncs with Evernote®.
◉ Optional, custom synchronization via iCloud
◉ Import & Export notes online with one click.
◉ Feel free to move and resize your notes independently.
◉ Pin note / Always on top
◉ Choose the color of your note.
◉ Set the best font for you.
◉ Leisten Text to Speech recognition.
◉ Close the note if you don’t need it at the moment and simply click Sticky Notes icon to open it again and more.
◎ Enjoy and share your opinions or ideas about Sticky Notes.
— Sticky use Official Evernote API to sync the notes from and to Evernote® account.
Источник
Memo • Sticky Notes 4+
Nebula SRL
-
- 1,0 • 1 оценка
-
- Бесплатно
- Включает встроенные покупки
Снимки экрана
Описание
Memo is a simple and elegant app for quickly jotting down notes on your macOS and iOS.
Memos are like sticky notes on your computer screen (minus the residue). Pop open a new memo in less than a second and use it to jot down phone numbers, messages, meeting notes, or write down ideas before you forget them. You can assign different colors to your memos to visually set them apart. Choose from yellow, red, green, blue, or purple. The Memo app supports rich text in dozens of font families.
Is your computer a shared one, or public space? Create a Memo password and choose the memos you want to lock. Locking a memo keeps it displayed on the screen but hides the content until you unlock it.
Additional features include:
— Touch Bar Support
MemoPremium is an auto renewable subscription:
— Unlock memos even more quickly using Touch ID
— Sync memos across Macs via iCloud sync
— Set memos to auto-lock after a set interval
— Differnt Color Memo
— Export
— Online Auto Backup
$0.99 monthly, $9.99 annually
Price may vary by location. Subscriptions will be charged to your credit card through your iTunes account. Your subscription will automatically renew unless canceled at least 24 hours before the end of the current period. Manage your subscriptions in Account Settings after purchase. Any unused portion of a free trial period, will be forfeited when the user purchases a subscription.
Источник