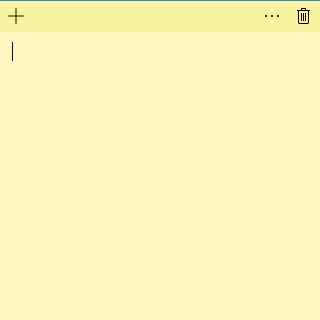- Заметки на рабочий стол Windows 10
- Как создать заметки на рабочем столе Windows 10
- Запуск приложения Sticky Notes
- Создание заметок в Sticky Notes
- Настройка Sticky Notes
- Sticky Notes для Windows — заметки на Рабочий стол
- Заметки Sticky Notes
- Создание новых заметок на Рабочем столе
- Изменение цвета фона заметок в Sticky Notes
- Перемещение заметок по Рабочему столу
- Как свернуть все заметки
- Как закрыть заметки Sticky Notes
- Другие настройки Sticky Notes
- Как удалить заметки Sticky Notes
- Выводы статьи
- Сочетания клавиш Sticky Notes в Windows 10 (Горячие клавиши)
- Microsoft Sticky Notes в Windows 10
- Обзор Sticky Notes
- Создание напоминаний
- Копирование и вставка
- Редактирование фона
- Передвижение заметок
- Сворачивание напоминаний
- Закрытие заметок
- Дополнительные параметры
- Удаление напоминаний
Заметки на рабочий стол Windows 10
В актуальной версии операционной системы есть возможность добавить заметки прямо на рабочий стол Windows 10. Вместо использования бумажных стикеров теперь достаточно просто создать заметку на рабочем столе. Предустановленное приложение Sticky Notes позволяет с легкостью создавать заметки и записывать необходимые данные для того чтобы их не забыть.
Данная статья расскажет как создать заметки на рабочем столе Windows 10. Добавить заметки на рабочий стол можно используя доверенное приложение Sticky Notes из магазина Windows 10. В последних версиях операционной системы приложение заметок уже установлено. Пользователи даже не знают об возможности добавления стикеров с заметками на рабочий стол без необходимости поиска нужного классического приложения.
Как создать заметки на рабочем столе Windows 10
Microsoft Sticky Notes имеет все нужные для пользователя функции. Есть возможность создавать новые заметки, используя простой и понятный пользовательский интерфейс. При необходимости буквально одним нажатием можно синхронизировать свои заметки между несколькими устройствами. Таким образом у Вас всегда будет запасная резервная копия важных заметок.
Запуск приложения Sticky Notes
Откройте приложение Microsoft Sticky Notes любым из способов. Достаточно в поиске ввести Sticky Notes, в результатах поиска выбрать доверенное приложение с магазина Майкрософт. Рекомендуем закрепить приложение на начальном экране, для получения быстрого доступа к Вашим заметкам.
После первого запуска рекомендуется выполнить вход с учетной записью Майкрософт. Это даст возможность синхронизировать заметки с другими устройствами под управлением операционной системы Windows 10, приложением Outlook и любыми другими приложениями и службами, где Вы используете свои учетные данные.
Создание заметок в Sticky Notes
Для создания новой заметки достаточно нажать кнопку плюс в окне Sticky Notes. В открывшемся окне стикера можно уже начинать записывать нужные данные. Не обязательно полностью описывать проблему, достаточно кратко описать суть. На следующий день Вы с легкостью вспомните что нужно было сделать с указанным в заметках: Сравнением производительности в играх RX 580 и GTX 1060.
В процессе создания новых заметок можно использовать разное форматирование текста. В пользователя есть возможность создать маркированный список, или выделить текст курсивом, полужирным, а также подчеркнуть или вычеркнуть.
В Sticky Notes работают общепринятые сочетания клавиш. Можете посмотреть и другие полезные горячие клавиши в Windows 10. В принципе можно обойтись инструментами самого приложения, так как кнопки изменяющие форматирование текста вынесены на видное место.
- Ctrl + B — полужирный;
- Ctrl + I — курсив;
- Ctrl+U — подчеркнутый;
- Ctrl+T — перечеркнутый текст.
Пользователю достаточно выделить желаемый текст и нажать сочетание клавиш в соответствии с нужным форматированием. Как и во всех редакторах есть возможность использования нескольких стилей форматирования одновременно.
Настройка Sticky Notes
В параметрах Sticky Notes можно выбрать цвет интерфейса (есть возможность перейти на темный вариант), выполнить синхронизацию данных и отключить подтверждение перед удалением заметок. При необходимости можно также узнать все другие сочетания клавиш в Sticky Notes.
Если же перейти в меню самой заметки (стикера), тогда можно указать цвет стикера. Каждый новый стикер можно делать другим цветом. По умолчанию установленный желтый цвет стикеров.
Сейчас есть множество программ позволяющих создавать заметки прямо на рабочем столе. Но какой смысл во всех них, если можно воспользоваться предустановленной программой Microsoft Sticky Notes в Windows 10. Возможностей которой будет достаточно, чтобы забыть об написании заметок на бумажных стикерах. Теперь и Вы сможете с легкостью добавлять заметки на свой рабочий стол Windows 10.
Sticky Notes для Windows — заметки на Рабочий стол
Sticky Notes (Липкие Заметки, Записки) — приложение для создания заметок на Рабочем столе, встроенное в операционную систему Windows 10. В программе Microsoft Sticky Notes очень просто создать запись для напоминания, сделать другие короткие записи.
Что это за программа Sticky Notes? В Sticky Notes заметка создается на Рабочем столе Windows в окне, внешний вид которого напоминает приклеенный лист бумаги. После запуска приложения, добавьте стикеры (наклейки) на Рабочий стол Windows, которые можно «приклеить» в любом месте экрана монитора.
Мне кажется, что это весьма практично, установить напоминания на Рабочий стол. В небольших заметках удобно записывать напоминания или другую полезную информацию.
Возможность создания заметок встроено в операционную систему Windows, но почему-то это приложение малоизвестно большинству пользователей. Существуют подобные программы от сторонних производителей, а также расширения для браузеров.
В операционной системе Windows 7 это приложение расположено по пути: меню «Пуск» => «Все программы» => «Стандартные» => «Записки».
В операционной системе Windows 8.1 войдите в «Приложения», далее перейдите в «Стандартные — Windows». Приложение называется «Записки».
Начиная с версии Windows 10 Anniversary Update, приложение стало называться Sticky Notes. В Windows 10 1607 программа модернизирована, но принцип работы остался прежним. В прежних и в современных версиях Windows 10 программа называется «Записки». Приложение можно скачать из Магазина Windows (Microsoft Store).
Где находится Sticky Notes в Windows 10? Приложение вы найдете в меню «Пуск», в списке установленных программ. Другим способом открыть приложение для создания записок, можно следующим способом: введите в поле «Поиск в Windows» выражение: «Sticky Notes» (без кавычек), а затем запустите программу.
Заметки Sticky Notes
После запуска Sticky Notes, на экране монитора появится окно, напоминающее листок бумаги, приклеенный к экрану. В верхней части окна программы расположены кнопки для управления, которые отображаются когда окно приложения активно, после клика мыши по заметке.
В окне Sticky Notes можно оставить запись, напоминание, которое будет актуальным в течение дня или некоторого периода времени.
Для копирования текста из заметки, выделите нужную запись, кликните правой кнопкой мыши, затем с помощью соответствующих пунктов контекстного меню необходимо скопировать или вырезать текст в буфер обмена для вставки в другом приложении (текстовом редакторе, браузере и т. д.).
В заметки можно вставить текст из другого источника. Щелкните правой кнопкой мыши в окне заметки. Нажмите на пункт контекстного меню «Вставить», а затем вставьте текст из буфера обмена.
В Sticky Notes работают стандартные клавиши Windows, с помощью которых производятся необходимые действия.
Создание новых заметок на Рабочем столе
Для создания новой заметки, в открытом окне нажмите на кнопку «Добавить заметку» («+»). Если нужно, оставьте на экране неограниченное число записей-напоминаний.
Изменение цвета фона заметок в Sticky Notes
По умолчанию заметки открываются в окне желтого цвета. Это сделано не случайно, на таком фоне текст более заметен в разное время суток.
В окне Sticky Notes кликните по кнопке «Меню» («…»), откроется окно, в котором представлен выбор из шести цветов для фона записей.
Выберите для фона напоминаний разные цвета. Распределите цветные заметки на Рабочем столе Windows в нужных местах.
Перемещение заметок по Рабочему столу
Липкая заметка легко передвигается в любое место Рабочего стола. Просто перетащите заметку с помощью мыши в нужное место на экране монитора. В разных местах Рабочего стола можно создать группы заметок.
Как свернуть все заметки
Если нужно убрать все заметки с Рабочего стола, сверните заметки. Для этого, кликните по значку приложения на Панели задач. После повторного клика, все заметки вернуться на Рабочий стол.
Как закрыть заметки Sticky Notes
Приложение Sticky Notes можно закрыть, сохранив текст, записанный в окнах заметок. Закрыть Sticky Notes можно двумя способами:
- Сверните заметки в Панель задач. Кликните правой кнопкой мыши по значку приложения, в контекстном меню выберите «Закрыть окно».
- Кликните по окну любой заметки на Рабочем столе, нажмите на клавиши «Alt» + «F4».
После нового запуска Sticky Notes, откроются все ранее закрытые заметки с сохраненными текстами.
Для удобства, приложение можно закрепить на Панели задач.
Другие настройки Sticky Notes
Размер заметок можно регулировать. Подведите курсор мыши к краю окна приложения, а затем увеличьте или уменьшите размер окна в ширину или в высоту.
После входа в «Меню» («…»), в левом нижнем углу окна программы отобразится кнопка «Параметры» («шестеренка»). Откроется окно «Параметры», в котором, можно отключить пункты «Включить подробности» и «Отправлять статистику использования приложения».
После включения пункта настроек «Включить подробности» приложение подключается к Bing и Кортане, в заметках включаются некоторые «умные» действия.
В программу Заметки добавлена функция синхронизации между различными устройствами. Заметки сохраняются в «облако» и станут доступными при входе на другое устройство. Для этого, например, на компьютере и телефоне, необходимо войти под одной учетной записью Майкрософт.
В приложение добавлена панель для форматирования заметок, поддерживается вставка изображений.
При работе с приложением «Заметки», для удобства и большей продуктивности, можно воспользоваться «горячими клавишами на клавиатуре».
| Действие | Сочетание клавиш |
|---|---|
| Следующее окно | Ctrl + Tab |
| Предыдущее окно | Ctrl + Shift + Tab |
| Закрыть окно | Ctrl + W |
| Новое примечание | Ctrl + N |
| Удалить примечание | Ctrl + D |
| Поиск | Ctrl + F |
| Копировать | Ctrl + C |
| Вставить | Ctrl + V |
| Вырезать | Ctrl + X |
| Выбрать все | Ctrl + A |
| Повторить | Ctrl + Y |
| Отменить | Ctrl +Z |
| Жирный | Ctrl + B |
| Курсив | Ctrl + I |
| Подчеркивание | Ctrl + U |
| Зачеркнутый | Ctrl + B |
| Переключение маркеров | Ctrl + Shit + L |
Как удалить заметки Sticky Notes
Заметку в Sticky Notes очень легко удалить с компьютера. Для удаления записи, кликните мышью в окне той заметки, которую следует удалить, а затем нажмите на кнопку «Удалить заметку» («мусорная урна») в окне приложения, или нажмите на клавиатуре на сочетание клавиш «Ctrl» + «D» в активном окне приложения. Согласитесь с удалением записи с ПК.
Выводы статьи
Приложение Sticky Notes служит для создания записок на Рабочем столе, которые можно расположить на любом месте экрана монитора. Программа входит в состав операционной системы Windows.
Сочетания клавиш Sticky Notes в Windows 10 (Горячие клавиши)
Горячие клавиши приложения Sticky Notes в Windows 10 (сочетания клавиш). Windows 10 включает в свой состав новую версию приложения Sticky Notes с возможностями по синхронизации данных и настроек настройками. Sticky Notes версии 3.6 доступна для всех устройств под управлением Windows 10, хотя до недавнего времени новая версия Sticky Notes была доступна только инсайдерам.
Хотя приложение Sticky Notes существует уже много лет, новая версия включает в себя множество новых функций и доработок интерфейса пользователя. Наиболее интересными новшествами, являются, безусловно возможность синхронизации заметок на разных устройствах, и новый органайзер с функцией поиска заметок.
Функция синхронизации работает с использованием учетной записи Microsoft, которая позволяет перемещать заметки между всеми устройствами, работающими под одной и той же учетной записью. Также она сохраняет резервную копию ваших заметок в облаке, и в конечном итоге, даже синхронизируется с вашими устройствами Android и iOS. Также, Заметки поддерживают новую темную тему и панель форматирования текста.
Вы всегда можете проверить наличие обновлений, используя раздел «Загрузки и обновления» в приложении Microsoft Store.
В более ранних версиях Sticky Notes нам приходилось использовать сочетания клавиш для доступа к параметрам форматирования. К счастью, с этой версией имеется специальная панель для быстрого форматирования заметок.
Microsoft Sticky Notes в Windows 10
Sticky Notes – стандартная программа Виндовс 10, предназначенная для написания заметок прямо на Рабочем столе. С ее помощью можно создавать небольшие записи или напоминания. Выглядит заметка как небольшой стикер, приклеенный на монитор, который можно поместить в любое место Рабочего стола.
Это полезное приложение присутствует практически во всех версиях Виндовс, но о нем знает ограниченное количество пользователей. Стандартные «Заметки» в Виндовс 10 практически ничем не уступают аналогичным сторонним приложениям, требующим дополнительной установки.
Обнаружить программу можно в меню «Пуск» в блоке с установленными приложениями. Более простой способ — просто вписать название утилиты в строке поиска.
Обзор Sticky Notes
Сразу после запуска утилиты перед вами отобразится рабочее поле программы, имеющее вид листа бумаги. Оно состоит из функциональной зоны, в которой находятся кнопки, и области для печати. Пользователь может оставить любую заметку, которая после написания будет отображаться на рабочем столе указанный промежуток времени. Ниже будут рассмотрены основные функции программы Sticky Notes.
Создание напоминаний
Утилита имеет крайне простой функционал и не требует длительного освоения. Чтобы создать новое напоминание, достаточно сразу после запуска программы кликнуть на иконку «+». Пользователь может размещать на Рабочем столе любое количество заметок.
Копирование и вставка
Программа поддерживает функцию копирования и вставки. Процедура осуществляется таким же образом, как и в текстовых редакторах. Чтобы копировать текст, необходимо выделить нужный фрагмент, кликнуть не него ПКМ и выбрать пункт «Копировать» или «Вырезать». Для вставки какой-либо надписи в том же меню следует выбрать вариант «Вставить». Обратите внимание, в заметках можно использовать горячие клавиши, которые предназначены для работы с текстовой информацией.
Редактирование фона
Большинство приложений, которые применяются для создания заметок, по умолчанию используют в качестве фона для текста желтый цвет. Считается, что именно такая палитра бросается в глаза пользователю. При необходимости вы можете изменить цвет фона. Для этого требуется нажать на пункт «Меню» и из 6 предложенных вариантов выбрать, какая расцветка для вас является наиболее предпочтительной. Заметки не обязательно делать одинакового цвета, для каждого напоминания можно выбирать свою расцветку.
Передвижение заметок
Напоминания можно перемещать в любую область Рабочего стола. Для этого необходимо кликнуть на заметку ЛКМ и держа кнопку зажатой перетащить окно в нужное место. Эта функция позволяет не заслонять важные ярлыки.
Сворачивание напоминаний
Пользователь может свернуть все имеющиеся на Рабочем столе заметки буквально за несколько секунд. Делается это с помощью нажатия на иконку утилиты, которая расположена в Панели задач. Если повторно кликнуть на значок, заметки снова отобразятся на экране.
Закрытие заметок
Утилиту можно закрыть, не потеряв при этом информацию, которая находится в заметках. Выполнить эту процедуру можно такими способами:
- Кликните ПКМ на иконку приложения и в появившемся меню выберите пункт «Закрыть окно».
- Нажмите на любую из заметок и одновременно используйте клавиши «Alt» и «F4».
После того как вы снова запустите приложение, отобразятся все написанные ранее заметки вместе с их содержимым. Для более удобной навигации вы можете закрепить утилиту в Панели задач.
Дополнительные параметры
При необходимости можно регулировать размер напоминаний. Для этого необходимо навести курсор на край заметки, зажать ЛКМ и выбрать размер окна. Зайдя в «Меню» в рабочей области программы отобразится иконка шестеренки. Нажав на нее можно установить параметры «Включить подробности» и «Отправлять статистику…». Первый инструмент предназначен для активации дополнительных возможностей утилиты, а второй позволяет пересылать отсчеты о качестве работы приложения производителю.
Удаление напоминаний
Стереть ненужную заметку достаточно просто, для этого необходимо выбрать нужно окно и нажать на пункт «Удалить заметку». Того же результата можно добиться с помощью одновременного нажатия на кнопки «Ctrl» и «D». После этого останется только подтвердить удаление заметки.
Стандартное приложение Sticky Notes – полезный инструмент для создания заметок, который ничем не уступает аналогичным сторонним приложениям. Утилита крайне проста в освоении, что позволяет использовать ее неопытным пользователям. Благодаря возможности перемещать и скрывать заметки, программа совершенно не мешает работе за компьютером.