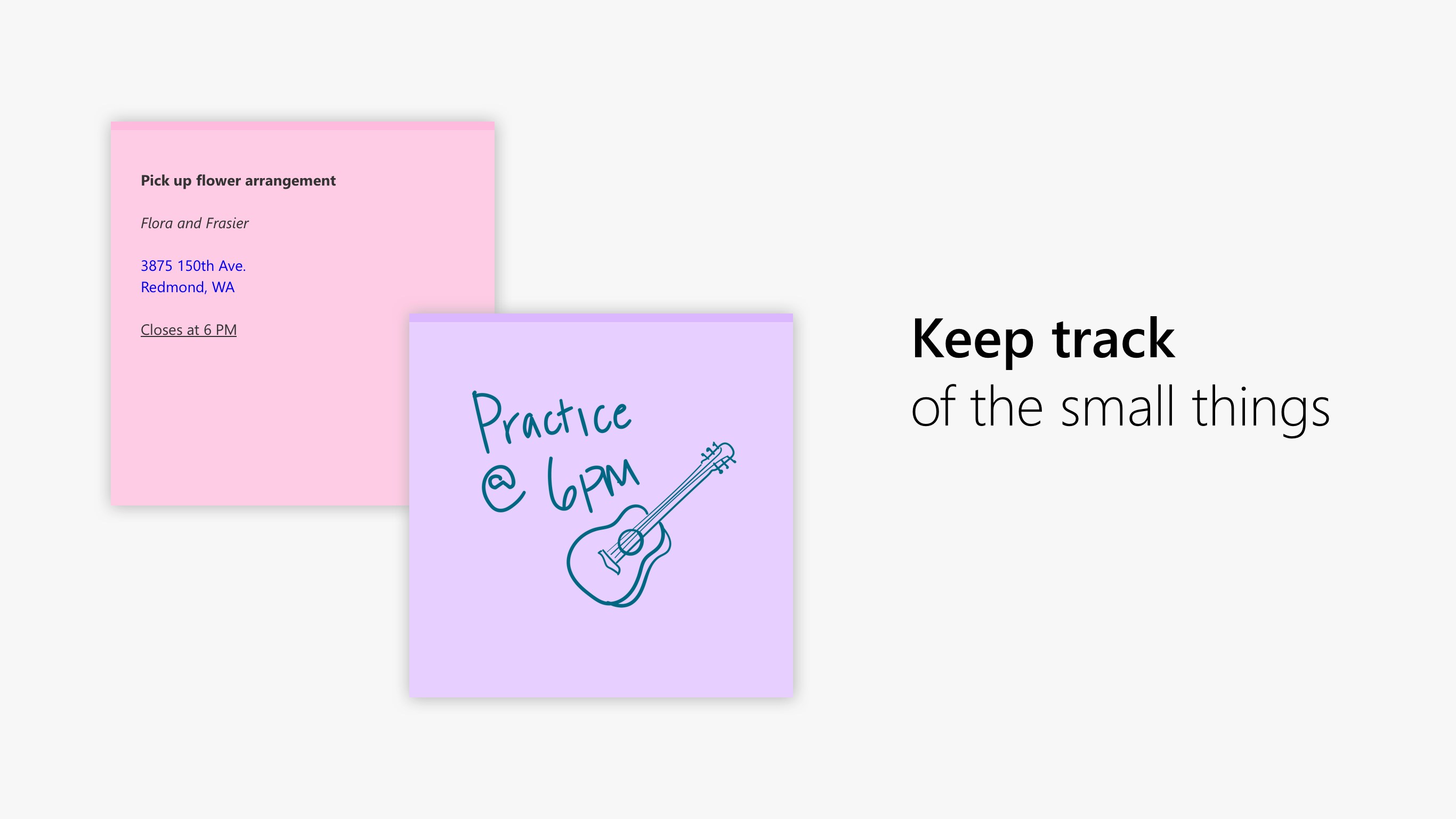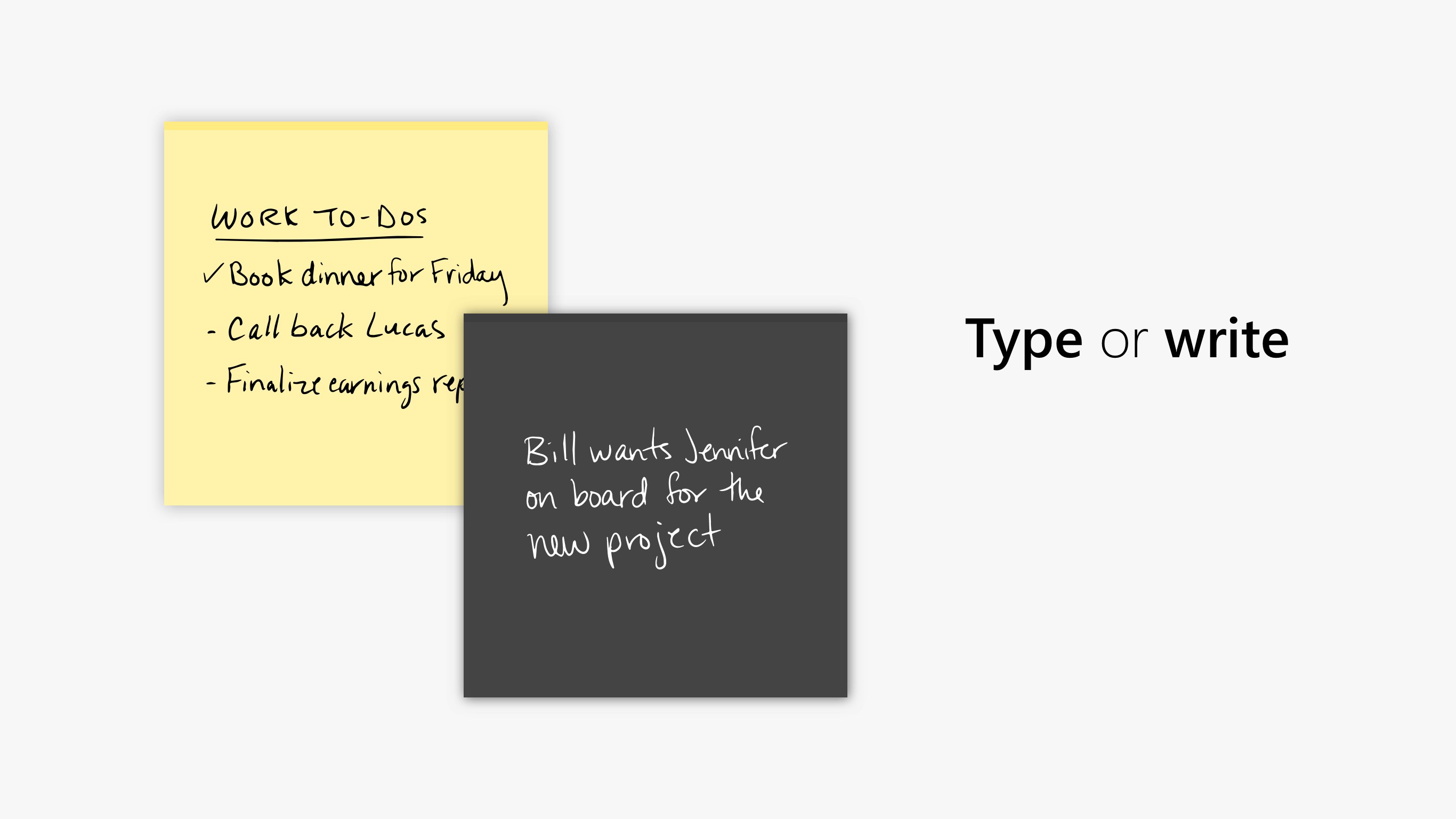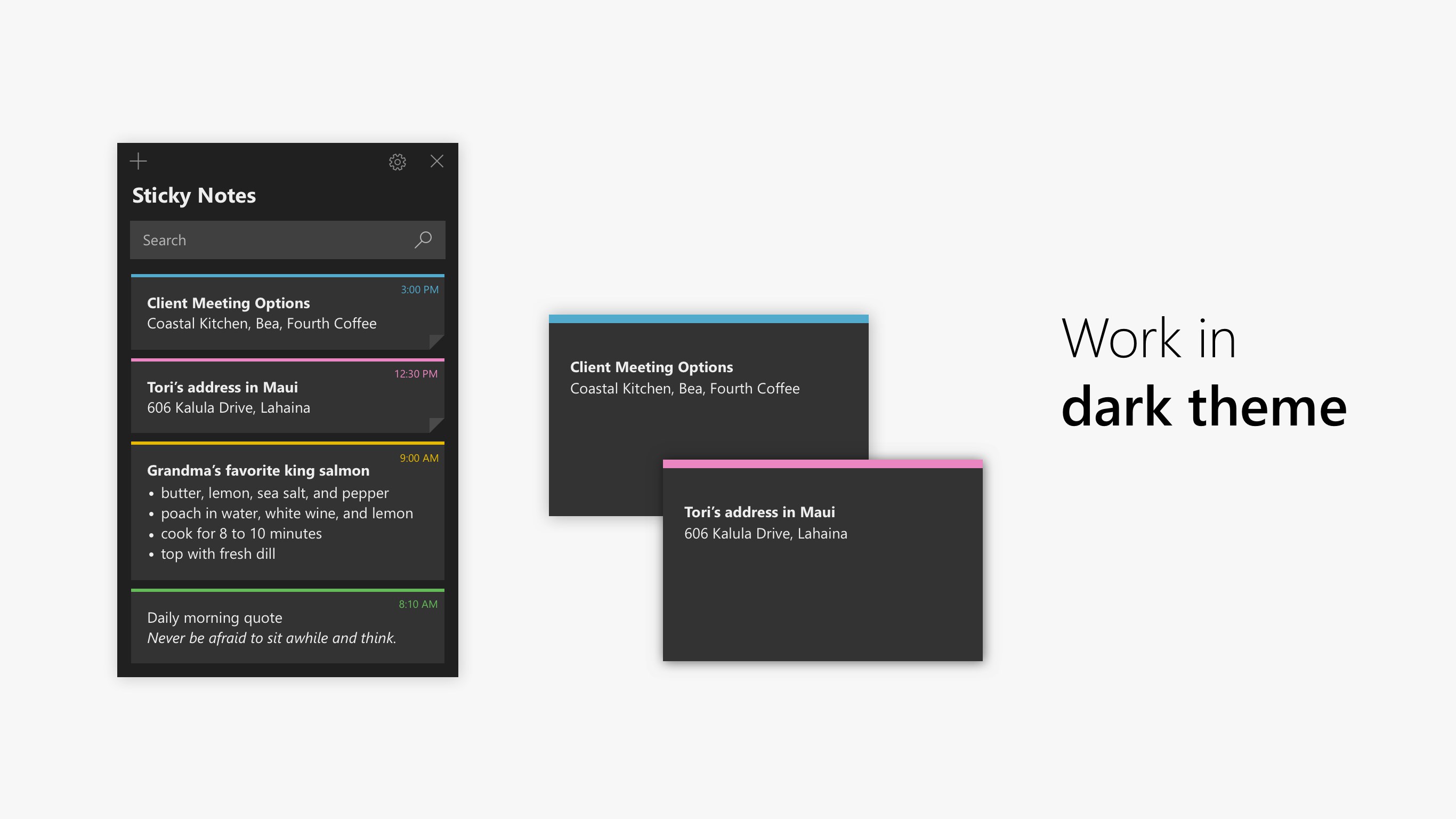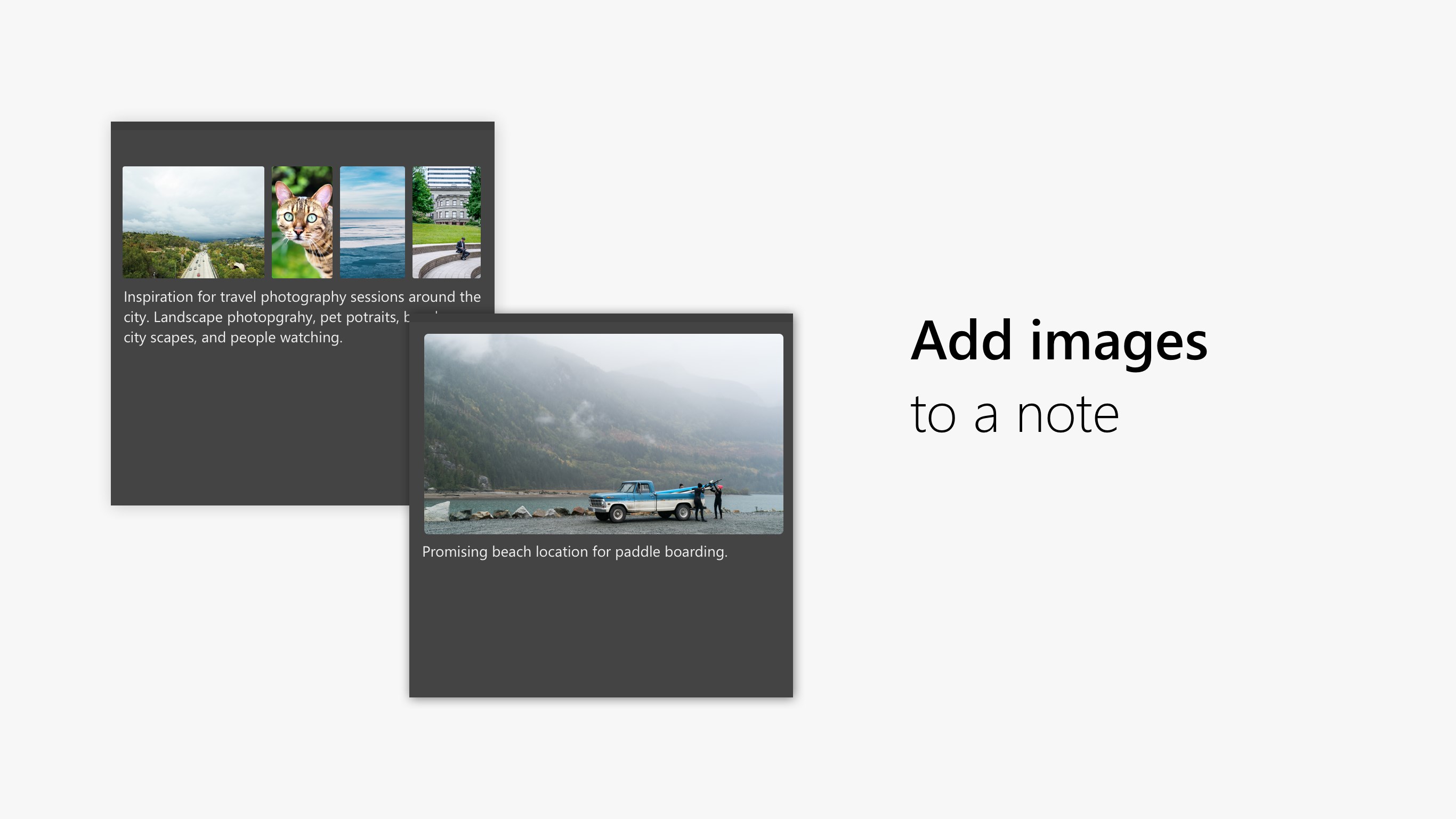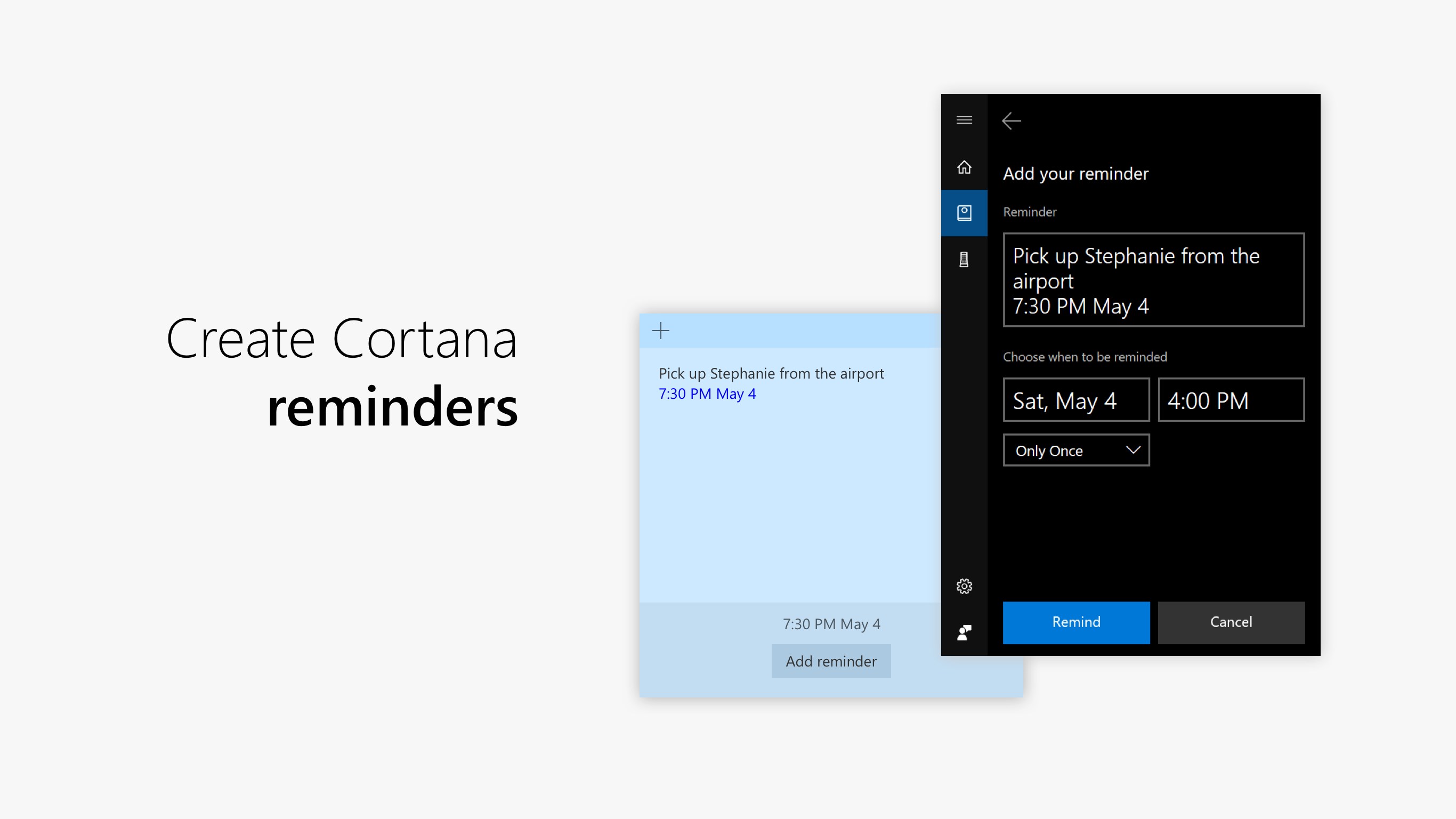- Sticky Notes в Windows 10: советы по использованию, сохранение, форматирование, резервное копирование, восстановление
- Записки в Windows 10
- Заметки на рабочий стол Windows 10
- Установка Microsoft Sticky Notes
- Как оставить записку/заметку
- Заметки на рабочий стол Windows 10 — Sticky Notes
- Как разместить Sticky Notes на рабочем столе в Windows 10
- Как добавлять короткие заметки прямо на «Рабочий стол» Windows 10
- Если ничего не хочется устанавливать: встроенные виджеты-заметки на Windows 10
- Где находятся эти стикеры-заметки
- Как добавлять заметки, редактировать их и закреплять на экране в Sticky Notes
- Сторонние программы для записок на Windows 10 — где скачать, как установить и использовать
- Lim Stickers
- Hott Notes
Sticky Notes в Windows 10: советы по использованию, сохранение, форматирование, резервное копирование, восстановление
Если вы являетесь постоянным пользователем Windows 10/8/7 Sticky Notes , вы можете найти эти советы и рекомендации по использованию, сохранению, форматированию, резервному копированию и восстановлению. В нем также рассказывается, как снова включить окно подтверждения удаления Sticky Note, если вы выключили его ранее.
Sticky Notes стал приложением Trusted Windows Store, поэтому некоторые из этих советов могут не работать в этой версии. Прежде чем начать, вы можете прочитать наш пост о том, как импортировать Sticky Notes из Windows 7 в Windows 10.
Записки в Windows 10
- Чтобы открыть новую заметку, введите sticky в начале поиска и нажмите Enter.
- Чтобы изменить его размер, перетащите его из нижнего правого угла.
- Чтобы изменить его цвет, щелкните правой кнопкой мыши заметку и выберите нужный цвет. В Windows 10 v1607 и более поздних версиях необходимо щелкнуть 3 точки, появляющиеся вверху.
- Чтобы создать новую заметку, нажмите значок ‘ + in в левом верхнем углу.
- Чтобы закрыть заметку, щелкните правой кнопкой мыши значок ее панели задач и выберите «Закрыть окно». Если вы откроете Sticky Notes сейчас, вы увидите предыдущие заметки. Заметки появятся именно там, где вы их оставили, даже если вы перезагрузите компьютер с Windows.
- Чтобы удалить заметку, нажмите значок x in в правом верхнем углу. В Windows 10 v1607 и более поздних версиях вы должны щелкнуть по значку «мусорное ведро».
- Вы можете использовать Windows 10 Sticky Notes для создания напоминаний Кортаны.
После запуска и создания заметок вы можете использовать следующие сочетания клавиш для форматирования текста:
Выделите текст, где необходимо, а затем нажмите нужные клавиши:
- Жирный шрифт: Ctrl + B .
- Курсив: Ctrl + I
- Подчеркивание: Ctrl + U
- Зачеркивание: Ctrl + T
- Список маркеров: Ctrl + Shift + L
- Увеличить размер текста: Ctrl + Shift +>
- Уменьшить размер текста: Ctrl + Shift +
Заметки на рабочий стол Windows 10
У вас бывает такое, что срочно нужно что-то записать, чтоб не вылетело из головы или необходимо оставить кому-то сообщение прямо на рабочем столе, которое будет трудно проигнорировать? В этой записи я хочу показать вам очень крутую утилиту, которая позволяет создавать заметки на рабочем столе Windows 10!
Речь пойдет о бесплатном виджете от корпорации Microsoft, который полностью бесплатен и доступен для загрузки каждому желающему пользователю. Для начала давайте установим небольшую программу, затем приступим к созданию заметок/стикеров.
Установка Microsoft Sticky Notes
Microsoft Sticky Notes – это и есть то самое приложение, которое даёт возможность делать заметки на рабочем столе ОС. Установить его можно 2 способами, и сейчас рассмотрим оба:
- Переходим на сайт Microsoft и нажимаем кнопку «Получить»:
- Второй способ: нажмите на поиск в панели задач и напишите «Store» или «Магазин» и откройте приложение:
Теперь напишите в поиске «Записки» или «Microsoft Sticky Notes» и установите виджет:
Как оставить записку/заметку
Как видите, установить утилиту очень просто и создать заметку будет еще проще. Для того, чтоб вынести стикер с заметкой на рабочий стол сделайте следующее:
- Откройте меню «Пуск» и у вас там появятся «Записки»:
- У вас откроется «Стикер», в котором Вы можете оставлять заметки, и он будет постоянно на рабочем столе, без возможности сворачивания, а только полное закрытие:
Так же, в этом виджете Вы можете оставлять изображения, форматировать текст, менять его внешний вид. Он не занимает много места на рабочем столе, но кидается в глаза и не даёт забыть о своих планах.
Заметки на рабочий стол Windows 10 — Sticky Notes
В этой статье вы найдете руководство, как разместить заметки Sticky Notes на рабочем столе в Windows 10. Sticky Notes является встроенным приложением в ОС Windows 10 и предоставляет различные способы открыть заметки на рабочем столе, и получить к нему доступ в один клик.
Как поместить Sticky Notes на рабочем столе Windows 10. Все, что вам нужно, это просто создать его ярлык, который будет более удобным для Вас, чтобы запустить.
С последними обновлениями, Windows 10 наделила возможностью изменять цвет и формат Sticky Notes, добавила напоминание в Кортана. Кроме того, стало возможным открывать веб-страницы непосредственно из приложения. Это приложение является лучшей альтернативой OneNote, когда речь идет о коротких быстрых заметок.
Как разместить Sticky Notes на рабочем столе в Windows 10
На рабочем столе, нажмите правую кнопку мыши. Когда контекстное меню появится, наведите курсор на Создать и выберите Ярлык.
В мастере Создание ярлыка, нужно вставить указанный путь (C:\Windows\explorer.exe shell:AppsFolder\Microsoft.MicrosoftStickyNotes_8wekyb3d8bbwe!App) и нажмите кнопку Далее.
Напишите имя ярлыка Sticky Note и нажмите кнопку Готово.
Теперь вернитесь к рабочему столу, чтобы увидеть, что ярлык Sticky Notes размещен на рабочем столе Windows 10. Выполните щелчок правой кнопкой мыши и выберите Свойства для изменения иконки.
После того, как диалоговое окно свойств откроется, нажмите Сменить значок. Выберите один согласно предпочтениям. Кроме того, вы также можете использовать собственный пользовательский значок для ярлыка Sticky Notes. В диалоговом окне Изменить значок, нажмите Обзор и перейдите к местоположению значка.
Выберите значок и нажмите кнопку Открыть.
Наконец, нажмите кнопку «OK» в диалоговом окне, и вы увидите новый значок Sticky Notesна рабочем столе в Windows 10.

Как добавлять короткие заметки прямо на «Рабочий стол» Windows 10
Необязательно писать важную информацию на обычных стикерах и наклеивать их на экран компьютера. Можно использовать виртуальные стикеры. Виртуальные заметки выглядят как обычные — они квадратной формы и разных цветов. Помещать их можно прямо на «Рабочий стол» «Виндовс» как виджеты на телефоне.
Если ничего не хочется устанавливать: встроенные виджеты-заметки на Windows 10
В «десятку» разработчики уже встроили программу для добавления заметок на «Рабочий стол». Называется она Sticky Notes. Интерфейс у неё интуитивно понятный и современный.
Где находятся эти стикеры-заметки
Чтобы приступить к созданию заметок, нужно открыть вышеупомянутую утилиту:
- Для этого открываем «Пуск» и в перечне доходим до буквы S. Щёлкаем по Sticky Notes.
Отыщите в меню «Пуск» Sticky Notes
Щёлкните по «Не сейчас», если у вас нет аккаунта Outlook
Как добавлять заметки, редактировать их и закреплять на экране в Sticky Notes
Расскажем подробно, как пользоваться Sticky Notes:
- Чтобы создать первый стикер, кликните по плюсу в левом верхнем углу окошка.
Нажмите на плюс вверху
Наберите текст в заметке
В Sticky Notes можно добавлять изображения с жёсткого диска
Если нужно, смените цвет стикера
Распределите стикеры по «Рабочему столу»
В настройках можно установить тёмный фон
Если вы хотите, чтобы ваши стикеры открылись на «Рабочем столе» при следующем запуске «Виндовс», добавьте программу Sticky Notes в автозагрузки. Для этого:
- Зажмите «Виндовс» и R. Введите shell:Startup и кликните по ОК.
Выполните команду shell:Startup
Закрепите программу в правой части «Пуска»
Перетащите ярлык программы в «Проводник»
Сторонние программы для записок на Windows 10 — где скачать, как установить и использовать
Конечно, Sticky Notes — далеко не единственный вариант программы для заметок на «Виндовс» 10. Есть ещё и софт от сторонних разработчиков.
Lim Stickers
У этой программы простой русский интерфейс. Так же как и в Sticky Notes, здесь можно быстро разобраться:
- Переходим на официальный ресурс разработчика и щёлкаем по «Скачать».
Загрузите утилиту с официального сайта
Добавьте стикер на «Рабочий стол»
Наберите текст для заметки
Выберите ненужную заметку и щёлкните по «Удалить»
Выберите один из пунктов в перечне меню
Настройте при необходимости прозрачность стикера
Как видим, функционал у Lim Stickers слабый (нельзя даже менять цвета заметок), зато программа бесплатная и способна настроить прозрачность заметок, чтобы, если что, было видно ярлыки программ, расположенные под стикерами.
Hott Notes
Ещё одна бесплатная утилита — Hott Notes. Она уже предлагает больше вариантов для оформления стикеров, чем предыдущая. Здесь можно нарисовать что угодно или, к примеру, создать маркированный список, пункты которого можно впоследствии отмечать галочками, когда они будут выполнены.
Как работать с программой:
- Откройте официальный сайт разработчика и кликните по Download.
Скачайте установщик Hott Notes
Настройте сразу запуск программы вместе с компьютером
Выберите в меню тип заметки
Измените прозрачность стикера в третьей вкладке
В главном меню будет весь перечень заметок, созданных ранее
Если вы не собираетесь устанавливать программу для стикеров, вам подойдёт встроенный вариант Sticky Notes — здесь и цвета стикеров можно настроить, и списки сделать, и картинки добавить. Если хотите более широкий функционал, выбирайте Hott Notes — там вы сможете настроить шрифт, нарисовать что-либо как в Paint или же составить интерактивный список, где выполненные пункты можно самостоятельно отмечать галочками.