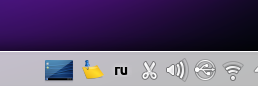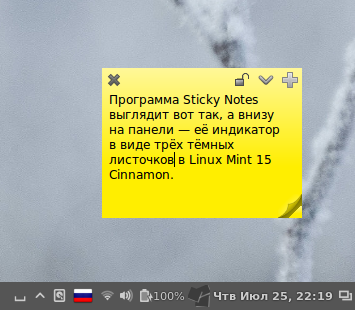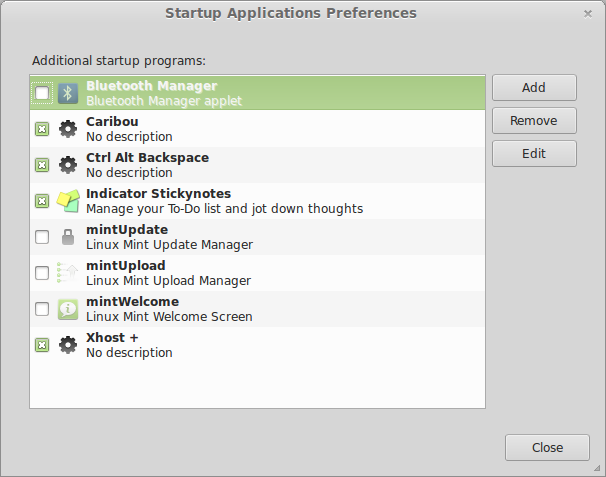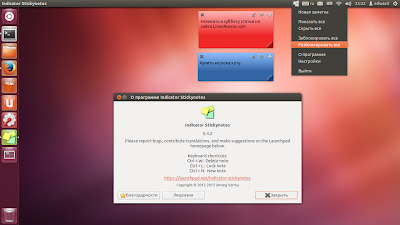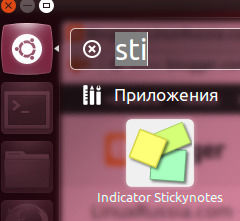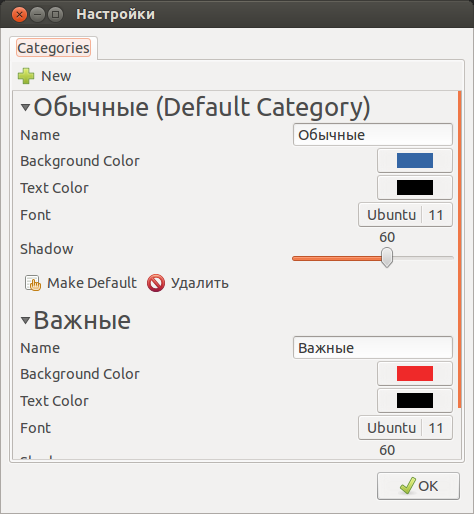- Липкие заметки на рабочем столе в Linux
- Всепобеждающее удобство KDE
- Другие оболочки
- Резюмируем
- LinuxSoID
- среда, 2 октября 2013 г.
- Программа для создания стикеров в Ubuntu 12.04 / 13.04
- Установка программы Stickynotes в Ubuntu 12.04 / 13.04:
- 6 лучших приложений Sticky Notes для Linux
- 1. Linux Sticky Notes с Xpad
- 2. GloboNote
- 3. Закрепите стикеры для Linux
- 4. Индикаторные заметки : как заметка для Linux
- 5. KNotes
- 6. StickyNotes в стиле Microsoft для Linux
- Шесть заметок: что вам больше всего нравится?
Липкие заметки на рабочем столе в Linux
Так называемые липкие заметки (Sticky Notes) имитируют ярко-жёлтую бумагу для реальных записок, которые пришпиливаются к доске в учебном классе, раскладываются на столе или приклеиваются к холодильнику. Такие записки служат для напоминания погружённому в рабочий процесс человеку о чём-нибудь важном. Такое удобство есть и в компьютерно-цифровом мире GNU/Linux, доступное на виртуальном рабочем столе.
Так выглядит панель управления
Цель нижеследующего подробного рассказа — не только поведать о софте, но и показать, что суть скрывается, как известно, в мелочах. И если создатели дистрибутивов об оных мелочах не заботятся, то сие может красноречиво характеризовать их истинное отношение к пользователям.
Всепобеждающее удобство KDE
Как известно, наиболее удобным, настраиваемым и функциональным является рабочий стол KDE. Если вы желаете работать в офисе с максимально возможным уровнем комфорта, всячески адаптируемым под собственные представления, цвет, вкус и нужды, то желательно выбирать дистрибутив GNU/Linux именно с этой оболочкой. К примеру, Kubuntu.
Программа для создания липких заметок на рабочем столе KDE называется KNotes, она же Popup Notes. Её легко отыскать в меню, просто написать одно вышеуказанных названий в поисковой строке. Затем можно добавить в избранное (то бишь Add to Favorites на правом клике), чтобы приложение было всегда в стартовом списке главного меню. Или на рабочий стол (на английском: Add to Desktop). Можно даже на панель (Add to Panel).
Правый клик на самой жёлтой заметке вызывает — угадали? — конечно же, контекстное меню с разнообразными командами вроде проверки орфографии, копирования, вставки, очистки. Поменять название записки можно двойным кликом на заголовке — там, где по умолчанию стоят дата и время. Закрыть — кликом в правом верхнем углу. Кроме того, жёлтая кнопочка с синей канцелярской шпилькой появится и на панели, обычно — аккурат слева от системного индикатора раскладки. Таковая предоставляет меню на правом клике: создание новой заметки, показ всех уже созданных, поиск, конфигурации и, естественно, выход — очистка рабочего стола от всех записок.Левый клик на вышеуказанной кнопочке, расположившейся на панели, показывает список готовых заметок для быстрого переключения между оными. Конечно, ежели их больше одной.
Так будудт выглядить закладки на вашем рабочем столе
Другие оболочки
Несмотря на все воистину восхитительные удобства KDE, вам может попасться кривая сборка с кривым рендерингом шрифтов в LibreOffice Writer. К примеру, в Kubuntu 13.04 всё нормально, а вот в Linux Mint 15, увы, творится лютый ужас. Поэтому, вероятно, вы выберете всё же Ubuntu. Ну, или не вы, а начальство решит, что в офисе должна быть Ubuntu или Xubuntu, мало ли. Поэтому рассмотрим и GTK-оболочки.
Так вот, в других графических оболочках, таких как GNOME, Unity, XFCE и иже с ними, дела обстоят чуть менее безоблачно. Особенно в рабочей среде Unity, которая больше разрекламирована, нежели реально пригодна для обеспечения комфортной офисной работы.
В 2010-м, в те времена, когда ещё не было ни Unity, ни GNOME 3, программа для создания липких записок в Ubuntu наличествовала. Но потом кому-то чем-то помешала, и теперь есть только Tomboy — нечто вроде блокнота, не более того. В смысле, надо открывать программу и листать, искать то, что должно по идее постоянно пребывать перед взором занятого человека. Неудивительно, что таким софтом мало кто пользуется. Если же попытаться установить вышеописанную программу KNotes в GTK-среду, то, во-первых, доведётся загружать в зависимостях практически весь KDE, все ключевые библиотеки. Во-вторых, адекватное отображение и функционирование интерфейса не гарантировано даже после установки двухсот пятидесяти мегабайт зависимостей. Особенно в Linux Mint, поскольку этот дистрибутив дружит со специфическими KDE-приложениями меньше, чем Ubuntu.
Так выглядит панель настройки
Конечно же, вы попытаетесь найти решение в интернете, и на разных форумах вам порекомендуют установку каких-то левых приложений, изготовленных неведомо кем и незнамо с какими подвохами. То бишь подключить чей-нибудь PPA и оттуда скачать нечто с красивым или не очень названием.
Впрочем, ежели очень нужно, то почему бы не рискнуть. К примеру, самая популярная (самая продвигаемая в сети) программа называется StickyNotes Indicator. Несомненно, есть некоторая вероятность, что создатели сего приложения являются порядочными людьми. Возможно, так и есть, ведь жалоб пока не было. В общем, разработчик, называющий себя Umang Varma, дислоцируется здесь: launchpad.net/indicator-stickynotes. Сканеры на Virustotal подвохов в deb-пакете не нашли. Однако решаться на риск установки чего-либо из неофициальных источников, разумеется, доведётся самостоятельно.
Автор данных строк не побоялся и установил сей софт в Linux Mint 15 Cinnamon. Программа Sticky Notes выглядит немножко более продвинутой, нежели KNotes в KDE, в плане лёгкости постижения её управлением. И запрос на подтверждения удаления тоже есть. Внизу на панели Cinnamon появляется её индикатор в виде трёх тёмных листочков. Ему что левый клик, что правый, всё едино. Контекстное меню разумеет русификацию системы.
Впрочем, лёгкий подвох всё же обнаружился: Sticky Notes зачем-то прописывает себя в список автозапуска приложений, чтобы стартовать в начале каждого сеанса. Такого нахальства, характерного для проприетарного софта, вполне достаточно для немедленного возникновения подозрений, поэтому программа на компьютере вашего покорного слуги прожила совсем недолго.
Лучше дождаться, пока качество софта признают в Canonical, проверят и добавят его в официальный репозиторий. Хотя, как показывает жизнь, там не очень-то жалуют программы, тайком добавляющие себя в автозапуск. Однако своё туда совать в Ubuntu очень любят (всякие Gwibber, Ubuntu One, «Специальные возможности» и прочие бесполезные для большинства пожиратели оперативной памяти).
Резюмируем
Вывод первый: Kubuntu более пригодна к офисной работе, нежели Ubuntu, даже в таких банальных и рутинных мелочах как липкие заметки. Вот нет в Cinnamon такого десклета ни из коробки, ни в официальных источниках в интернете (desklet — маленькое приложение для рабочего стола). И в MATE тоже нет. А нынешний Tomboy может разве что кур насмешить.
Вывод второй: Unity (оболочка в Ubuntu) постепенно скатывается в сторону гламура, а не удобства и эргономики. Даже список автозапуска, куда прописывается сторонняя непроверенная программа, не отредактируешь без шаманства в эмуляторе терминала. Вывод третий, насчёт тенденций развития разных, хоть и родственных дистрибутивов, а также по поводу целесообразного выбора варианта GNU/Linux для работы, вы сделаете, надо полагать, самостоятельно.
Источник
LinuxSoID
Интересные и полезные заметки связанные с ОС Linux
среда, 2 октября 2013 г.
Программа для создания стикеров в Ubuntu 12.04 / 13.04
В этой статье расскажу о программе, которая позволяет «лепить» стикеры на рабочий стол вUbuntu.
Вот как это выглядит на рабочем (для увеличения нажмите по картинке):
Установка программы Stickynotes в Ubuntu 12.04 / 13.04:
Открываем терминал и выполняем следующие команды: sudo add-apt-repository ppa:umang/indicator-stickynotes
sudo apt-get update
sudo apt-get install indicator-stickynotes
После чего программу найдете в главном меню Dash :
Расскажу о некоторых «фичах» программы.
Чтобы создать новую, можно нажать «плюсик» .
Если нажать «замочек» — то заблокируется стикер и нельзя будет изменить текст.
Если нажать «галочку» , то откроется меню :
— Где можно выбрать категорию (ниже смотрите).
— Always on top — стикер будет по верх остальных окон.
— Можно найти в Настройки.
В настройках можно создать категории стикеров:
В категориях можно изменить цвет стикера, цвет текста, шрифт и размер шрифта, а также процент тени.
Вот и всё.
«Теперь не нужно липкие бумажки цеплять на холодильник.»
Источник
6 лучших приложений Sticky Notes для Linux
Ведение записей очень важно. Найти их снова жизненно важно. Набираете ли вы свои заметки в физическом блокноте или в настольном приложении, нередко обнаруживается, что напоминание или список дел пропали.
Это, конечно, причина популярности приложений для заметок. Как и их реальные аналоги, стикеры можно разместить где угодно, ожидая вашего внимания.
В большинстве операционных систем есть выбор приложений для заметок, и Linux не исключение. Если вы ищете приложение для заметок для Linux, вот ваши лучшие варианты.
1. Linux Sticky Notes с Xpad
Первое приложение, которое стоит попробовать, – это Xpad, инструмент, который существует дольше, чем любой из других в этом списке. Эти желтые заметки в стиле Post-It имеют три поля: строку заголовка, текстовую область и панель инструментов. Щелчок правой кнопки мыши на текстовой области записки будет раскрыть контекстное меню, в котором вы найдете в меню Настройки. Используйте вкладку « Автозагрузка », чтобы обеспечить автоматическую загрузку Xpad при запуске Linux. Старые заметки будут восстановлены, но учтите, что как только заметки закрываются, они исчезают.
Вы можете установить Xpad из репозиториев по умолчанию. Установить на Ubuntu с
Обратите внимание: если Xpad не отображается в меню приложений, вы можете запустить его вручную из командной строки.
Xpad – это простое в использовании приложение для заметок Linux с параметрами форматирования для каждой заметки. Поддерживается цветовое кодирование на основе задач, что позволяет устанавливать цвета для отдельных заметок.
В некоторых случаях Xpad может быть уже предустановлен в вашей системе Linux, поэтому проверьте перед установкой.
2. GloboNote
GloboNote – это кроссплатформенный инструмент для создания заметок на базе Java, который предлагает более широкий спектр типов заметок. Списки дел, напоминания, журналы и другие стикеры можно создавать и организовывать в группы. Также включен полезный инструмент поиска, который поможет вам найти старые заметки.
Чтобы установить GloboNote, начните с установки среды выполнения Java через терминал. Сначала убедитесь, что у вас не установлена Java :
Затем обновите информацию о вашем репозитории:
Затем вы можете установить последнюю версию Java с помощью:
Затем возьмите файл JAR GloboNote.
Скачать : GloboNote (бесплатно)
Для запуска нужно сделать файл исполняемым:
- Разархивируйте архив GloboNote
- Перейдите к globonote.jar
- Щелкните правой кнопкой мыши>Свойства
- Найдите вкладку » Разрешения»
- Установите флажок Разрешить выполнение файла в качестве опции программы.
- Нажмите ОК, чтобы закрыть
Для запуска снова щелкните GloboNote.jar правой кнопкой мыши и выберите « Открыть в среде выполнения Java» .
При первом запуске GloboNote вас попросят указать место для сохранения новых заметок. Когда вы это сделаете, инструмент свернется в системный трей.
Чтобы создать новую заметку, просто щелкните значок правой кнопкой мыши. Вы заметите, что доступно множество пунктов меню.
У каждой заметки также есть свои собственные настройки, которые можно открыть, щелкнув правой кнопкой мыши в текстовой области и выбрав « Настройки» . Вы можете установить цвет заметки, уровень прозрачности, поведение и даже сигналы.
3. Закрепите стикеры для Linux
Еще одно кроссплатформенное приложение для заметок на основе Java, Pin ‘Em Up, имеет особенно полезную функцию. Наряду с обычными функциями заметок, Pin ‘Em Up поддерживает сервер.
Это означает, что заметки можно импортировать и экспортировать на ваш персональный сервер. Это полезно, если вы хотите сохранить резервные копии своих заметок или если вы обращаетесь к ним с нескольких устройств.
Как и в случае с GloboNote, перед установкой Pin ‘Em Up вам понадобится среда Java, установленная на вашем компьютере.
Скачать : Pin ‘Em Up (бесплатно)
Вам также необходимо сделать исполняемый файл Pin ‘Em Up JAR, как объяснялось ранее.
После запуска к экрану настроек можно получить доступ из панели задач. Это позволяет настраивать такие параметры, как размер заметки, размер шрифта и видимость заметки.
Хотя общее форматирование заметок ограничено, организационные возможности и поддержка FTP и WebDAV восполняют этот недостаток.
4. Индикаторные заметки : как заметка для Linux
Пожалуй, самая совершенная утилита для создания заметок в этом списке, Indicator Stickynotes предлагает форматирование и настройки для каждой заметки. Вы можете быстро создать заметку и установить ее категорию и форматирование. Полученную заметку легко переместить на рабочий стол.
Вы должны найти индикатор Stickynotes в своем диспетчере пакетов Linux, но если нет, его можно добавить из PPA. Начните с добавления репозитория PPA (обратите внимание, что PPA могут быть угрозой безопасности ):
Затем обновите свои репозитории:
Наконец, установите приложение:
Доступны другие функции. Функция блокировки позволяет, например, защитить заметки от удаления. Как и Pin ‘Em Up, индикатор Stickynotes имеет функцию импорта / экспорта. Вы можете использовать это, чтобы заархивировать свои заметки или синхронизировать их с другим компьютером.
5. KNotes
KNotes предназначен для рабочих столов KDE (но совместим со многими другими) и имеет несколько функций. Установить через командную строку с помощью
После установки вы можете запустить KNotes из меню «Стандартные» (или аналогичного). Он немедленно запустится со значком в области панели задач на панели рабочего стола.
Хотя KNotes позволяет вам настроить собственный выбор шрифта и цвета фона, он также поддерживает перетаскивание. Например, вы можете написать заметку, а затем отправить ее по электронной почте, вставив в тело письма. Или вы можете перетащить его в приложение KDE Calendar, чтобы заблокировать временной интервал.
Заметки также можно распечатать.
6. StickyNotes в стиле Microsoft для Linux
Это приложение, которое считается версией Microsoft Sticky Notes для Linux с открытым исходным кодом, обладает таким же набором функций.
Вы можете синхронизироваться с Dropbox, установить цвет фона и заголовка, редактировать заметки, использовать стилус для «письменных» заметок и добавлять аудио. StickyNotes также поддерживает добавление видеоконтента, а заметки можно импортировать и экспортировать. Для дополнительной безопасности ваши стикеры Linux можно защитить паролем.
StickyNotes лучше всего устанавливать как Snap. Зайдите в SnapCraft, чтобы найти ссылку на свой дистрибутив.
Шесть заметок: что вам больше всего нравится?
Нам известно о некоторых других приложениях для заметок для Linux, но многие из них больше не поддерживаются. Вместо этого мы предоставили вам шесть проектов, которые, похоже, находятся в стадии регулярной (или полурегулярной) разработки:
- Xpad
- GloboNote
- Приколите их
- Примечания к индикатору
- KNotes
- Заметки
Хотя кроссплатформенные параметры могут быть наиболее полезными, если вы уже используете их в другой операционной системе, мы считаем, что KNotes – наиболее совершенное приложение для создания заметок, доступное в настоящее время.
Помните, что дело не только в липких заметках – существуют другие способы упростить и автоматизировать рабочий процесс Linux.
Источник