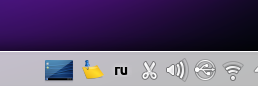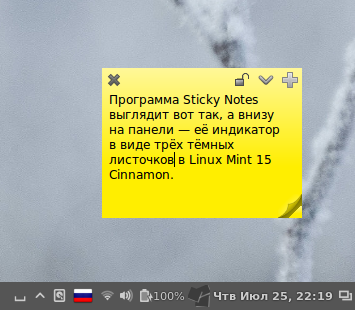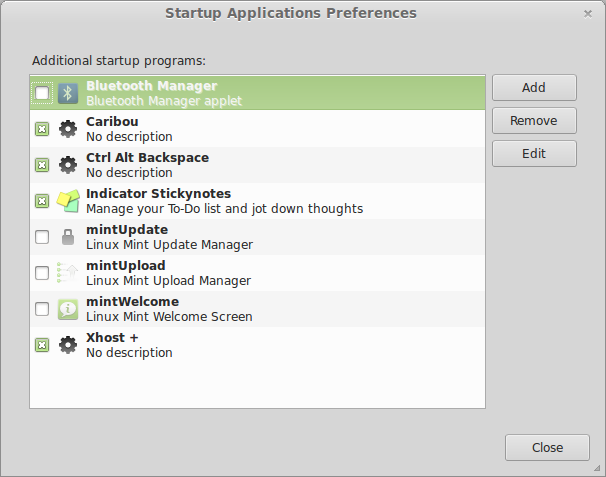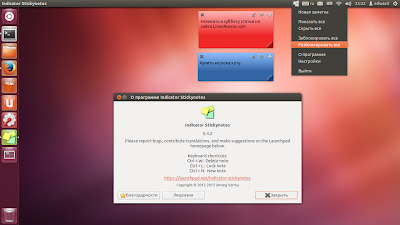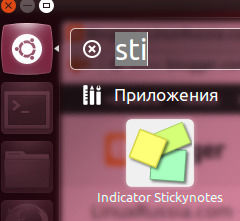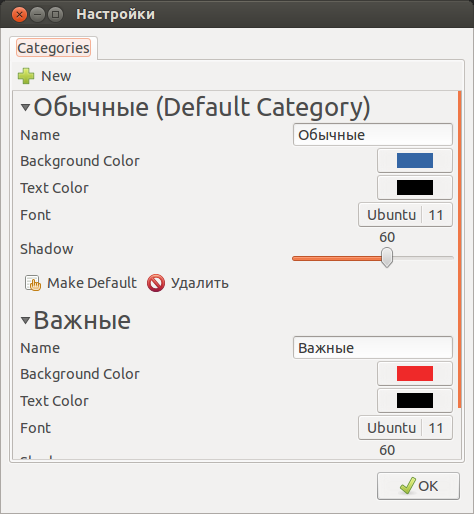- Липкие заметки на рабочем столе в Linux
- Всепобеждающее удобство KDE
- Другие оболочки
- Резюмируем
- LinuxSoID
- среда, 2 октября 2013 г.
- Программа для создания стикеров в Ubuntu 12.04 / 13.04
- Установка программы Stickynotes в Ubuntu 12.04 / 13.04:
- 5 Cool Sticky Notes Apps for Ubuntu
- 1. Indicator Stickynotes
- 2. KNotes
- 3. Xpad
- 4. GloboNote
- 5. Pin ‘Em Up
- Warl0ck’s Blog
- Про GNU/Linux и софт вообще
- Xpad — замена бумажным стикерам на Вашем мониторе
Липкие заметки на рабочем столе в Linux
Так называемые липкие заметки (Sticky Notes) имитируют ярко-жёлтую бумагу для реальных записок, которые пришпиливаются к доске в учебном классе, раскладываются на столе или приклеиваются к холодильнику. Такие записки служат для напоминания погружённому в рабочий процесс человеку о чём-нибудь важном. Такое удобство есть и в компьютерно-цифровом мире GNU/Linux, доступное на виртуальном рабочем столе.
Так выглядит панель управления
Цель нижеследующего подробного рассказа — не только поведать о софте, но и показать, что суть скрывается, как известно, в мелочах. И если создатели дистрибутивов об оных мелочах не заботятся, то сие может красноречиво характеризовать их истинное отношение к пользователям.
Всепобеждающее удобство KDE
Как известно, наиболее удобным, настраиваемым и функциональным является рабочий стол KDE. Если вы желаете работать в офисе с максимально возможным уровнем комфорта, всячески адаптируемым под собственные представления, цвет, вкус и нужды, то желательно выбирать дистрибутив GNU/Linux именно с этой оболочкой. К примеру, Kubuntu.
Программа для создания липких заметок на рабочем столе KDE называется KNotes, она же Popup Notes. Её легко отыскать в меню, просто написать одно вышеуказанных названий в поисковой строке. Затем можно добавить в избранное (то бишь Add to Favorites на правом клике), чтобы приложение было всегда в стартовом списке главного меню. Или на рабочий стол (на английском: Add to Desktop). Можно даже на панель (Add to Panel).
Правый клик на самой жёлтой заметке вызывает — угадали? — конечно же, контекстное меню с разнообразными командами вроде проверки орфографии, копирования, вставки, очистки. Поменять название записки можно двойным кликом на заголовке — там, где по умолчанию стоят дата и время. Закрыть — кликом в правом верхнем углу. Кроме того, жёлтая кнопочка с синей канцелярской шпилькой появится и на панели, обычно — аккурат слева от системного индикатора раскладки. Таковая предоставляет меню на правом клике: создание новой заметки, показ всех уже созданных, поиск, конфигурации и, естественно, выход — очистка рабочего стола от всех записок.Левый клик на вышеуказанной кнопочке, расположившейся на панели, показывает список готовых заметок для быстрого переключения между оными. Конечно, ежели их больше одной.
Так будудт выглядить закладки на вашем рабочем столе
Другие оболочки
Несмотря на все воистину восхитительные удобства KDE, вам может попасться кривая сборка с кривым рендерингом шрифтов в LibreOffice Writer. К примеру, в Kubuntu 13.04 всё нормально, а вот в Linux Mint 15, увы, творится лютый ужас. Поэтому, вероятно, вы выберете всё же Ubuntu. Ну, или не вы, а начальство решит, что в офисе должна быть Ubuntu или Xubuntu, мало ли. Поэтому рассмотрим и GTK-оболочки.
Так вот, в других графических оболочках, таких как GNOME, Unity, XFCE и иже с ними, дела обстоят чуть менее безоблачно. Особенно в рабочей среде Unity, которая больше разрекламирована, нежели реально пригодна для обеспечения комфортной офисной работы.
В 2010-м, в те времена, когда ещё не было ни Unity, ни GNOME 3, программа для создания липких записок в Ubuntu наличествовала. Но потом кому-то чем-то помешала, и теперь есть только Tomboy — нечто вроде блокнота, не более того. В смысле, надо открывать программу и листать, искать то, что должно по идее постоянно пребывать перед взором занятого человека. Неудивительно, что таким софтом мало кто пользуется. Если же попытаться установить вышеописанную программу KNotes в GTK-среду, то, во-первых, доведётся загружать в зависимостях практически весь KDE, все ключевые библиотеки. Во-вторых, адекватное отображение и функционирование интерфейса не гарантировано даже после установки двухсот пятидесяти мегабайт зависимостей. Особенно в Linux Mint, поскольку этот дистрибутив дружит со специфическими KDE-приложениями меньше, чем Ubuntu.
Так выглядит панель настройки
Конечно же, вы попытаетесь найти решение в интернете, и на разных форумах вам порекомендуют установку каких-то левых приложений, изготовленных неведомо кем и незнамо с какими подвохами. То бишь подключить чей-нибудь PPA и оттуда скачать нечто с красивым или не очень названием.
Впрочем, ежели очень нужно, то почему бы не рискнуть. К примеру, самая популярная (самая продвигаемая в сети) программа называется StickyNotes Indicator. Несомненно, есть некоторая вероятность, что создатели сего приложения являются порядочными людьми. Возможно, так и есть, ведь жалоб пока не было. В общем, разработчик, называющий себя Umang Varma, дислоцируется здесь: launchpad.net/indicator-stickynotes. Сканеры на Virustotal подвохов в deb-пакете не нашли. Однако решаться на риск установки чего-либо из неофициальных источников, разумеется, доведётся самостоятельно.
Автор данных строк не побоялся и установил сей софт в Linux Mint 15 Cinnamon. Программа Sticky Notes выглядит немножко более продвинутой, нежели KNotes в KDE, в плане лёгкости постижения её управлением. И запрос на подтверждения удаления тоже есть. Внизу на панели Cinnamon появляется её индикатор в виде трёх тёмных листочков. Ему что левый клик, что правый, всё едино. Контекстное меню разумеет русификацию системы.
Впрочем, лёгкий подвох всё же обнаружился: Sticky Notes зачем-то прописывает себя в список автозапуска приложений, чтобы стартовать в начале каждого сеанса. Такого нахальства, характерного для проприетарного софта, вполне достаточно для немедленного возникновения подозрений, поэтому программа на компьютере вашего покорного слуги прожила совсем недолго.
Лучше дождаться, пока качество софта признают в Canonical, проверят и добавят его в официальный репозиторий. Хотя, как показывает жизнь, там не очень-то жалуют программы, тайком добавляющие себя в автозапуск. Однако своё туда совать в Ubuntu очень любят (всякие Gwibber, Ubuntu One, «Специальные возможности» и прочие бесполезные для большинства пожиратели оперативной памяти).
Резюмируем
Вывод первый: Kubuntu более пригодна к офисной работе, нежели Ubuntu, даже в таких банальных и рутинных мелочах как липкие заметки. Вот нет в Cinnamon такого десклета ни из коробки, ни в официальных источниках в интернете (desklet — маленькое приложение для рабочего стола). И в MATE тоже нет. А нынешний Tomboy может разве что кур насмешить.
Вывод второй: Unity (оболочка в Ubuntu) постепенно скатывается в сторону гламура, а не удобства и эргономики. Даже список автозапуска, куда прописывается сторонняя непроверенная программа, не отредактируешь без шаманства в эмуляторе терминала. Вывод третий, насчёт тенденций развития разных, хоть и родственных дистрибутивов, а также по поводу целесообразного выбора варианта GNU/Linux для работы, вы сделаете, надо полагать, самостоятельно.
Источник
LinuxSoID
Интересные и полезные заметки связанные с ОС Linux
среда, 2 октября 2013 г.
Программа для создания стикеров в Ubuntu 12.04 / 13.04
В этой статье расскажу о программе, которая позволяет «лепить» стикеры на рабочий стол вUbuntu.
Вот как это выглядит на рабочем (для увеличения нажмите по картинке):
Установка программы Stickynotes в Ubuntu 12.04 / 13.04:
Открываем терминал и выполняем следующие команды: sudo add-apt-repository ppa:umang/indicator-stickynotes
sudo apt-get update
sudo apt-get install indicator-stickynotes
После чего программу найдете в главном меню Dash :
Расскажу о некоторых «фичах» программы.
Чтобы создать новую, можно нажать «плюсик» .
Если нажать «замочек» — то заблокируется стикер и нельзя будет изменить текст.
Если нажать «галочку» , то откроется меню :
— Где можно выбрать категорию (ниже смотрите).
— Always on top — стикер будет по верх остальных окон.
— Можно найти в Настройки.
В настройках можно создать категории стикеров:
В категориях можно изменить цвет стикера, цвет текста, шрифт и размер шрифта, а также процент тени.
Вот и всё.
«Теперь не нужно липкие бумажки цеплять на холодильник.»
Источник
5 Cool Sticky Notes Apps for Ubuntu
Going paperless can be started by a very simple thing like replacing physical sticky notes with virtual sticky notes. If you use Ubuntu, there are several options of sticky notes app you can install.
Instead of going to a stationery store to buy some sticky notes, you can install sticky notes app on your Ubuntu laptop/desktop to replace the physical sticky notes as a part of your process to adopt the paperless lifestyle. Sticky notes itself is a tiny but very useful stuff. Many people use it to write down today’s to-do list, next plans, recording sudden ideas and so on.
People usually put sticky notes on work desk or computer monitor to ease them in checking the notes. In the desktop computer environment, you can put your sticky notes on desktop. All sticky notes apps for Ubuntu allow you to put sticky notes you created on the desktop so you can easily check your notes by returning to desktop. Here are 5 cool sticky notes apps for Ubuntu.
1. Indicator Stickynotes
Indicator Stickynotes is one of the best sticky notes app for Ubuntu and Linux generally. This app is written in Python by Umang Varma. I have been a user of this useful app for years until today. It’s pretty cool to me in helping me writing what I have to do today as well as help me recording sudden ideas. In Indicator Stickynotes you can easily create sticky notes. Additionally you can also organize them by creating categories to put together all of the related notes. Each category can has a different background and font color. Ubuntu doesn’t add Indicator Stickynotes on its repository package list. To install this app please refer to this page.
2. KNotes
KNotes is a sticky notes app part of KDE project. This app is originally intended for KDE desktop environment, but it also runs seamlessly on other desktop environments including GNOME and Unity. Compared to Indicator Stickynotes, Knotes has more complex features and capabilities. Same as Indicator Stickynotes, Knotes also offer yellow background at the default setting, but you can change it and replace with your favorite colors. This app also offer drag and drop functionality for repositioning around your desktop. As you can see from the image above, there are more things you can do with your Knotes notes like setting the alarm, send them and print them as well.
KNotes has been added to the Ubuntu repository package list so you can install it by executing the following command.
3. Xpad
Xpad has been a popular sticky notes app for Ubuntu and Linux generally for years. This app has been around for years and still in an active development. The capabilities and features of by Xpad are not far different to two previous apps above. The appearance of Xpad is also fully customizable. Each note can has a different look just like Indicator Stickynotes and KNotes. If you right-click anywhere within the notes, a pop up menu will appear.
The interface of Xpad consists of three parts; title bar (window decoration), text area and toolbar (at the bottom). For a sticky notes, this interface may looks too crowded. Fortunately, you are given a chance to customize it by removing the parts you don’t like, tool bar for instance. You can customize the look of Xpad from the Preferences menu. Xpad has also been added to Ubuntu repository package list. You can install it by executing the following command.
4. GloboNote
Not the best choice, but if you want to try this sticky notes app then there will be no sin. GloboNote is a cross-platform sticky notes app. In addition to Linux, the app is also available for Windows and macOS. GloboNote is written in Java and it requires Java virtual machine to run. GloboNote doesn’t available on the repository package list of Ubuntu so you have to download the package manually to install it on your Ubuntu machine. You can get the package of GloboNote here. To run it on your Ubuntu machine you can extract the tar.gz package and execute the “run.sh” file.
5. Pin ‘Em Up
Pin ‘Em Up is another Java-based sticky notes app you can install on your Ubuntu machine, despite it is also available for Windows. Pin ‘Em Up is also not the best choice of sticky notes app for Ubuntu, but it’s worth-trying enough. This app is not available on the repository package list of Ubuntu. You can download it here. To run Pin ‘Em Up you can extract the zip package and run the following command (be sure to run this command from the folder of Pin ‘Em Up).
Since Pin ‘Em Up is written in Java, you will also need to have Java installed on your machine. Speaking of feature and interface, Pin ‘Em Up is pretty similar to GloboNote.
Источник
Warl0ck’s Blog
Про GNU/Linux и софт вообще
Xpad — замена бумажным стикерам на Вашем мониторе
Немного лирики: Я довольно долгое время не видел необходимости в каких-то программах для организации мыслей, дел и мимолетных, но таких необходимых в будущем потоков мыслей. Какие-то наброски постов для блога я намечал в текстовом редакторе. Причем мягко говоря не все эти наброски доходили до публикации тут. Поэтому я просмотрелся к программам, которые бы напоминали мне о том, что надо что-то сделать.
Xpad — это написанное на С и GTK приложение, которое позволяет показывать на мониторе «липкие заметки», аналогичные бумажным наклеивающимся на монитор. Выглядят они как-то так (кликабельно. Кстати, в верхнем правом углу можно увидеть мои хитрые планы на блог):
По умолчанию стикеры создаются с рамкой окна, но их можно скрыть. Также по умолчанию все новые стикеры создаются с цветом, который установлен в окне правка — параметры. Но можно переназначить цвета и шрифт каждой отдельной заметки, которые задаются в меню Заметка — Свойства.
Также при наведении на заметку Вы увидите появившуюся снизу панель, на которой есть несколько кнопок. Кликнув правой кнопкой по панели их можно добавлять или удалять, но по умолчанию есть кнопки «Новый стикер», «Удалить стикер» и «Сохраниить и закрыть стикер». А в правом углу расположен ползунок изменения размера стикера.
По поводу первого и второго понятно, а вот «Сохранить и закрыть» позволит не захламлять экран и убрать ненужный в данный момент стикер с экрана. После его можно найти в разделе контекстного меню стикера «Заметки».
В разделе «Вид» можно отключить отображение панели инструментов вообще или же запретить ее автоскрытие, а также убрать полосы прокрутки (стикеры автоматически растянутся при этом до размера соотвествующего) и заголовки окон.
Также достаточно богат функционал запуска через эмулятор терминала с параметрами:
Использование:
xpad [ПАРАМЕТР…]
Параметры справки:
-?, —help Показать параметры справки
Параметры приложения:
-v, —version Показать версию и выйти
-N, —no-new Не создавать новый стикер на старте если их ещё нет
-n, —new Создать новый стикер на старте, даже если уже есть.
-h, —hide Скрыть все стикеры
-s, —show Показать все стикеры
-t, —toggle Показать/Скрыть все заметки
-f, —new-from-file=ФАЙЛ Создать новый стикер с содержимым из файла
-q, —quit Закрыть все заметки
Здесь очень хочется отметить опцию -f=/путь/до/текстового/файла позволяет создавать новые стикеры с содержимым из текстовых файлов. Так, например, зеленый стикер на скриншоте я сделал именно при помощи экспорта из текстового файла, который я набрал ранее в текстовом редакторе.
Я сделал при помощи программы xbindkeys (об этой программе я еще планирую написать, но если любопытно, то погуглите сами) так, что при нажатии хоткеев Win+N автоматичеки запускался XPad, если он еще не запущен, и создавался новый стикер. А хоткей Win+T у меня служит для изменения отображения стикеров. Нажал раз — скрылись, нажал второй — отобразились. Достаточно удобно.
Также хочется напомнить тем, кто знает, а также рассказать тем, кто не знает, что можно синхронизировать заметки Xpad с облачными хранилищами. Для синхронизации надо, во первых, переместить каталог, в котором хранятся настройки (для Xpad это
/.config/xpad) в каталог облачного хранилища (я пользуюсь Яндекс.Диском, поэтому буду показывать на его примере), а потом создать символическую ссылку туда:
/Yandex.Disk/xpad/
ln -s
/.config/xpad
Ну понятно, что тот, кто использует Dropbox, будет переносить и создавать ссылку именно в каталоге Dropbox.
Всё. После этого синхронизация должна работать. Проверить это можно создав новую заметку, и написав, например, «Тест». Потом надо просто посмотреть все файлы
/Yandex.Disk/xpad/content-буквы_и_цифры. Один из них должен содержать только слово «Тест».
Не забудьте добавить команду для запуска xpad или xpad —параметры в автозапуск, если желаете, чтобы стикеры появлялись при входе в систему. Иначе зачем они тогда нужны?:)
Источник