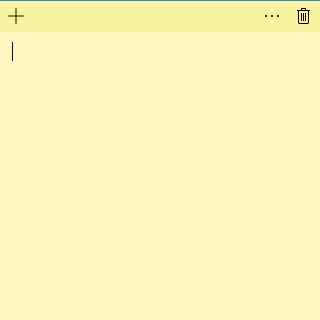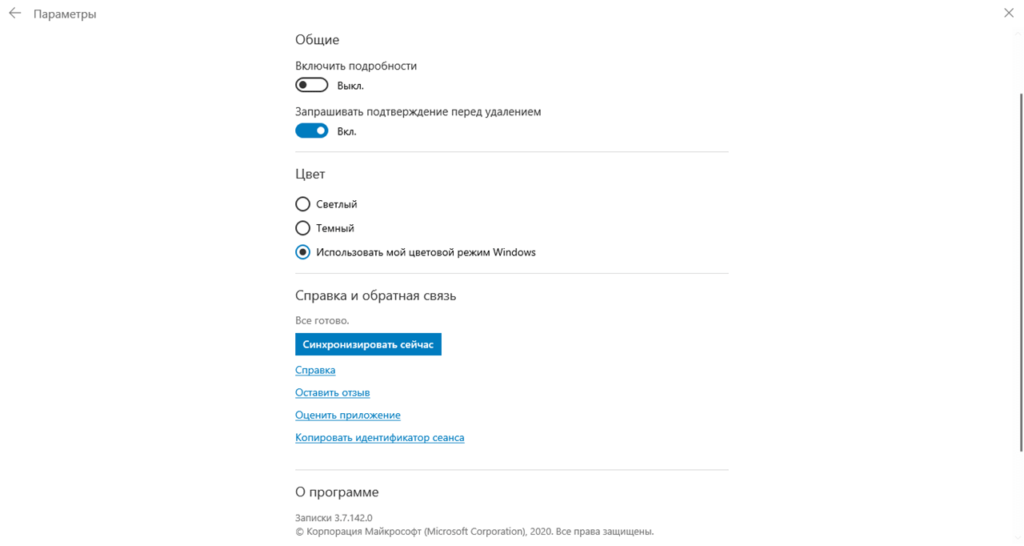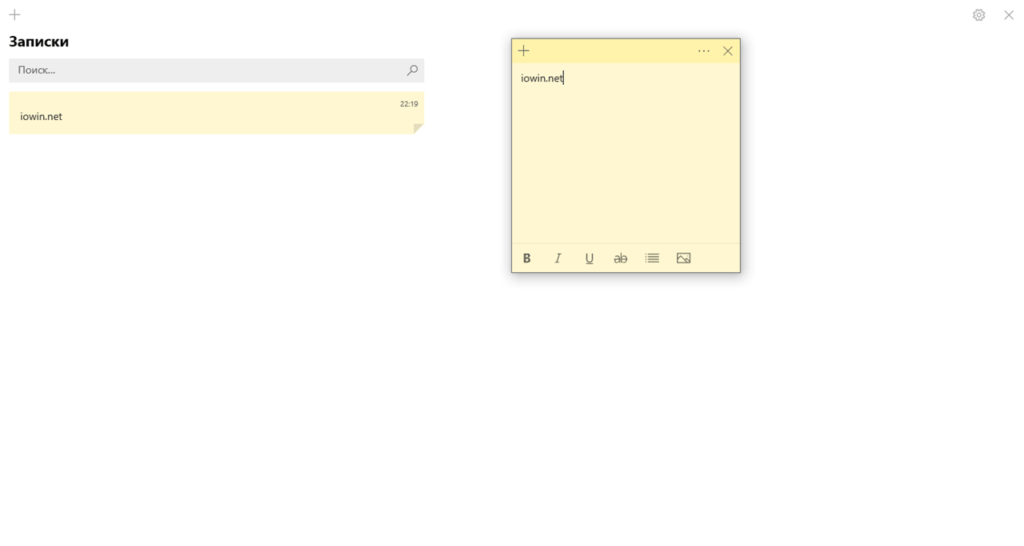- Заметки на рабочий стол Windows 10 — Sticky Notes
- Как разместить Sticky Notes на рабочем столе в Windows 10
- Sticky Notes в Windows 10: советы по использованию, сохранение, форматирование, резервное копирование, восстановление
- Записки в Windows 10
- Sticky Notes для Windows — заметки на Рабочий стол
- Заметки Sticky Notes
- Создание новых заметок на Рабочем столе
- Изменение цвета фона заметок в Sticky Notes
- Перемещение заметок по Рабочему столу
- Как свернуть все заметки
- Как закрыть заметки Sticky Notes
- Другие настройки Sticky Notes
- Как удалить заметки Sticky Notes
- Выводы статьи
- Microsoft Sticky Notes
- Записки
- Синхронизация
- Get started with Sticky Notes
- Open the Sticky Notes App
- Sign in and sync your sticky notes
- Create a new note
- Search your notes
- Change the appearance of your notes
- Tell us what you think
- See your sticky notes in OneNote for iPhone
- See your sticky notes in OneNote for iPad
- Create a new sticky note in OneNote for iPhone
- Create a new sticky note in OneNote for iPad
- Copy note contents to a page to OneNote for iPad
- Change the color of a sticky note in OneNote for iPhone
- Change the color of a sticky note in OneNote for iPad
- Share your notes in OneNote for iPhone
- Share your sticky notes in OneNote for iPad
- Tell us what you think
- See Your sticky notes
- Create a new note
- Change the color of your notes
- Share your notes
- Tell us what you think
Заметки на рабочий стол Windows 10 — Sticky Notes
В этой статье вы найдете руководство, как разместить заметки Sticky Notes на рабочем столе в Windows 10. Sticky Notes является встроенным приложением в ОС Windows 10 и предоставляет различные способы открыть заметки на рабочем столе, и получить к нему доступ в один клик.
Как поместить Sticky Notes на рабочем столе Windows 10. Все, что вам нужно, это просто создать его ярлык, который будет более удобным для Вас, чтобы запустить.
С последними обновлениями, Windows 10 наделила возможностью изменять цвет и формат Sticky Notes, добавила напоминание в Кортана. Кроме того, стало возможным открывать веб-страницы непосредственно из приложения. Это приложение является лучшей альтернативой OneNote, когда речь идет о коротких быстрых заметок.
Как разместить Sticky Notes на рабочем столе в Windows 10
На рабочем столе, нажмите правую кнопку мыши. Когда контекстное меню появится, наведите курсор на Создать и выберите Ярлык.
В мастере Создание ярлыка, нужно вставить указанный путь (C:\Windows\explorer.exe shell:AppsFolder\Microsoft.MicrosoftStickyNotes_8wekyb3d8bbwe!App) и нажмите кнопку Далее.
Напишите имя ярлыка Sticky Note и нажмите кнопку Готово.
Теперь вернитесь к рабочему столу, чтобы увидеть, что ярлык Sticky Notes размещен на рабочем столе Windows 10. Выполните щелчок правой кнопкой мыши и выберите Свойства для изменения иконки.
После того, как диалоговое окно свойств откроется, нажмите Сменить значок. Выберите один согласно предпочтениям. Кроме того, вы также можете использовать собственный пользовательский значок для ярлыка Sticky Notes. В диалоговом окне Изменить значок, нажмите Обзор и перейдите к местоположению значка.
Выберите значок и нажмите кнопку Открыть.
Наконец, нажмите кнопку «OK» в диалоговом окне, и вы увидите новый значок Sticky Notesна рабочем столе в Windows 10.

Sticky Notes в Windows 10: советы по использованию, сохранение, форматирование, резервное копирование, восстановление
Если вы являетесь постоянным пользователем Windows 10/8/7 Sticky Notes , вы можете найти эти советы и рекомендации по использованию, сохранению, форматированию, резервному копированию и восстановлению. В нем также рассказывается, как снова включить окно подтверждения удаления Sticky Note, если вы выключили его ранее.
Sticky Notes стал приложением Trusted Windows Store, поэтому некоторые из этих советов могут не работать в этой версии. Прежде чем начать, вы можете прочитать наш пост о том, как импортировать Sticky Notes из Windows 7 в Windows 10.
Записки в Windows 10
- Чтобы открыть новую заметку, введите sticky в начале поиска и нажмите Enter.
- Чтобы изменить его размер, перетащите его из нижнего правого угла.
- Чтобы изменить его цвет, щелкните правой кнопкой мыши заметку и выберите нужный цвет. В Windows 10 v1607 и более поздних версиях необходимо щелкнуть 3 точки, появляющиеся вверху.
- Чтобы создать новую заметку, нажмите значок ‘ + in в левом верхнем углу.
- Чтобы закрыть заметку, щелкните правой кнопкой мыши значок ее панели задач и выберите «Закрыть окно». Если вы откроете Sticky Notes сейчас, вы увидите предыдущие заметки. Заметки появятся именно там, где вы их оставили, даже если вы перезагрузите компьютер с Windows.
- Чтобы удалить заметку, нажмите значок x in в правом верхнем углу. В Windows 10 v1607 и более поздних версиях вы должны щелкнуть по значку «мусорное ведро».
- Вы можете использовать Windows 10 Sticky Notes для создания напоминаний Кортаны.
После запуска и создания заметок вы можете использовать следующие сочетания клавиш для форматирования текста:
Выделите текст, где необходимо, а затем нажмите нужные клавиши:
- Жирный шрифт: Ctrl + B .
- Курсив: Ctrl + I
- Подчеркивание: Ctrl + U
- Зачеркивание: Ctrl + T
- Список маркеров: Ctrl + Shift + L
- Увеличить размер текста: Ctrl + Shift +>
- Уменьшить размер текста: Ctrl + Shift +
Sticky Notes для Windows — заметки на Рабочий стол
Sticky Notes (Липкие Заметки, Записки) — приложение для создания заметок на Рабочем столе, встроенное в операционную систему Windows 10. В программе Microsoft Sticky Notes очень просто создать запись для напоминания, сделать другие короткие записи.
Что это за программа Sticky Notes? В Sticky Notes заметка создается на Рабочем столе Windows в окне, внешний вид которого напоминает приклеенный лист бумаги. После запуска приложения, добавьте стикеры (наклейки) на Рабочий стол Windows, которые можно «приклеить» в любом месте экрана монитора.
Мне кажется, что это весьма практично, установить напоминания на Рабочий стол. В небольших заметках удобно записывать напоминания или другую полезную информацию.
Возможность создания заметок встроено в операционную систему Windows, но почему-то это приложение малоизвестно большинству пользователей. Существуют подобные программы от сторонних производителей, а также расширения для браузеров.
В операционной системе Windows 7 это приложение расположено по пути: меню «Пуск» => «Все программы» => «Стандартные» => «Записки».
В операционной системе Windows 8.1 войдите в «Приложения», далее перейдите в «Стандартные — Windows». Приложение называется «Записки».
Начиная с версии Windows 10 Anniversary Update, приложение стало называться Sticky Notes. В Windows 10 1607 программа модернизирована, но принцип работы остался прежним. В прежних и в современных версиях Windows 10 программа называется «Записки». Приложение можно скачать из Магазина Windows (Microsoft Store).
Где находится Sticky Notes в Windows 10? Приложение вы найдете в меню «Пуск», в списке установленных программ. Другим способом открыть приложение для создания записок, можно следующим способом: введите в поле «Поиск в Windows» выражение: «Sticky Notes» (без кавычек), а затем запустите программу.
Заметки Sticky Notes
После запуска Sticky Notes, на экране монитора появится окно, напоминающее листок бумаги, приклеенный к экрану. В верхней части окна программы расположены кнопки для управления, которые отображаются когда окно приложения активно, после клика мыши по заметке.
В окне Sticky Notes можно оставить запись, напоминание, которое будет актуальным в течение дня или некоторого периода времени.
Для копирования текста из заметки, выделите нужную запись, кликните правой кнопкой мыши, затем с помощью соответствующих пунктов контекстного меню необходимо скопировать или вырезать текст в буфер обмена для вставки в другом приложении (текстовом редакторе, браузере и т. д.).
В заметки можно вставить текст из другого источника. Щелкните правой кнопкой мыши в окне заметки. Нажмите на пункт контекстного меню «Вставить», а затем вставьте текст из буфера обмена.
В Sticky Notes работают стандартные клавиши Windows, с помощью которых производятся необходимые действия.
Создание новых заметок на Рабочем столе
Для создания новой заметки, в открытом окне нажмите на кнопку «Добавить заметку» («+»). Если нужно, оставьте на экране неограниченное число записей-напоминаний.
Изменение цвета фона заметок в Sticky Notes
По умолчанию заметки открываются в окне желтого цвета. Это сделано не случайно, на таком фоне текст более заметен в разное время суток.
В окне Sticky Notes кликните по кнопке «Меню» («…»), откроется окно, в котором представлен выбор из шести цветов для фона записей.
Выберите для фона напоминаний разные цвета. Распределите цветные заметки на Рабочем столе Windows в нужных местах.
Перемещение заметок по Рабочему столу
Липкая заметка легко передвигается в любое место Рабочего стола. Просто перетащите заметку с помощью мыши в нужное место на экране монитора. В разных местах Рабочего стола можно создать группы заметок.
Как свернуть все заметки
Если нужно убрать все заметки с Рабочего стола, сверните заметки. Для этого, кликните по значку приложения на Панели задач. После повторного клика, все заметки вернуться на Рабочий стол.
Как закрыть заметки Sticky Notes
Приложение Sticky Notes можно закрыть, сохранив текст, записанный в окнах заметок. Закрыть Sticky Notes можно двумя способами:
- Сверните заметки в Панель задач. Кликните правой кнопкой мыши по значку приложения, в контекстном меню выберите «Закрыть окно».
- Кликните по окну любой заметки на Рабочем столе, нажмите на клавиши «Alt» + «F4».
После нового запуска Sticky Notes, откроются все ранее закрытые заметки с сохраненными текстами.
Для удобства, приложение можно закрепить на Панели задач.
Другие настройки Sticky Notes
Размер заметок можно регулировать. Подведите курсор мыши к краю окна приложения, а затем увеличьте или уменьшите размер окна в ширину или в высоту.
После входа в «Меню» («…»), в левом нижнем углу окна программы отобразится кнопка «Параметры» («шестеренка»). Откроется окно «Параметры», в котором, можно отключить пункты «Включить подробности» и «Отправлять статистику использования приложения».
После включения пункта настроек «Включить подробности» приложение подключается к Bing и Кортане, в заметках включаются некоторые «умные» действия.
В программу Заметки добавлена функция синхронизации между различными устройствами. Заметки сохраняются в «облако» и станут доступными при входе на другое устройство. Для этого, например, на компьютере и телефоне, необходимо войти под одной учетной записью Майкрософт.
В приложение добавлена панель для форматирования заметок, поддерживается вставка изображений.
При работе с приложением «Заметки», для удобства и большей продуктивности, можно воспользоваться «горячими клавишами на клавиатуре».
| Действие | Сочетание клавиш |
|---|---|
| Следующее окно | Ctrl + Tab |
| Предыдущее окно | Ctrl + Shift + Tab |
| Закрыть окно | Ctrl + W |
| Новое примечание | Ctrl + N |
| Удалить примечание | Ctrl + D |
| Поиск | Ctrl + F |
| Копировать | Ctrl + C |
| Вставить | Ctrl + V |
| Вырезать | Ctrl + X |
| Выбрать все | Ctrl + A |
| Повторить | Ctrl + Y |
| Отменить | Ctrl +Z |
| Жирный | Ctrl + B |
| Курсив | Ctrl + I |
| Подчеркивание | Ctrl + U |
| Зачеркнутый | Ctrl + B |
| Переключение маркеров | Ctrl + Shit + L |
Как удалить заметки Sticky Notes
Заметку в Sticky Notes очень легко удалить с компьютера. Для удаления записи, кликните мышью в окне той заметки, которую следует удалить, а затем нажмите на кнопку «Удалить заметку» («мусорная урна») в окне приложения, или нажмите на клавиатуре на сочетание клавиш «Ctrl» + «D» в активном окне приложения. Согласитесь с удалением записи с ПК.
Выводы статьи
Приложение Sticky Notes служит для создания записок на Рабочем столе, которые можно расположить на любом месте экрана монитора. Программа входит в состав операционной системы Windows.
Microsoft Sticky Notes
Утилита позволяет добавлять заметки на рабочий стол. Есть возможность выбрать цвет фона. Также доступна функция поиска текста в ранее созданных записях.
Microsoft Sticky Notes – приложение для Windows, позволяющее фиксировать важную информацию в виде заметок. С помощью приложения пользователи могут записывать идеи и составлять списки дел. Есть возможность добавить учетную запись Outlook 2016 для синхронизации данных.
Записки
После запуска утилиты необходимо указать данные аккаунта Microsoft. Затем пользователи могут создать новую заметку. Приложение позволяет добавлять не только текст, но и изображения.
Для удобства сортировки и поиска доступна функция изменения цвета фона. Кроме того, можно воспользоваться инструментами для форматирования текста, сделав его жирным или подчеркнутым. Есть возможность составлять маркированные списки.
Утилита позволяет закрепить заметку на рабочем столе или переместить ее в архив. Также доступна темная тема оформления интерфейса и функция поиска записок по содержимому. Для удаления стикера необходимо нажать на многоточие в правом верхнем углу листа и выбрать соответствующий пункт.
Синхронизация
С помощью программы можно синхронизировать записи между компьютером и мобильными устройствами. Есть возможность предоставить другим юзерам доступ к стикерам. Для этого им потребуется установить программу Microsoft OneNote.
Get started with Sticky Notes
Welcome to Sticky Notes! We’re still the best way to write quick notes on your Windows desktop, but now you can also take your sticky notes with you, allowing you to capture, find, and use your notes across apps and your favorite devices.
Note: New and updated features in Sticky Notes may be released on a gradual roll-out basis, which means that they may not have made their way to your computer or device right away after being announced.
Welcome to Sticky Notes for Windows 10!
Open the Sticky Notes App
On Windows 10, click or tap the Start button, and type «Sticky Notes». Sticky Notes will open where you left them.
In the list of notes, tap or double-click a note to open it.
Or from the keyboard, press Ctrl+N to start a new note.
To close a note, tap or double-click the close icon ( X ).
If you do not see Sticky Notes in your list of apps, open the Microsoft Store app and install «Microsoft Sticky Notes».
Note: You cannot currently have Sticky Notes stay on top of other applications. But you can pin Sticky Notes to the Windows taskbar to see your list of notes instantly or to create a new note quickly. Right-click the Sticky Notes icon in the taskbar, and then click Pin to taskbar.
Sign in and sync your sticky notes
In Sticky Notes version 3.0 and later, using the same Microsoft account, you can sign in to sync your notes across apps and your favorite devices.
Open the Sticky Notes app and view your list of notes. If only a single note is displayed, click or tap the ellipsis icon ( … ) in the upper-right of the note and then click or tap Notes list.
Click or tap the settings icon in the upper right of the notes list.
Tap or click Sign in and enter your Microsoft Account credentials. If you do not have an account, you will be asked to create one to sign in.
Tap or click Continue.
Create a new note
Open Sticky Notes. Sticky Notes will open where you left them.
From the list of notes or from an existing note, click or tap the plus icon ( + ) in the upper left.
Or from the keyboard, press Ctrl+N to start a new note.
You can pin Sticky Notes to the Windows taskbar to create a new note quickly. Right-click the Sticky Notes icon in the taskbar, and then click Pin to taskbar.
Next, if you right click or tap and hold on the Sticky Notes icon in the Windows taskbar, you can select New note.
Add content to your note any way you want. You can use the keyboard, write with your finger or stylus on a touch-enabled device, or add a picture.
Note: You cannot currently change the font or size of note text.
Tip: Try using Cortana. If you type notes that contain a date, time, phone number, or address, the Cortana digital search agent will offer ways to interact with the note, such as by adding a reminder to your Outlook calendar if you type a time.
Search your notes
At the top of your list of notes, type a search term into the search box. Or from the keyboard, press Ctrl+F to search.
The list of notes will become filtered for only those notes that contain the search term.
To clear the search, click to tap ( X ), or delete the search term.
Change the appearance of your notes
You can customize your notes.
Grab the top of a note and drag the note around your desktop. We will remember where you put it!
Grab the edges of the note and increase its width and height.
Change the note background color. From any note, click or tap the ellipsis icon ( … ) located in the upper right corner, and then select a color for the note.
Change the light or dark color mode for easier reading. The color mode changes the background and font colors of the note and the note list to either light or dark, but not the note header. From the list of notes, click or tap Settings, and then under Color, change the color mode to either light, dark, or set to match your current Windows mode.
Note: If you’re signed in to Microsoft account, the color change will sync across your devices and on the web.
Learn more ways to Format notes.
Tell us what you think
Tell us what you like about the new Sticky Notes experience — and what suggestions you have for making it even better. We’ll send your product feedback directly to the Sticky Notes team!
From the Notes List, click or tap Settings, and then under Help & feedback, click or tap Share feedback.
Give us a content suggestion or report a problem on the Sticky Notes suggestion portal.
Welcome to Sticky Notes for iPhone and iPad!
See your sticky notes in OneNote for iPhone
Your sticky notes appear along with OneNote for iPhone. Open OneNote for iPhone, and then on the bottom right, tap Sticky Notes.
You need to sign in with the same account on multiple devices to see your notes across your devices.
In the list of notes, tap a note to open it.
To close a note that you’ve modified, tap Done and then the downward-facing arrow in the upper left.
To close a note that you haven’t modified, just tap the downward-facing arrow in the upper left.
See your sticky notes in OneNote for iPad
Your sticky notes appear along with OneNote for iPad. Open OneNote for iPad, and then on the Home tab, tap the Sticky Notes icon.
You need to sign in with the same account on multiple devices to see your notes across your devices.
In the list of notes, tap a note to open it. To edit a note, tap inside it.
To stop editing a note, tap Done.
To close a note, tap the downward-facing arrow in the upper left.
Create a new sticky note in OneNote for iPhone
Open OneNote for iPhone, and then on the bottom right, tap Sticky Notes.
You need to sign in with the same account on multiple devices to see your notes across your devices.
From the list of notes, tap plus icon ( + ) to start a new note.
Add content to your note any way you want. You can use the keyboard or add a picture.
To close a note that you’ve modified, tap Done and then the downward-facing arrow in the upper left.
To close a note that you haven’t modified, just tap the downward-facing arrow in the upper left.
Create a new sticky note in OneNote for iPad
Open OneNote for iPad, and then on the Home tab, tap the Sticky Notes icon.
You need to sign in with the same account on multiple devices to see your notes across your devices.
From the list of notes, tap plus icon ( + ) to start a new note.
Add content to your note any way you want. You can use the keyboard or add a picture.
To close a note that you’ve modified, tap Done, and then tap the downward-facing arrow in the upper left.
To close a note that you haven’t modified, just tap the downward-facing arrow in the upper left.
Copy note contents to a page to OneNote for iPad
Open OneNote for iPad, and then on the Home tab, tap the Sticky Notes icon on the far right.
You need to sign in with the same account on multiple devices to see your notes across your devices.
Press and hold a note to select it, and then while still pressing the note, do one of the following:
To copy the note contents to the current page, drag the note onto the page.
To copy the note contents onto a different page within the same section, drag the note over the destination page in the page list on the left. Keep pressing while the page opens, and then drag the note onto the page.
To copy the note onto a different page within a different section, drag the note over a different section in the section list on the left. If you don’t see the section list, make sure it is open first. Keep pressing while the section opens, and then drag the note over the destination page until the page opens. While still pressing on the note, drag the note onto the page.
Tip: You can also copy text or images on a OneNote page to a new sticky note. Select some text or an image, then press and hold the selection until the selection menu appears. Tap Copy to Sticky Notes. A new sticky note will be created with the selected text.
Change the color of a sticky note in OneNote for iPhone
From the list of notes, slide a note from the right to reveal note options, and then tap the middle format icon.
From a note, tap the ellipsis icon ( . ) located in the upper right, and then select a color for the note.
Change the color of a sticky note in OneNote for iPad
Open OneNote for iPad, and then on the Home tab, tap the Sticky Notes icon.
You need to sign in with the same account on multiple devices to see your notes across your devices.
From the list of notes, drag a note to the left to reveal note options, and then tap the format icon to show the color menu.
Or, from an open note, tap the ellipsis icon ( . ) located in the upper right to show the color menu.
Share your notes in OneNote for iPhone
You can share your sticky notes with anyone, even people who don’t have a Microsoft account. Sticky notes can be shared using most popular apps or services available on your iPhone phone, including text messaging, email, or social media.
From the list of notes, slide a note from the right to reveal note options, and then tap the left share icon.
You can also share the note by opening it first, and then tap the ellipsis icon ( . ) located in the upper right. Tap Share Note.
Share your sticky notes in OneNote for iPad
You can share your sticky notes with anyone, even people who don’t have a Microsoft account. Sticky notes can be shared using most popular apps or services available on your iPad, including text messaging, email, or social media.
Open OneNote for iPad, and then on the Home tab, tap the Sticky Notes icon.
You need to sign in with the same account on multiple devices to see your notes across your devices.
From the list of notes, drag a note to the left to reveal note options, and then tap the share icon.
You can also share the note by opening it first, and then tap the ellipsis icon ( . ) located in the upper right. Tap Share Note.
Tell us what you think
Tell us what you like about the new Sticky Notes experience — and what suggestions you have for making it even better. We’ll send your product feedback directly to the Sticky Notes team!
From the Notes List, tap your account profile picture and then under Feedback, tap Send Feedback.
Give us a content suggestion or report a problem on the Sticky Notes suggestion portal.
Welcome to Sticky Notes for Android phone!
See Your sticky notes
There are two ways to get your Sticky Notes on Android:
Within OneNote Open OneNote, and then on the bottom right, tap Sticky Notes.
In the list of notes, tap a note to open it. To close a note and return to the list of notes, tap the left-facing arrow in the upper left.
On the Microsoft Launcher You can also quickly access your sticky notes without OneNote if you’re using Microsoft Launcher as a custom Home screen for your Android phone. From the Launcher Home screen, slide from the left edge to see your feed, then flick down and tap Customize feed to add cards. Flick down again and turn on Sticky Notes to add to your feed.
Create a new note
Open OneNote for Android phone, and then on the bottom right, tap Sticky Notes.
From the notes list tap the plus icon ( + ) to start a new note.
Add content to your note any way you want. You can use the keyboard, write with your finger or stylus on a touch-enabled device, or add a picture.
To save and close the note, tap the left-facing arrow in the upper left.
Note: You cannot currently change the font or size of note text.
Change the color of your notes
From the list of notes, tap a note to open it. Tap the more options icon located in the upper right.
Select a color for the note.
Tip: If you’re signed in to your Microsoft account, the color change will sync across your devices and on the web.
Share your notes
You can share your sticky notes with anyone, even people who don’t have a Microsoft account. Sticky notes can be shared using most popular apps or services available on your Android phone, including text messaging, email, or social media.
From the notes list, open the note you want to share. Tap the ellipsis icon ( . ) located in the upper right.
Select how you want to share the note.
Tell us what you think
Tell us what you like about the new Sticky Notes experience — and what suggestions you have for making it even better. We’ll send your product feedback directly to the Sticky Notes team!
From the Notes List, tap your account profile picture and then under Feedback, tap Send Feedback.
Give us a content suggestion or report a problem on the Sticky Notes suggestion portal.
No more hunting around for a piece of paper and pencil to capture a quick but important thought you don’t want to lose track of.