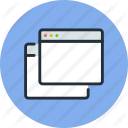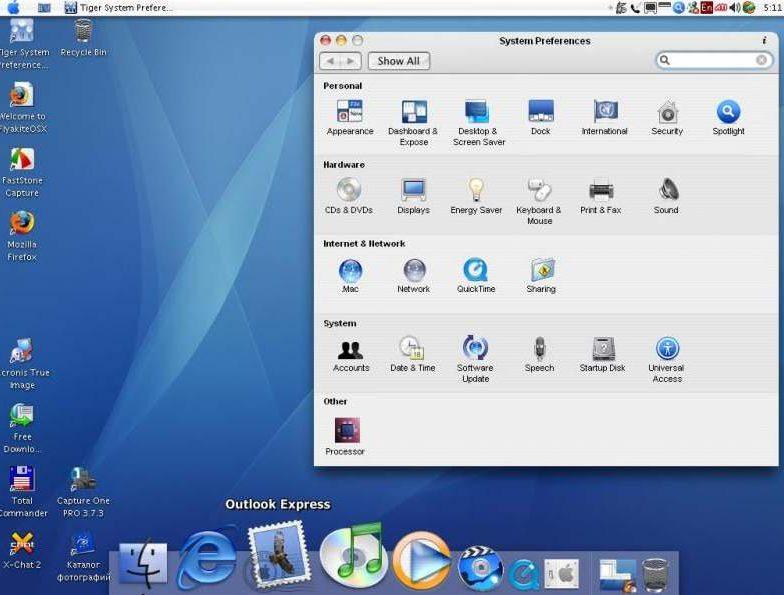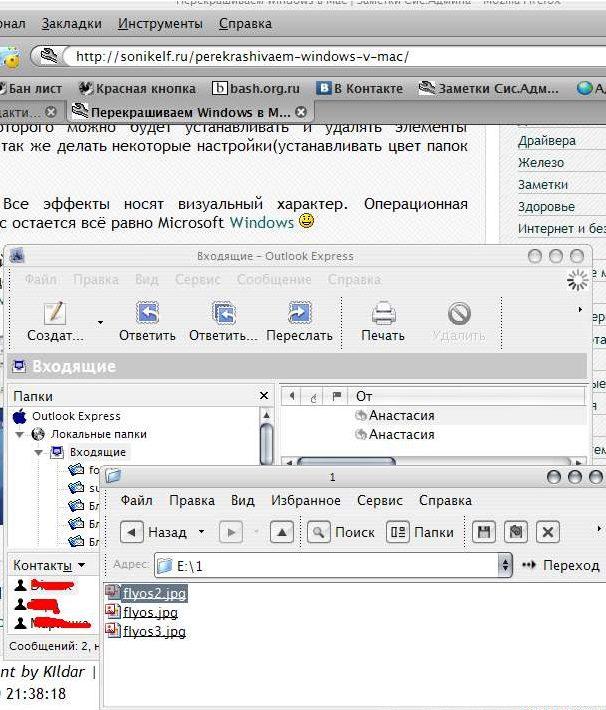- Как сделать Windows похожим на OS X Yosemite
- Mac тема для Windows — Flyakite OSX
- Mac тема для Windows или сборник нескольких утилит
- Где скачать эту тему-сборник?
- Что делать, если не работает?
- Послесловие.
- Как сделать Windows похожим на OS X Yosemite
- Самый простой способ запускать программы Windows на macOS
- 1. Установка ОС Windows на компьютер Mac
- 2. Использование виртуальной машины с установленной ОС Windows
- 3. Запуск Windows-программ с помощью Wine
- Что за Wine такой?
- Как использовать Wine?
Как сделать Windows похожим на OS X Yosemite
Пару недель назад в рамках конференции WWDC компанией Apple была представлена новая версия Mac OS X более известная как OS X Yosemite.
Из главных особенностей обновления можно отметить кардинально переработанный пользовательский интерфейс, возможность просмотра информации из Интернета с помощью поиска Spotlight, а также приема телефонных звонков и SMS-сообщений.
К сожалению, как и прочие версии Mac OS установка OS X Yosemite возможна только на компьютеры производства Apple. Впрочем, пользователи обычных компьютеров с Windows также могут приобщиться к миру Mac, и для этого им не понадобится приобретать дорогостоящие Маки. Достаточно установить специальный пакет оформления, который превратит Windows в OS X Yosemite, по крайней мере, на уровне визуального оформления.
Загрузить тему оформления можно на сайте разработчика www.windowsxlive.net. Доступна тема в двух редакциях — Yosemite Transformation Pack 1.0 и Yosemite UX Pack 1.0. Обе они предназначаются для преобразования интерфейса Windows в стиль OS X Yosemite. Разница между ними лишь в том, что при установке первого происходит замена оригинальных файлов Windows, кроме того Yosemite Transformation совместим с Windows XP и выше, тогда как UX Pack работает только с Windows 7/8/8.1.
Инсталляция пакета оформления мало чем отличается от установки любой другой программы. Всё что вам нужно так это запустить файл инсталлятора и следовать указаниям Мастера. Параметры установки в начальном окне Мастера можно оставить без изменений, а вот галочку изменения домашней страницы «Set Windows X’s Live as default homepage» в нижней части окна лучше снять. Далее жмём кнопку «Install» и ждём завершения обновления компонентов. После того как приложение выполнит необходимые действия вам будет предложено перезагрузить компьютер.
А вот и краткий список изменений. Будут заменены обои рабочего стола, системные иконки, включая указатель мыши, Панель задач станет более тонкой и перейдет в верхнюю часть экрана, внизу появится полупрозрачная док-панель с иконками, увеличивающимися при наведении на них курсора мыши. Также в систему будет установлен лаунчер, предназначенный для организации быстрого доступа к приложениям, файлам, каталогам и прочим объектам.
Настройки пакета касаются в основном визуального оформления элементов интерфейса. Часть настроек русифицированы, часть имеют английский язык. Ну, вот собственно и всё. А теперь внимание! Перед установкой Yosemite Transformation Pack 1.0 и Yosemite UX Pack обязательно создайте точку восстановления, а еще лучше полную резервную копии системного раздела. Это необходимо на случай если вдруг что-то пойдет не так.
Источник
Mac тема для Windows — Flyakite OSX
Всем привет и приятного чтения! Сегодня взглянём на такую штуку, как Mac тема для Windows Flyakite OSX .
Когда-то настало такое время, что мне надоело видеть стандартную Windows тему в любых раскрасках, а всякие новоскачанные не устраивали меня или быстро надоедали.
К тому же, чтобы изменить вид папок, загрузочный экран, курсорчик и еще чего-нибудь, обычно приходилось устанавливать пачку сторонних программ, разбираться в них и тд и тп, что есть лишняя, не понятно зачем нужная возня.
И вот тут то я наткнулся на Flyakite OSX — пакет (надо сказать, что стоял он у меня, оказывается, несколько лет, но наткнулся я на него недавно :)) полностью меняющий Windows -интерфейс на Mac -оболочку.
Итак, готовы увидеть свою систему в новом цвете?
Тогда мы начинаем..
Mac тема для Windows или сборник нескольких утилит
Сама по себе Mac тема для Windows очень приятна на взгляд (хотя и выполнена в серых тонах), все шрифты выполнены аккуратно и грамотно, визуальное оформление (анимация и тд и тп), звуки, иконки и всё всё всё выполнено качественно (действительно на высоте), а еще плюс ко всему — тема отлично совместима с русским языком.
Этот пакет меняет всё: иконки, курсор, загрузочный экран, оформление окон, визуальные эффекты, анимацию, экран приветствия и тд и тп (меняются даже иконки и загрузочный экран Outlook ).
А еще эта штука добавляет несколько фирменных удобных «мак-фишек», например, возможность сворачивать окна в одну полоску (очень удобно), потрясающие тени, небольшие удобные приложения (например, быстрое закрытие программы\окна по нажатию» Alt+Q «), плавающую строку с иконками внизу (которая есть в Windows Vista, ибо Майкрософт её мило стащил) и тд и тп. Всё перечислять просто нет смысла — этонадо видеть!
Установка простая, единственное, что по ходу надо выбрать все галочки, чтобы изменился весь интерфейс и пакет был установлен целиком, а после установки перезагрузиться. Что касается управления всякими настройками: в меню » Пуск «— » Программы » появится пункт меню, с помощью которого можно будет устанавливать и удалять элементы оболочки, а так же делать некоторые настройки (устанавливать цвет папок и тд и тп).
Все эффекты носят чисто визуальный характер, операционная система у Вас остается всё равно Windows 🙂
Где скачать эту тему-сборник?
Официальный сайт, где можно ознакомится с оболочкой (скачать её и тп) скорее всего уже умер. Если лениво копаться на сайте, то можно взять такую штуку, как Mac тема для Windows можно прямиком с сайта » Заметки Сис.Админа » по этой ссылке.
Если честно — не знаю, что еще добавить к сказанному, а посему привожу серию «изображений-преображений».
Вот так изменилась обстановка, славно по-моему 🙂
Что делать, если не работает?
В некоторых версиях Windows бывают проблемы с правильной установкой тем.
Посему, если после установки не изменился стиль » Пуск » и окон, то проделайте следующее:
- Скачайте архив с файлом uxtheme ;
- Распакуйте архив;
- В архиве будет dll -файл, его надо скопировать по адресу» C:/Windows/system32 «, с заменой существующего;
- Если не получится заменить с первого раза (типа напишет, что файл используется), то загрузите Windows в безопасном режиме, переименуйте уже лежащий по адресу » C:/Windows/system32 » файл uxtheme.dll , во что-нибудь типа 123uxtheme.dll и скопируйте в папку dll из архива.
Примечание:
Описанный выше способ, работает исключительно под Windows XP . На этом сайте так же есть тема для других операционных систем. Воспользуйтесь нашим поиском 😉
Послесловие.
Пользуйтесь, экспериментируте, в общем перекрашивайте свою операционную систему под настроение!
Как и всегда, рады любым вопросам, дополнениям, благодарностям и всему такому прочему. Пишите в комментариях, подписывайтесь на статьи проекта и рекомендуйте нас друзьям .
Источник
Как сделать Windows похожим на OS X Yosemite
Пару недель назад в рамках конференции WWDC компанией Apple была представлена новая версия Mac OS X более известная как OS X Yosemite.
Из главных особенностей обновления можно отметить кардинально переработанный пользовательский интерфейс, возможность просмотра информации из Интернета с помощью поиска Spotlight, а также приема телефонных звонков и SMS-сообщений.
К сожалению, как и прочие версии Mac OS установка OS X Yosemite возможна только на компьютеры производства Apple. Впрочем, пользователи обычных компьютеров с Windows также могут приобщиться к миру Mac, и для этого им не понадобится приобретать дорогостоящие Маки. Достаточно установить специальный пакет оформления, который превратит Windows в OS X Yosemite, по крайней мере, на уровне визуального оформления.
Загрузить тему оформления можно на сайте разработчика www.windowsxlive.net. Доступна тема в двух редакциях — Yosemite Transformation Pack 1.0 и Yosemite UX Pack 1.0. Обе они предназначаются для преобразования интерфейса Windows в стиль OS X Yosemite. Разница между ними лишь в том, что при установке первого происходит замена оригинальных файлов Windows, кроме того Yosemite Transformation совместим с Windows XP и выше, тогда как UX Pack работает только с Windows 7/8/8.1.
Инсталляция пакета оформления мало чем отличается от установки любой другой программы. Всё что вам нужно так это запустить файл инсталлятора и следовать указаниям Мастера. Параметры установки в начальном окне Мастера можно оставить без изменений, а вот галочку изменения домашней страницы «Set Windows X’s Live as default homepage» в нижней части окна лучше снять. Далее жмём кнопку «Install» и ждём завершения обновления компонентов. После того как приложение выполнит необходимые действия вам будет предложено перезагрузить компьютер.
А вот и краткий список изменений. Будут заменены обои рабочего стола, системные иконки, включая указатель мыши, Панель задач станет более тонкой и перейдет в верхнюю часть экрана, внизу появится полупрозрачная док-панель с иконками, увеличивающимися при наведении на них курсора мыши. Также в систему будет установлен лаунчер, предназначенный для организации быстрого доступа к приложениям, файлам, каталогам и прочим объектам.
Настройки пакета касаются в основном визуального оформления элементов интерфейса. Часть настроек русифицированы, часть имеют английский язык. Ну, вот собственно и всё. А теперь внимание! Перед установкой Yosemite Transformation Pack 1.0 и Yosemite UX Pack обязательно создайте точку восстановления, а еще лучше полную резервную копии системного раздела. Это необходимо на случай если вдруг что-то пойдет не так.
Источник
Самый простой способ запускать программы Windows на macOS
В любом деле важно соотнести конечный результат с затраченными на его достижение усилиями. Так, запустить программу для Windows на компьютере Mac можно разными способами, и их выбор зависит от вышеуказанного соотношения.
Для запуска современной игры ААА-класса легче всего будет сразу установить Windows на ваш Mac, чем долго мучится с «пробросом» видеокарты из виртуальной машины или подборкой нужных библиотек в Wine.
Для средне-тяжелого рабочего приложения, не требующего серьезной нагрузки на графику, идеально подойдет виртуальная машина.
Запускать некоторые легкие или старые программы и игры удобнее всего с помощью Wine. О последнем способе я и хочу поговорить, но для начала необходимо сказать пару слов о первых двух.
1. Установка ОС Windows на компьютер Mac
Наши маководы называют это Boot Camp, но если быть точным – Boot Camp это всего-лишь набор драйверов и ассистент для создания загрузочной флешки.
В любом случае, Windows устанавливается на Mac и работает с полной производительностью, как на обычном ПК. Естественно отсюда следует главный недостаток — необходимо каждый раз перегружаться, чтобы попасть в Windows и запустить нужную программу.
Купить лицензию Windows 10 можно тут, не выходя из дома.
2. Использование виртуальной машины с установленной ОС Windows
Часто этот способ называют Parallels Desktop, но наряду с Parallels Desktop существуют другие виртуальные машины, из наиболее популярных: VirtualBox, VMware Workstation.
Виртуальная машина позволяет запускать Windows или другие ОС прямо в работающей macOS. Больше нет нужды перезагружать компьютер, но производительность «гостевой системы» в целом падает. Без специальных танцев с бубном этот метод абсолютно не подходит для игр, даже самых простых.
3. Запуск Windows-программ с помощью Wine
По моему мнению, это очень простая в использовании и недооцененная опция macOS. Она вряд-ли подойдет профессионалам, но будет полезна обычным пользователям.
Преимущества: вам не надо устанавливать Windows, запуск программы осуществляется прямо из macOS. Потери производительности ниже чем при использовании виртуальной машины.
Недостатки: не всякая программа будет работать, но и в этом случае вы ничего не теряете, просто воспользуйтесь первыми двумя способами.
Что за Wine такой?
Wine (первоначально аббревиатура для «Wine Is Not Emulator») – это уровень совместимости, способный запускать приложения Windows на нескольких совместимых с POSIX операционных системах, таких как Linux, macOS и BSD.
Вместо того, чтобы имитировать внутреннюю логику Windows, такую как виртуальная машина или эмулятор, Wine переводит вызовы Windows API в вызовы POSIX «на лету», устраняя проблемы производительности и памяти других методов, и позволяя вам полностью интегрировать приложения Windows на ваш Рабочий стол.
С помощью Wine хорошо работают легкие и/или старые программы написанные для Windows. И это весомое преимущество – ведь вы наверняка не раз сталкивались с тем, когда найденная после долгих поисков в интернете программа при запуске выдает что-то вроде «Программы Power PC больше не поддерживаются».
Увы, у macOS очень короткая память — переход с Power PC на Intel в 2007 году, разные другие перестройки сделали неработающим много софта, который по тем или иным причинам был заброшен разработчиками. С Wine вам доступна огромная библиотека “legacy” софта и игр.
Как использовать Wine?
Много статей и видео в интернете посвящены разным программам-надстройкам на основе Wine, которые по своему хороши и полезны, но порой сложны в освоении. Вы можете подумать: нужно ли тратить свое время и силы, или сразу воспользоваться проверенными способами?
Поэтому, я рекомендую попробовать бинарный пакет для macOS с сайта основного проекта – winehq.org. Вот всё, что вам потребуется установить на свой Мак:
Шаг 1. Установить одну из версий Wine. Рекомендую Wine Staging.
Шаг 2. Установить XQuartz-2.7.11. Речь о родной компоненте macOS, который ныне не предустановлен.
Готово.
Теперь давайте попробуем что-нибудь запустить.
У большинства из нас было трудное детство и юность за ПК. Иногда хочется иметь на своем любимом Мак что-нибудь старое-доброе, например, пинбол из Windows XP. Он называется Space Cadet, его можно скачать на одном известном трекере или достать прямо из Windows в виде папки с файлами, один из которых назван PINBALL.EXE.
Открываем его в программе Wine и смотрите, какая красота:
Все просто работает, плавно, без тормозов. Конкретно эта игра не летает так хорошо даже в платном Parallels Desktop, и еще хуже работает в бесплатном VirtualBox.
Но есть проблема. Если развернуть игру на весь экран, то она потеряет свои пропорции. К сожалению, разработчики Wine не сделали никаких инструментов для сохранения пропорций в полноэкранном режиме.
Я прибегаю к встроенной возможности macOS увеличивать экран.
Идем в «Системные настройки – Универсальный доступ – Увеличение» и ставим галочку напротив «Увеличивать, используя прокрутку с клавишей модификации. Выбираем эту клавишу (у меня это control).
Теперь можно увеличивать маленькое окно программы без потери его пропорций. Это потрясающе удобная функция для старых игр. Сочетание Wine и этой функции делает macOS лучшей платформой для ретрогеймина вообще.
Если программа, которая у вас имеется, представляет собой установщик, условный setup.exe, его точно так же можно запустить в Wine и выполнить все шаги по установке.
Для запуска программы вам нужно пройти в указанную при распаковке директорию. Она находится в
/.wine/drive_c/Program Files (x86)
/ – ваша домашняя папка с именем пользователя (.wine скрытая папка, для ее отображения надо нажать CMD + точка + Shift в High Sierra.) Осталось найти нужный .exe-файл. Можно перенести папку с распакованной программой в любое удобное место.
Еще один полезный трюк, о котором нужно знать — включение CSMT в настройках winecfg.
Это увеличивает производительность графики в играх, использующих Direct3D, но так же и повышает нагрузку на систему, поэтому для нетребовательных программ рекомендуется держать это выключенным.
Доступно только в Wine Staging. Для запуска winecfg надо запустить терминал по клику на иконку Wine в Launchpad, и написать winecfg. Далее пройти во вкладку Staging и отметить “Enable CSMT”:
Итак, с помощью Wine мы утерли ностальгическую слезу, поиграв в Space Cadet для Windows XP. Но можно пойти дальше и поиграть в Space Cadet для Windows 95. Эта версия обладает большим разрешением, немного другой механикой игры и двумя дополнительными столами!
И самое главное — она не идет на современной Windows. Но идет на нашей современной macOS! На фото выше как раз она.
С помощью Wine можно запускать не только казуальные ретро-игры, так я весьма успешно пользовался утилитой для удаленного сетевого доступа LiteManager Pro и некоторыми другими.
Конечно, Wine может работать и с более сложным софтом, но для этого, возможно, придется повозиться с настройками. Весьма полезными будут программы вроде Wineskin. Тратить ли время на их освоение — вам решать.
Я люблю свой Мак и мне импонирует возможность запускать любой софт в macOS.
С помощью эмуляторов, с помощью Wine. Это просто круто. Я хочу что бы подобные инструменты были встроены в систему. И хотя, конечно, этого не произойдет, в наших силах сделать так, чтобы о них узнало больше людей.
В этом году проект Wine отметил своё 25-летие, и это о чем-то говорит!
Источник