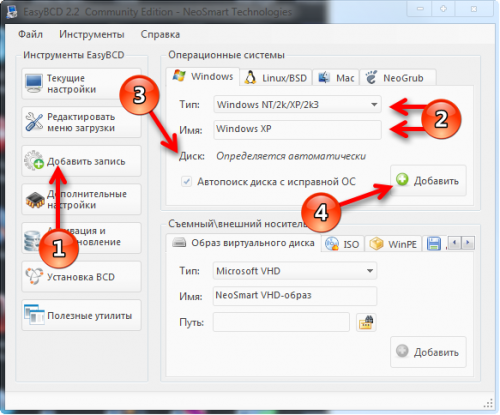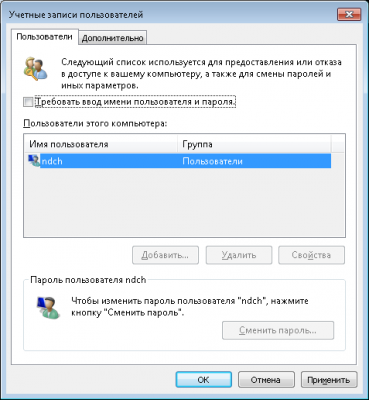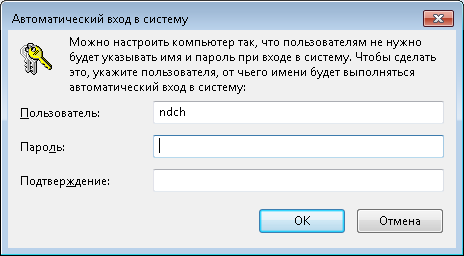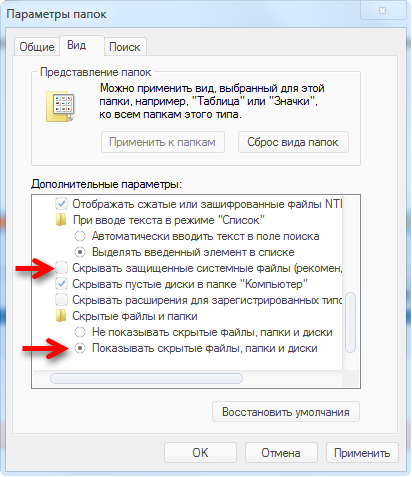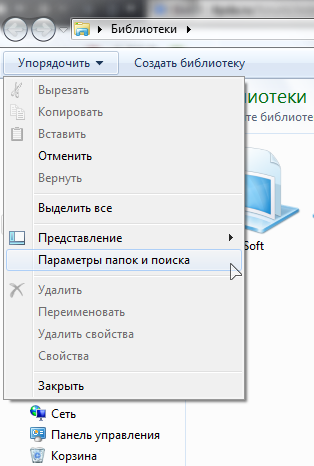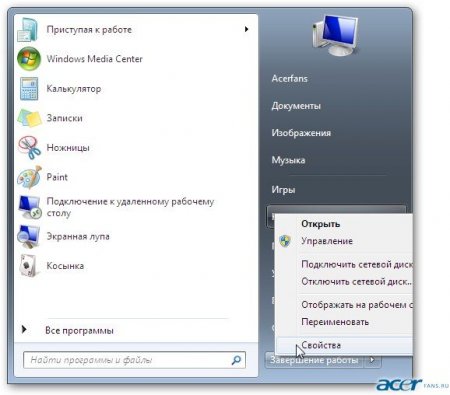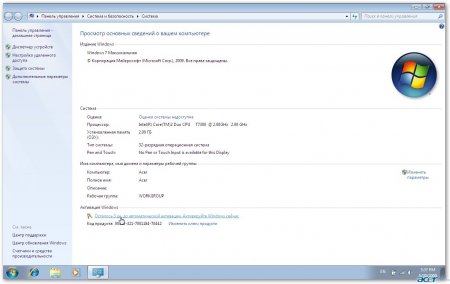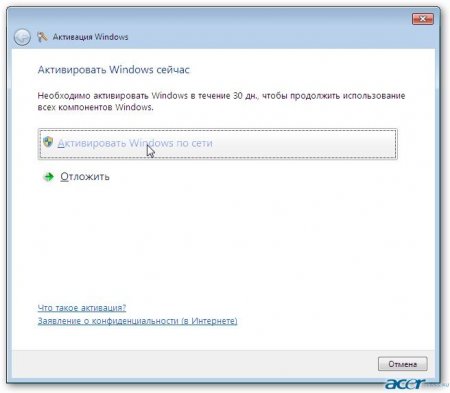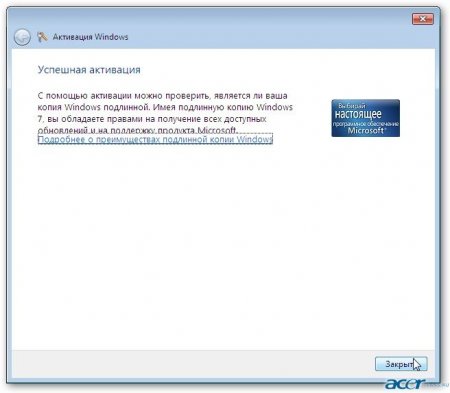- LiveInternetLiveInternet
- —Рубрики
- —Музыка
- —Всегда под рукой
- —Музыкальный плеер
- —Поиск по дневнику
- —Подписка по e-mail
- —Статистика
- Какие службы нужно отключить в Windows 7, 8?
- Как отключать ненужные и опасные службы?
- Список служб в windows 7, которые следует отключить
- Список служб в windows 8, которые следует отключить
- Stisvc служба загрузки изображений windows wia что это
LiveInternetLiveInternet
—Рубрики
- РУКОДЕЛИЕ (944)
- Вяжем Детям (88)
- Ирландское кружево (84)
- Шапочки, Береты, Шарфы, Бактусы, Шали (44)
- Салфетки, Скатерти, Занавески, Пледы (35)
- Сумки (27)
- Поделки (19)
- Вяжем мужчинам (18)
- Советы стилистов (9)
- Перчатки, Носки, Тапочки (8)
- Румынское кружево (8)
- Вязанные Игрушки (7)
- Бисер (7)
- Переделки для рукодельниц (5)
- Одежда для собак (5)
- Цветовая гамма изделий (4)
- Уход за вязанными изделиями (1)
- Вышивка (21)
- Вязание крючком (237)
- Вязание спицами (284)
- Купальники (27)
- Мое рукоделие (11)
- Стоимость вязания (7)
- Таблицы размеров для детей, женщин и мужчин (9)
- Шитье (64)
- ДЛЯ ДУШИ (146)
- Релакс, медитация (12)
- Юмор (11)
- Живопись (2)
- Классическое радио (2)
- Стихи (1)
- Электронная библиотека (1)
- Кинозал (68)
- Коллекция «СТАРОЕ РАДИО» (1)
- Музыка (47)
- ИНТЕРЕСНО (114)
- Гороскоп, Астрология, Нумерология, Фэн-шуй (61)
- Магия, заговоры (50)
- ДИЗАЙН (68)
- Декорирование (17)
- Учимся рисовать (16)
- Витражная роспись (6)
- Плетение из газет (5)
- Роспись по камням (2)
- Узоры и орнаменты (10)
- ПСИХОЛОГИЯ (67)
- Отношения в браке (18)
- Воспитание (12)
- Традиции (3)
- РЕЛИГИЯ (44)
- Виртуальная церковь (2)
- Христианство (40)
- РАЗНОЕ (13)
- КАК ЗАРАБОТАТЬ В ИНТЕРНЕТЕ (11)
- ЗАНЯТИЯ С ДЕТЬМИ (11)
- Начальная школа (7)
- Старшие классы (2)
- ИСТОРИЯ РОССИИ (9)
- Великая Отечественная война (5)
- РОССИЯ (3)
- История имен (1)
- ЮРИДИЧЕСКИЕ КОНСУЛЬТАЦИИ (9)
- Игры (5)
- ПУТЕШЕСТВИЯ (4)
- ДАЧА/ДОМ (270)
- Дизайн интерьера (39)
- Борьба с вредителями (37)
- Комнатные цветы (27)
- Ремонт/Строительство (27)
- Ландшафтный дизайн (14)
- Уборка (11)
- Архитектура (4)
- Грибы (3)
- Обрезка (7)
- Овощи (52)
- Прививки (2)
- Удобрения (14)
- Фрукты (8)
- Цветы (25)
- Ягоды (9)
- ЗДОРОВЬЕ (253)
- Народная медицина (144)
- Маски (35)
- Упражнения (23)
- Диета (15)
- Массаж стоп, рук, лица (15)
- Диагностика (акупунктурные точки) (7)
- Питомцы (1)
- Для себя любимой (2)
- КОМПЬЮТЕРНЫМ «Чайникам» (80)
- Программы (15)
- КУЛИНАРИЯ (360)
- Заготовки (19)
- Вино (14)
- Десерты (10)
- Варенье (5)
- Напитки (4)
- Блюда из айвы (1)
- Блюда из грибов (1)
- Блюда из рыбы (18)
- Вторые блюда (59)
- Выпечка (194)
- Салаты (38)
—Музыка
—Всегда под рукой
—Музыкальный плеер
—Поиск по дневнику
—Подписка по e-mail
—Статистика
Какие службы нужно отключить в Windows 7, 8?
Как оптимизировать и повысить безопасность своего компьютера! Или какие службы нужно отключить в Windows 7, 8?
Привет всем! Сегодня я решил поделиться с вами, уважаемые читатели, опытом, который поможет вам обезопасить свой компьютер от большинства вирусов, червей и прочей нечисти. И речь, как ни странно, пойдёт не о антивирусах. Речь пойдёт о настройке служб windows , для тех кто не знает, это такие специальные приложения, которые запускаются в фоновом режиме при запуске компьютера. Наверняка, открывая диспетчер задач, вы не раз замечали там вкладку службы, вот так это выглядит:
Большинство служб — это системные программы, часть операционной системы, без которых та, не смогла бы функционировать. Однако, среди них встречаются уязвимые службы, которые не нужны для большинства пользователей компьютера. Что значит уязвимые? А то, что с их помощью, вирусы, попадая на компьютер, могут творить всё, что им вздумается.
«Ну как же антивирусник!?» — скажите вы. Ни один антивирус не может защитить ваш компьютер на все 100%! В интернете то и дело можно встретить возгласы типа: «У меня стоит самый последний (Аваст, Нод32, Авг, Нортон, Касперский, Доктор Веб и так далее. ), но я подхватил вирус и теперь у меня ничего не работает» .
Нельзя просто так установить антивирус и думать что вы всецело защищены со всех сторон , нет, такого не будет. Нужно ещё и самому позаботиться о настройке своего компьютера на безопасную работу посредством отключения неиспользуемых служб. Помимо безопасности, такая процедура может прибавить быстродействие вашему компьютеру, так как каждая служба — это программа, которая занимает часть системных ресурсов. (Кстати, про то как ускорить скорость работы компьютера я уже писал).
К примеру, в windows, по-умолчанию, включена служба факсов, но ведь факсами уже давно мало кто пользуется, это прошлый век, но всё равно, почти у всех пользователей эта служба ежесекундно работает и потребляет, хоть и незначительно, но всё-таки ресурсы компьютера. Правда, если учесть что таких служб у меня набралось с десяток, вместе они уже создают существенную нагрузку на компьютер. Да и безопасность из-за них сильно хромает.
Для примера приведу ещё одну службу, только уже не такую безобидную, называется она «Удалённый реестр», с её помощью вирус попавший на компьютер может дистанционно изменять ваш системный реестр, иными словами злоумышленник получит ключ от всех дверей. (О том как отключать такие службы поговорим чуть ниже.) Удивительно зачем вообще такие службы включены по-умолчанию в windows и почему антивирусники сами не отключают подобные службы, ведь обычным пользователям служба удалённого реестра без надобности. Тем кому она может понадобится сами знают как её включить, если что, а обычным пользователям только обузу сделали.
Ну да ладно, критиковать разработчиков — это отхождение от темы, про это можно хоть отдельную статью написать, тем более, с некоторых пор я знаю причину всех бед операционной системы windows, тут даже копать глубоко не надо, информация лежит на поверхности в открытом доступе. В одной из следующих статей обязательно затрону эту тему, но не сейчас. Сейчас я хочу показать вам какие службы можно отключить в windows 7 или 8. Про XP говорить не буду, так как в моём доме пользуются только последними двумя версиями, на основном компьютере стоит 8-ка, а на нетбуке предустановленная 7-ка. (К слову, недавно писал статью на тему как выбрать нетбук)
Как отключать ненужные и опасные службы?
1) Чтобы отключить ненужные и, тем более, опасные службы в windows 7, нужно зайти в раздел «управление». Для этого нажимаем на клавишу «windows», затем находим в правой колонке «компьютер» и кликаем по нему правой клавишей мыши. В открывшемся меню нажимаем на «Управление».
* В windows 8 это делается аналогичным способом, но только через ярлык «Компьютер» на рабочем столе.
2) Перед нами открылась программа «управление компьютером». Здесь нас интересует последний раздел «Службы и приложения», раскрыв подраздел переходим в «Службы».
3) Вот так собственно выглядит список всех служб на нашем компьютере. Для удобства можно развернуть окно на весь экран, а так же перейти в «стандартный» режим.
4) Список служб которые можно безопасно отключить будет в следующем пункте, сейчас я покажу как выключать и убирать с автозапуска ненужные службы. Некоторые службы мы будем отключать полностью, а некоторые переводить в ручной режим, смотрите. Начнём с уже знакомой нам службы — «Удалённый реестр».
Щелкаем два раза левой клавишей мыши по службе, которую мы хотим отключить, в данном примере я отключаю службу «Удалённый реестр». Открывается вот такое окно. Здесь нам следует перевести положение «Тип запуска» на «Отключена». После этого нажимаем чуть ниже на кнопку «Остановить». Вот и всё, служба отключена и убрана с автоматического запуска.
Внимание!: Прежде чем мы перейдём к следующему пункту, я хочу, ещё раз, напомнить, что отключать все службы подряд ни в коем случае нельзя, без большей части всех этих служб, windows не может нормально функционировать, поэтому прежде чем отключать, обязательно проверяйте название в заголовке окна, какую службу вы отключаете, а так же, строго придерживайтесь следующего списка!
Список служб в windows 7, которые следует отключить
Список служб в windows 7 , которые в большинстве случаев не нужны и представляют лишь возможность для вершения зла на вашем компьютере коварными зловредами!:
Удалённый реестр — Отключаем однозначно!
ktmrm для координатора распределённых транзакций — вручную.
Браузер компьютеров — Перевести вручную, если у вас нет локальной сети.
Вторичный вход в систему — отключить или перевести в ручную.
Диспетчер автоматических подключений удалённого доступа — Отключить или вручную
Координатор распределённых транзакций — Отключить
Модуль поддержки NetBIOS — Отключить
Настройка сервера удалённых рабочих столов — Отключить
Служба загрузки изображений Windows (WIA) — Если у вас к компьютеру подключен сканер или цифровая камера, то ничего не трогаем, если нет то отключаем.
Служба поддержки Bluetooth — Если вы не пользуетесь блютузом то отключаем.
Служба удалённого управления Windows — отключаем
Служба удалённых рабочих столов — Тоже отключаем
Смарткарта — отключаем
Факс — если не используем так же отключаем.
Список служб в windows 8, которые следует отключить
С windows 7 разобрались, теперь для тех у кого 8 версия. Службы здесь будут примерно те же. Как зайти в раздел «Управление», а так же, как отключать службы я уже говорил ранее.
ktmrm для координатора распределённых транзакций — вручную.
Браузер компьютеров — Если у вас нет локальной сети, то переводим в ручной режим.
Биометрическая служба Windows — Если для входа в систему вы не используете отпечаток пальца или сканирование по сетчатке глаза и так далее, то отключаем.
Вторичный вход в систему — отключить или перевести в ручную.
Диспетчер печати — Если вы не пользуетесь принтером, то отключаем
Политика удаление смарткарт — Если не используете их или даже не знаете что это, то отключаем.
Служба защитника windows — Если у вас уже стоит другой антивирус, то отключаем.
Служба поддержки Bluetooth — Если вы не пользуетесь блютузом, то отключаем.
Служба удалённого управления Windows — Отключаем, так как никто кроме вас не должен им управлять.
Служба удалённых рабочих столов — Отключаем.
Смарткарта — отключаем
Факс — если не используем так же отключаем.
Удалённый реестр — По-умолчанию данная служба отключена в windows 8, но, на всякий случай проверьте чтобы она была выключена.
Ну вот и всё, после проделанных действий безопасность компьютера возрасла, так как большинство вредоносных программ используют именно эти службы, без них вирусы будут беспомощны. Однако, это ещё не окончательная настройка оптимальной защиты компьютера.
Данная процедура, описанная в этой статье не будет правильно работать без дальнейшей оптимизации безопасности . Есть ещё несколько штрихов которые мы рассмотрим в следующей статье, так что не пропустите.
Stisvc служба загрузки изображений windows wia что это
Установили Windows XP вместе с Windows 7 и потеряли возможность загружать Windows 7?
Восстановление Windows 7 и двойная загрузка
Ввиду невозможности использования загрузчика NTLDR (Windows XP), необходимо восстановить ссылку на загрузчик Windows 7 (winload) в главной загрузочной записи (MBR) и сконфигурировать его для дальнейшего управления обеими операционными системами.
Подготовка и восстановление возможности загрузки Windows 7 достаточно просты.
- Автоматически загрузитесь с Windows 7 DVD. На экране, где вам предлагают „Install now” (установить сейчас), выберите „Repair your computer” (починить компьютер).
Следующий экран ищет установленные локальные версии Windows 7 – должна быть только одна, поэтому нажимайте Next.
Далее загрузится экран с опциями системы восстановления (System Recovery Options). Выберите первую опцию – „Startup Repair” (начало ремонта). Она будет искать проблемы, которые могут повлиять на загрузку Windows 7 (например, потерянный автозагрузчик), и автоматически их исправит.
Если вы нажмете на „Click here for diagnostic and repair details” (нажмите здесь для подробностей относительно диагностики и ремонта) и пролистаете до конца странички, то увидите, что выявленная и исправленная проблема – неисправный загрузочный сектор (что нам и требовалось).
Нажмите Close (закрыть), а затем Finish (завершить), и после перезагрузки системы загрузится Windows 7.
Теперь нам надо сделать двойную загрузку, и EasyBCD является наилучшим приложением для данного действия. Скачаем EasyBCD (заполнять поля «Name» и «Email» необязательно, достаточно нажать «Download!»), зеркало.
Запустите приложение и нажмите «Add New Entry» (Добавить запись).
На вкладке «Windows» выберите в списке версий „Windows NT/2k/XP/2k3”.
Смените диск на тот, на котором была установлена Windows XP или, если доступно, выберете «Automatically detect correct drive» (Автопоиск диска с исправной ОС) и измените имя на желаемое (например, „Windows XP”), затем нажмите „Add Entry” (добавить значение).
Сообщение отредактировал Shoore — 27.11.14, 19:13
- Практическая часть:
В 32-битных версиях Windows XP, Vista и 7 объем доступной оперативной памяти ограничен 4Гб.
Причем в свойствах системы пользователь видит значения от 2,75 до 3,5 Гб. Это связано с архитектурными особенностями ОС. Обозначается такая версия 32-bit или х-86.
В 64-битных версиях Windows XP, Vista и 7 объем доступной оперативной памяти логически ограничен 16Тб. Обозначается такая версия 64-bit или х-64. Фактически Microsoft из маркетинговых соображений ограничивает объем памяти в 4Гб, 8Гб, 16Гб и т.д. в зависимости от типа лицензии ОС.
Важное замечание: для 64-битной версии Windows необходимы и 64-битные версии драйверов для всех устройств ПК (мат.плата, видеокарта и т.д.), включая периферию (принтер, сканер, блютуз и т.д.).
Если этих драйверов нет, то устройство работать не будет.
Я на своем опыте столкнулся с этим, когда не оказалось драйверов на принтер, сканер, звуковую карту и блютуз (производители обычно не выпускают новые драйвера на старые модели, т.к. им надо продавать новые продукты). Пришлось от использования 64-битной версии отказаться.
Для обычного пользователя ПК все это сводится к следующему:
Если в ПК установлено 4Гб или меньше оперативной памяти, то достаточно будет обычной, 32-битной версии ОС.
Если в ПК установлено больше 4Гб оперативной памяти, то надо ставить 64-битную версию ОС.
Если пользователь хочет увеличить оперативную память в ПК для увеличения быстродействия, то увеличивать стоит только до 4Гб, не более.
При увеличении памяти, например, с 1Гб до 4Гб или с 2Гб до 4Гб производительность ПК не вырастет пропорционально – в 4 или 2 раза.
Визуально скорость работы ОС вырастет — скорость загрузки системы, запуска программ, загрузки/сохранения в играх. Также будет быстрее происходить переключение между задачами.
Источник: pc-user.ru
Сообщение отредактировал svm — 06.05.13, 20:30
Как переразбить HDD без потери данных не используя сторонние программы?
- Идём в «Управление дисками» (Самый простой способ: Win+R >diskmgmt.msc >Enter. Либо: Меню пуск —> вызываем контекстное меню (правая кнопка мыши) на иконке «Компьютер» —> «Управление» —> «Управление дисками»).
- Вызываем контекстное меню (правая кнопка мыши) на области диска С и выбираем «Сжать том».
- Вводим размер остающегося дискового пространства (или соглашаемся с предложением разбить диск пополам) и после недолгого ожидания имеем диск С и нераспределенное пространство после него. При этом никакая переустановка системы не требуется. Затем — всё просто. Оставшееся пространство разбиваем на логические диски, форматируем и имеем обихоженный винт, размеченный уже под наши потребности и привычки.
Если нет желания возиться потом с переименованием дисков, то перед созданием логических дисков переименовываем DVD-привод, присвоив ему букву Z. Тогда, остальные логические диски сразу встанут на свои места. Потом приводу можно будет вернуть букву, следующую за последним логическим.
P.S. Аналогичным функционалом обладает и Vista.
Сообщение отредактировал Shoore — 26.06.13, 01:53
В Windows 7, как и в Windows Vista, существует возможность трехкомпонентной OEM OFF-LINE активации. Сочетание именно ВСЕХ трех составляющих процедуры OEM активации, а именно (OEM SLP Key + OEM Certificate + Full SLIC Table = Windows 7 Activated Offline), дает возможность активировать Windows 7 без интернета!
Вот основные составляющие OEM OFF-LINE активации:
OEM SLP (System-Locked Pre-installation) — специальный двадцатипятизначный OEM SLP ключ-лицензия, доступный только крупным производителям железа.
OEM Certificate — специальный OEMный файл-сертификат. Каждому крупному производителю ПК корпорация Microsoft выдает свой персональный файл-сертификат!
BIOS ACPI_SLIC TABLE — специальная SLIC (Software Licensing Description Table) — таблица, вшиваемая производителем ПК в BIOS системы.
Сообщение отредактировал svm — 07.05.13, 13:31
Почему установка Windows 7 идет очень долго?
Подрабатываю по настройке компов, и тут встретился с одной проблемой: установка семёрки тянется мучительно долго. До запуска окна с выбором языка и т.п. проходит почти 10 минут и далее установка затягивается на часы. Я до конца установки так и не стал ждать. Приходилось ставить ХР.
Оказалось, физически флопа нет, а в биос он включен. Решение такое: надо в биосе отключить «ссылки» на флопик.
PS может, уже такой совет был, но ещё раз продублировать не помешает, и я думаю в шапку закрепить тоже следует.
Сообщение отредактировал Catg — 31.12.10, 17:37
Автоматический вход в систему
В диалоговом окне «Выполнить» (Пуск —> Выполнить / [Win+R]) вводим control userpasswords2 и нажимаем «ОК»
В окне «Учетные записи пользователей» снимаем галочку с чекбокса «Требовать ввод имени пользователя и пароля». Затем нажимаем «ОК».