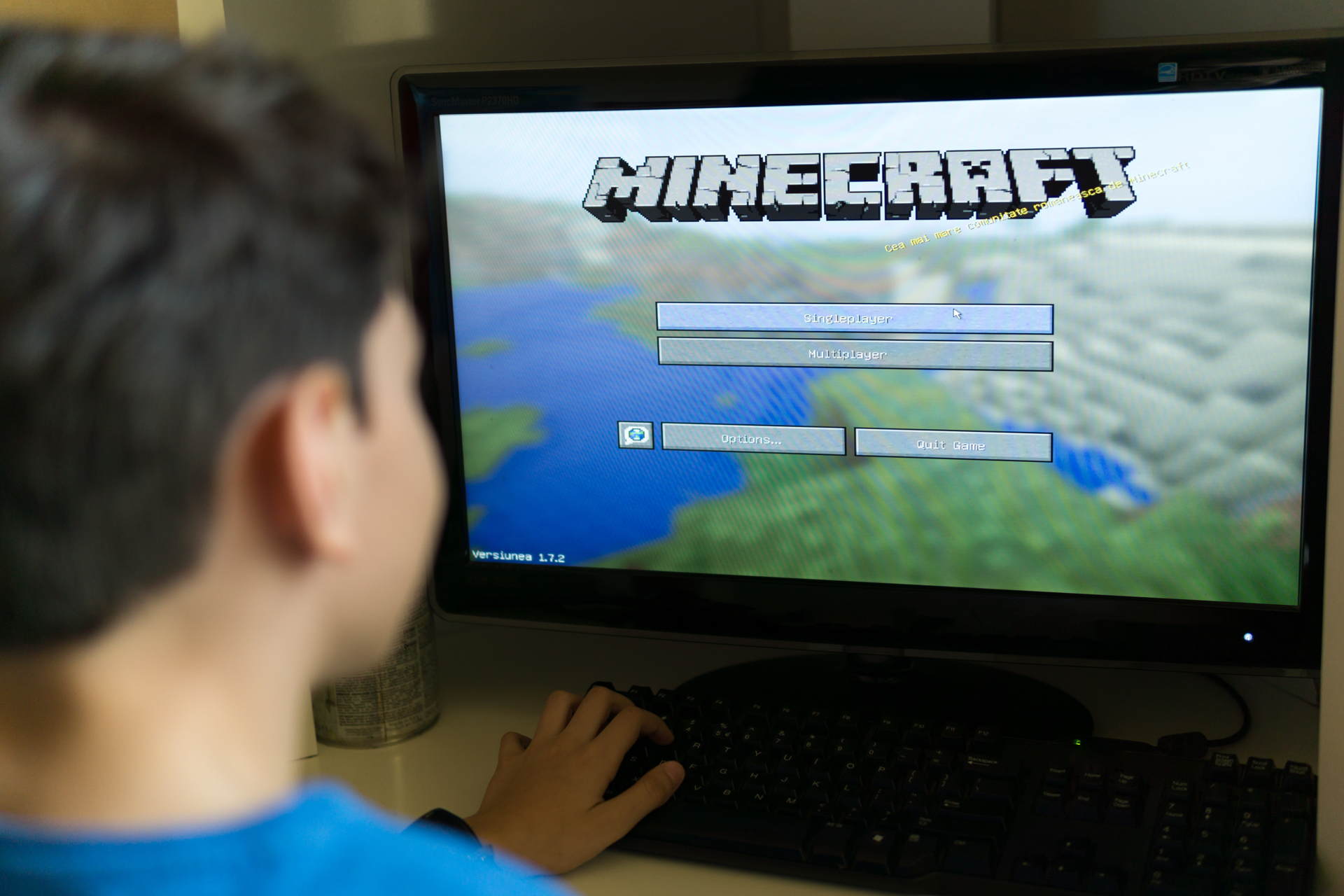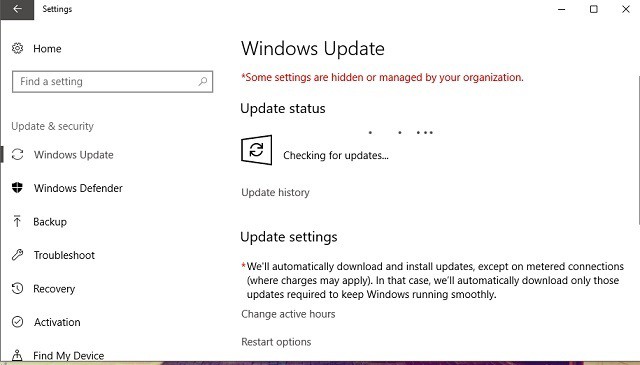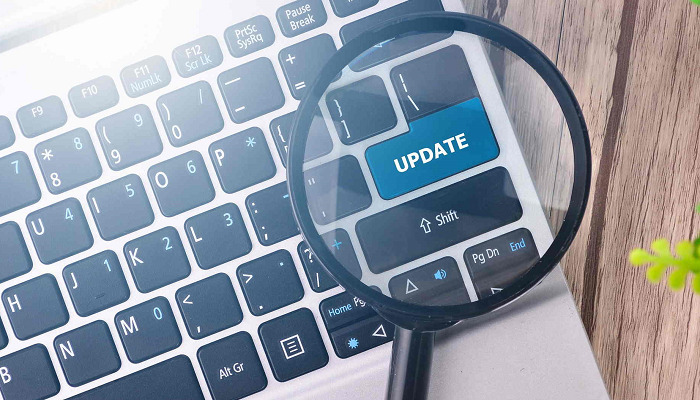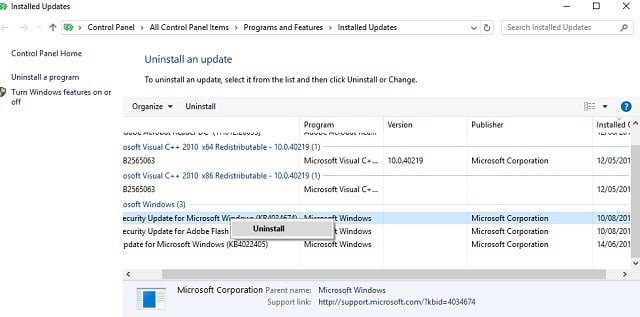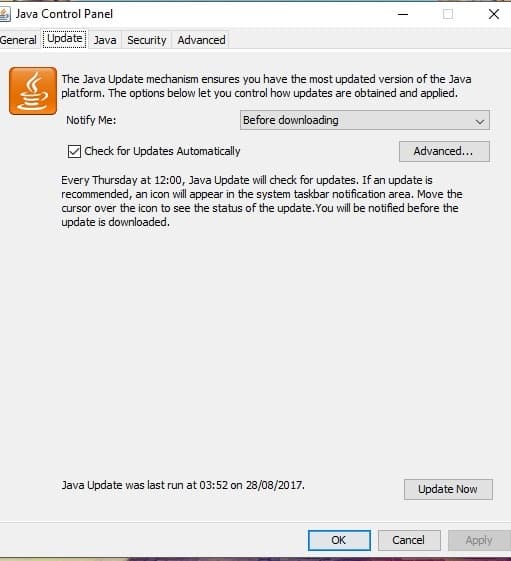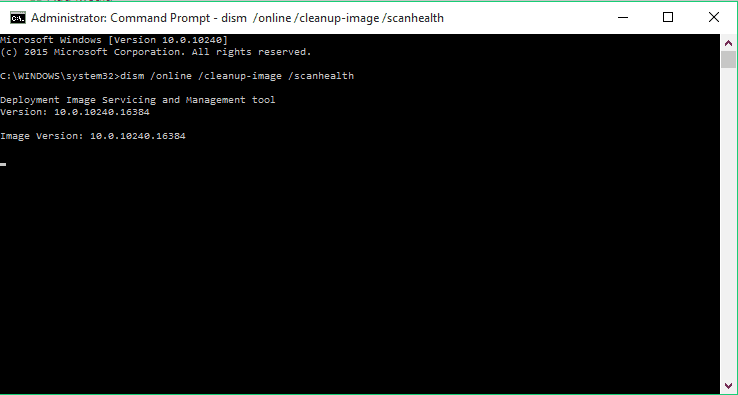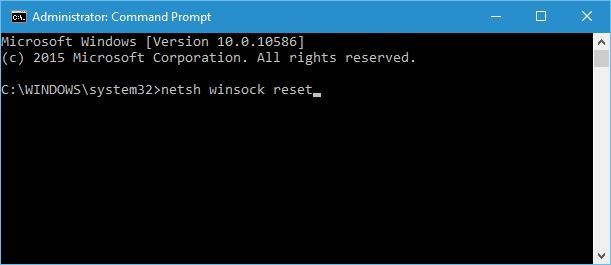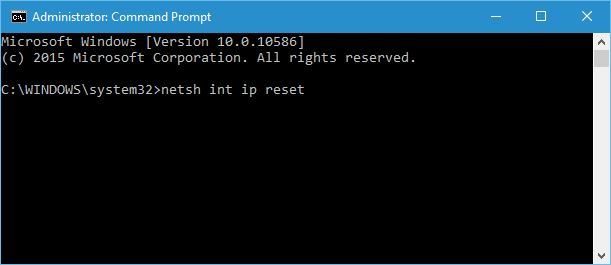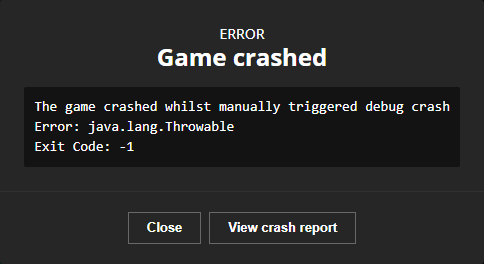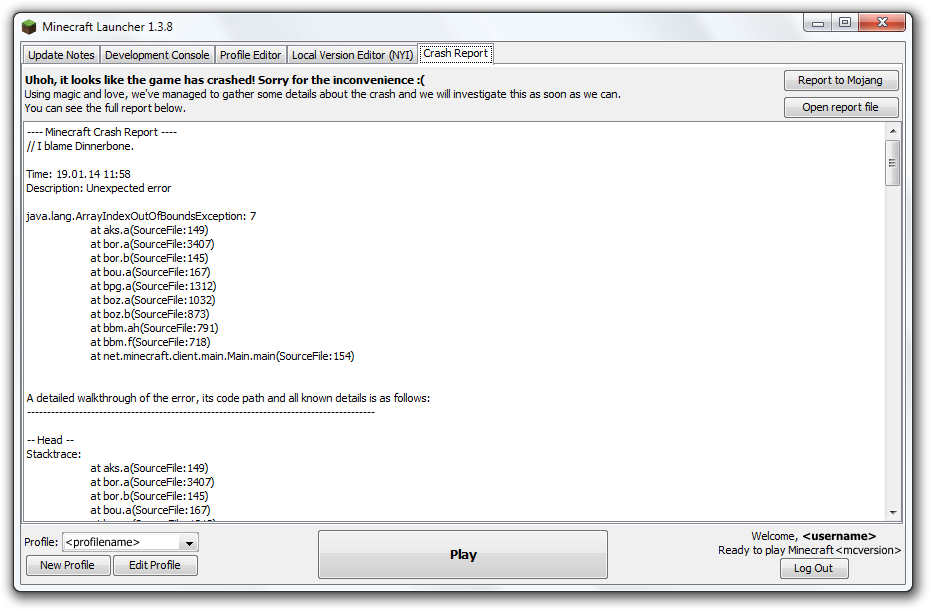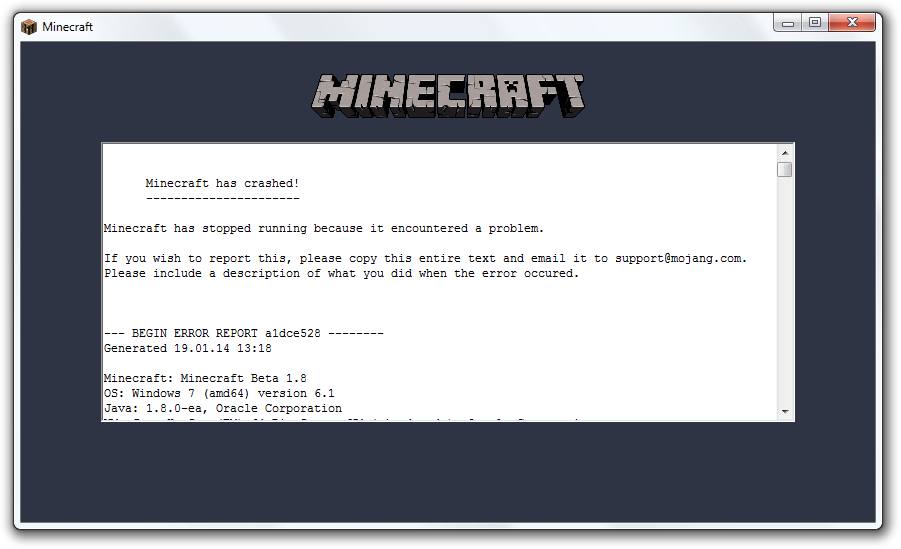- How to fix Minecraft crashes in Windows 10 [GAMER’S GUIDE]
- How can I solve Minecraft crashing problems in Windows 10?
- 1. Update graphics card drivers
- DriverFix
- 2. Update Windows
- 3. Update Minecraft
- 4. Roll back updates
- Run a System Scan to discover potential errors
- 5. Make sure Java is installed
- 6. Update Java
- 7. Use the SFC scan
- 8. Try with DISM
- 9. Reset winstock
- 10. Uninstall suspicious Mods
- Crash
- Contents
- Causes of crashes [ edit ]
- Mods [ edit ]
- Hardware problems [ edit ]
- Software [ edit ]
- JVM Crashes [ edit ]
- Manual initialization [ edit ]
- Ticking entities [ edit ]
- Ticking block entities [ edit ]
- Old versions [ edit ]
- Server-caused crashes [ edit ]
- Witty comments [ edit ]
- Hopper [ edit ]
How to fix Minecraft crashes in Windows 10 [GAMER’S GUIDE]
- When Minecraft keeps crashing in Windows 10, you’re entitled to think of driver incompatibility issues, game bugs, and even hardware problems.
- Therefore, update your graphics card drivers, Minecraft itself, and make sure that Java is installed.
- To access specific servers, check out the best VPNs to play Minecraft on both Mac and Windows.
- Our Gaming Hub includes plenty of other nifty tricks and tricks, so feel free to take a closer look.
- Download Restoro PC Repair Tool that comes with Patented Technologies (patent available here).
- Click Start Scan to find Windows issues that could be causing PC problems.
- Click Repair All to fix issues affecting your computer’s security and performance
- Restoro has been downloaded by 0 readers this month.
Minecraft is still one of the most popular games in the world. The game developed its own sub-culture and is played by millions every day.
However, you can’t expect from a game with such a huge player base to work flawlessly for everyone.
One of the most common problems with Minecraft (both Windows 10 and regular editions) is the crashing issues.
Namely, numerous players have been reporting for years that they’re unable to even start the game, as it instantly crashes. The crashing issue can be caused by various factors.
Driver incompatibility, game bugs, hardware problems, and more. We cannot know for sure what caused the problem for you.
In that manner, we’ve gathered some of the most common solutions for this problem, that can be applied in various situations.
So, if you can’t open Minecraft due to constant crashes, and you don’t know what to do, check out these solutions.
How can I solve Minecraft crashing problems in Windows 10?
1. Update graphics card drivers
When it comes to your hardware, the most common cause of Minecraft crashes are outdated graphics drivers.
Given the circumstances, the most obvious workaround is updating your graphics card driver. In case you don’t know how to do that, we strongly recommend DriverFix.
That’s a lightweight tool known to automatically download all the outdated drivers on your personal computer.

Moreover, do note that DriverFix scans for updates as your antivirus scans for threats. This tool will keep your system safe as you can manually download and install the wrong driver version.
DriverFix
2. Update Windows
Windows 10 is a tricky platform. As much as it’s optimized for gaming, you’re dependent on constant updates for the system.
You never know if the next update will disrupt something, and render some of your apps and games unusable, including Minecraft.
So, for the start of this lengthy troubleshooting process, we recommend updating your version of Windows first. To do that, simply go to Windows Update in the Settings app, and check for updates.
Most of the time, Windows will update on its own, but it won’t hurt if you check yourself once. If the problem still occurs after the update, move on to another solution.
If you’re having trouble opening the Setting app, take a look at this quick article to solve the issue.
3. Update Minecraft
If updating Windows didn’t help, you may as well try to update the game itself. In fact, this is a more common solution, as various versions of Minecraft tend to give some headache to players.
And what’s broken in the current version can easily be fixed in the next one.
To update Minecraft, simply go to the Microsoft Store, and check for updates. If you have the win32 version, you can check for updates in-game.
The Microsoft Store won’t open? Don’t worry, we’ve got the right solutions for you.
4. Roll back updates
- Go to Settings > Updates & Security > Windows Update.
- Go to Update history > Uninstall updates.
- Now, find the latest update installed on your computer (you can sort updates by date), right-click it, and go to Uninstall.
- Restart your computer.
Run a System Scan to discover potential errors
Alright, now that we (tried to) updated everything there is to update, it’s time for doing the exact opposite.
There are some reports that suggest new Windows updates actually corrupt some Minecraft files, or render them unusable.
If that’s the case, and you really want to play Minecraft right now, the most obvious solution is to simply delete your latest Windows updates.
In case you don’t know how to do that, just follow the above instructions.
5. Make sure Java is installed
Java is essential for running Minecraft (and many other apps and games) on your computer. If you don’t have Java installed on your computer, you won’t even be able to run the game.
So, make sure you have it. In case Java is not installed on your computer, you and download it for free from the official Java website.
6. Update Java
- Go to Search, type configure java, and open Configure Java.
- Go to the Updates tab.
- Check for updates.
Even if you have Java installed on your computer, there’s a chance something will go wrong, if you use an outdated version. So, always make sure you have the latest version of Java.
Java should always notify you when the new update is ready. You’ll simply receive a tray notification. However, you can also check for updates manually.
If you don’t know how to do that, just follow the above steps.
7. Use the SFC scan
- Go to Search, type cmd, right-click Command Prompt, and select Open as Administrator.
- Enter the following command, and press Enter: sfc/scannow.
- Wait for the process to finish.
- Restart your computer.
Now, let’s see if there are some system errors or corrupted components that cause your game to crash. The easiest way to check and solve this is by using the SFC scan.
The SFC scan is a command that’s used for resolving various system errors, and it might be helpful in this case, as well.
In case you don’t know how to run an SFC scan, follow the above instructions.
If you’re having trouble accessing Command Prompt as an admin, then you better take a closer look at this detailed guide.
8. Try with DISM
- Press Windows key + X and start Command Prompt (Admin).
- In the command line type the following command:
- DISM.exe/Online /Cleanup-image /Restorehealth
- DISM.exe/Online /Cleanup-image /Restorehealth
- In case the DISM can’t obtain files online, try using your installation USB or DVD. Insert media and type the following command:
- DISM.exe /Online /Cleanup-Image /RestoreHealth /Source:C:RepairSourceWindows /LimitAccess
- Be sure to replace the C:RepairSourceWindows path of your DVD or USB.
- The operation should last no more than 5 minutes.
If the SFC scan didn’t get the job done, you can try with DISM, which is the advanced variant of this tool. DISM is an acronym for Deployment Image Servicing and Management.
Its main task is to scan for corrupted files in your system, and (hopefully) fix them. Use the above steps to run DISM.
Does it seem that everything is lost when DISM fails on Windows? Check out this quick guide and get rid of the worries.
9. Reset winstock
- Start Command Prompt as administrator . To do that press Windows Key + X and choose Command Prompt (Admin) from the menu.
- When Command Prompt opens, enter the following lines:
- netsh winsock reset
- netsh int ip reset
- netsh winsock reset
- Close Command Prompt and restart your PC.
Users reported that this solution usually fixes issues with IP configuration problem, but bear in mind that if you use static IP address you’ll have to set it again.
If the previous commands didn’t work, you might want to try these commands as well:
- ipconfig /release
- ipconfig /flushdns
- ipconfig /renew
If something is wrong with your winstock settings, Minecraft is very likely to crash. So, the solution, in this case, is to reset winstock.
In case you don’t know how to do that, just follow the above procedure.
10. Uninstall suspicious Mods
And finally, since Minecraft Mods are very popular, make sure none of that actually does damage to your game. And if there are any troublesome Mods, the logical solution is to delete it.
That’s about it, we certainly hope at least one of these solutions helped you deal with Minecraft crashing issues.
If you have any questions or suggestions, let us know in the comments section below.
Crash
Crashes are unexpected shutdowns of Minecraft. When Minecraft crashes, it typically closes immediately, though it may show an error report marking the location of the exception that caused the crash. A sign of a server crash is a «Saving chunks» or «Shutting down internal server» screen. The most common cause of crashes are mods, preexisting bugs, and updates. Attempting to modify the files of Minecraft or individual worlds, even with advanced editors, can also cause crashes. Crashes can also be caused by bugs in the game. Crashes can sometimes cause the corruption of save files if the player is not careful enough. Because of this, it is highly recommended that the player regularly keeps a copy of their save folder (located in the %appdata%/.minecraft directory on Windows systems or
/.minecraft/ in linux), to reduce their losses should a world become corrupted as a result of a crash. Large TNT explosions can also cause crashes.
Crashes used to have an error report screen, but that feature has been removed. Yet sometimes, an error report can quickly flash right before the game closes. Minecraft occasionally does this on startup, except it stays there, not allowing the player to play the game.
A tutorial exists for obtaining the report file generated by the game when it crashes so that the player can share it for diagnosis.
Contents
Causes of crashes [ edit ]
Mods [ edit ]
Crashes can easily occur due to mod conflicts, wrong versions of mods, or buggy mods. If the player has installed several mods, if using the older launcher, they should try renaming the «bin» directory in the Minecraft folder, then start Minecraft (Or replace the current minecraft.jar with a clean minecraft.jar from either a clean backup, download a jar file from the internet or force update the game should cause the player to get a new clean jar file.). A new bin folder is created. The player should remove the problematic mod. Now, the player should install each mod they desire one at a time, starting Minecraft and assuring that there is no crashing for each mod. Once the crashing starts occurring again, the last mod installed is likely the problem, or another mod simply does not work with it. Either way, the player should either remove the mod they determined to be causing problems, or repeat the first step, except without installing the problematic mod.
Hardware problems [ edit ]
Problems with the player’s computer’s hardware can also easily cause crashing, or buggy behavior. If this is the case, it’s likely the they are experiencing problems in other, unrelated games as well. If Minecraft is the only game experiencing issues, then it is unlikely to be a hardware issue.
If the player is indeed experiencing crashing or visual corruption in other games as well, the first thing to check is whether their computer’s vents are blocked, or clogged with dust (which inevitably occurs over time). Dust or vent/fan blockages can cause overheating, which may not be severe enough to cause problems during normal computer use, but during more intensive activities such as gaming, the temperature may spike. If the player is using a laptop, they should make sure any vents on its sides or bottom are neither blocked or filled with dust. For a desktop, the player should check obvious fan locations for blockages, and use a flashlight to peer inside the case. If there is much dust, or any internal fans appear to not be spinning, the player should either take their computer to a repair shop for a «tune-up» (mention that the player suspects there is overheating problems), or read a few tutorials online related to computer cleaning (note that a computer’s internal components are highly sensitive to damage from ESD (Electrostatic Discharge, basically a static shock), so it would not be difficult for the player to accidentally damage their computer).
If the player’s computer appears to not be suffering from overheating related issues, another cause of game crashing could be a damaged component, especially either the RAM, or the video card. If the problem just recently started occurring, and the player has not recently installed any major updates or software such as Anti-Virus suites, the player may want to take their computer to a shop to have it tested, or they can do it yourself using tools such as «memtest86+», «Furmark», etc. (however these tools tend to require a medium to large amount of computer knowledge).
It should be noted that even if the player’s computer meets the basic system requirements of Minecraft, there is a possibility that their hardware might have unique issues, one being the use of Intel GMA (Graphics Media Accelerator) cards, known for issues with OpenGL. However, if the player’s graphics card is one of those cards, they can still play 1.7.10 and 1.8.
Software [ edit ]
Though unlikely, unrelated software can conceivably cause crashing in games such as Minecraft. The most likely candidates are User Account Control (Windows Vista, 7 and 8), Gatekeeper (Mac OS X Lion and Mountain Lion), various types of Anti-Malware (i.e. Anti-Virus, Anti-Spyware, Firewall, etc.) software, which could either consume enough system resources to choke other resource hungry applications, or could cause issues as a result of their «Heuristic» real-time scanning. If the player recently installed an application such as AV software, they should try disabling it. If Minecraft stops crashing, they know the AV program is the perpetrator. The player can either remove it (not recommended for security reasons), or configure it to ignore Minecraft’s folder and executable. If they are unsure of how to, they can look up some tutorials on the Internet. Alternatively, system processes can often consume a lot of resources (most infamously Windows 10). If there is too much system overhead, there is really not much one can do besides attempting to disable those processes or switch operating systems. Another certain crash is to set all the files in the .minecraft folder to read-only.
JVM Crashes [ edit ]
JVM Crashes are crashes where the Java Virtual Machine, the program that runs Minecraft itself, crashes. These are almost always caused by doing large, potentially groundbreaking operations like moving many blocks, exploding a lot of TNT, or other memory or processor intensive activities, and additionally almost always are caused by running out of RAM. These are unique in that the crash message is quite different, having come from the JVM’s crash handler rather than Minecraft’s handler. Because of this, they do not generate a crash report in the .minecraft/crash-reports directly, but rather one directly in the .minecraft folder, with name «hs_err_pid
is the Process ID of the JVM at that time. Additionally, these crashes cannot be stopped by mods that «catch» Minecraft crashes, like VanillaFix.
Manual initialization [ edit ]
The player can also trigger a crash manually by holding F3 and C . This is used for debugging, and is the safest possible crash. On some computers, pressing fn key enables the F3 key.
Ticking entities [ edit ]
Rarely, a ticking entity may also crash the game, either vanilla or modded.
Ticking block entities [ edit ]
The rarest type of crashing possible is that of a ticking block entity.
Old versions [ edit ]
Minecraft Indev might trigger a NullPointerException when generating a new world of the size «huge». Some versions might not start and throw an exception instantly.
Server-caused crashes [ edit ]
It is very rare but possible for a server to cause the client to crash. Crashing a server using the world height limit crashes both the server and client. If a server has too much lag, it might randomly crash the client multiple times until it stops lagging.
Witty comments [ edit ]
Witty comments are phrases shown at the top of crash reports generated using the process shown earlier in this article. They do not show on crash screens and are similar in nature to splashes. They can be changed by changing the player’s minecraft.jar .class files. They are selected using the system’s time in nanoseconds.
| Splash text | Explanation |
|---|---|
| Who set us up the TNT? | A snowclone of «Somebody set up us the bomb» from a badly translated English version of the 1991 game Zero Wing. |
| Everything’s going to plan. No, really, that was supposed to happen. | |
| Uh. Did I do that? | |
| Oops. | |
| Why did you do that? | |
| I feel sad now 🙁 | |
| My bad. | |
| I’m sorry, Dave. | Part of the famous quote «I’m sorry, Dave. I’m afraid I can’t do that.» from the movie 2001: A Space Odyssey. |
| I let you down. Sorry 🙁 | |
| On the bright side, I bought you a teddy bear! | |
| Daisy, daisy. | A second reference to the movie 2001: A Space Odyssey, where the Hal 9000 sings a song as Dave tries to turn him off. |
| Oh — I know what I did wrong! | A cross-reference to the «I just don’t know what went wrong :(» witty comment. |
| Hey, that tickles! Hehehe! | |
| I blame Dinnerbone. | Dinnerbone is a Mojangsta. |
| You should try our sister game, Minceraft! | References the easter egg in Minecraft where the title screen has a 1 in 10,000 chance to rearrange the C and E in the title. |
| Don’t be sad. I’ll do better next time, I promise! | |
| Don’t be sad, have a hug! Season 6, Episode 11 of the show Star Trek: The Next Generation where Capt. Jean-Luc Picard is captured and tortured by Cardassians, which itself is a reference to a torture scene in 1984 by George Orwell. | |
| But it works on my machine. | An excuse some developers use when a bug occurs, claiming that it works on their machine but fails on someone else’s. |
| Witty comment unavailable 🙁 | Displayed if a comment fails to get selected, which is rare due to the way the comments are coded. Ironically, this is a witty comment. |
Hopper [ edit ]
Hopper [1] is non-publicly viewable crash report utility, operated by Mojang, which manages, stores and maintains crash reports, originally exclusively for technical Minecraft troubleshooting. [2]