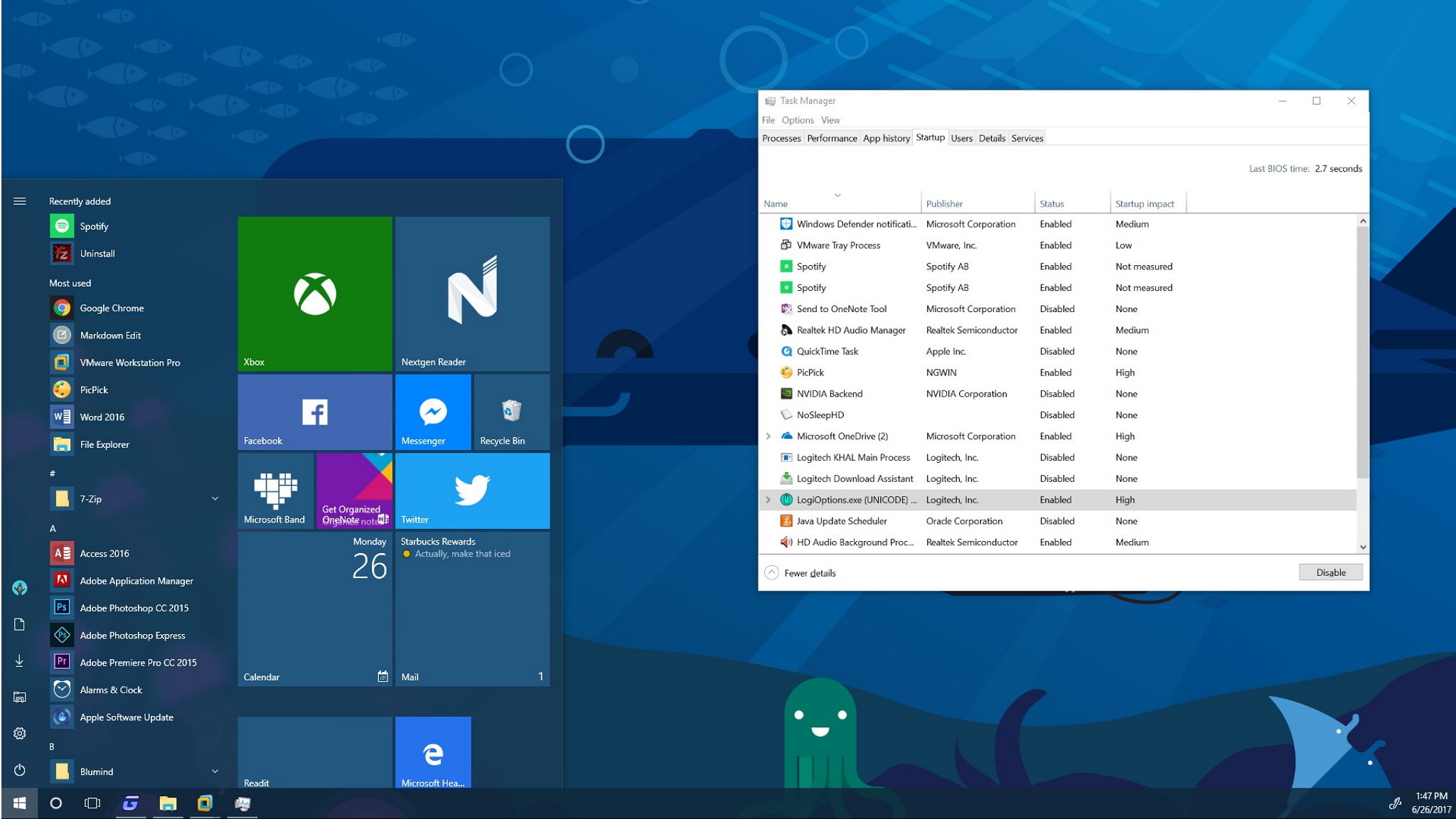- How to Stop Windows 10 Apps From Launching at Startup
- Disable Startup Apps in Windows Settings
- Disable Startup Apps in Task Manager
- Research an App
- How To Disable Startup Programs In Windows 7 and Vista
- “What is the MSConfig Utility?”
- How To Disable Startup Applications In Windows
- Step 1
- Step 2
- Step 3
- How to disable startup programs with CCleaner
- Indiana University Indiana University Indiana University
- Prevent programs from starting automatically in Windows 10 or 8.x
- Before you begin
- Remove a shortcut
- Disable items not in the Startup folder
- Startup tasks
- Task Manager
- Remove a registry entry
- How to stop Windows 10 apps from automatically launching at startup
- How to manage apps that launch at startup using Task Manager
- Identifying problematic applications
- Disabling startup applications
- Wrapping up
- More Windows 10 resources
- The Dell XPS 15 is our choice for best 15-inch laptop
- Halo: MCC’s live service elements make it better, not worse
- Microsoft’s Surface Duo is not ‘failing up’
- These are the best PC sticks when you’re on the move
How to Stop Windows 10 Apps From Launching at Startup
Too many startup apps can be a drag on your PC’s performance. Here’s how to prevent apps from automatically starting when you sign into Windows.
One of the most frustrating aspects of Windows is the ease with which many applications like Adobe Acrobat, iTunes, and Spotify start up automatically as soon as you log into Windows, whether you need them to or not.
There are certain types of programs you want to start automatically, such as antivirus and webcam software. However, many apps unnecessarily muscle their way into your startup routine, chewing up memory and resources and potentially hampering your PC’s performance.
Don’t worry, though, because you can fight back. Windows has long offered a way for you to view and disable your startup programs. In older versions of Windows, you would open the System Configuration tool (msconfig) to view and deselect any programs you wanted to stop loading automatically. In Windows 10, you go through the Settings screen or Task Manager. Here’s how to deal with unwanted startup apps.
Disable Startup Apps in Windows Settings
Open Settings > Apps > Startup to view a list of all apps that can start up automatically and determine which should be disabled. The switch indicates a status of On or Off to tell you whether or not that app is currently in your startup routine. To disable an app, turn off its switch.
Below the switch is an indicator for impact. An app can be tagged with one of four different impact indicators: No impact, Low impact, Medium impact, or High impact. These indicators measure the impact a startup program has on your PC’s CPU and disk drive at startup. The higher the impact indicator, the longer a program takes to load, thereby increasing the time it takes for Windows to completely start.
In reviewing which apps to kick out of your startup routine, look at the ones that are rated as High and Medium, since disabling those will have the greatest effect on speeding up your system at startup. Disabling those rated as Low impact or No impact will have little or no effect on your startup time, but this might still be worth doing since disabling them can free up precious RAM.
Disable Startup Apps in Task Manager
Reviewing your startup apps through Task Manager allows you to more easily research each one to better gauge whether or not to disable it. Right-click on any empty area of the Taskbar in Windows 10. From the pop-up menu, click the command for Task Manager.
In the Task Manager window, click the tab for Startup (you may need to click More details first). You will see a list of all the apps that start up automatically each time Windows loads. Some of the programs you’ll likely recognize; others may be unfamiliar. The challenge here is to hunt down the ones that don’t need to launch at startup while not disturbing the ones that do.
By default, the list should be sorted by name, but you can also tap the headings to sort the list by software publisher, startup status, and startup impact.
Scroll down the list to see which apps are enabled or disabled and to check the impact of disabling an app that’s starting up automatically. In addition to the indicators of None, Low, Medium, and High, an app could be tagged as Not measured, which means the startup impact has not yet been analyzed or recorded.
To kick an app out of the startup sequence using Task Manager, right-click on it and select the entry for Disable. Your safest bet is to disable one app at a time, restart your PC, and then make sure you and Windows can live without the program running at startup.
If you bump into any problems with a program you have disabled, return to the Settings screen or to Task Manager and welcome it back into your startup routine.
Research an App
If you can’t identify a specific app by its name or publisher, right-click on it and select the entry for Properties. This opens the File Properties window that might reveal more details about it.
How To Disable Startup Programs In Windows 7 and Vista

By using the Microsoft Configuration tool (msconfig.exe), we can quickly and easily audit what’s running at startup and disable the things we would prefer just to start manually after boot.
Editor’s Note: See Disabling Startup Programs for Windows 10 and Windows 8.1. Those articles contain more detailed information for the latest Microsoft operating systems.
“What is the MSConfig Utility?”
MsConfig.exe has been around for a while. It’s a Microsoft-built utility so you can trust it as well. Essentially it’s used to reconfigure your startup items within all Windows 7, Vista, or XP as well as several other things, so you need to be careful (I thought of the Spiderman reference here “With great power comes great responsibility”) as you play around with it. If you stick to the Step-by-Step How-To below, you should be okay.
How To Disable Startup Applications In Windows
Step 1
Click the Start Menu Orb then in the search box Type MSConfig and Press Enter or Click the msconfig.exe program link.
Step 2
From within the System Configuration tool, Click Startup tab and then Uncheck the program boxes that you would like to prevent from starting when Windows starts. Click OK to save changes when finished.
Step 3
Now that you’ve saved changes Restart Windows and the selected programs should no longer automatically start up.
How to disable startup programs with CCleaner
CCleaner is another free app for Windows or Mac you can use to disable startup programs.
Take a look at our full tutorial which outlines how to disable apps using CCleaner.
 Indiana University Indiana University Indiana University
Indiana University Indiana University Indiana University
Prevent programs from starting automatically in Windows 10 or 8.x
Before you begin
Often, a program starts automatically because of a shortcut in the Startup folder in the Start menu. The program may also run automatically from a registry entry. To remove programs from automatic startup, follow these instructions in order. After completing each set of steps, reboot your device to see if the problem is fixed. If necessary, you can then continue to the next set of instructions.
Remove a shortcut
To remove a shortcut from the Startup folder:
- Press Win-r . In the «Open:» field, type:
If a shortcut you want in the Startup folder is pointing to the wrong program, correct it as follows:
- In the Startup folder, right-click the appropriate icon and select Properties .
- Click the Shortcut tab. In the «Target:» field, verify that the path statement points to the filename of the correct program. If it does not, enter the accurate path to the program.
Disable items not in the Startup folder
Some startup items have no shortcut in the Startup folder. You can disable these with either the Startup tasks tool in Settings or the Task Manager. Otherwise, they are only accessible through the registry. If you are unfamiliar or uncomfortable with registry editing, use these utilities.
Startup tasks
- In the Windows search box, type startup tasks , and press Enter .
- The window that opens will contain a list of applications that may start when your device boots. To disable an app, toggle the switch to Off .
Task Manager
Remove a registry entry
To remove a startup entry from the registry:
- Press Win-r . In the «Open:» field, type regedit and press Enter .
- To save a backup copy of the registry, from the File menu, select Export. .
- Make sure to note the file’s destination; by default, it will be saved on the desktop.
- Give the file an obvious name, such as registry or regback , so that you’ll remember this file is your registry backup.
- In the «Export Range» field, make sure All is selected, and then click Save . This will make a backup of a working registry.
- To expand HKEY LOCAL MACHINE , click the + (plus sign) to the left.
- Expand the SOFTWARE tree. Then expand Microsoft , then Windows , and then CurrentVersion .
- Highlight the Run folder. On the right side of the screen, you will see programs that are set to run on startup that might not be included in the Startup folder. Some of these may be important programs, such as antivirus programs or firewalls. There also may be undesirable or unnecessary programs, such as spyware and advertisement software. You’ll need to ascertain what is needed and what is not.
- Highlight any program(s) you want to prevent from starting automatically, and then press the Del key. Remember that deleting programs here does not remove them from your computer; it only stops them from running automatically.
- Changes to the registry are implemented immediately, so you do not need to save your changes. At this point, you may simply close the Registry Editor.
This is document adlf in the Knowledge Base.
Last modified on 2020-01-14 05:02:22 .
How to stop Windows 10 apps from automatically launching at startup
Apps you install on Windows 10 can sometimes configure themselves to run automatically on startup, and they can also configure background services that start every time you boot your computer. While they can come in handy, over time, the list of apps and services running on startup can grow, which can slow your boot time, affect battery life, and impact overall system performance.
Usually, applications include the necessary settings to block them from starting alongside Windows 10, but it’s a lot easier to use Task Manager to do so.
In this Windows 10 guide, we walk you through the steps to identify applications that are causing your device to boot slow, consuming system resources unnecessarily, and the steps to improve system performance.
How to manage apps that launch at startup using Task Manager
First, you should open Task Manager. If Task Manager launches in compact mode, click the More details button in the bottom-right corner to get to the advanced options, and then click the Startup tab.
Quick Tip: There are a number of ways to launch the Task Manager, but you can simply right-click the Taskbar and select Task Manager. Alternatively, you can right-click the Start button and select Task Manager, or it’s also possible to use the Ctrl + Shift + Esc keyboard shortcut. Or just start typing it in your taskbar search field.
On the Startup tab, you’ll find a list of the applications and services configured to start alongside Windows 10 with their names, publisher, status, and performance impact.
The two most important pieces of information in this tab are the Status column, which tells you which items are currently enabled, and the Startup impact column that displays the performance impact of an app or service during startup.
Identifying problematic applications
If you have a long list, it’s a good idea to click the Status column to sort the items into Enabled and Disabled to make the list more manageable.
To help you determine which apps you should disable, Task Manager displays an impact measurement for each app. Here’s exactly how Windows 10 determines each value:
- High — The app utilizes more than 1,000ms of processor time, or it uses more than 3MB of disk I/O.
- Medium — The app uses 300ms to 1,000ms of processor time, or 300KB to 3MB of disk I/O.
- Low — The app uses less than 300ms of processor time and less than 300KB of disk I/O.
- Not measured — This usually means that the app was recently installed and Windows 10 hasn’t calculated its impact. It could also happen that when an app has been uninstalled, but the entry still shows up in Task Manager.
While you can control anything listed in the Startup tab, it’s also important to understand what you’re trying to disable, because sometimes you could block an app or service that is required to run the OS or application correctly.
You can find out more information about an app by right-clicking the item and clicking Search online. This will perform an online search in your web browser with the name of the app and exact file name. For example, if I was trying to learn more about «Microsoft OneDrive,» the online search query would include «OneDrive.exe Microsoft OneDrive.»
Disabling startup applications
Once you understand the application and decide you want to stop it from launching at startup, simply right-click it, and select Disable to prevent from starting automatically.
Alternatively, you can select the item, and click the Disable button in the bottom-right corner.
Wrapping up
After completing the steps, depending on the items you disabled, you should notice an improvement in the overall performance of Windows 10. However, you must restart your computer for the changes to take effect, because these steps won’t close an application that is currently running.
It should be noted that you can only control traditional desktop (win32) apps on startup. On Windows 10, apps you download from the Windows Store (excluding converted apps) are not allowed to run automatically on startup.
While this guide focuses on Windows 10, you can use the same instructions to manage applications on Windows 8.x.
More Windows 10 resources
For more helpful articles, coverage, and answers to common questions about Windows 10, visit the following resources:
The Dell XPS 15 is our choice for best 15-inch laptop
For a lot of people, a 15-inch laptop is a perfect size that offers enough screen for multitasking, and in a lot of cases, some extra performance from powerful hardware. We’ve rounded up the best of the best at this size.
Halo: MCC’s live service elements make it better, not worse
Halo: The Master Chief Collection is more popular than ever, but some fans don’t agree with the live service approach 343 Industries has taken with it. Here’s why those elements are, at the end of the day, great for the game and for Halo overall.
Microsoft’s Surface Duo is not ‘failing up’
Microsoft announced this week that it was expanding Surface Duo availability to nine new commercial markets. While Surface Duo is undoubtedly a work in progress, this is not a sign of a disaster. It’s also doesn’t mean that Surface Duo is selling a ton either. Instead, the reason for the expansion is a lot more straightforward.
These are the best PC sticks when you’re on the move
Instant computer — just add a screen. That’s the general idea behind the ultra-portable PC, but it can be hard to know which one you want. Relax, we have you covered!



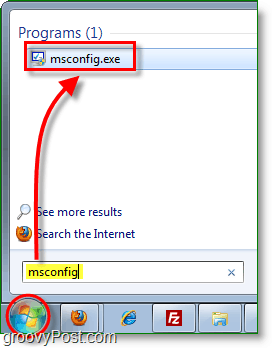
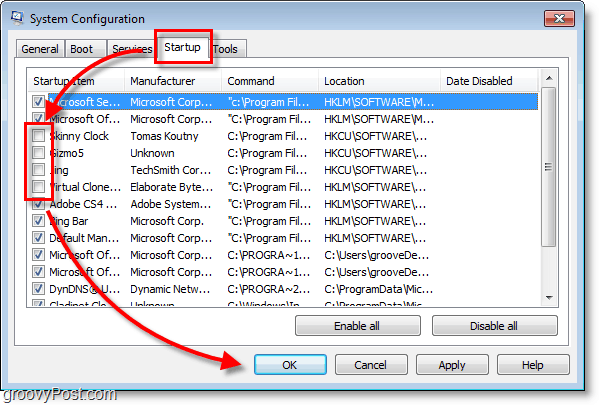

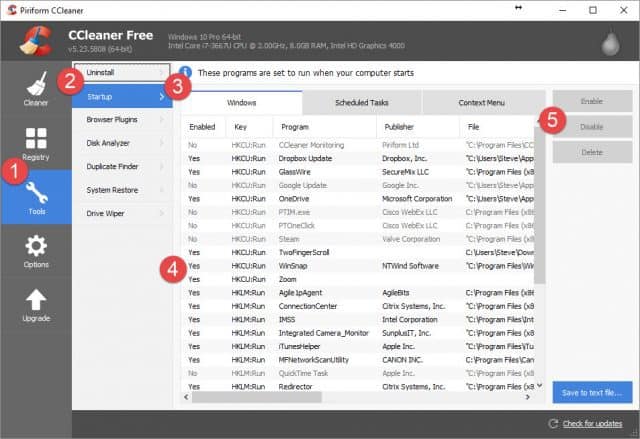
 Indiana University Indiana University Indiana University
Indiana University Indiana University Indiana University