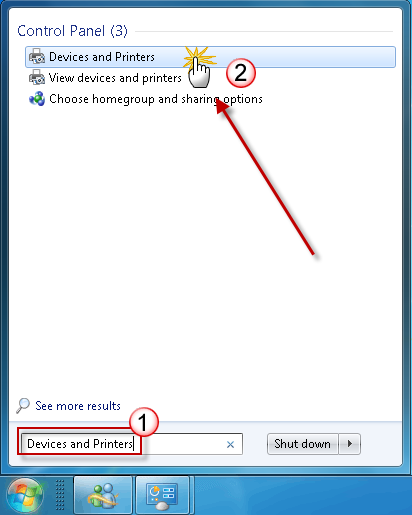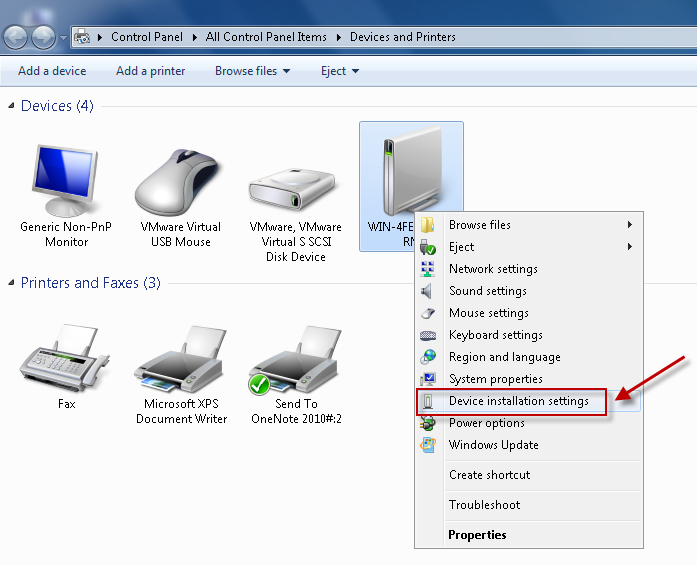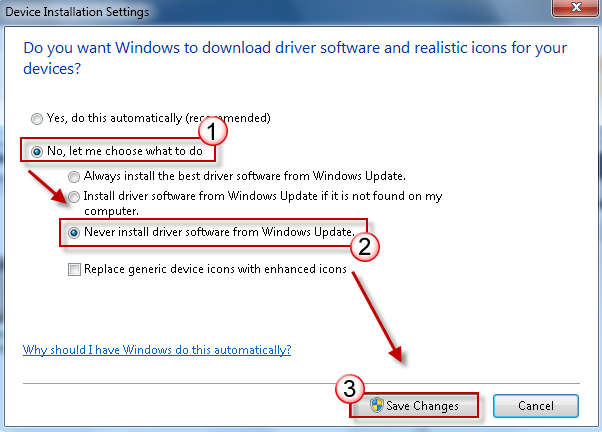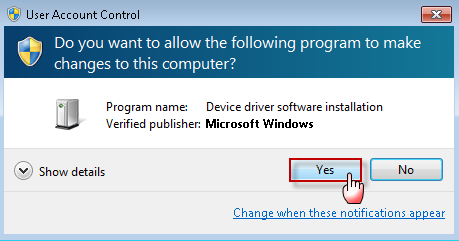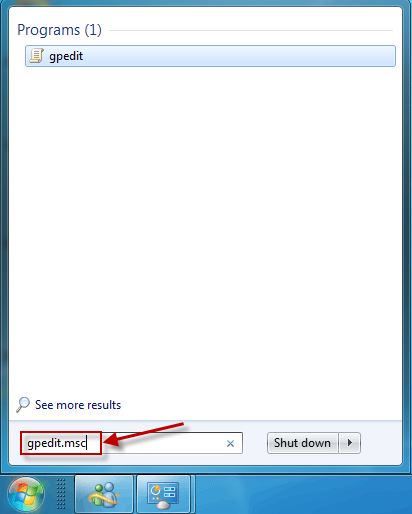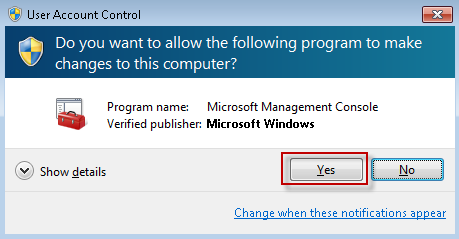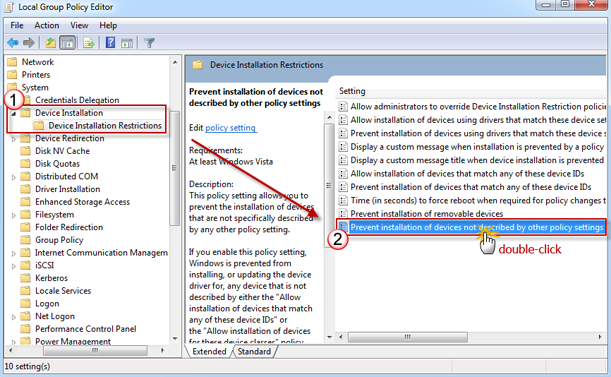- How to stop Windows 7 automatically installing drivers
- Summary
- Methods 1: Change device installation setting
- Methods 2: Configure group policy settings
- How to temporarily prevent a driver update from reinstalling in Windows 10
- Rolling back a device driver
- How To Stop Windows 10 From Updating Drivers
- Disable Driver Updates
- Drawbacks
- Leave a Reply Cancel reply
- how to stop windows from downloading driver updates
- Stop Windows Update Installing Drivers in Windows 10 [Solved]
How to stop Windows 7 automatically installing drivers
Summary
Be default, Windows 7 automatically installs drivers for the devices that are connected to the computer. However, if you do not want Windows 7 to automatically install the drivers, you can use one of the methods listed in this article.
Methods 1: Change device installation setting
Click Start, type devices and printers in the search box, and then click Devices and Printers.
All the devices connected to the computer are listed, including monitor, keyboard, mouse, printer, and so on.
Under Devices, right-click the icon for the computer, and then click Device installation settings.
A new window pops up asking you whether you want Windows to download driver software.
Click to select No, let me choose what to do, select Never install driver software from Windows update, and then click Save Changes.
Click Yes when you are prompted for confirmation.
Methods 2: Configure group policy settings
Note This method only applies to Windows 7 Professional, Windows 7 Ultimate, and Windows 7 Enterprise.
Click Start, type gpedit.msc in the search box, and then press ENTER. This step opens the Local Group Policy Editor.
(Click Yes if you are prompted.)
Expand Computer Configuration, expand Administrative Templates, expand System, expand Device Installation, and then click Device Installation Restrictions.
In the right window, double-click Prevent installation of devices not described by other policy settings.
Click to select Enabled, and then click OK.
How to temporarily prevent a driver update from reinstalling in Windows 10
In Windows 10, your device is always kept up-to-date with the latest features and fixes. Drivers are installed automatically so that you don’t have to select which updates are needed. In rare cases, a specific driver might temporarily cause issues that affect your device. In this situation, you can prevent the problematic driver from reinstalling automatically the next time Windows Updates are installed.
Rolling back a device driver
If a driver that you are offered is causing system crashes or instability, and if Windows was operating correctly before that change, you can use this method to roll back the driver to the previous version.
The appropriate steps to roll back a driver installation depend on the version of Windows 10 that you have installed. We recommend that you update to the latest version of Windows 10 before you try to uninstall any drivers because this may resolve the issue. You can use Windows Update to check for the latest update by selecting the Start button, then selecting Settings > Update & security > Windows Update , and then Check for updates. Or you can install the latest version of Windows by going to Download Windows 10, and then selecting Update Now.
If you aren’t sure which version of Windows 10 you have, select the Start button, and then select Settings > System > About.
Start Device Manager. To do this, in the search box on the task bar type device manager, and then select Device Manager.
Locate and right-click the device that has the problem driver installed, and then select Properties.
Select the Driver tab, and then select Roll Back Driver.
Important If you don’t have the latest version of Windows 10, we recommend that you update now. To update to the latest version, go to Download Windows 10, and select Update Now.
Start Device Manager. To do this, in the search box on the task bar type device manager, and then select Device Manager.
Locate the category of device and right-click the device that has the problem driver installed, select Properties, and then choose the Driver tab.
In the Confirm Device Uninstall dialog box, select the Delete the driver software for this device check box.
Choose your automatic updates
To prevent the driver from being reinstalled by Windows Update, use the “Show or Hide Updates” troubleshooter to hide the driver. Window Update won’t install hidden drivers or updates.
Download the troubleshooter from the Microsoft Download Center:
How To Stop Windows 10 From Updating Drivers
Apr 12, 2018
Comment
Windows 10 tends to update drivers when it installs a major feature update. Sometimes, it will update them even when it’s installing a security update. This isn’t always a good thing because it often fails to find the right drivers for your system, installs generic drivers, or updates your drivers to a version that is problematic. If your drivers are often updated against your will after a Windows update, you can stop Windows 10 from updating drivers and prevent it from happening ever again.
We should warn you that if you decide to stop Windows 10 from updating drivers, it will be up to you to always check for and install new drivers for all your hardware components. You might be disabling the driver updates so that Windows 10 doesn’t force update your GPU drivers but this will also affect other drivers e.g., sound drivers.
Disable Driver Updates
Open File Explorer, paste the following in the location bar, and tap Enter.
This will open Control Panel’s Devices and Printers section. Expand the Devices section. Here you will see a list of all devices connected to your system, and your own system will appear as a device as well. It ought to have the same name as your PC and will be represented by a PC tower icon.
Right-click it and select ‘Device installation settings’ from the context menu.
A window will open asking if you want to automatically download manufacturers’ apps and custom icons for your device. It doesn’t say anything about drivers but the apps bit is basically that. Select the ‘No’ option, and click Save Changes. You will need administrative rights to save the change.
Drawbacks
As mentioned earlier, this is going to affect all your drivers. Running outdated drivers is never a good idea and you should avoid it at all costs. If you opt to use this fix, make sure you regularly check for driver updates.
An alternative to this solution is to download the driver for the one device that you don’t want to update e.g., a certain version of your GPU driver. Allow Windows 10 to update drivers when it does, and then roll back or install the one you have on disk. It’d tedious and naturally your workflow will be disrupted when Windows 10 upgrades the driver you don’t want it to but it’s either that or vigilance on your part regarding driver updates.
We should mention that sound and GPU aren’t the only drivers that have to be updated. Other drivers such as those for your LAN and WAN cards, USB controllers, and Bluetooth are also updated. Going about this manually will be take time so think carefully before you opt for this solution.
Leave a Reply Cancel reply
This site uses Akismet to reduce spam. Learn how your comment data is processed.
how to stop windows from downloading driver updates
I have a problem and it’s very hard to install my AMD driver correctely. when I am able to do it, after some days it goes bad again. windows update insists on installing and older driver, and since my driver is relieve version and it tries to install a crimsom (older version of amd drivers) so they don’t work well together and the computer starts malfuncioning.
installing the windows update driver, it does not install the driver, only the AMD driver manager.
I want to disable ALL driver updates for windows 10 (Home edition), disable chipset, bluetooth, bla bla bla drivers updates, while keeping windows update able to download updates for windows and software like updates for visual C++ and such.
I tried an option on system > advanced system settings > hardware that is said to disable updates for drivers, but everytime I uninstall my AMD driver to reinstall it again, before I even open the installer, windows update is already downloading the damn broken AMD driver.
I tried 2 options on the registry, one on local machine > microsoft > windows > windows update and created a dword 32bit that’s said to stop driver updates, and another in some place somewhere that says something like search order config on driver searching, put it both to 0 and 3 and nothing works.
why do Microsoft insists on installing their crappy generic drivers and not let users install the official manufacturer drivers designed specifically for the computer in question? worst is, Microsoft installs a driver for AMD HD7xxx graphics card, while mine is a R7 m265.
anyway, how do I stop windows from updating drivers? do I need windows 10 pro or something? I have licences connected to my microsoft account, i have license for W8, W8.1, W10 and 10 pro. linked with my motherboard there is also a windows 7 Home premium and ultimate versions. so I can install all this OS.
Stop Windows Update Installing Drivers in Windows 10 [Solved]
Last Updated: 4 years ago
Windows update will install drivers automatically if it is enabled, and it possibly provides problem drivers. In this case, you may want to install drivers manually. Here you will learn how to stop Windows installing drivers automatically in Windows 10.
There are two methods you can use. Method 1 should work for most cases. If it doesn’t work on your case, try Method 2.
Method 1: Change Device Installation Settings
Follow these steps:
2. View by Small icons, click System.
3. In left pane, click Advanced system settings.
4. Go to Hardware tab. Under Device Installation Settings section, click on Device Installation Settings.
5. Select No. Then click on Save Changes.
Method 2: Change Group Policy Settings
Follow these steps:
1. Type gpedit.msc in the search box then select Edit group policy.
2. Navigate to Computer Configuration -> Administrative Templates -> System -> Device Installation -> Device Installation Restrictions.
3. In the right pane, right-click on Prevent Installation of Devices not described by other policy settings and select Edit.
4. Select Enabled and click OK button.
Note if you want to let Windows install some drivers automatically, remember to change back the settings.
To update drivers, you can download the latest drivers from manufacturers. And if you want to save more time, you can use Driver Easy to help you.
Driver Easy has Free version and PRO version. Click here to download the Free version for a trial. If you find it useful, upgrade to the PRO version. The PRO version allows you to update all drivers with just one click. And offers you free expert tech support guarantee and 30-day money back guarantee. Just contact us for further assistance if you meet any driver issue. And ask for a full refund if you are not satisfied with the product.