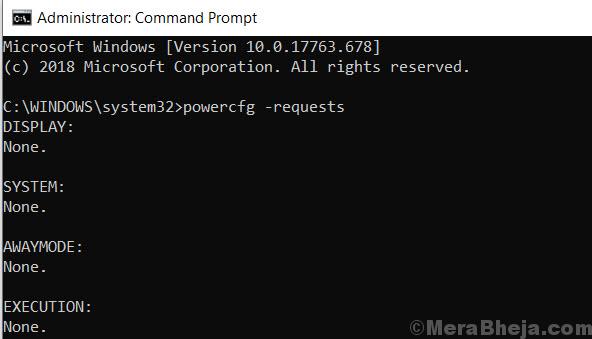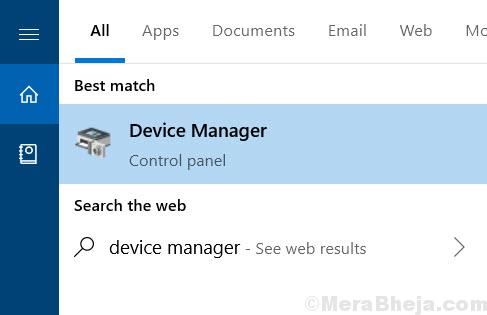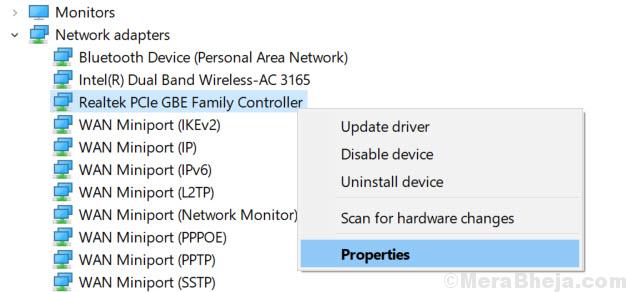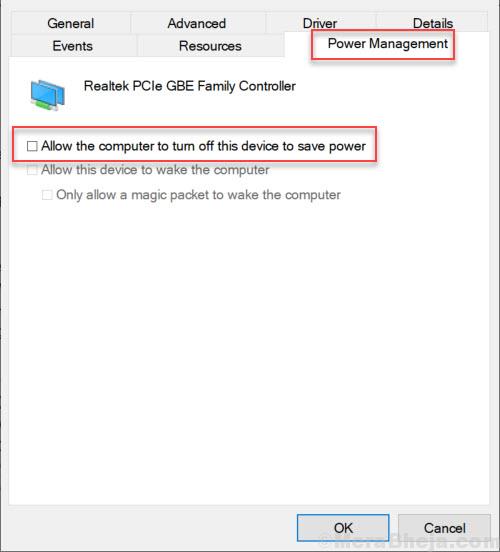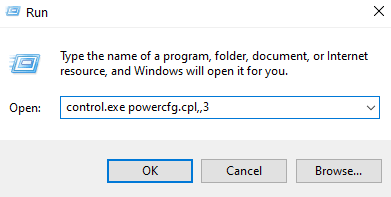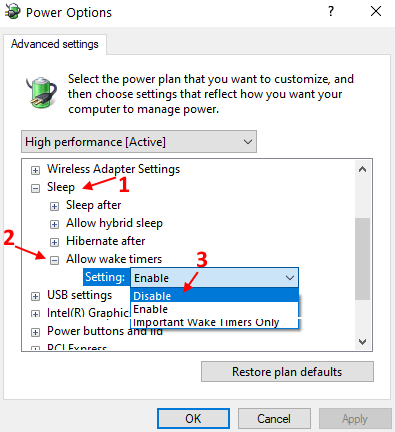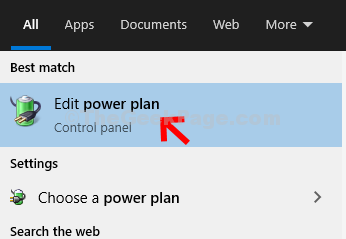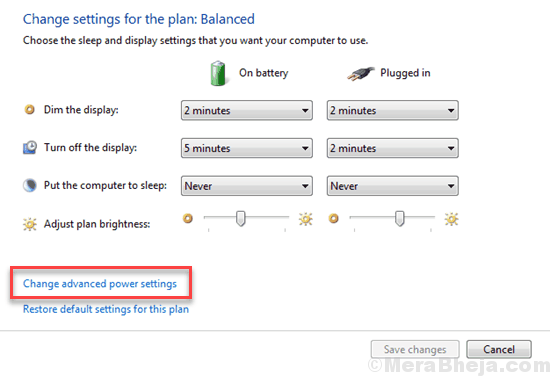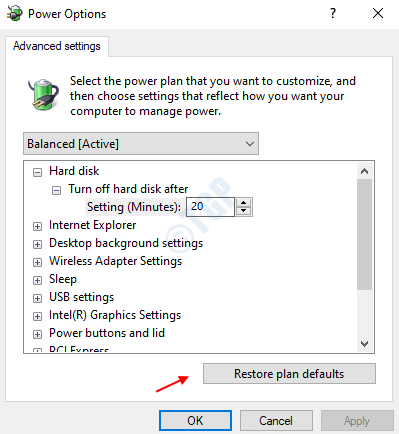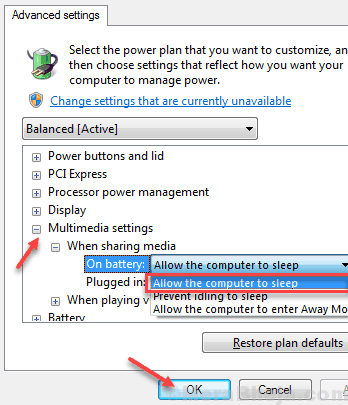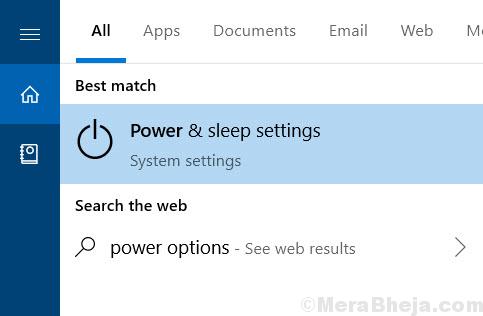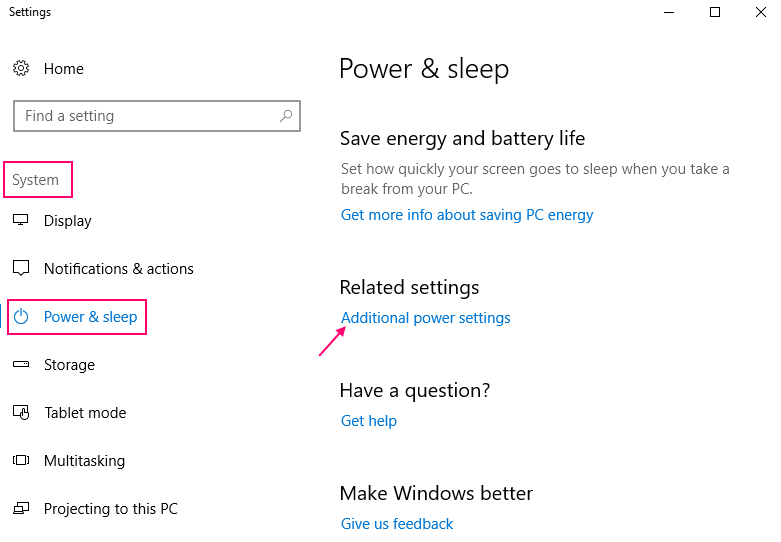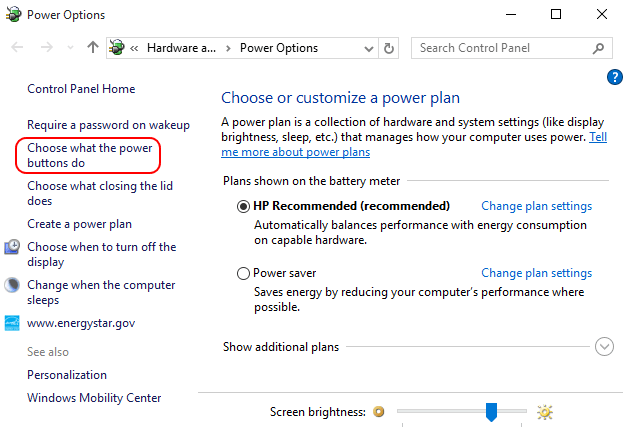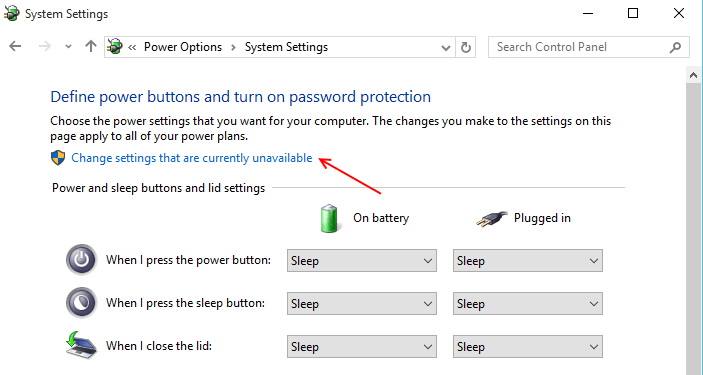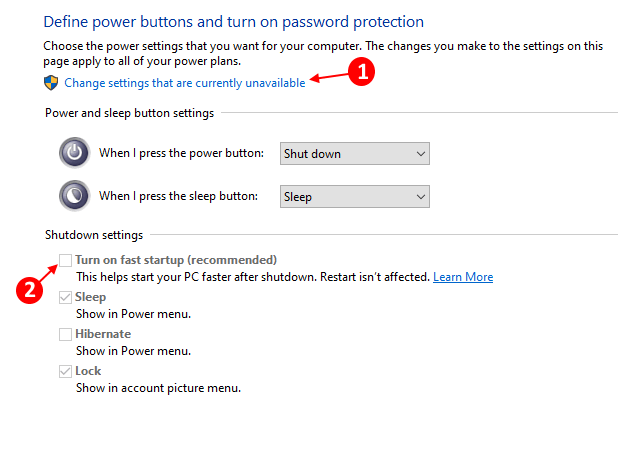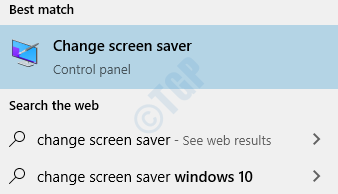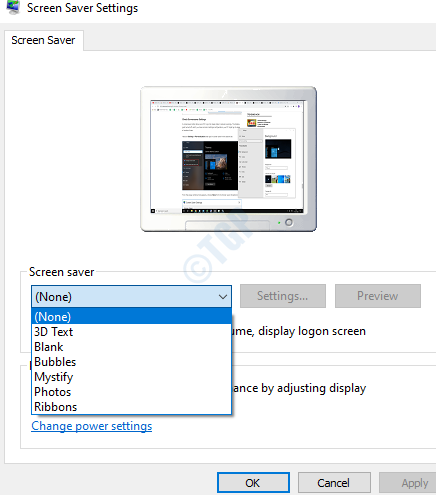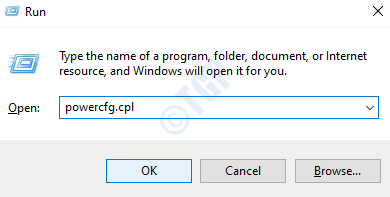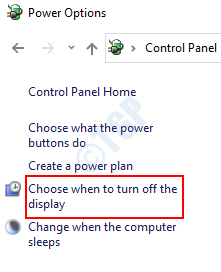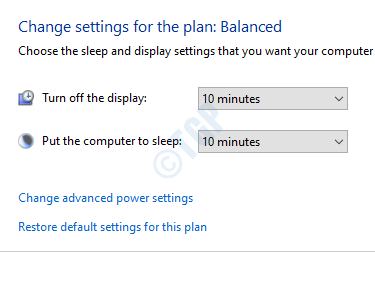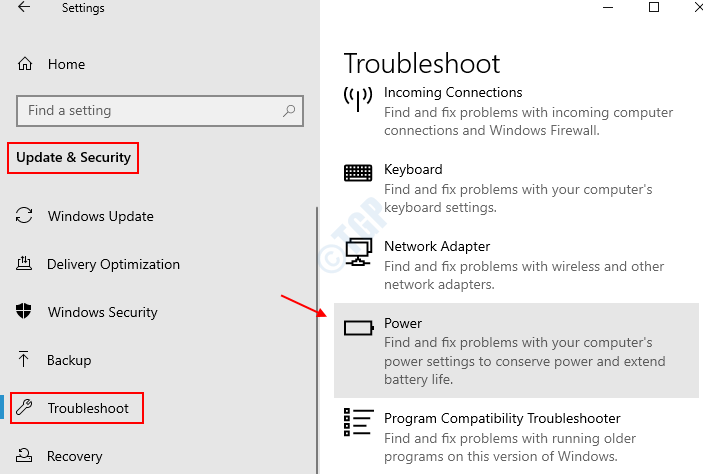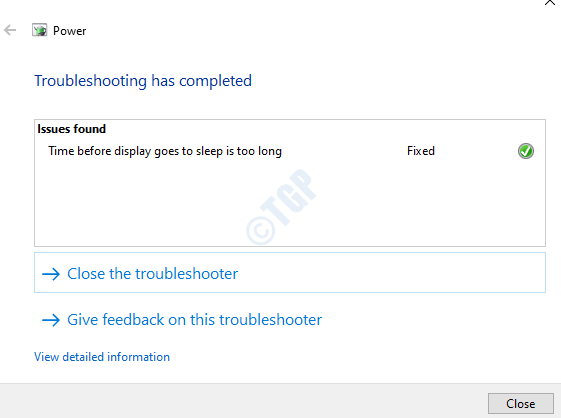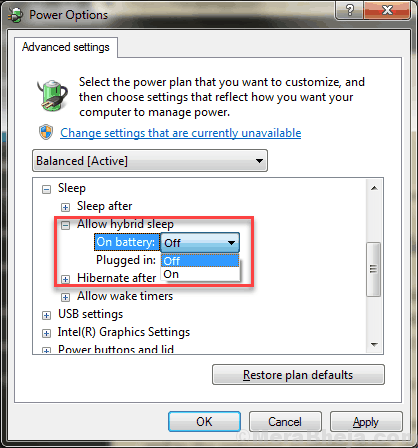- How do I stop my computer from going to sleep?
- Windows 10 – How to stop laptop going to sleep when lid closed
- На мониторе надпись going to sleep
- Fix Windows 10 Sleep Mode Not Working [Solved]
- How To Fix Windows 10 Not Sleeping
- Fix 1 – Find out who is stopping windows 10 from sleep
- # To know what are the applications who hinder with sleep mode always run :-
- # To know who prevented your laptop from going to sleep recently run :-
- # To know all the devices who wake up your Computer run:-
- Fix 2 – Disable wake timers
- Fix 3 – Allow Computer To Sleep
- Fix 4 – Disable Fast startup
- Fix 5 – Disable Screensaver
- Fix 6 – Check Sleep settings
- Fix 7 – Do A Clean Boot
- Fix 8 – Use Windows Troubleshooter To Fix Windows 10 Not Sleeping
- Fix 9 – Update Windows 10
- Fix 10 – Disable Hybrid Mode
- Additional Methods
- Fix 11 – Scan PC for Virus/Malware
- Fix 12 – Disconnect Peripheral Devices
- Closing Words
How do I stop my computer from going to sleep?
original title: mwpetty
How do I stop my computer from going to sleep?
You never want the computer to go to sleep?
Type Power Options into the start search box
Select ChangePlan settings next to the prefered plan that is selected
Set Put the computer to sleep — Never.
822 people found this reply helpful
Was this reply helpful?
Sorry this didn’t help.
Great! Thanks for your feedback.
How satisfied are you with this reply?
Thanks for your feedback, it helps us improve the site.
How satisfied are you with this reply?
Thanks for your feedback.
Change Power Settings
- Set your computer to go (or not to go) to sleep after a specified period of inactivity. For more information, see Turn off a computer: frequently asked questions .
- Adjust the brightness of your display.
- Choose when to turn off the display during periods of inactivity.
- Open Power Options by clicking the Start button, clicking Control Panel, clicking System and Security, and then clicking Power Options.
- Under the plan that you want to change, click Change plan settings.
- On the Change settings for the plan page, choose the display and sleep settings that you want to use when your computer is running on battery (if applicable) and when it’s plugged in.
- For more options, click “Change advanced power settings.”
- W hen you’re done click OK.
Sharing bits of knowledge.
146 people found this reply helpful
Was this reply helpful?
Sorry this didn’t help.
Great! Thanks for your feedback.
How satisfied are you with this reply?
Thanks for your feedback, it helps us improve the site.
Windows 10 – How to stop laptop going to sleep when lid closed
By default Windows 10 will make a laptop computer to go sleep when the lid is closed.
The following steps show how to change this, making it so the computer will stay on when the lid is closed.
- Open the Windows start menu, search for ‘Control Panel’ and open it when it appears
- In the search box at the top right of the window, enter ‘Power Options’
- Click on it when it appears
- In the left hand of the window, click on the ‘Choose what closing the lid does’ link
- Under ‘Power and sleep buttons and lid settings’ you will find two options for ‘When I close the lid‘ – On battery and Plugged in
- Set the options are required and click on the ‘Save changes’ button to save the changes.
Tip: setting not working? Try checking the laptop manufacture website for updated drivers and BIOS updates.
На мониторе надпись going to sleep
Надпись на мониторе
Кто знает,что означает надпись на корпусе монитора, у меня,например, V173?Что это значит?Или.
Надпись на мониторе no signal!
здравствуйте.у меня вот такая проблема с недавних пор.когда я начинаю играть в онлайн игру через.
Системник включается, на мониторе надпись No video input вентиляторы крутятся
Здравствуйте. У меня тоже такая проблема. Я мало понимаю в компьютерах. Стенки сняла, пыль.
При включении компьютера на мониторе черный фон и белая надпись
Здравствуйте, когда включаю компьютер, на мониторе появляется черный фон с белой надписью: «Reboot.
случилось это после того как решил переустановить винду! на ноутбуках никогда проблем не было А В ПК походу ни так установил биос
Добавлено через 2 минуты 7 секунд
да
Добавлено через 2 минуты 10 секунд
в буках биос попроще указал правильный путь и вперед.а здесь походу лоханулся
У подруги все аналогично — Только включаю монитор, появляется черный экран, сверху слева меняются надписи «Digital» и «Analog» потом появляется надпись «Going to sleep» и монитор отрубается, врубаешь его заново, то же самое.
НИЧЕГО не меняли, в настройки никакие ни кто не лазил, однозначно. помогите пожалуйста!
Знать бы хотя бы куда рыть — это сдохло что-то или просто вирус поймали(
Заказываю контрольные, курсовые, дипломные и любые другие студенческие работы здесь или здесь.
На мониторе моргает надпись «Органы управления монитора заблокированы»
У меня монитор филипс 190s вчера на нем выскочила настройка меню яркость и не убиралась с монитора.
FSP300-60HNC : надпись «Энергосберегающий режим» на мониторе
Комп сборки Depo. БП марки «FSP300-60HNC». При включении компа лишь черный экран и надпись.
Вместо игры, на мониторе синий экран и надпись «Неправильный формат»
Добрый день. Заранее извиняюсь, что пишу в этой теме, но просто не нашел нужной мне темы. Если.
«Нет сигнала» надпись на мониторе вовремя некоторых игр(лицензионных) GTX460
Извиняюсь за повтор, но на форуме ответа так и не нашёл. Во время некоторых игр зависает комп.
Fix Windows 10 Sleep Mode Not Working [Solved]
Windows 10 may sometimes trouble its users with petty issues, such as Sleep Mode Not Working. Many users have complained about Windows 10 Not Sleeping while they try to make it sleep. This is a very common issue, and there could be several reasons for such an issue to occur. Interference of a third party software, inappropriate settings, and device driver issues are the main causes why the computer won’t go to sleep in Windows 10.
There are mainly two types of Sleep Mode issues Windows 10 users may face:
- Computer Won’t Go To Sleep In Windows 10
- Sleep Option Missing in Windows 10
In the following article, we try to find apt solutions to fix the Windows 10 not sleeping issue. Let us take a look.
How To Fix Windows 10 Not Sleeping
Fix 1 – Find out who is stopping windows 10 from sleep
1. Search CMD in Windows 10 Search Box. Right click on command prompt icon and click on run as administrator.
2. Run the command given below to know which applications hinders sleep mode other than basic needed applications.
# To know what are the applications who hinder with sleep mode always run :-
Note: The result will display all the applications which hinder sleep. Try to find the culprit from the result and uninstall it. If it seems to be originating from a software program you installed, uninstall it from control panel.
If you want to directly disable this process from command prompt, run the command given below.
For example lets say Process yc.exe seems to be culprit. so we will run the following command.
# To know who prevented your laptop from going to sleep recently run :-
# To know all the devices who wake up your Computer run:-
Lets say , the issue seems to be originating from a network adapter, just follow the steps given below.
1. Search device manager in Windows 10 search box.
2. Expand Network adapters.
3. Right click on the Network adapter which seems to be causing the issue and click on properties.
4. Click on power management Tab and check the option saying Allow the computer to turn off this device
Fix 2 – Disable wake timers
1. Press Windows key + R key together to open run.
2. Copy and paste the path given below to open power options
3. Now, Double Click on sleep to expand
4. Now, Double click on Allow wake timers and choose disable.
In case you are on a laptop, Disable it for both On Battery and Plugged in Options.
Fix 3 – Allow Computer To Sleep
First of all, you will need to make sure that the basic Power settings are set to default that your PC can sleep. Sometimes, third-party software mess with settings and make changes that lead to issues like sleep mode not working in Windows 10. Follow these steps to change the Power settings to default:
Step 1: Search Edit Power Plan in Windows 10 search box.
Step 2 – Click on Edit power plan icon from the search result.
Step 3: Another window will open. Here, click on Change advanced power settings option.
Step 4: A new Power Options windows will open. Here, click on Restore plan defaults.
Step 5: Additionally, in the Power Options window, you can expand the Multimedia settings option, and then expand the When sharing media option. Here, for both On battery and Plugged in options, select Allow the computer to sleep from the drop-down.
Note: You will not get two options in the When sharing media menu if you are using a PC. You will get just one option. In it, select the Allow the computer to sleep option.
After applying changes, click on Ok to apply the settings. Now, see if you are able to put the computer to sleep. If not, try the next method.
Fix 4 – Disable Fast startup
Fast startup is an useful feature of windows 10 in which the System saves an image of loaded drivers and kernels in C:\hiberfil.sys file. When you restart your PC, it resumes these directly from the hiberfil.sys file. But some older PC / Laptop may not be compatible with this feature and may cause sleep issues in Windows 10. To disable Fast startup just do the following.
1. Search Power options in windows 10 search.
2. In left side , Click on Additional Power settings .
3. Click on “Choose what the power buttons do” from the left hand side of the window
4. Click on Change settings that are currently unavailable;
5. Uncheck the checkbox under this category that says “Turn on fast startup (recommended)”.
Fix 5 – Disable Screensaver
1. Search Change screen saver in Windows 10 search box.
2. Select None from the dropdown.
Fix 6 – Check Sleep settings
1. Press Windows key + R to open run.
2. Now, write powercfg.cpl in it and click OK.
3. Click on Choose when to turn off the display from left menu.
4. Now, check power settings and see that they are correct or not. If not, correct the settings.
Fix 7 – Do A Clean Boot
It might be possible that your PC is not able to sleep because of a third party software installed on it. In such a case, you will need to boot your PC in clean boot mode. In Clean boot mode, your PC starts with just the essential Windows programs and services. This makes sure that no third party software would start when your PC starts. So, if any such software is interrupting the PC to go into sleep mode, Clean Boot will take care of it.
If your PC is not sleeping after Clean Boot, try the next method.
Fix 8 – Use Windows Troubleshooter To Fix Windows 10 Not Sleeping
Windows Troubleshooter can sometimes solve an issue very effectively in Windows 10. The Troubleshooter can be helpful with resolving Windows 10 not sleeping issue. Follow these steps to run the Troubleshooter to fix the sleeping issue:
Step 1: Press Windows key + I to open settings.
Step 2 – Click on Update & Security
Step 3 – Click on Troubleshoot from the left menu.
Step 4 – Scroll down and click on Power.
Step 5 – Click on Run the Troubleshooter from the expanded menu.
Step 6 – Let the troubleshooter complete its operation.
When done, try to check if the Sleep option works. If the Troubleshooter didn’t find any issue or didn’t fix the Windows 10 Not Sleeping issue, move on to the next method.
Fix 9 – Update Windows 10
Outdated Windows device drivers may be the reason to cause Sleep Mode Not Working in Windows 10. Updating Windows 10 to its latest version is something that it takes to update all the device drivers on your PC. After updating Windows 10, the sleep mode might work without any issue.
Here’s a quick article that will tell you how to update Windows 10. After the update is complete, check if the Sleep mode is working in your Windows 10 PC. If not, try out the next method.
Fix 10 – Disable Hybrid Mode
Under Power Options, options to enable/disable Hybrid Mode is available. This mode is a combination of Hibernation and Sleep modes. If the Hybrid Mode is On, it may cause your PC to not sleep. To fix the Windows 10 not sleeping issue by disabling Hybrid Mode, here are the steps to follow:
Step 1: Follow Step 1 to Step 3 from Method # 1. This will open the Advanced Power option settings.
Step 2: In the menu, look for the expandable option Sleep. In the Sleep menu, expand the Allow hybrid sleep, and in the option(s) available there, choose Off from their drop-down menu.
When done, click on the Ok button to apply settings. Then, restart your PC and check if the Sleep Mode not working issue has been fixed or not.
Additional Methods
Fix 11 – Scan PC for Virus/Malware
It might be possible that your PC has some sort of Virus or Malware. And, virus attacks can at times affect the normal functioning of PC, which includes Windows 10 Sleep Node Not Working.
If you do not have an Antivirus installed, get one as soon as possible and scan your PC for virus or malware. Here is a list of best free Antivirus for Windows 10. Scan your PC after installing an Antivirus and see if a threat is detected and removed. Now check if you are able to put your PC to sleep.
Fix 12 – Disconnect Peripheral Devices
Some peripheral devices connected to your PC might be the reason for Windows 10 not sleeping. Remove or disconnect the externally connected peripheral devices on your PC.
Essential devices such as Mouse/Keyboard must not cause any issue. Remove devices such as Printer, Scanner, Webcam, External DVD, etc. connected to your PC and check if that fixes the Windows 10 not sleeping issue.
Closing Words
Windows 10 not sleeping or the Windows 10 Sleep Mode Not Working issue is a very common and easy to fix. The above methods would easily solve the issue for you. Do let us know that which of the methods worked for you to fix this problem on your PC.