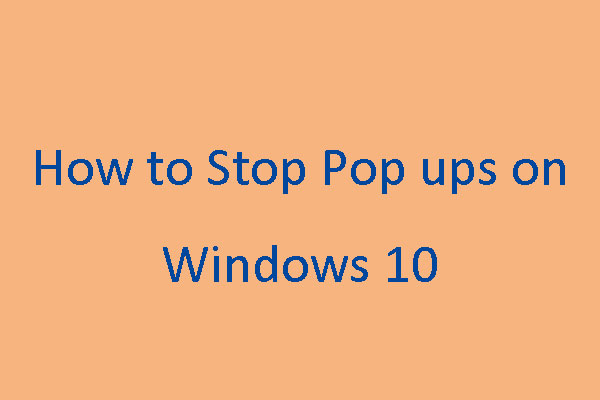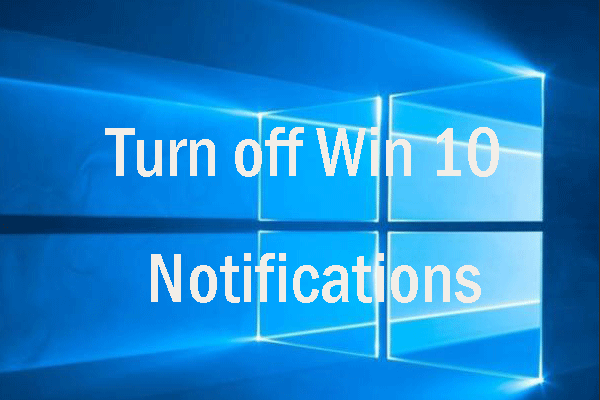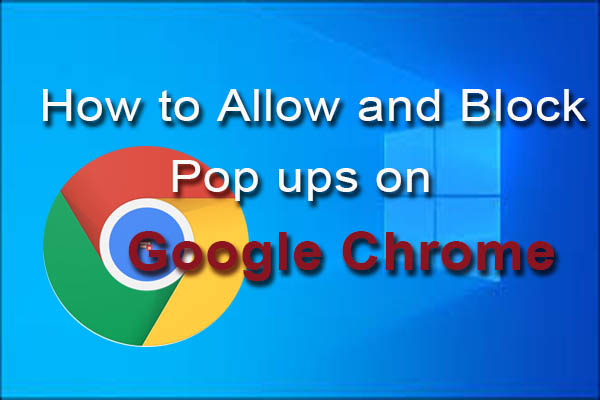- How to Stop Windows 10 Pop up Ads
- Disable those ads and get on with your life
- What to Know
- Block Pop-Ups in Microsoft Edge
- Stop File Explorer Ads
- Stop Windows 10 Lock Screen Ads
- Stop Push Notification Pop-Ups
- Stop/Start Menu Ads
- How do I stop Windows Help and Support pop-ups?
- How to Stop Pop ups on Windows 10 Through 6 Ways [Partition Manager]
- Summary :
- Quick Navigation :
- Stop Pop ups in Windows 10 Settings
- Stop Pop ups of Microsoft’s Apps
- 1. Stop Start Pop ups
- 2. Stop Cortana Pop ups
- 3. Stop Windows Ink Pop ups
- 4. Stop Microsoft Edge Pop ups
- Stop Pop ups of Third-party Software
- ABOUT THE AUTHOR
How to Stop Windows 10 Pop up Ads
Disable those ads and get on with your life
What to Know
- In Microsoft Edge, switch Block Pop-ups to On under Security.
- For ads in File Explorer, uncheck Show Sync Provider Notifications in Advanced Settings.
- To stop ads in your lock screen, notifications, and the Stop/Start menu, go to Start >Settings.
This article covers how to disable ads and stop pop-ups in Microsoft Edge and File Explorer, on your lock screen, in your notifications, and in the Stop/Start menu.
Block Pop-Ups in Microsoft Edge
To disable pop-up ads when MS Edge is running:
Open Microsoft Edge.
Click the Settings and More ellipsis at the right end of the toolbar. Alternatively, press the keyboard shortcut Alt+X.
Click Settings near the bottom of the drop-down menu.
Select Privacy and Security, which is represented by a padlock icon in the left pane of the Settings menu.
Switch Block Pop-ups to On under Security.
Stop File Explorer Ads
Here’s how to stop seeing ads for OneDrive or Microsoft 365 as you browse files and folders on your Windows 10 computer.
Press Win+E on your keyboard to open the File Explorer window.
Click the View tab.
Select Options and choose Change Folder and Search Options. The Folder Options dialog box will open.
Select the View tab on Folder Options.
Scroll through the list of options in the Advanced settings section.
Clear the Show Sync Provider Notifications checkbox.
Select Apply and OK.
Close the window and exit File Explorer.
Stop Windows 10 Lock Screen Ads
Here’s how to get rid of pop-up ads on your lock screen.
Go to Start > Settings.
Select Personalization.
Click Lock Screen in the left pane.
Click Picture or Slideshow in the background drop-down menu.
Turn off the Get fun facts, tips, and more from Windows and Cortana on your lock screen toggle switch.
Exit the Settings window.
Stop Push Notification Pop-Ups
To disable ads in Windows 10 notifications disguised as suggestions:
Go to Start > Settings.
Select System.
Select Notifications & actions in the left pane.
Turn Show me the Windows welcome experience after updates and occasionally when I sign in to highlight what’s new and suggested to Off.
Exit Settings.
Stop/Start Menu Ads
Disable Start Menu ads by right-clicking the ad and selecting Turn Off All Suggestions. If you don’t want to wait until you see an ad, disable them in Settings.
Click Start > Settings > Personalization.
Select Start in the left pane.
Disable Show Suggestions Occasionally in Start and exit Settings.
You can block ads in your web browser using an integrated pop-up blocker or third-party ad-blocking software applications, but these don’t work for pop-ups that appear when you’re not browsing the web.
How do I stop Windows Help and Support pop-ups?
06-22-2017 10:55 PM — edited 06-22-2017 10:57 PM
- Mark as New
- Bookmark
- Subscribe
- Permalink
- Email to a Friend
- Flag Post
I am getting pop-ups from Windows Help and Support. When I try to stop them, they immediately come back. I am at the end of my rope. HOW DO I STOP THEM from slowing down my laptop? I am currently running Windows 7 Home Premium.
06-23-2017 01:14 AM — edited 06-23-2017 01:52 PM
- Mark as New
- Bookmark
- Subscribe
- Permalink
- Email to a Friend
- Flag Post
Is this the Help and Support window that is popping up randomly?
There was a work around on the net for quite some time that stopped this from happening.
The file is called HelpPane and you simply rename it to stop it from executing.
You will need to add the ability to take ownership of files while you are logged in as the Administrator of your account. If you are the only one who uses the computer, then you are most likely already logging in as Administrator.
1 ). To make this easy, the HowToGeek website has a download that will make it simple to add the Take Ownership ability.
and scroll down to the bottom where is says Take Ownership Menu Hacks . Click on that link and save the file to your desktop.
Unzip the folder (right click the folder and choose to Extract All).
Open the new folder and run the file called… Add Take Ownership to Context menu
2 ). Now navigate to your Windows folder and find the Help Pane file.
C:\Windows\System32 and scroll down to HelpPaneProxy.dll
It will look something like this photo.
You should be able to right click on the file and choose to take ownership.
Then right click on the file again and choose to Rename it.
Name it HelpPaneProxyOld .
Let me know of you continue to have trouble.
If problem solved, you can go back to the Take Ownership folder and run the second file for Remove Take Ownership from Context Menu (Default) .
How to Stop Pop ups on Windows 10 Through 6 Ways [Partition Manager]
By Linda | Follow | Last Updated October 17, 2019
Summary :
Once you turn on your computer or run some apps, annoying ads or notifications will pop up. These pop ups may interfere with work thinking and affect the user experience. How to stop pop ups on Windows 10? MiniTool offers you 6 ways.
Quick Navigation :
Stop Pop ups in Windows 10 Settings
Step 1: Click Start button and then Settings icon.
Step 2: Navigate to System > Notification & actions. Then, turn off two items: Get notifications from apps and other senders and Get tips, tricks, and suggestions as you use Windows.
In this way, you can stop most of Windows 10 pop ups. To get more solutions on stopping notifications, you can refer to the following post:
Notifications on Windows 10 are always bothering. This article helps you stay out of the trouble by turning off notifications on Windows 10.
Stop Pop ups of Microsoft’s Apps
In Windows 10, some Microsoft’s apps may also send notifications or ads to you. In this part, I will show you how to stop pop ups from Start menu, Cortana, Windows Ink, and Microsoft Edge.
1. Stop Start Pop ups
There are suggested apps shown on the Start menu. To block them, you can refer to the following steps:
Step 1: Click Start button and open Settings again.
Step 2: Navigate to Personalization > Start and turn off the Occasionally show suggestions in Start toggle switch.
This article shows how to use the Windows 10 Start menu with some fun tricks. After reading, you can change the Start menu size, enable live tiles, and so on.
2. Stop Cortana Pop ups
Cortana will pipe up now and then to offer suggestions on how to use it. If you don’t want to Cortana showing you any suggestions, you can remove ads from Cortana through the following steps:
Step 1: Open Cortana by click the microphone icon in the Taskbar.
Step 2: Click on the Settings (gear) button on the left and then turn off the Taskbar tidbits toggle switch.
3. Stop Windows Ink Pop ups
Windows Ink is a feature that can simplify the experience of using a stylus on your computer. However, Windows 10 also displays ads in the Windows Ink Workspace to promote apps from the Windows Store that include support for Windows Ink. If you want to remove these ads, please do as follows:
Step 1: Open Settings again and then click on Devices.
Step 2: Click Pen & Windows Ink and then turn off the Show recommended app suggestions toggle switch under Windows Ink Workspace.
4. Stop Microsoft Edge Pop ups
Microsoft Edge is the default internet browser in Windows 10. You can prevent ads from popping up in Microsoft Edge through the following steps:
Step 1: Open Microsoft Edge and click the Settings and More ellipsis at the right end of the toolbar.
Step 2: Click Settings near the bottom of the drop-down menu.
Step 3: Select Privacy and Security and then switch Block Pop-ups to On. In some versions, you need to click View advanced settings to find Block Pop-ups toggle switch.
Stop Pop ups of Third-party Software
In this part, I only focus on how to stop pop ups on Firefox and Chrome. If you want to stop pop ups on Firefox, please refer to the following steps:
Step 1: Open Firefox and click the menu button in the top-right corner of the page. A pop-out window will appear.
Step 2: Click Options in the pop-out window. Then, select Privacy & Security panel and uncheck Block pop-up windows under the Permissions section.
As for how to stop Google ads, please refer to this post:
Are you finding the answers to allow and block pop ups on Chrome. This post will share you with a full guide to allow and block pop ups on Chrome.
Finally, if the above methods can’t help you stop pop ups, you should run an antivirus scan to see whether there is malware.
ABOUT THE AUTHOR
Position: Columnist
Author Linda has been working as an editor at MiniTool for 1 year. As a fresh man in IT field, she is curious about computer knowledge and learns it crazily. Maybe due to this point, her articles are simple and easy to understand. Even people who do not understand computer can gain something.
By the way, her special focuses are data recovery, partition management, disk clone, and OS migration.
:max_bytes(150000):strip_icc()/TriciaGoss-c6bcd4d050f744c2b13efbf760819c9d.jpg)
:max_bytes(150000):strip_icc()/settingsandmoreinedge-701ee7bed7c24c2c83c2851f2ce968c3.jpg)
:max_bytes(150000):strip_icc()/edgesettings-74822a2cea33464c81ccb296cc6c52d4.jpg)
:max_bytes(150000):strip_icc()/blockpopupsedge-9392d971ca1841a1aa9135c84d45468e.jpg)
:max_bytes(150000):strip_icc()/viewtab-e9e23ff86bdf4ef8bfb92c871a146b7e.jpg)
:max_bytes(150000):strip_icc()/changefolderandsearchoptions-dd5b291bc7a743a88c4a070706bc70d2.jpg)
:max_bytes(150000):strip_icc()/showsyncprovidernotifications-19605ba4a7fc474f825a86b53394d509.jpg)
:max_bytes(150000):strip_icc()/notificationsandactions-ba9094203f1943c0adbc83f14e0a3e1f.jpg)
:max_bytes(150000):strip_icc()/showwindowswelcomeexperience-fc2d0688dde345088c7af1f89dc6dd8d.jpg)