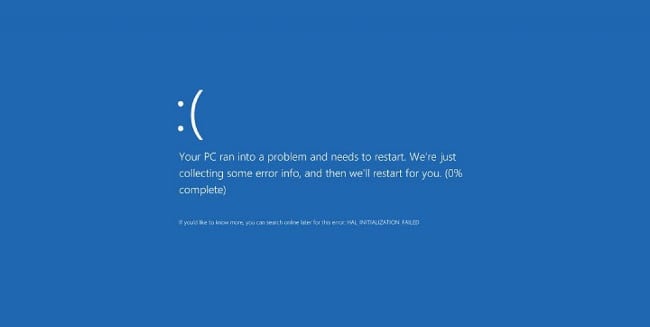- Как исправить ошибку System_Service_Exception в Windows 10
- Почему появляется ошибка
- Методы устранения BsoD
- Как исправить SYSTEM_SERVICE_EXCEPTION в Windows 10
- Причины появления ошибки SYSTEM_SERVICE_EXCEPTION
- Как исправить ошибку SYSTEM_SERVICE_EXCEPTION в Windows 10
- Stop error code 0x0000003B (SYSTEM_SERVICE_EXCEPTION) on a computer that is running Windows 7 or Windows Server 2008 R2 when you use some IEEE 1394 devices
- Symptoms
- Cause
- Resolution
- Hotfix information
- Prerequisites
- Restart requirement
- Hotfix replacement information
- File information
- www.makeuseof.com
- Follow MUO
- How to Fix the System Service Exception Stop Code in Windows 10
- What Is a System Service Exception Error?
- How to Fix a System Service Exception Error
- 1. Update Windows 10
- 2. Update System Drivers
- 3. Run CHKDSK
- 4. Run SFC
- 5. Install the Official Windows Hotfix
- 6. Last Resort: Reset Windows 10
- System Service Exception Error: Fixed and Eradicated!
- Subscribe To Our Newsletter
- One More Step…!
Как исправить ошибку System_Service_Exception в Windows 10
Сегодня узнаете, как исправить System Service Exception Windows 10 и ознакомитесь с причинами возникновения этой новой неполадки, которая относится к известным синим экранам смерти, так называемым BSoD.
Почему появляется ошибка
Проблемы возникновения синего экрана зачастую вызваны конфликтом между аппаратными средствами и драйверами или драйверами и программным обеспечением. Решаются эти неполадки очень непросто, зачастую обновлением драйвера конфликтующего девайса или его заменой на более старый, который не вызывал конфликтов.
Если переустановка Windows 10 не является решением проблемы, а замена версии драйвера невозможна или не приносит успехов, следует попробовать выполнить несколько классических рекомендаций, способных устранить источник появления ошибки.
Методы устранения BsoD
В первую очередь необходимо проследить закономерность появления System Service Exception:
- запуск приложения, которое сильно нагружает видеокарту;
- перегрев одного из компонентов ПК;
- обновление драйвера, Windows или какого-либо софта;
- подключение нового девайса.
Что следует попробовать, прежде чем остановиться на варианте сброса Виндовс 10 к исходному состоянию или ее переустановке.
1. Проверьте системный диск на наличие в нем поврежденных секторов через программу Check Disk.
Открываем «Свойства» системного тома, во вкладке «Сервис» жмем «Проверить», после чего опять жмем «Проверить», выбрав режим устранения ошибок. Соглашаемся на выполнение сканирования после перезагрузки. То же самое делает команда «chkdsk c: /f /r».
2. Проверьте целостность файлов Windows 10, выполнив команду «sfc /scannow».
3. Проверьте охлаждение компонентов системы, например, при помощи утилиты HW Monitor.
4. Протестируйте модули оперативной памяти, к примеру, через MemTest86.
5. Если планок ОЗУ несколько, извлеките их поочередно и поработайте до появления BsoD, если такое случится. Возможно, одна из них повреждена или имеет проблемы с контактами (почистите пыль, протрите контакты обычным ластиком).
6. Обратите внимание на разгон процессора/видеокарты: если они работает на частотах или под напряжением, превышающим номинальное, причина проблема может лежать в этой плоскости.
7. Сбросьте настройки BIOS программным методом или при выключенном компьютере выньте батарейку CMOS на несколько секунд.
8. Создайте новую учетную запись и поработайте из-под нее, вероятно, источником конфликта является что-либо в текущем профиле пользователя.
9. Попробуйте выполнить откат Windows 10 к моменту, когда ошибки System Service Exception не было.
Если BSoD возникает на этапе загрузки, запустите ПК в безопасном режиме для выполнения приведенных выше инструкций.
Как исправить SYSTEM_SERVICE_EXCEPTION в Windows 10
Синий экран смерти пользователи последних версий операционной системы Windows видят довольно редко (если, например, сравнивать с Win XP). И когда он появляется, то это сигнал, который с высокой долей вероятности говорит о достаточно серьезной проблеме, которая сама по себе вряд ли исчезнет. Одна из самых частых ошибок в BSoD Windows 10 – это SYSTEM_SERVICE_EXCEPTION. Ее появление может быть спровоцировано одной из множеств причин, при которых пути решения разные. Далее на сайте Лайфхаки будут рассмотрены основные, наиболее частые из них и будут даны советы относительно того, как устранить ошибку SYSTEM_SERVICE_EXCEPTION в ОС Виндовс 10.
Причины появления ошибки SYSTEM_SERVICE_EXCEPTION
Чаще всего данная ошибка является результатом неправильной работы драйверов. Программы, отвечающие за функционирование оборудования, могут быть повреждены или они конфликтую между собой, из-за чего, собственно, и возникает неисправность.
Другой вариант – поврежденная аппаратная часть. Наиболее часто ошибка SYSTEM_SERVICE_EXCEPTION возникает в результате ошибок чтения/записи в оперативной памяти . Однако она может появиться и при проблемах в работе жесткого диска. Операционная система пытается обработать какой-то код, но не может этого сделать из-за того, что хранилища информации, а, следовательно, данные в них, повреждены.
Как исправить ошибку SYSTEM_SERVICE_EXCEPTION в Windows 10
Если проблема в программном обеспечении, то устранить ошибку довольно легко.
- Для этого нужно вначале загрузиться в безопасном режиме.
- Для этого после исчезновения стартового экрана загрузки, но до появления экрана загрузки операционной системы нужно нажать на F8 и в появившемся меню выбрать « Загрузиться в безопасном режиме «.
Если система загрузится нормально, потребуется либо обновить драйвера, что можно сделать через диспетчер устройств, либо через «Восстановление системы» откатить ОС к состоянию, когда ошибок не наблюдалось.
Чтобы восстановить систему на Windows 10 потребуется:
- Нажать сочетание клавиш Win+S;
- Ввести «Восстановление системы»;
- Нажать на пункт «Восстановление системы»;
- Нажать далее, а затем выбрать дату, по состоянию на которую все работало нормально;
- Если в таблице отсутствуют записи, то поставьте галочку в чекбоксе «Показать другие точки…»;
- Нажмите далее и готово.
После этого начнется процесс восстановления, по завершению которого система должна заработать нормально. Если же все равно появляется ошибка SYSTEM_SERVICE_EXCEPTION, тогда проблема, скорее всего, в аппаратной части.
Для начала проверьте жесткий диск:
- Выполните сочетание клавиш Win+S;
- Введите «Командная строка»;
- Сделайте ПКМ по пункту «Командная строка» и выберите «Запустить от имени администратора»;
- Подтвердите действие;
- В открывшейся консоли введите CHKDSK /f C;
- Следуйте инструкциям, которые предложит утилита.

Stop error code 0x0000003B (SYSTEM_SERVICE_EXCEPTION) on a computer that is running Windows 7 or Windows Server 2008 R2 when you use some IEEE 1394 devices
Symptoms
A computer that is running Windows 7 or Windows Server 2008 R2 may crash when you use some IEEE 1394 devices. Additionally, you may receive a Stop error message that resembles the following:
STOP 0x0000003B ( Parameter1, Parameter2, Parameter3, Parameter4)
Cause
This issue occurs because of an error in the Microsoft IEEE 1394 driver stack, in which the buffer that is allocated to the driver stack does not initialize correctly.
Resolution
Hotfix information
A supported hotfix is available from Microsoft. However, this hotfix is intended to correct only the problem that is described in this article. Apply this hotfix only to systems that are experiencing the problem described in this article. This hotfix might receive additional testing. Therefore, if you are not severely affected by this problem, we recommend that you wait for the next software update that contains this hotfix.
If the hotfix is available for download, there is a «Hotfix download available» section at the top of this Knowledge Base article. If this section does not appear, contact Microsoft Customer Service and Support to obtain the hotfix.
Note If additional issues occur or if any troubleshooting is required, you might have to create a separate service request. The usual support costs will apply to additional support questions and issues that do not qualify for this specific hotfix. For a complete list of Microsoft Customer Service and Support telephone numbers or to create a separate service request, visit the following Microsoft Web site:
http://support.microsoft.com/contactus/?ws=supportNote The «Hotfix download available» form displays the languages for which the hotfix is available. If you do not see your language, it is because a hotfix is not available for that language.
Prerequisites
No prerequisites are required.
Restart requirement
You may have to restart the computer after you apply this hotfix.
Hotfix replacement information
This hotfix does not replace a previously released hotfix.
File information
The global version of this hotfix installs files that have the attributes that are listed in the following tables. The dates and the times for these files are listed in Coordinated Universal Time (UTC). The dates and the times for these files on your local computer are displayed in your local time together with your current daylight saving time (DST) bias. Additionally, the dates and the times may change when you perform certain operations on the files.
Windows 7 and Windows Server 2008 R2 file information notes
Important Windows 7 hotfixes and Windows Server 2008 R2 hotfixes are included in the same packages. However, hotfixes on the Hotfix Request page are listed under both operating systems. To request the hotfix package that applies to one or both operating systems, select the hotfix that is listed under «Windows 7/Windows Server 2008 R2» on the page. Always refer to the «Applies To» section in articles to determine the actual operating system that each hotfix applies to.
The MANIFEST files (.manifest) and the MUM files (.mum) that are installed for each environment are listed separately in the «Additional file information for Windows Server 2008 R2 and for Windows 7» section. MUM and MANIFEST files, and the associated security catalog (.cat) files, are extremely important to maintaining the state of the updated component. The security catalog files, for which the attributes are not listed, are signed with a Microsoft digital signature.
www.makeuseof.com
Follow MUO
How to Fix the System Service Exception Stop Code in Windows 10
The System Service Exception BSOD error in Windows 10 can have a few causes. We will show you how to fix this stop code.
The System Service Exception in Windows 10 is a Blue Screen of Death (BSOD). Unlike in older versions of Windows, the BSOD now has useful information for fixing your computer.
In this article, we’ll examine the SYSTEM_SERVICE_EXCEPTION error, why it happens, what you can do to fix it, and how to stop it happening again.
What Is a System Service Exception Error?
A SYSTEM_SERVICE_EXCEPTION error happens for a few reasons: graphic user interface errors, corrupted system files, and issues with outdated or corrupt drivers amongst others.
Given that there is such a range of potential SYSTEM_SERVICE_EXCEPTION causes, there are also several methods for fixing the issue. Some might fix your Windows system errors, while others won’t.
The main course of action is updating drivers and checking your Windows 10 file system for errors, but you should work through the list below until the SYSTEM_SERVICE_EXCEPTION error disappears for good.
How to Fix a System Service Exception Error
1. Update Windows 10
The first thing to do is check that Windows 10 is completely up to date. Outdated system files can cause unexpected errors. Checking for a pending update is a quick and easy way to figure out if that is what is causing your issue.
Hit Windows key + I to open the Settings panel. Now, head to Update & Security, then check under Windows Update for any pending updates. If there is an update, save any important files, then press Restart now. Your system will reboot during the process.
2. Update System Drivers
Windows Update keeps your system drivers up to date. Automating the process means your system drivers are less likely to fall behind their recommended version—but that doesn’t mean some won’t fall through the gaps. At other times, Windows doesn’t use the correct driver version.
To check your latest automatic driver updates, head to Update & Security > Windows Update > View update history. Recent driver updates appear here. Now, type device manager in the Start menu search bar and select the best match. Head down the list and check for an error symbol. If there is nothing, your driver status is likely not the source of the issue.
If there is a yellow «alert» symbol, open the section using the dropdown arrow, then right-click the problem-driver and select Update driver. Select Search automatically for updated driver software to let Windows automate the update process for you.
Otherwise, you can use a third-party tool to update all your system drivers simultaneously. Check out this list of free tools you can use to fix a majority of Windows problems. The first two options—IOBit’s Driver Booster and Snappy Driver Installer—do exactly this.
3. Run CHKDSK
Next up, try running Windows Check Disk from the Command Prompt. CHKDSK is a Windows system tool that verifies the file system and with certain settings, fixes issues as it runs. It helps with many Windows errors, including the DPC WATCHDOG stop code.
Type command prompt in your Start menu search bar, then right-click the best match and select Run as administrator. (Alternatively, press Windows key + X, then select Command Prompt (Admin) from the menu.)
Next, type chkdsk /r and press Enter. The command will scan your system for errors and fix any issues along the way.
4. Run SFC
System File Check is another Windows system tool that checks for missing and corrupt Windows system files. Sounds like CHKDSK, right? Well, SFC checks for Windows system files specifically, while CHKDSK scans your entire drive for errors.
But before running the SFC command, it is best to double-check that it is completely functional.
DISM stands for Deployment Image Servicing and Management. DISM is an integrated Windows utility with a vast range of functions. In this case, the DISM Restorehealth command ensures that our next fix will work properly. Work through the following steps.
- Type Command Prompt (Admin) in the Start menu search bar, then right-click and select Run as administrator to open an elevated Command Prompt.
- Type the following command and press Enter: DISM /online /cleanup-image /restorehealth
- Wait for the command to complete. The process can take up to 20 minutes depending on your system health. The process seems stuck at certain times, but wait for it to complete.
- When the process completes, type sfc /scannow and press Enter.
5. Install the Official Windows Hotfix
There is an official Windows hotfix for the SYSTEM_SERVICE_EXCEPTION error. However, the hotfix relates to a stop code that defines a specific SYSTEM_SERVICE_EXCEPTION issue. The stop code is 0x0000003B, and it relates to IEEE 1394 devices; in other words, FireWire and similar branded versions of the interface standard.
Head to the Microsoft hotfix page and select the Hotfix Download Available link. Follow the onscreen instructions (requires email details to send the hotfix to you). When the hotfix arrives in your email account (it is instantaneous), use the link at the bottom of the page to download the file.
Once downloaded, double-click the file. The auto-extraction file suggests C:/ as the default location. However, I would add «hotfix» to the file path, (e.g., C:/hotfix) to make it easier to find the unpacked file. Next up, navigate to the extracted file, then right-click and select Run as Administrator to complete the process.
6. Last Resort: Reset Windows 10
If nothing else works, you can use Windows 10’s Reset function to refresh your system files. Windows 10 Reset replaces your system files with a completely fresh set of files and theoretically clears lingering issues relating to your SYSTEM_SERVICE_EXCEPTION error while keeping the majority of your important files intact. This can also help fix the Bad System Config Info error.
Head to Settings > Update and Security > Recovery, then under Reset this PC select Get started. Your system restarts as soon as you hit the button, so make sure you to backup any important files beforehand. Your system will restart, then you may select Keep my files or Remove everything.
System Service Exception Error: Fixed and Eradicated!
One of these fixes or a combination of them will resolve your SYSTEM_SERVICE_EXCEPTION error, leaving your system BSOD free.
If not, there is another short solution you can try: Work your way through your recently installed programs, uninstalling each one until the issue resolves. Some programs have an unwelcome habit of causing certain system process to crash.
A logic bomb attack can delete data or send it to a malicious hacker. Fortunately, you can take steps to prevent logic bombs.
Gavin is the Junior Editor for Windows and Technology Explained, a regular contributor to the Really Useful Podcast, and was the Editor for MakeUseOf’s crypto-focused sister site, Blocks Decoded. He has a BA (Hons) Contemporary Writing with Digital Art Practices pillaged from the hills of Devon, as well as over a decade of professional writing experience. He enjoys copious amounts of tea, board games, and football.
Subscribe To Our Newsletter
Join our newsletter for tech tips, reviews, free ebooks, and exclusive deals!
One More Step…!
Please confirm your email address in the email we just sent you.