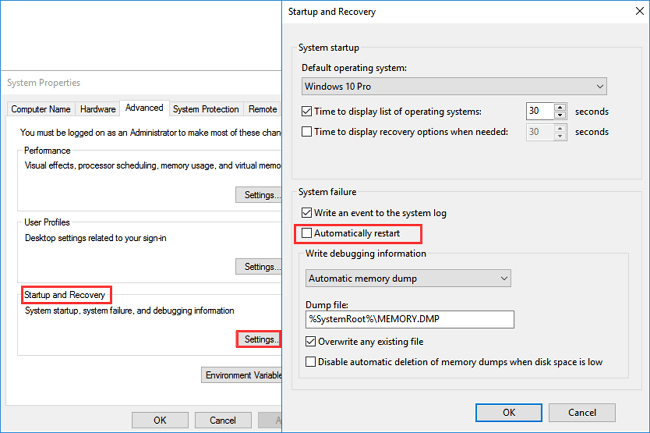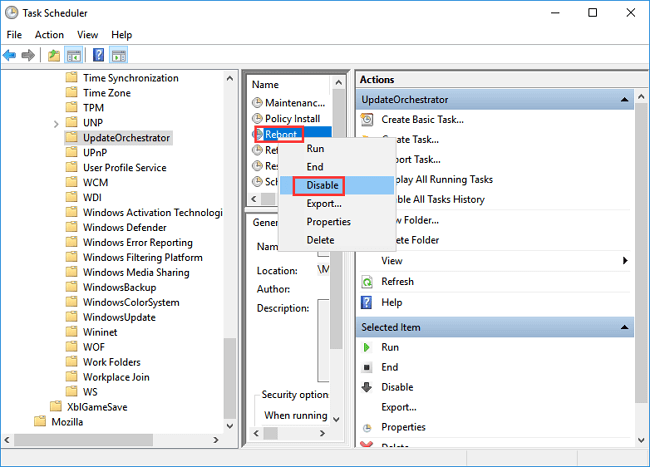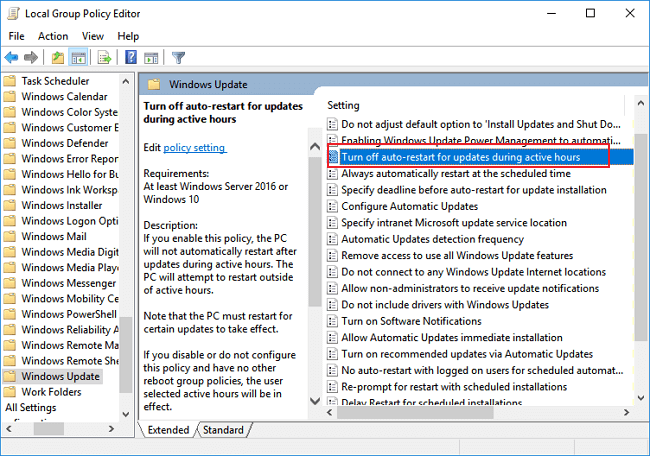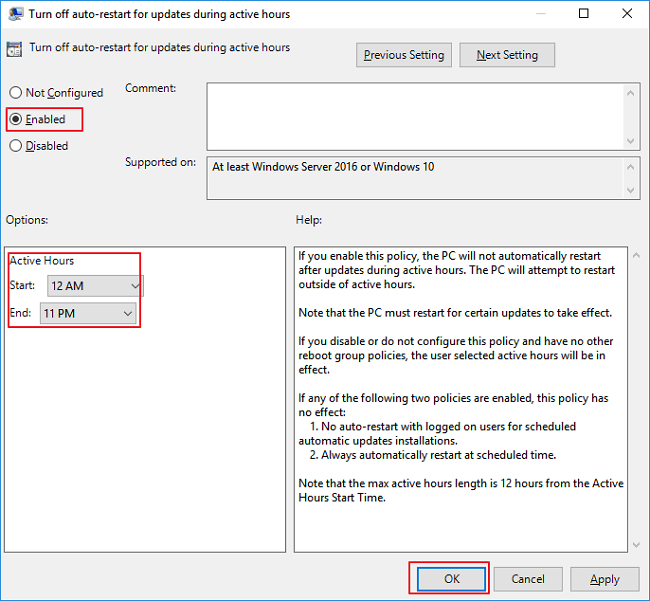- Stop Windows Update service
- How to stop Windows update service
- Update service restarts automatically
- How to start windows update
- How to Prevent Windows 10 from Automatically Restarting After Update
- Disable Windows 10 Automatic Restart
- Important: Back Up Files Frequently to Prevent Data Loss
- How to Disable Windows 10 Automatic Restart and Prevent It from Rebooting
- FixВ 1. Disable Windows Reboot Task
- Fix 2. Rename the Reboot File
- Fix 3. Disable the AutomaticВ Restart Option
- Fix 4. Turn Off Auto-Restart for Updates During Active Hours
- Fix 5. Uninstall aВ Windows Update
- Fix 6. Disable the Windows Automatic Update
- To Sum UP
Stop Windows Update service
This post explains how to stop Windows update service from command line(CMD). Make sure that you open elevated administrator command prompt to execute this command.
How to stop Windows update service
Do the following
- Open elevated command prompt
- Run the below command.
Update service restarts automatically
It’s observed that just stopping the service does not work in some cases and it restarts automatically. In such cases one can disable the service completely by running below command.
Note that these commands to stop or disable service should be run from elevated administrator command prompt. Other wise you will get the following error.
How to start windows update
Neat tip. However, it seems W7 is automatically restarting the Windows Update service every now and then. I’ve changed status to “Manual” under services.msc but the behavior remains. No fun at all.
Hi Carl
FYI everytime you go into windows update it will start the service even though it is set to manual so if you need to look in windows update then stop the service again afterwards.
Run CMD as Admin and “sc config wuauserv start= disabled” will work on Win7Ulti
Please help me to stop the windows update, it is a disaster every time after windows update, totally stupid program, may be next time I should go for apple.
you gott the error because you have’nt run cmd as administrator
Apple is more stupid than the windows.
I cannot get windows update to stop, finish, or go away! How do I get this to stop so I can get back on the computer? It’s a brand new computer, and useless at this point!
Set to disabled and reboot!
Wow thank you for putting this line up here. I needed to restart my windows update and this did the trick
Yes – agreed thanks much appreciated! On a very slow connection so bandwidth is at a premium. This made things much more pleasant.
#Persistent
interval = 600 ; execution interval in seconds
Menu, Tray, Add ; divider line
Menu, Tray, Add, Execute Now, StopService
Menu, Tray, Default, Execute Now
timer_param := -1000 * interval
StopService:
Run %comspec% /c “sc query wuauserv | find “1 STOPPED” & if errorlevel 1 sc stop wuauserv”, , Hide
time = %A_Now%
time += %interval%, seconds
FormatTime, time_string, %time%, Time
Menu, Tray, Tip, Stop Windows Update Service`nNext Execution at %time_string%
SetTimer, StopService, %timer_param%
return
Hi! even thou i star cmd as admin i still get the “error 5 access denied. can someone help me?
go to start menu —> type “cmd” in the search box, wait till cmd shows in the results list, right click on “cmd” and select “run as administrator”
You need to run it from elevated command prompt.
otherwise, check your UAC and if it’s off, turn it on in your account settings.
This information is for those who wish to completely disable Windows 10 automatic updates. It is very simple and requires no real expertise.
1. Bring up your task manager.
2. Select the “Services” tab.
3. Scroll down the lefthand side until you see “wuauserv”. (In the description column to the right, you’ll see “Windows Update”.)
4. Right click on “wuauserv”.
5. In the dropdown box that appears, click on “stop”.
This stops all automatic updates from taking over your computer. In order to get future updates, you will have to follow the same steps, but click on “start” to restart it. I prefer simply to go to Microsoft’s website to find the updates, if I want them at all, which I don’t. I’ve struggled with Microsoft’s updates for years, from Windows 7, Windows 8, Windows 8.1, and now Windows 10. All of them have rendered my computer(s) less functional than they were prior to the updates.
I use a separate security program in conjunction with Windows firewall and find that there is absolutely no need to upload their security updates.
hi, I am having endless problems with my surface pro3, running win10pro. the overwhelming majority of my time spent on this device is occupied by trying to update and keep in functioning without sending me endless notifications. I am an aspiring Linux user, which so far as I can tell, is superior in every way, however, I am concerned if the security is dependable…? I was wondering what the security program is that you referenced? and would be eager to hear any other suggestions/tips/opinions?
I tried this and got a message that access is denied.
Same problem on my PC. Svchost.exe takes continuously almost 100% processor time.
Stopped wuauserv in the way described above and the processor is free. However after a restart it is running again. Same after stopping it via the command: net stop wuauserv.
Anybody knows how I can stop this wuauserv forever.
You need to disable the service using sc command. Added these commands in the post.
Hi all, a tip for all of those having issues with Windows update, if you go to services.msc and stop the service in the second tab you can select a user to run the service with afterwards.
So you only need to put a valid user and then change the password of that user and voila! it wont ever be able to run again since it will be trying to run with an invalid user… 🙂
I wind up stopping and disabling this service every day or two, yet somehow Windows keeps turning it back to Automatic and running it! (on an older laptop which has to stay at XP)
Just want to say Thank YOU! I got nearly crazy (even more than normal) because my laptop was making so much noise while windows was checking updates for hours. Tried to close it through task manager to no avail but this tip worked as a charm.
I had no problems at all that was until windows installed updates and I could not get into windows anymore. Thanks no thanks. So now I am going to try to see if I can download the updates one by one or so. Thanks again. Love the sound of silence
Surely it would be much easier to use computer management services scroll down to windows update and apply the above directly with the advantage that you can see what you are actually doing.
Thanks for the tip. CPU had been running crazy trying to keep up with the update service. The CPU temp has dropped from 43 degrees Celcius to 35 degrees.
Omg! Thanks you! I was stuck in windows update hell!
Thanks for the info. I made a .bat file to stop, and one to start with this info. Just run as administrator and it works 🙂
I hope the above stop up dates work as my computer is all bet useless
from cmd run
sc queryex wuauserv
take pidnum from result and replace xxx in
taskkill /PID xxx/F and run
This is a good short term (few days) fix but on Windows 10 home edition, update restarts itself after a few days. There is a regedit out there but it doesn’t work for Home edition. The WUSH tool also only works for a few days.
Would be great if there were a way to program this “sc config wuauserv start= disabled” command to re-run itself every 2 days. Does anyone know how to do this?
Just put the command in a batch file, then schedule a task launching it with highest priviledge “when the computer starts”. (^v^)
i am running cmd as administrator but also the following cmd net stop wuauserv is saying invalid what to do then
Erm… I disabled the command using the command prompt (admin), but the file Windows10Upgrade keeps appearing. Help me please!
I can’t stop windows 10 update using service stopping, when I connect to wifi ,service is auto enable how can I stop permanently
Is there any command just to show the windows update is on or off ?
How can I disable windows updates for all the computers on the network?
Unfortunately, Windows 10 Home does not allow users to turn off automatic updates. To do that, you would have to upgrade to the Pro version. Otherwise, you’re looking at a lot of punishing hours spent rolling back updates you didn’t want… I had this issue with an error related to a registry conflict that prioritizes RuntimeBroker and found that this was the case during my research into the cause for the ongoing rollbacks.
I have no access to stop and disable the services. Can anyone tell me what to do in this case?
Hello, I am searching across the internet to find a solution to fix the svchost.exe disk usage, and almost every one of them suggests to disable or turn manual the Windows Update Service. I already did that, but the svchost.exe thing keeps consuming my disk.
If you know how to fix this, please tell me.
Can always services >Windows update
right click, properties, Revoery, and change to no action for all 3… see if that may help.
Thanks, had to get around an invasive group policy to repair bitlocker bde protectors, this was the trick I needed to disable updates so my bitlocker tables could be repaired.
Brent, New Zealand
How to Prevent Windows 10 from Automatically Restarting After Update
Disable the automatic restart option to prevent Windows 10 from restarting:
1. Click the Search button, search for and open View advanced system settings.
2. Click Settings in the Startup and Recovery section.
3. Remove the check mark next to Automatically restart, and then click OK.
4. Restart the computer.
В Check more helpful solutions toВ stop windows 10 from restarting.
| Workable Solutions | Step-by-step Troubleshooting |
|---|---|
| Back up files regularly | Backing up files is the most useful method to keep your data safe when Windows automatically restart. Full steps |
| Fix 1. Disable Windows Reboot Task | Disable the reboot task in Task Scheduler to stop Windows 10 from rebooting after installing new updates. Full steps |
| Fix 2. Rename the reboot file | To prevent Windows 10 from automatically re-enabling the Reboot task, you can rename the boot file. Full steps |
| Fix 3. Disable the Automatic Restart | Disable Automatic restart to allow the computer to display error messages instead of restarting. Full steps |
| Fix 4. Enable Turn Off Auto-RestartВ | Enable «Turn Off Auto-Restart for Updates During Active Hours» is a way to prevent automatic restart. Full steps |
Disable Windows 10 Automatic Restart
Many Windows users complain that they have had enough of the annoying feature of Windows 10 restarting automatically. Actually, this version of Windows OS is peculiar: automatic updating and subsequent mandatory restart. On the one hand, it helps you ensure your device is in line with the latest improvements and security patches. On the other hand, this sudden restart would cause data loss, especially the loss of unsaved work.
To solve the issue, many users want to find a way to stop automatic restart on Windows 10. In this Windows 10 guide, we’ll walk you through the useful methodsВ to prevent Windows 10 from restartingВ after an update.
Important: Back Up Files Frequently to Prevent Data Loss
If you are working on important work and Windows 10 restart unexpectedly, you will likely lose valuable files that you haven’t had time to save. Therefore, save and back up your files often to avoid data loss.
If you are not in the habit of manually backing up your files, you can use Windows schedule backup software for automatic backup. EaseUS Todo Backup allows you to set a scheduled backup plan, back up your computer data, hard drive partition files automatically in Windows 10/8/7 and even Windows Server machines.
Free download this file backup software to start protecting your files from loss due to Windows 10 automatic restart.
Step 1: Launch EaseUS Todo Backup software and then choose «File Backup», «Disk/partition Backup» or «System Backup» for different backup purpose.
Step 2: Choose the system, disk partition, files or apps that you want to back up. Then select a destination where you want to store the backup file.
Step 3: Click «Proceed» to start the data backup process.
Except for data backup, EaseUS Todo Backup is also a wonderful partition/disk cloning tool that enables you to migrate Windows 10 from HDD to SSD, clone USB drive, clone bootable hard drive, and so on.
How to Disable Windows 10 Automatic Restart and Prevent It from Rebooting
The following solution is suitable for preventing Window 10 from restarting after installing an update or forВ no apparent reason.
Note: Disabling Windows 10 automatic restart is not an operation supported by Microsoft. You should use it at your own risk. You can restore this option at any time.
FixВ 1. Disable Windows Reboot Task
You can complete the following steps to stop automatic restart on Windows 10 after downloading and installing new updates. However, new updates won’t apply either, and future updates won’t install until you manually reboot your computer.
Step 1. Click the Search button. Search for Task Scheduler.
Step 2. Go toВ Task Scheduler Library/Microsoft/Windows/Update Orchestrator.
Step 3. On the right side, find «Reboot», right-click it, and select «Disable».
Fix 2. Rename the Reboot File
In some cases, Windows 10 automatic restart will work again. You can stop Windows 10 from restarting by:
Step 1. Use the WindowsВ + R keyboard shortcut to open the «Run»В command.
Step 2. Type the following path: %windir%\System32\Tasks\Microsoft\Windows\UpdateOrchestrator and click «OK».
Step 3. Select the «Reboot» file without an extension, right-click it, and select «Rename».
Step 4. Rename the Reboot file to Reboot.old.
Step 5. Right-click on the folder, select «New» and click onВ «Folder». Then you can rename it.
If you want to revert the changes, go back to the UpdateOrchestrator folder and delete the Reboot folder and rename the Reboot.old file back to Reboot.
Fix 3. Disable the AutomaticВ Restart Option
You can also use the following methodВ to turn off Windows 10 automatic restartВ when a problem occurs. But it allowsВ the computer to display error messages.
Step 1. Click the Search button, search for and open View advanced system settings.
Step 2. Click «Settings» in the Startup and Recovery section.
Step 3. In the System failure section, uncheck «Automatically restart», and then click «OK».
Step 4. Restart the computer.
Fix 4. Turn Off Auto-Restart for Updates During Active Hours
You can also enable the «Turn Off Auto-Restart for Updates During Active Hours» option toВ prevent Windows 10 from automatic restart.
Step 1. Click on the SearchВ button.В Type gpedit.msc and press Enter.
Step 2. In the Local Group Policy Editor, go to Computer «Configuration >Administrative TemplatesВ > Windows ComponentsВ > Windows Update».В
Step 3. Double-click on «Turn off auto-restart for updates during active hours».
Step 4. Select «Enabled». You can set the whole day as Active Hours. Then click «OK». В
Fix 5. Uninstall aВ Windows Update
If your Windows 10 automatic restart issue occursВ after a Windows update or an automatic update, try to uninstall the latest Windows updateВ to prevent Windows 10 from restarting.
Step 1. Press Win+I keys to open the Settings. Choose Update and Security.
Step 2. ClickВ «Update History» > «Uninstall Updates».
Step 3. Choose the Windows update you want to uninstall.
Step 4. Right-click the update, and select the «Uninstall» button. Follow the on-screen directions to finish the process.
Fix 6. Disable the Windows Automatic Update
Another effective way to stop Windows 10 automatic restart is disabling Windows automatic update feature. There are several ways to disable Windows 10 update. Here, we show you the easiest way to turn off Windows 10 automatic update with a free Windows toolkit.
Do you prefer a one-click solution to disable the Windows automatic update feature? If so, get the versatile toolkit — EaseUS Tools M to help you. With it, you can disable/enable Windows Update, repair hard drives, remove/enable write-protection, and more within seconds.
To disable Windows Update:
Step 1. оњљ DOWNLOAD EaseUS Tools M for free and install it on your computer.
Step 2. Launch EaseUS Tools M and go to «System Update Management».
Step 3. The tool will detect the status of the Windows Update service automatically. If Windows Update is currently enabled, click «Disable» to stop the service.
Step 4. If you want to check whether you have disabled the service automatically, go to «Start» > type «Services» > right-click «Services» and choose «Run as administrator».
Step 5. In the list of services, find and right-click «Windows Update» > «Properties». In the «Service status» section, you should see the service has been stopped.
To Sum UP
We cover six effective workarounds above to help prevent Windows 10 from automatic restart after an update. Other useful tips you can try to troubleshoot is checkingВ for failed hardware, updating BIOS, or performing a System Restore. В