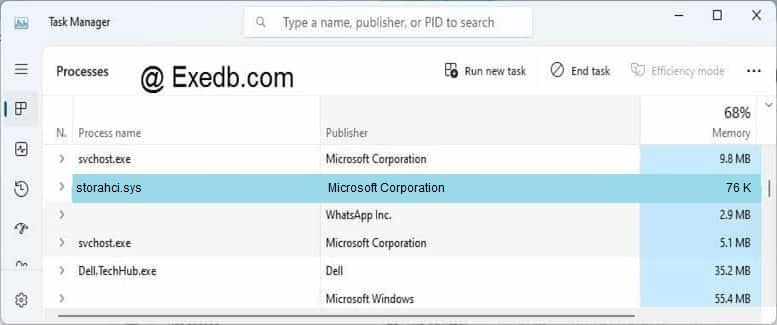- Как исправить 100% загрузку диска в Windows 10
- Что же может спровоцировать данную ситуацию?
- “Найти и обезвредить”
- Исправить 100% загрузку диска из-за Google Chrome
- Исправить 100% загрузку диска из-за Skype
- Исправить 100% загруженность диска из-за служб Windows
- Исправить 100% загруженность диска из-за SuperFetch
- Отключить подсказки Windows
- Восстановить драйвер StorAHCI.sys
- Исправить 100% загруженность диска из-за Adobe Flash
- Вредоносное ПО
- Похожие статьи про восстановление данных:
- Как исправить синий экран смерти (BSOD) в Windows 10
- Яркая палитра ошибок Windows и что такое синий экран смерти BSOD
- Сканирование и устранение битых секторов на съемном накопителе
- 3 простых шага по исправлению ошибок STORAHCI.SYS
- 1- Очистите мусорные файлы, чтобы исправить storahci.sys, которое перестало работать из-за ошибки.
- 2- Очистите реестр, чтобы исправить storahci.sys, которое перестало работать из-за ошибки.
- 3- Настройка Windows для исправления критических ошибок storahci.sys:
- Как вы поступите с файлом storahci.sys?
- Некоторые сообщения об ошибках, которые вы можете получить в связи с storahci.sys файлом
- STORAHCI.SYS
- процессов:
- Как скачать и исправить ошибки Storahci.sys
- Обзор файла
- Что такое сообщения об ошибках storahci.sys?
- Storahci.sys — ошибки «синего экрана» (BSOD)
- Крайне важно устранять ошибки «синего экрана»
- Как исправить ошибки storahci.sys — 3-шаговое руководство (время выполнения:
- Шаг 1. Восстановите компьютер до последней точки восстановления, «моментального снимка» или образа резервной копии, которые предшествуют появлению ошибки.
- Шаг 2. Если вы недавно установили приложение Microsoft Office Access 2010 (или схожее программное обеспечение), удалите его, затем попробуйте переустановить Microsoft Office Access 2010.
- Шаг 3. Выполните обновление Windows.
- Если эти шаги не принесут результата: скачайте и замените файл storahci.sys (внимание: для опытных пользователей)
Как исправить 100% загрузку диска в Windows 10
Если вы являетесь пользователем операционной системы Windows, возможно вам приходилось сталкиваться с ситуацией, когда ваш Диск был загружен на 100% . Глядя на цифры в диспетчере задач можно предположить, что он проделывает тяжелую работу, хотя на самом деле вы не запускали ничего кроме медиа-плеера, который вряд ли сможет своим процессом отнять всю мощность.
К счастью, как оказалось, причин, способствовавших этому не так уж и много.
Содержание статьи:
Что же может спровоцировать данную ситуацию?
Многие люди обвиняют такие приложения как Google Chrome и Skype, которые отнимают нежелательно большое количество ресурсов жесткого диска. В этот список попадают функции SuperFetch, Диспетчер очереди печати (Print Spooler), BITS и другие.
Отключение этих служб может помочь, но так же может иметь нежелательные последствия. Например, при отключении диспетчера очереди печати ваш принтер не сможет работать пока вы снова не включите данный компонент. И даже отключение этих функций не будет гарантировать успех в снижении нагрузки на Диск.
Проблема 100% загрузки может возникнуть если ваша система заражена некоторыми вредоносными программами и поэтому нашей основной задачей станет исправление причины, которая ее вызывает — приложение или компонент Windows, который мы впоследствии остановим.
“Найти и обезвредить”
Вы можете воспользоваться Диспетчером задач в Windows 10 для поиска приложений и служб, потребляющих наибольшее количество ресурсов. Во вкладке Процессы щелкните по столбцу Диск, чтобы упорядочить список программ в порядке убывания по количеству дискового пространства, которое они отнимают. Теперь вы видите какое приложение и насколько оно загружает Диск.
Исправить 100% загрузку диска из-за Google Chrome
В случае с Google Chrome основной причиной чрезмерно используемого дискового пространства является функция предварительной загрузки веб-страниц. Вы можете отключить ее, посетив Настройки > Дополнительные настройки > Конфиденциальность. Здесь отключите функцию Предварительная выборка ресурсов.
В новых версиях Chrome страница безопасности полностью переработана и вы можете отключить службу Использовать подсказки для ускорения загрузки страниц в разделе Конфиденциальность и безопасность.
Исправить 100% загрузку диска из-за Skype
Снизить влияние Skype на загруженность дискового пространства можно установив разрешение на запись для группы ВСЕ ПАКЕТЫ ПРИЛОЖЕНИЙ. Выполните следующие шаги, которые помогут вам решить вопрос загрузки в случае, если это связано со Skype.
Примечание: метод предназначен для версии Skype для рабочего стола.
- 1) Начните с закрытия приложения Skype. Щелкните правой кнопкой мыши по значку на панели задач и нажмите Выход. Или вы можете воспользоваться Диспетчером задач, сбросив процесс.
- 2) Откройте мой компьютер и перейдите в папку, в которой у вас установлена программа.
- 3) Щелкните правой кнопкой мыши по файлу Skype.exe и откройте Свойства.
- 4) На вкладке Безопасность выберите ВСЕ ПАКЕТЫ ПРИЛОЖЕНИЙ и нажмите Изменить.
- 5) В появившемся окне выберите ВСЕ ПАКЕТЫ ПРИЛОЖЕНИЙ и установите галочку на пункте Запись.
- 6) Нажмите ОК, чтобы сохранить и продолжить. Еще раз ОК.
После внесения данных изменений при запущенном Skype, в Диспетчере задач вы можете заметить снижение использования дискового пространства.
Исправить 100% загруженность диска из-за служб Windows
Еще один способ решить вопрос — отключить службу поиска Windows (далее Windows Search). Учитывая тот факт, что она всегда работает в фоновом режиме, можно предположить, что если она и не является инициатором ухудшения работы Диска, то как минимум вносит в это определенный вклад. Известен баг при котором Windows произвольно запускает поиск по дисковому пространству. Вы можете временно отключить Windows Search (он будет перезапущен при новом запуске компьютера) с помощью командной строки, чтобы узнать это ли вызывает 100% загрузку.
Откройте командную строку от имени администратора и воспользуйтесь следующую команду:
net.exe stop “Windows Search”
Используйте эту команду для восстановления работы поисковика:
net.exe start “Windows Search”
Как отключить Windows Search?
- 1) Воспользуйтесь комбинацией CTRL + R, чтобы открыть служебную программу Выполнить.
- 2) Введите services.msc и нажмите Enter.
- 3) Теперь найдите службу Windows Search в представленном списке.
- 4) Щелкните по нему правой кнопкой мыши и выберите Свойства.
- 5) На вкладке Общее установите для параметра Тип запуска значение Отключено.
- 6) Нажмите ОК, чтобы сохранить и продолжить.
Исправить 100% загруженность диска из-за SuperFetch
Ранее мы уже рассказывали о службе SuperFetch и ошибке, связанной с функцией предварительной загрузки данных, которая может заставить вас столкнуться с чрезмерной загрузкой Диска. Вы можете попробовать отключить SuperFetch на некоторое время.
Откройте командную строку от имени администратора и введите следующую команду:
net.exe stop superfetch
Подождите некоторое время, понаблюдав в диспетчере задач за нагрузкой на Диск.
Включить SuperFetch вам поможет команда:
net.exe start superfetch
Примечание: вы можете воспользоваться альтернативой включения/выключения SuperFetch с помощью утилиты services.msc, которую мы недавно рассматривали. Найдите в списке служб SuperFetch и отключите его.
Отключить подсказки Windows
Параметры Windows 10 включают в себя возможность отображать подсказки. Некоторые пользователи связывают эту функцию с загруженностью своих Дисков. Вы можете в любой момент отключить их, посетив Настройки > Система > Уведомления. Отключите Получать советы, подсказки и рекомендации при использовании Windows.
Восстановить драйвер StorAHCI.sys
Еще одна причина по которой ваш жесткий диск может быть чрезмерно загружен — ошибка встроенного программного обеспечения в драйвере Microsoft AHCI под названием StorAHCI.sys. Эта неполадка может быть причиной 100% загруженности жестких дисков и даже синих экранов смерти в Windows.
Выполните следующие действия, чтобы отключить инициируемые сообщениями прерывания для вашего драйвера:
- 1) Откройте диспетчер устройств (щелкните по иконке Мой компьютер > Управление компьютером > Диспетчер устройств).
- 2) Откройте список IDE ATA/ATAPI контроллеров.
- 3) Щелкните правой кнопкой мыши по SATA AHCI Controller и перейдите в раздел Свойства.
- 4) В разделе Драйвер нажмите Сведения о драйверах. Если в указанном пути написано C:\Windows\system32\DRIVERS\storahci.sys, возможно баг затронул вашу систему.
- 5) Нажмите ОК и перейдите во вкладку Сведения.
- 6) Выберите путь устройства в выпадающем меню. Вы можете скопировать это значение в любой текстовый файл или оставить поле открытым.
- 7) Теперь откройте Редактор реестра (Windows + R > введите regedit)
- 8) Перейдите к HKEY_LOCAL_MACHINE\System\CurrentControlSet\Enum\PCI\ найдите значение, которые вы ранее увидели в свойствах и откройте соответствующий ключ. Убедитесь, что вы все сделали корректно.
- 9) После того как вы нашли правильный AHCI-контроллер, перейдите к: Device Parameters\Interrupt Management\MessageSignaledInterruptProperties
- 10) Сделайте двойной щелчок по MSISupported и измените его значение на 0 (это означает, что вы отключите MSI)
- 11) Нажмите ОК, чтобы сохранить значение. Закройте реестр и перезапустите компьютер.
Исправить 100% загруженность диска из-за Adobe Flash
Adobe Flash уже отсчитывает последние дни своего существования. Программное обеспечение всегда было подвержено обвинениям в наличии большого числа уязвимых мест и лазеек. Помимо этого технология может напрямую влиять на загрузку диска.
Несмотря на набирающий популярность HTML5, некоторые люди все еще продолжают использовать Flash в своей системе из-за того, что он необходим для работы многих приложений. И если вы являетесь одним из пользователей этой технологии, которые столкнулись с ситуацией загруженности диска, попробуйте отключить Adobe Flash, чтобы проверить виноват он или нет.
Вредоносное ПО
Обязательно рекомендуем вам проверить свой компьютер на наличие вредоносного программного обеспечения.
Возможно одна из таких программ и несет ответственность за 100% потребление ресурсов жесткого диска. Попробуйте выполнить полное сканирование при помощи встроенного защитника Windows или воспользуйтесь сторонними программами.
Подводя итоги, если ни один из вышеперечисленных способов не помог вам решить ситуацию, последним вариантом остается сброс и переустановка операционной системы Windows. Процесс может занять много времени, но вместе с этим способен выручить вас, если каждый день приходится сталкиваться с вопросом загруженности.
В случае необходимости восстановить и сохранить информацию, вам помогут инструменты восстановления Starus Recovery. Cкачать и опробовать программы для восстановления удаленных данных можно совершенно бесплатно!
Похожие статьи про восстановление данных:
Как исправить синий экран смерти (BSOD) в Windows 10
Для пользователей Windows 10 уже не удивительно столкнуться с возникновением синего экрана смерти. B.
Яркая палитра ошибок Windows и что такое синий экран смерти BSOD
Вероятно, вы знакомы с известной STOP-ошибкой Windows, чаще упоминаемой как «синий экран смерти.
Сканирование и устранение битых секторов на съемном накопителе
Битые сектора — неотъемлемая часть нашей цифровой жизни. Многие из нас уже привыкли к подобным.
3 простых шага по исправлению ошибок STORAHCI.SYS
Файл storahci.sys из Microsoft Corporation является частью Microsoft Windows Operating System. storahci.sys, расположенный в d: \Windows \System32 \drivers \ с размером файла 77512 байт, версия файла 6.2.8400.0, подпись 5001ABA932F09DC5C0D81F9FE2BED46D.
В вашей системе запущено много процессов, которые потребляют ресурсы процессора и памяти. Некоторые из этих процессов, кажется, являются вредоносными файлами, атакующими ваш компьютер.
Чтобы исправить критические ошибки storahci.sys,скачайте программу Asmwsoft PC Optimizer и установите ее на своем компьютере
1- Очистите мусорные файлы, чтобы исправить storahci.sys, которое перестало работать из-за ошибки.
- Запустите приложение Asmwsoft Pc Optimizer.
- Потом из главного окна выберите пункт «Clean Junk Files».
- Когда появится новое окно, нажмите на кнопку «start» и дождитесь окончания поиска.
- потом нажмите на кнопку «Select All».
- нажмите на кнопку «start cleaning».
2- Очистите реестр, чтобы исправить storahci.sys, которое перестало работать из-за ошибки.
3- Настройка Windows для исправления критических ошибок storahci.sys:
- Нажмите правой кнопкой мыши на «Мой компьютер» на рабочем столе и выберите пункт «Свойства».
- В меню слева выберите » Advanced system settings».
- В разделе «Быстродействие» нажмите на кнопку «Параметры».
- Нажмите на вкладку «data Execution prevention».
- Выберите опцию » Turn on DEP for all programs and services . » .
- Нажмите на кнопку «add» и выберите файл storahci.sys, а затем нажмите на кнопку «open».
- Нажмите на кнопку «ok» и перезагрузите свой компьютер.
Всего голосов ( 78 ), 34 говорят, что не будут удалять, а 44 говорят, что удалят его с компьютера.
Как вы поступите с файлом storahci.sys?
Некоторые сообщения об ошибках, которые вы можете получить в связи с storahci.sys файлом
(storahci.sys) столкнулся с проблемой и должен быть закрыт. Просим прощения за неудобство.
(storahci.sys) перестал работать.
storahci.sys. Эта программа не отвечает.
(storahci.sys) — Ошибка приложения: the instruction at 0xXXXXXX referenced memory error, the memory could not be read. Нажмитие OK, чтобы завершить программу.
(storahci.sys) не является ошибкой действительного windows-приложения.
(storahci.sys) отсутствует или не обнаружен.
STORAHCI.SYS
Проверьте процессы, запущенные на вашем ПК, используя базу данных онлайн-безопасности. Можно использовать любой тип сканирования для проверки вашего ПК на вирусы, трояны, шпионские и другие вредоносные программы.
процессов:
Cookies help us deliver our services. By using our services, you agree to our use of cookies.
Как скачать и исправить ошибки Storahci.sys
Последнее обновление: 05/04/2020 [Время, требуемое для чтения: 3,5 мин.]
Разработка Microsoft® Windows® Operating System компанией Microsoft послужила толчком для создания последней версии файла storahci.sys. Он также известен как файл MS AHCI Storport Miniport Driver (расширение SYS), который классифицируется как файл Win64 EXE (Драйвер).
Первая версия storahci.sys для Windows 8 была представлена 08/01/2012 в Windows 8. Самая последняя версия [версия 10.0.16299.461 (WinBuild.160101.0800)] была представлена 07/04/2011 для Microsoft Office Access 2010 14. Файл storahci.sys входит в состав Windows 10, Windows 8.1 и Windows 8.
В этой статье обсуждаются подробные сведения о файлах, порядок устранения неполадок с файлом SYS при проблемах с storahci.sys, а также полный набор бесплатных загрузок для каждой версии файла, которая была зарегистрирована нашей командой.
Рекомендуемая загрузка: исправить ошибки реестра в WinThruster, связанные с storahci.sys и (или) Microsoft Office Access 2010.
Совместимость с Windows 10, 8, 7, Vista, XP и 2000
Средняя оценка пользователей
Обзор файла
| Общие сведения ✻ | ||||||||||||||||||||||||||||||||||||||||||||||||||||||||||||||||||||||||||||||||||||||||||
|---|---|---|---|---|---|---|---|---|---|---|---|---|---|---|---|---|---|---|---|---|---|---|---|---|---|---|---|---|---|---|---|---|---|---|---|---|---|---|---|---|---|---|---|---|---|---|---|---|---|---|---|---|---|---|---|---|---|---|---|---|---|---|---|---|---|---|---|---|---|---|---|---|---|---|---|---|---|---|---|---|---|---|---|---|---|---|---|---|---|---|
| Имя файла: | storahci.sys | |||||||||||||||||||||||||||||||||||||||||||||||||||||||||||||||||||||||||||||||||||||||||
| Расширение файла: | расширение SYS | |||||||||||||||||||||||||||||||||||||||||||||||||||||||||||||||||||||||||||||||||||||||||
| Описание: | MS AHCI Storport Miniport Driver | |||||||||||||||||||||||||||||||||||||||||||||||||||||||||||||||||||||||||||||||||||||||||
| Тип объектного файла: | Driver | |||||||||||||||||||||||||||||||||||||||||||||||||||||||||||||||||||||||||||||||||||||||||
| Файловая операционная система: | Windows NT 32-bit | |||||||||||||||||||||||||||||||||||||||||||||||||||||||||||||||||||||||||||||||||||||||||
| Тип MIME: | application/octet-stream | |||||||||||||||||||||||||||||||||||||||||||||||||||||||||||||||||||||||||||||||||||||||||
| Пользовательский рейтинг популярности: | ||||||||||||||||||||||||||||||||||||||||||||||||||||||||||||||||||||||||||||||||||||||||||
| Сведения о разработчике и ПО | |
|---|---|
| Разработчик ПО: | Microsoft Corporation |
| Программа: | Microsoft® Windows® Operating System |
| Авторское право: | © Microsoft Corporation. All rights reserved. |
| Сведения о файле | |
|---|---|
| Набор символов: | Unicode |
| Код языка: | English (U.S.) |
| Флаги файлов: | (none) |
| Маска флагов файлов: | 0x003f |
| Точка входа: | 0x25010 |
| Размер кода: | 116224 |
| Информация о файле | Описание |
|---|---|
| Размер файла: | 146 kB |
| Дата и время изменения файла: | 2020:03:04 15:25:20+00:00 |
| Тип файла: | Win64 EXE |
| Тип MIME: | application/octet-stream |
| Предупреждение! | Possibly corrupt Version resource |
| Тип компьютера: | AMD AMD64 |
| Метка времени: | 2085:12:10 20:35:54+00:00 |
| Тип PE: | PE32+ |
| Версия компоновщика: | 14.10 |
| Размер кода: | 116224 |
| Размер инициализированных данных: | 23552 |
| Размер неинициализированных данных: | 0 |
| Точка входа: | 0x25010 |
| Версия ОС: | 10.0 |
| Версия образа: | 10.0 |
| Версия подсистемы: | 10.0 |
| Подсистема: | Native |
| Номер версии файла: | 10.0.16299.461 |
| Номер версии продукта: | 10.0.16299.461 |
| Маска флагов файлов: | 0x003f |
| Флаги файлов: | (none) |
| Файловая ОС: | Windows NT 32-bit |
| Тип объектного файла: | Driver |
| Подтип файла: | 7 |
| Код языка: | English (U.S.) |
| Набор символов: | Unicode |
| Наименование компании: | Microsoft Corporation |
| Описание файла: | MS AHCI Storport Miniport Driver |
| Версия файла: | 10.0.16299.461 (WinBuild.160101.0800) |
| Внутреннее имя: | storahci.sys |
| Авторское право: | © Microsoft Corporation. All rights reserved. |
| Название продукта: | Microsoft® Windows® Operating System |
| Версия продукта: | 10.0.16299.461 |
✻ Фрагменты данных файлов предоставлены участником Exiftool (Phil Harvey) и распространяются под лицензией Perl Artistic.
Что такое сообщения об ошибках storahci.sys?
Storahci.sys — ошибки «синего экрана» (BSOD)
Существует ряд причин, по которым вы можете столкнуться с проблемами с storahci.sys. Большинство проблем с файлами SYS связаны с ошибками «синего экрана» (BSOD). Эти типы ошибок storahci.sys могут быть вызваны аппаратными проблемами, устаревшей прошивкой, поврежденными драйверами или другими проблемами, связанными с программным обеспечением (например, обновление Microsoft Office Access 2010). В число этих ошибок входят:
- Не удается найти storahci.sys.
- Не удалось загрузить storahci.sys.
- Файл storahci.sys отсутствует или поврежден.
- Windows не удалось запустить — storahci.sys.
Обнаружена проблема, в результате которой ОС Windows завершила работу, чтобы предотвратить повреждение компьютера. По всей видимости, причиной проблемы стал следующий файл: storahci.sys.
🙁 На вашем ПК возникла проблема, которую не удалось устранить, и его необходимо перезагрузить. Сведения об ошибке можно найти в Интернете: [BSOD] (storahci.sys).
STOP 0x00000050: PAGE FAULT IN A NONPAGED AREA (storahci.sys)
STOP 0x0000007E: SYSTEM THREAD EXCEPTION NOT HANDLED (storahci.sys)
STOP 0×0000007A: KERNEL DATA INPAGE (storahci.sys)
STOP 0x0000000A: IRQL NOT LESS EQUAL (storahci.sys)
STOP 0x0000001E: KMODE EXCEPTION NOT HANDLED (storahci.sys)
STOP 0x0000003B: SYSTEM SERVICE EXCEPTION (storahci.sys)
Крайне важно устранять ошибки «синего экрана»
В большинстве случаев ошибки BSOD storahci.sys возникают после установки нового оборудования, программного обеспечения (Microsoft Office Access 2010) или выполнения неудачного обновления Windows. В остальных случаях к ошибке «синего экрана» storahci.sys может привести повреждение программного обеспечения, вызванное заражением вредоносным программным обеспечением. Таким образом, крайне важно, чтобы антивирус постоянно поддерживался в актуальном состоянии и регулярно проводил сканирование системы.
СОВЕТ ОТ СПЕЦИАЛИСТА: Как показывает опыт, целесообразно всегда создавать резервную копию системы Windows и (или) точку восстановления системы, прежде чем вносить какие-либо изменения в аппаратное или программное обеспечение на компьютере. Таким образом, в случае неблагоприятного поворота событий и возникновения связанной с файлом storahci.sys ошибки «синего экрана» после недавних изменений можно восстановить систему в предыдущее состояние.
Как исправить ошибки storahci.sys — 3-шаговое руководство (время выполнения:
Если вы столкнулись с одним из вышеуказанных сообщений об ошибке, выполните следующие действия по устранению неполадок, чтобы решить проблему storahci.sys. Эти шаги по устранению неполадок перечислены в рекомендуемом порядке выполнения.
Шаг 1. Восстановите компьютер до последней точки восстановления, «моментального снимка» или образа резервной копии, которые предшествуют появлению ошибки.
Чтобы начать восстановление системы (Windows XP, Vista, 7, 8 и 10):
- Нажмите кнопку «Пуск» в Windows
- В поле поиска введите «Восстановление системы» и нажмите ENTER.
- В результатах поиска найдите и нажмите «Восстановление системы»
- Введите пароль администратора (при необходимости).
- Следуйте инструкциям мастера восстановления системы, чтобы выбрать соответствующую точку восстановления.
- Восстановите компьютер к этому образу резервной копии.
Если на этапе 1 не удается устранить ошибку storahci.sys, перейдите к шагу 2 ниже.
Шаг 2. Если вы недавно установили приложение Microsoft Office Access 2010 (или схожее программное обеспечение), удалите его, затем попробуйте переустановить Microsoft Office Access 2010.
Чтобы удалить программное обеспечение Microsoft Office Access 2010, выполните следующие инструкции (Windows XP, Vista, 7, 8 и 10):
- Нажмите кнопку «Пуск» в Windows
- В поле поиска введите «Удалить» и нажмите ENTER.
- В результатах поиска найдите и нажмите «Установка и удаление программ»
- Найдите запись для Microsoft Office Access 2010 14 и нажмите «Удалить»
- Следуйте указаниям по удалению.
После полного удаления приложения следует перезагрузить ПК и заново установить Microsoft Office Access 2010.
Если на этапе 2 также не удается устранить ошибку storahci.sys, перейдите к шагу 3 ниже.
Microsoft Office Access 2010 14
Шаг 3. Выполните обновление Windows.
Когда первые два шага не устранили проблему, целесообразно запустить Центр обновления Windows. Во многих случаях возникновение сообщений об ошибках storahci.sys может быть вызвано устаревшей операционной системой Windows. Чтобы запустить Центр обновления Windows, выполните следующие простые шаги:
- Нажмите кнопку «Пуск» в Windows
- В поле поиска введите «Обновить» и нажмите ENTER.
- В диалоговом окне Центра обновления Windows нажмите «Проверить наличие обновлений» (или аналогичную кнопку в зависимости от версии Windows)
- Если обновления доступны для загрузки, нажмите «Установить обновления».
- После завершения обновления следует перезагрузить ПК.
Если Центр обновления Windows не смог устранить сообщение об ошибке storahci.sys, перейдите к следующему шагу. Обратите внимание, что этот последний шаг рекомендуется только для продвинутых пользователей ПК.
Если эти шаги не принесут результата: скачайте и замените файл storahci.sys (внимание: для опытных пользователей)
Если ни один из предыдущих трех шагов по устранению неполадок не разрешил проблему, можно попробовать более агрессивный подход (примечание: не рекомендуется пользователям ПК начального уровня), загрузив и заменив соответствующую версию файла storahci.sys. Мы храним полную базу данных файлов storahci.sys со 100%-ной гарантией отсутствия вредоносного программного обеспечения для любой применимой версии Microsoft Office Access 2010 . Чтобы загрузить и правильно заменить файл, выполните следующие действия:
- Найдите версию операционной системы Windows в нижеприведенном списке «Загрузить файлы storahci.sys».
- Нажмите соответствующую кнопку «Скачать», чтобы скачать версию файла Windows.
- Скопируйте этот файл в соответствующее расположение папки Microsoft Office Access 2010:
Если этот последний шаг оказался безрезультативным и ошибка по-прежнему не устранена, единственно возможным вариантом остается выполнение чистой установки Windows 10.