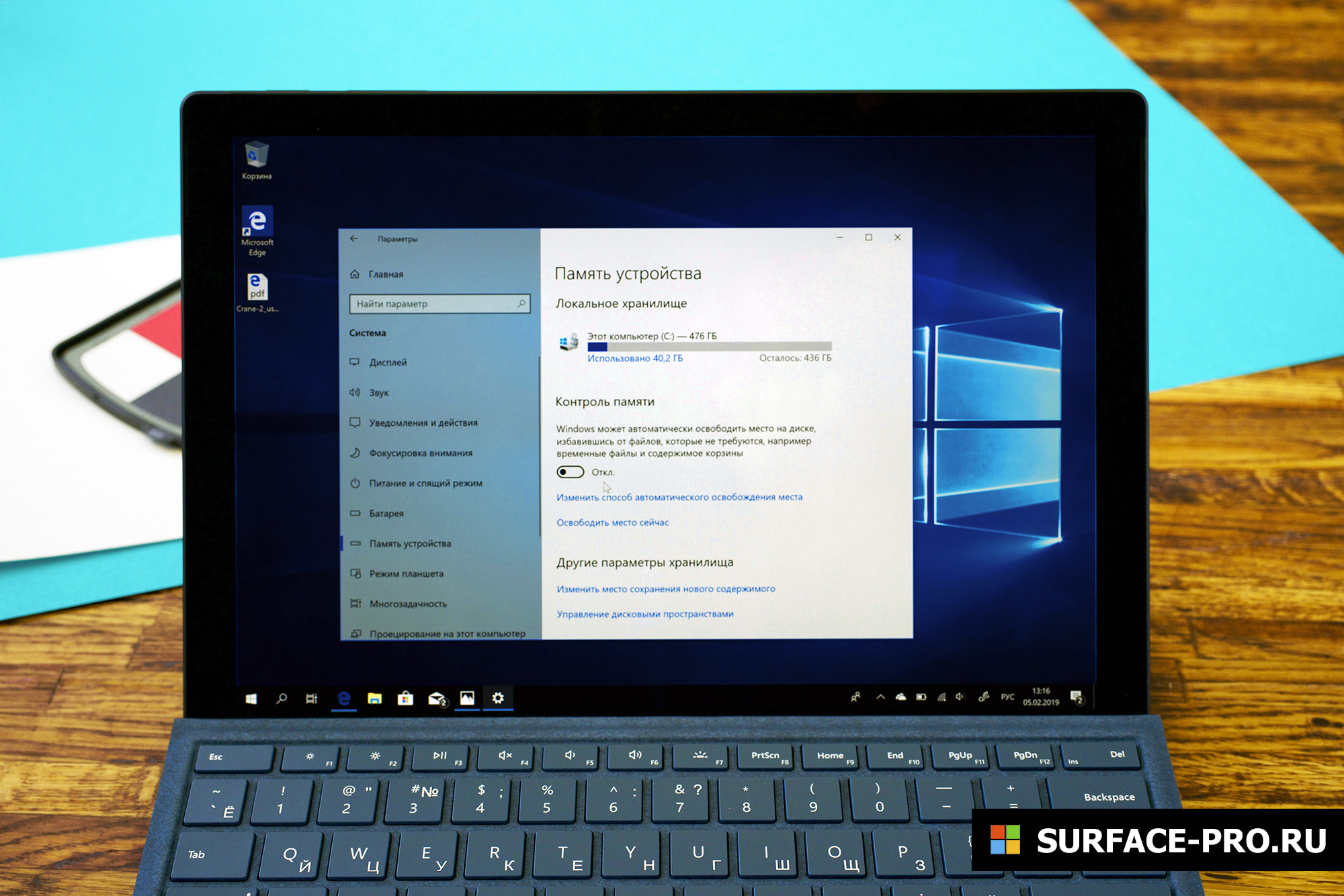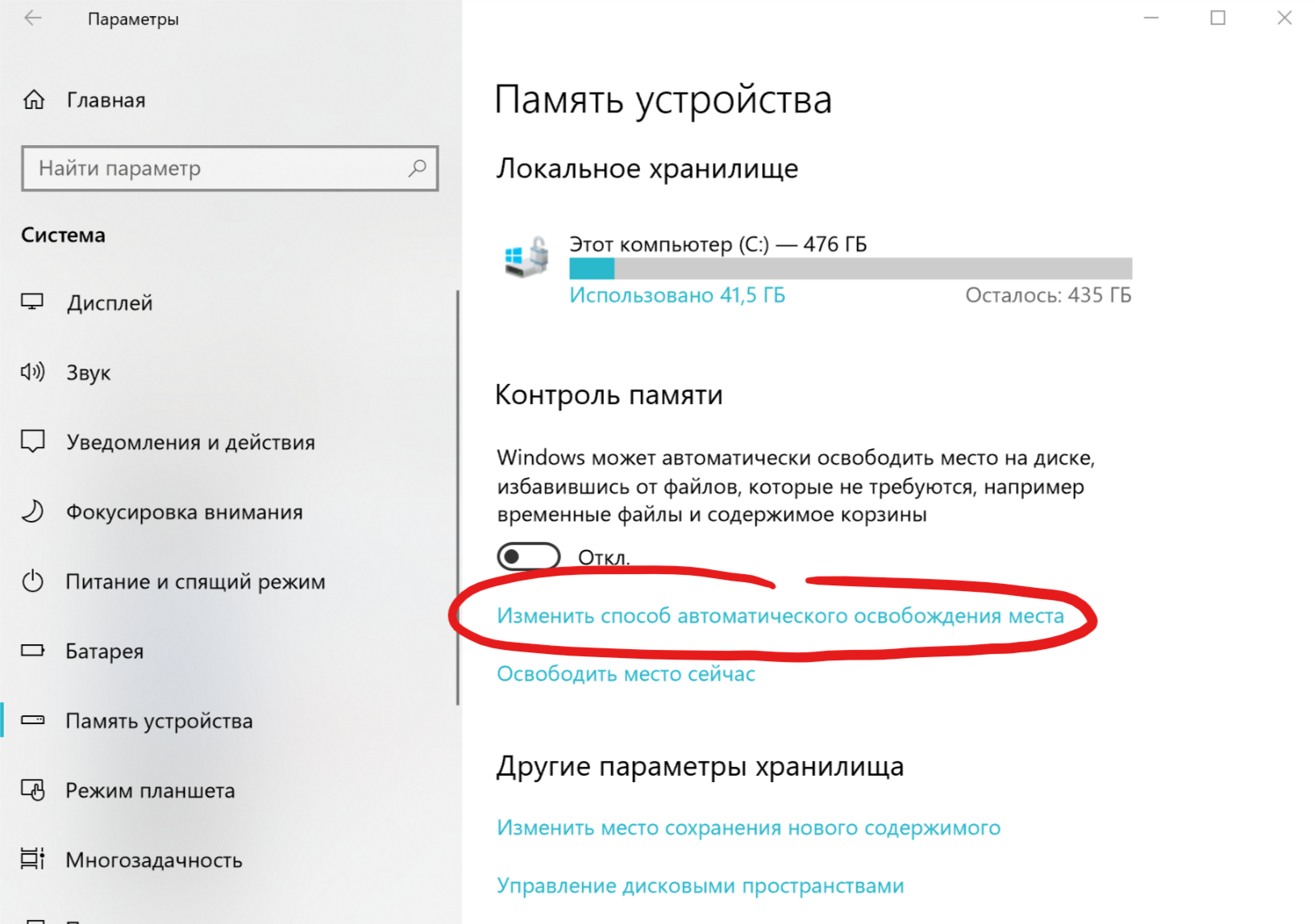- Surface Pro
- Как настроить Контроль памяти
- Добавить комментарий Отменить ответ
- Что такое смысл хранения и как его включить в windows 10 2021
- «Ил-2 Штурмовик» нового поколения — «Битва за Сталинград» и «Битва за Москву» #13
- Как работает Storage Sense?
- Как включить и настроить Sense Sense
- Очистка старых установочных файлов Windows
- Бонусные советы: очистите место на компьютере с Windows 10
- 1. Извлеките неиспользуемые приложения
- 2. Умно управляй пространством
- Все готово для весенней уборки?
- Автоматическая очистка диска Windows 10
- Включение функции «Контроль памяти» для автоматического удаления ненужных файлов
- Очистка диска Windows 10 встроенными средствами системы — видео инструкция
Surface Pro
В Windows 10 есть функция Контроль памяти, которая автоматически оптимизирует хранилище, когда место на компьютере заканчивается. Будучи включенным, Контроль памяти удаляет ненужные файлы — временные файлы программ, документы, попавшие в корзину, и так далее — чтобы освободить место.
В целом это полезная функция, но есть один минус — Контроль памяти определяет как ненужные временные файлы и те, которые вы добровольно скачали, так что если его правильно не настроить, вы можете потерять важные документы и изображения из папки «Загрузки».
Если вы обычно перемещаете файлы из «Загрузок» в другие папки, например «Документы», «Изображения», «Видео» и так далее, для вас это неактуальный вопрос, но всем остальным может понадобиться изменить настройки Контроля памяти.
В этой инструкции мы пошагово объясним, как настроить Контроль памяти, чтобы он не удалял нужные вам файлы из папки «Загрузки».
Как настроить Контроль памяти
Чтобы Контроль памяти не удалял нужные файлы из папки «Загрузки», сделайте следующее:
-
- Откройте Настройки.
- Выберите Система.
- Выберите Память устройства.
- Выберите Изменить способ автоматического освобождения места.
- В разделе «Временные файлы» нажать «Удалять файлы в папке «Загрузки» и выбрать Никогда.
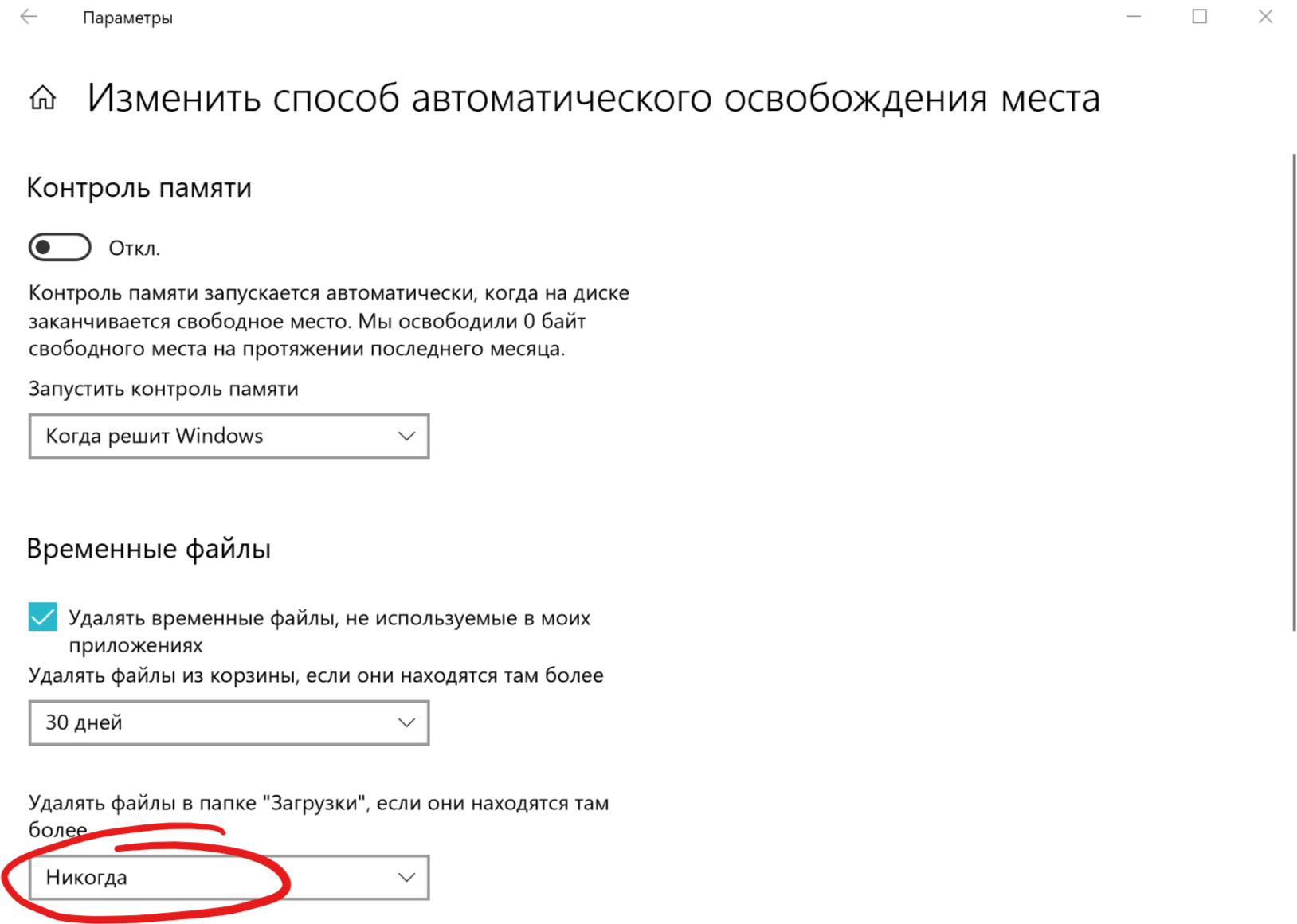
Как только вы выполните эти шаги, Контроль памяти перестанет удалять файлы из папки «Загрузки», но продолжит свою работу в других.
Добавить комментарий Отменить ответ
Для отправки комментария вам необходимо авторизоваться.
Что такое смысл хранения и как его включить в windows 10 2021
«Ил-2 Штурмовик» нового поколения — «Битва за Сталинград» и «Битва за Москву» #13
Недостаток свободного места на диске — это обычное проклятие для пользователей ПК, благодаря нашей непрерывной привычке загружать все и вся. Дело становится еще хуже, если вы такой же, как я, который полностью забывает об этих файлах, как только они выполнили свою задачу.
В старые добрые времена обычно просеивали эти файлы вручную, чтобы освободить место. Уже нет. Windows 10 Creators Update поставляется с новой функцией, которая следит за дисковым пространством и очищает его автоматически.
Эта функция получила дальнейшее развитие в обновлении Windows 10 Fall Creators.
См. Также : Как устранить проблему с черной папкой в Windows 10.
Как работает Storage Sense?
Система хранения отслеживает вашу систему на наличие старых и неиспользуемых файлов и регулярно удаляет их регулярно. Например, если у вас есть файлы, которые лежат в вашей корзине более 30 дней, вам не придется удалять их вручную, эта функция поможет позаботиться об этом.
То же самое относится и к временным файлам и к старым файлам, лежащим в папке «Загрузки». Короче говоря, Microsoft умело объединила старую функцию очистки диска и функцию удаления временных файлов и упростила этот процесс.
Интересно, что если в вашей системе установлена предыдущая версия Windows, вы также можете удалить ее.
Теперь, когда мы знаем, что такое «Хранилище», давайте посмотрим, как его включить.
Интересный факт : Storage Sense впервые появился в телефонах Windows (Windows 8.1) и использовался для отслеживания и мониторинга памяти телефона.
Как включить и настроить Sense Sense
Шаг 1. Перейдите в «Настройки»> «Система» и нажмите «Хранилище».
Кроме того, вы можете нажать клавишу Windows + Q для Cortana и ввести Storage.
Шаг 2: Войдя в него, включите коммутатор для хранения. По умолчанию эта функция заботится только о временных файлах и старых файлах в корзине.
Шаг 3: Чтобы выбрать вариант очистки папки «Загрузки», нажмите ссылку «Изменить способ освобождения места». Это приведет вас к странице конфигурации.
Теперь все, что вам нужно сделать, это проверить третий вариант, и вы отсортированы. С этого момента система будет автоматически контролировать процесс накопления мусора.
Примечание . Если у вас есть большие файлы, ожидающие удаления, но не превышающие 30-дневный срок, вам все равно придется удалить их вручную.
Очистка старых установочных файлов Windows
Как вы уже, возможно, знаете, Windows автоматически сохраняет данные из более старых версий Windows после обновления вашего ПК. По сути, это сделано для того, чтобы вы могли вернуться к старой версии в случае необходимости.
Однако вас может удивить то, что эти данные могут занимать несколько ГБ. После последнего обновления на моем ПК было 1, 6 ГБ временных файлов. Быстрый и простой способ их очистки — кнопка «Очистить сейчас».
Установите флажок рядом с опцией Удалить предыдущие версии Windows и нажмите кнопку.
Бонусные советы: очистите место на компьютере с Windows 10
Как мы упоминали выше, смысл хранения подходит только для нежелательных файлов. Но, если вы ищете дополнительные уловки, связанные с хранением, мы предоставим вам все необходимое. Следующая изящная уловка поможет вам получить идеальный баланс пространства и удобства использования.
1. Извлеките неиспользуемые приложения
Подобно телефонам, на ПК также есть ряд приложений, которые используются редко. Человеческая природа такова, что мы склонны забывать о приложениях, и они просто лежат там, пожирая желанное дисковое пространство.
Все, что вам нужно сделать, это перейти на страницу приложений и функций и удалить приложения, которые вам не нужны.
2. Умно управляй пространством
Большинство из нас обычно сохраняют наши файлы и папки в папке по умолчанию. В моем случае, какой бы файл он ни был, будь то документ, аудиофайл или видеофайл, все они сохраняются на диске C : . Вы можете очень хорошо понять состояние диска через несколько месяцев.
К счастью, вы можете изменить диск для каждого типа файла. Перейдите в «Настройки»> «Хранилище» и нажмите на ссылку «Изменить место сохранения нового контента». Теперь все, что вам нужно сделать, это изменить местоположение для типов файлов и нажать «Применить».
Все готово для весенней уборки?
Таким образом, вы могли разумно очищать ненужные файлы на компьютерах с Windows 10, чтобы освободить место для хранения. Самое приятное в этом процессе — это то, что он прост и вряд ли займет минуту настройки.
Автоматическая очистка диска Windows 10

В этой инструкции о том, как включить автоматическую очистку диска от ненужных файлов в Windows 10 и настроить её, а при необходимости выполнить ручную очистку с использованием этой же функции. См. также: Как очистить диск C от ненужных файлов.
Включение функции «Контроль памяти» для автоматического удаления ненужных файлов
Опция очистки диска от ненужных файлов, о которой идет речь, называется «Контроль памяти», найти и настроить её можно следующим образом:
- Зайдите в Параметры (клавиши Win+I) — Система и откройте пункт «Память устройства». В верхней части открывшейся страницы параметров вы можете сразу включить контроль памяти, используя соответствующий переключатель, а можете сначала настроить его, нажав по пункту «Настроить контроль памяти или запустить его».
- В настройках контроля памяти вы можете включить очистку временных файлов и файлов в папке Загрузки и указать периодичность очистки.
- Ниже на том же экране можно включить удаление файлов OneDrive с диска (при этом они остаются в облаке), если они давно не использовались.
- Там же присутствует кнопка «Очистить сейчас», запускающая удаление ненужных файлов в соответствии с заданными параметрами в ручном режиме.
Как итог, после всех выполненных настроек и включении данной функции, Windows 10 будет автоматически освобождать место на диске, удаляя временные файлы (см. Как удалить временные файлы Windows), а также долго находящиеся в корзине удаленные данные, загрузки и неиспользуемые файлы OneDrive. По мере работы функции «Контроль памяти», будет собираться статистика о количестве удаленных данных, которую вы можете увидеть вверху страницы настроек «Контроля памяти».
Дополнительно, используя главную страницу параметров «Память устройства» (первый скриншот в инструкции), вы можете получить представление о том, чем именно занято место на диске (по умолчанию речь идет о Диске C), а нажав по каждому из пунктов — получить либо более подробную информацию, либо возможность удалить ненужное (для пунктов «Приложения и компоненты» и «Временные файлы»).
На данный момент времени мне не удалось оценить, насколько эффективна предлагаемая очистка диска (чистая система, только что установленная из образа), однако сторонние отчеты говорят, что работает сносно, причем очищает файлы, которые не пересекаются со встроенной утилитой «Очистка диска» без очистки системных файлов Windows 10 (утилиту можно запустить, нажав Win+R и введя cleanmgr).
Очистка диска Windows 10 встроенными средствами системы — видео инструкция
Подводя итог, функцию, как мне кажется, имеет смысл включить: многое она, возможно и не очистит, с другой стороны, вероятнее всего, никоим образом не вызовет сбоев в системе и в какой-то степени поможет держать диск более свободным от ненужных данных без действий с вашей стороны.
Дополнительная информация, которая может быть полезной в контексте очистки диска:
Кстати, будет интересно прочесть в комментариях, насколько встроенная автоматическая очистка диска в Windows 10 оказалась эффективной в вашем случае.
А вдруг и это будет интересно:
Почему бы не подписаться?
Рассылка новых, иногда интересных и полезных, материалов сайта remontka.pro. Никакой рекламы и бесплатная компьютерная помощь подписчикам от автора. Другие способы подписки (ВК, Одноклассники, Телеграм, Facebook, Twitter, Youtube, Яндекс.Дзен)
09.04.2017 в 10:43
Таки-да очень интересно и познавательно. Будем пробовать. Спасибо.
09.04.2017 в 17:21
Подскажите пожалуйста : я обновил ОС до Windows 1703 ОС 15063.13 ) и хотел обновить драйвер видеокарты Nvidia делал это раньше 100 раз и не возникала вопросов , скачал драйвер и стал устанавливать — всплывает окно: Приложение запущено в контейнере и при этом установка драйвера зависает наглухо! Только перезагрузка ПК и все снова — зависает и т.д.
Как я понял контейнер это что то виртуальное? Но где это и как оттуда извлечь файлы? Как полностью заблокировать контейнеры? Прощу прощения, что пишу не по теме.
С уважением Владимир Сергеевич
10.04.2017 в 10:41
А точно ли в контейнере запускает именно Windows и это не функция вашего антивируса?
Заодно загляните в свойства файла установки драйверов. Если там где-то есть пункт «разблокировать файл» , используйте его (по-моему на вкладке «безопасность»)
19.04.2017 в 22:14
Та как-то не очень. Висит левая служба которая работает наполовину. Досвидос короче…
28.09.2018 в 12:58
Диск С полностью полон и красный… Прошлый раз вызывал программиста, он и чистил диск. Теперь дозвониться не получается. Освободить пространство тоже нет. Испробовал все? При удалении системных файлов, выскакивает предупреждение, что система заблокируется + и все на Английском. В нем я ни в зуб ногой. Здесь по русски без помощи трудно работать. Программиста вызвать 1000 рублей. Дорого
29.09.2018 в 10:02
А просто удалить какие-то ненужные программы и файлы, очистить папку загрузок, очистить корзину?
15.01.2019 в 13:17
Добрый день! Такая проблема, в «Очистить сейчас» есть пункт «временные файлы обновлений» которые у меня весят около 9Гб, при выборе этого пункта и нажатии кнопки «очистить» винда делает вид что очищает, но ничего не меняется, временные файлы так и показывают 9Гб, место на диске не освобождается. Помогите советом, спасибо.
16.01.2019 в 13:28
Быть может, это файлы еще не установленных обновлений?
26.08.2019 в 16:58
Добрый день! В Windows 1903 по адресу C:\Windows\servicing появилась папка LCU куда складываются все ежемесячные обновления в папки типа Package_for_RollupFix
18362.175.1.6
Уже скопилось 5 таких папок общим объемом 2,2 ГБ
Никакая очистка их не видит. Можно ли их удалить вручную?
С уважением, Игорь
27.08.2019 в 10:54
Здравствуйте.
Это пункт «очистка обновлений Windows» должен быть. Смотрели в Win+R — cleanmgr — очистить системные файлы?
Вроде оф. поддержка Майкрософт пишет именно о таком удалении (при этом там что-то, в пределах сотни-другой Мб останется).
27.08.2019 в 20:34
Здравствуйте! Ни Win+R — cleanmgr — очистить системные файлы, ни программа DISM ++, ни очистка с помощью Dism.exe /Online /Cleanup-Image /StartComponentCleanup в командной строке не видят эти папки и не удаляют содержимое.
Так подскажите, можно их удалить внаглую вручную, я ничего не поломаю в системе?
Дело в том, что я на Windows 10 еще с версии 1503 по-моему и ни в одной не было этих папок.
Обновления загружались в SoftwareDistribution и потом периодически там чистились.
А сейчас накапливаются мертвым грузом. У меня система на SSD, место жалко терять.
Напишите, можно их удалить или нет?
С уважением, Игорь
28.08.2019 в 10:24
Нет, не должно сломаться. Гарантий я не дам, но почти уверен.
29.08.2019 в 20:27
Спасибо за совет! Начал удалять с самых ранних папок, пока все нормально работает.
Освободил 1 Гб.
С уважением, Игорь
21.09.2019 в 13:28
Игорь, я удалил саму папку LCU со все содержимым. Всё нормально. Проверял командой sfc /scannow целостность хранилища не нарушена.
24.10.2019 в 15:30
У меня команда
Dism.exe /Online /Cleanup-Image /StartComponentCleanup /ResetBase
удаляет все Package_for_RollupFix
10.01.2020 в 13:52
добрый день, не имеет ли отношения включение этой функции контроля памяти также и к автоочистке истории файлов? не пойму почему не работает автоочистка старых файлов истории. У меня установлено Хранить 1 месяц, но размер истории растет не по-детски и помогает только очистка старых копий руками («очистить версии»). или не в тему?
11.01.2020 в 09:11
Здравствуйте. Насколько я знаю — нет, не связаны эти опции. И предположений о таком поведении истории файлов у вас тоже сходу нет.
26.04.2020 в 01:59
Сразу хочу сказать — плохо работает. У меня давно проблема со свободным местом, а автоматическая очистка видит минимум временных файлов. Во вкладке память пишет 100 Гб временных файлов, а реально предлагает к очистке максимум до 1 Гб.
05.07.2020 в 15:27
У меня не работает. Не удаляет автоматически файлы из корзины и из загрузок на домашнем и на рабочем ПК. Несколько раз обращался в техподдержку майкрософт и ставил систему с нуля. Сомневаюсь что оно вообще у кого то работает должным образом.
06.07.2020 в 10:22
Оно не сразу должно удалять, а время от времени (то есть и неделю файлы могут лежать и это нормально), причем во время простоя системы.