- Linux set up bluetooth speaker to stream audio from your Android / iOS mobile phone
- Why stream audio from your Phone to your Linux laptop or desktop?
- Linux set up a bluetooth speaker to stream audio from Android / iOS mobile phone
- Step 1 – Search Bluetooth Linux drivers
- Step 2 – Installing Bluetooth Linux drivers to stream audio from Android / iOS
- How to Stream Android Music / Audio to Ubuntu over WIFI
- How to Transfer Android Files to a Linux Desktop
- Keeping your android device synced with linux isn’t hard
- What You’ll Need
- Installing the GNOME Shell Extension
- Set Up Your GNOME Desktop to Connect
- Install KDE Connect
- Connecting Android and Linux
- Sending Files
- Sending From Linux to Android
- How to Cast Your Android Screen onto Your Linux Desktop
- Cast Your Android Screen to a Linux Desktop Wirelessly
- Cast Your Android Screen to a Linux Desktop Via USB
- 8 comments
- Popular Posts
Linux set up bluetooth speaker to stream audio from your Android / iOS mobile phone
S o how do you stream audio from your Apple iOS or Google Android phone to your laptop or desktop speakers? Let us see how to set up a Bluetooth speaker to stream audio from your Android / iOS mobile phone to your Linux based laptop or desktop that got better audio speakers.
Why stream audio from your Phone to your Linux laptop or desktop?
I have Logitech Z623 2.1 multimedia speakers. They are really lovely. However, whenever I connect to a VPN for my work, Google Music web player disables many tracks. So I play music on my Phone. However, sound quality is low and poor on my mobile. I don’t want to buy a smart speaker or external Bluetooth device to play music. So my search I landed me on the Arch Linux Bluetooth wiki help page for remote audio playback.
Linux set up a bluetooth speaker to stream audio from Android / iOS mobile phone
Indeed, you need Bluetooth enabled Linux laptop/desktop along with and PulseAudio sound software. Here are the steps.
Step 1 – Search Bluetooth Linux drivers
Since I am using Ubuntu Linux 20.04 LTS (command should work on Debian too) and I search modules using the apt command/apt-cache command:
apt-cache search pulseaudio | grep -i blue
Fedora Linux user try the dnf command dnf search pulseaudio-module-bluetooth
RHEL/CentOS Linux user need use the yum command:
yum search pulseaudio-module-bluetooth
Suse/OpenSUSE Linux user try the zypper command:
zypper search pulseaudio-module-bluetooth
Arch Linux user search for a package with pacman as follows:
pacman -Ss pulseaudio | grep -i blue
Package name:
Step 2 – Installing Bluetooth Linux drivers to stream audio from Android / iOS
So far, you learned how to search for Bluetooth support for PulseAudio and now install the software as per your Linux distro:
## Debian/Ubuntu Linux ##
sudo apt install pulseaudio-module-bluetooth
## CentOS/RHEL 8.x or Fedora Linux latest ##
sudo dnf install pulseaudio-module-bluetooth
## SUSE/OpenSUSE Linux ##
sudo zypper in pulseaudio-module-bluetooth
## Arch Linux user ##
sudo pacman -Syu pulseaudio-bluetooth
Installing required Bluetooth driver on my Arch Linux
Источник
How to Stream Android Music / Audio to Ubuntu over WIFI
Want your Android Phone’s music plays out of the Ubuntu machine’s speaker over WIFI? Well, here’s step by step howto using DLNA/UPnP. Tested with Ubuntu 14.04 and LG E960 (Nexus 4).
First take a look at result. Android phone plays music, and sound comes out of my Ubuntu laptop’s speaker.
To get started, first do below steps in Ubuntu machine:
1. Open Terminal from the Dash/Menu, run below command to install rygel, PulseAudio Preferences, and Volume Control utilities.
Type in your user password when it asks and answer yes to confirm the install process.
2.Open PulseAudio Preferences utility from the Unity Dash or Application Menu. When it opens, check to enable every option under Network Server tab.
3. Finally start the rygel service by running command rygel in terminal window so that your Android phone can see Ubuntu machine.
Leave the terminal window open as long as you want to stream the music plays.
Now do below steps in Android device:
First you need a music player with DLNA/UPnP support. Here I installed the BubbleUPnP from Google Play.
1. Open the DLNA/UPnP player/client and select Ubuntu machine as audio renderer. In my case, it’s Audio/Video playback on trusty (see the picture below).
Restart Ubuntu machine and start the rygel service if you don’t see it in the drop-down list.
2. Now browser music from library (Both local and remote libraries are OK), add to playlist and play them. Depends on the required bandwidth, there might be a time delay before music starts playing.
Here the sound from Ubuntu machine’s speaker? If not, make sure you have selected the right output from Ubuntu’s sound setting utility.
Источник
How to Transfer Android Files to a Linux Desktop
Keeping your android device synced with linux isn’t hard
Android runs on the Linux kernel, so it would make perfect sense that the two should be able to pair with one another out of the box. That is, unfortunately, not the case. The good news is it’s actually quite easy to pair these two systems, with the help of two third-party tools.
Once you have these tools installed, you’ll be able to transfer files from your Android device, to your Linux desktop, like a pro.
What You’ll Need
You’ll obviously need an Android device and a Linux desktop to make this happen. The Linux machine will need to be running the GNOME Desktop Environment. On your Android device, you’ll need the KDE Connect app (found in the Google Play Store).
Installing the GNOME Shell Extension
To make the connection between Android and Linux, a GNOME Extension must be first installed. To do this, follow these steps:
Install a necessary dependency with the command:
sudo apt install chrome-gnome-shell
Point your web browser to the GSConnect GNOME Shell Extension page.
If prompted, select Click here to install browser extension.
When prompted, press Add.
Slide the On/Off slider so it’s in the On position.
When prompted, press Install.
The GSConnect extension is ready to use.
Set Up Your GNOME Desktop to Connect
Before you connect your phone to transfer files, you’ll need to do a bit of configuration on your Linux desktop.
Connect your Android device to your computer with the proper USB cable.
Select the GNOME System Tray in the upper right corner of the desktop.
You should now see a new entry in the drop-down, labeled Mobile Devices.
Select it to expand that entry. Then, select Mobile Settings.
Your Android device should appear in the GSConnect window.
Install KDE Connect
On your Android device, install KDE Connect with the following steps:
Open up the Google Play Store on your Android device.
Search for KDE Connect.
Locate and tap the entry by the KDE Community.
Tap Install.
Allow the installation to complete.
Connecting Android and Linux
Once both components are installed, go back to your Android device, open KDE Connect and tap GSConnect (under AVAILABLE DEVICES).
In the next window, tap REQUEST PAIRING. This will send a pair request to the GNOME desktop. A popup will appear on the desktop. Press Accept to OK the pairing.
With the connection made, tap Filesystem expose in KDE Connect and then tap OK and Allow. Then tap Share and Receive and (when prompted) tap OK and Allow.
Sending Files
You should now see an entry (in the KDE Connect) app, labeled Send Files. Tap that entry to open the default Android file manager.
From within the file manager, tap any one of the files and it will automatically be sent to your GNOME desktop. All files sent from Android to Linux will be found in your Downloads folder.
Sending From Linux to Android
You can also send files from Linux to Android, by opening the GNOME file manager, right-clicking the file to be transferred, and choose Send To Mobile Device > PHONE NAME (where PHONE NAME is the name of your Android device). All files sent from Linux to Android will be found in the Android Downloads folder.
Источник
How to Cast Your Android Screen onto Your Linux Desktop
It may not be every day, but there will be times when you need to mirror your Android screen to your Linux PC. There may be any number of reasons like giving presentations from your mobile phone, to checking the app you are developing without touching your Android device, to viewing photos and other media on a bigger screen, etc. No matter what the reason is, it is really easy to cast your Android screen to a Linux desktop. Here’s how to do it in a simple and straightforward way.
There are many ways to cast or mirror Android screen to your Linux PC. I’m going to show you two of the easiest methods, both wired and wireless methods. Follow the method you are comfortable with. Moreover, the methods shown below are independent of any Linux distribution. All you need to have is the Google Chrome web browser.
Also read: 
Cast Your Android Screen to a Linux Desktop Wirelessly
To cast your Android screen to a Linux Desktop wirelessly, we are going to use a free app called Screen Cast. This app is pretty minimal and casts your Android screen wirelessly as long as both your system and the Android device are on the same network.
Download and install Screen Cast like any other Android app. Once installed, open the app menu and launch the app. After launching the app, tap on the “Start” button appearing on the main screen.
In the confirmation window tap on the button “Start Now.” If you don’t want to see this window again, simply select the checkbox “Don’t show again.”
Now, type the displayed URL in your favorite browser. As soon as you execute the URL, your screencasting will start, and anything you do on your Android device will be mirrored on your Linux machine.
Being a minimal app, there are no settings to tweak the image quality while casting. However, you can password protect the connection. To enable password protection, tap on the Menu icon (three horizontal lines) appearing in the upper-left corner and select the option “Settings.”
Select the checkbox “Required password for viewing screen cast” and you are good to go.
From this point forward, whenever you try to access a screencast from your web browser, you will be prompted for the password. Simply type the password displayed in the app and the screencasting will start.
Cast Your Android Screen to a Linux Desktop Via USB
If you are not on the same network or not able to cast your screen wirelessly, you can achieve the same by connecting your Android device via USB. Before you can do anything, you need to enable the Developer option followed by the USB debugging mode.
Open Developer Options. Now, scroll down and toggle the button next to “USB Debugging Mode” to enable USB debugging mode.
After enabling the debugging mode, open your Chrome web browser and install Vysor Chrome App.
Once installed, connect your Android device via USB and launch the Vysor app in the Chrome browser. You can access all your Chrome apps by entering the URL chrome://apps in the address bar.
The above action will open the Vysor app. Here, click on the “Find Devices” button.
As soon as you click on the button, Vysor will list all the attached Android devices. Select your device from the list and click on the “Select” button.
You will be prompted whether or not you want to allow the connection on your Android device. Simply tap on the “OK” button to continue.
Once you allow the connection, Vysor will automatically install the required Vysor Android app. After the installation procedure, you will see your Android screen cast to your Linux machine.
The good thing about Vysor is that you can control your device directly from your desktop. If you want to, you can also record and take screenshots by clicking on the Video and Camera icons respectively.
Moreover, by clicking on the little settings icon, you can customize different settings like casting quality, resolution, etc.
However, most of the settings are locked, and you need to purchase the app to unlock them. With the pro version you can also cast your Android screen wirelessly.
Do comment below sharing your thoughts and experiences about using the above methods to cast your Android screen to Linux.
Vamsi is a tech and WordPress geek who enjoys writing how-to guides and messing with his computer and software in general. When not writing for MTE, he writes for he shares tips, tricks, and lifehacks on his own blog Stugon.
8 comments
Be aware that in my testing, the Screen Cast app kept running in the background (the web browser could still connect), even after exiting the app (and acknowledging the exit dialog). On an untrusted WiFi network this could be a security exposure.
Well, yes, I can attach to it, but all I see is the “Press start to broadcast” screen, and no way to press start, so I don’t think there’s a problem there.
I want to do the reverse situation, cast linux desktop to android screen (ideally in side-by-side mode). How can i do that? I have tried trinus vr and all those other apps but nothing works well.
I installed Emby server on my Arch laptop. This way, I can cast either to my Roku or to my phone. To cast to a phone, simply point the browser to the laptop’s IP address and the port number that Emby is running on.
… don’t know , i think this is a serious lack of security in both sides, desktop and mobile device.
KDE users should check out KDE Connect. It is a KDE to Android interface with a range of functions. The only issue I ran into is having to tweak the firewall rules to allow use. It’s available in repos for openSUSE, and I suspect other distos which support KDE.
https://community.kde.org/KDEConnect
https://play.google.com/store/apps/details?id=org.kde.kdeconnect_tp&hl=en
http://www.makeuseof.com/tag/kde-connect-sync-android-linux/
I have found several android apps called screen cast or similar but none are this one. is it called something else now or is it no longer available?
I’ve tried Vysor, sometimes it’s good, but Vysor cannot make it to a full screen, and the frame rate is not so good.
For me, ApowerMirror is a better choice.
Comments are closed.
Popular Posts
RedMagic 6S Pro Review: Gaming Is Serious Business.
Retroarch for Android: The Complete Guide
How to Boot to Recovery Mode (Safe Mode) in Ubuntu
Ubuntu Software Center Not Working? Here Are the Fixes
How to Share Files Between Android and Windows on Your Network
How to Stress Test a Graphics Card on Linux
How to Turn a Picture into Wallpaper on Android (And Make It Fit)
How to Mount a Windows Share Folder on Linux
How to Mount Your iPhone as an External Drive in Ubuntu
How to Fix Ubuntu Freezing in VirtualBox
10 Best Android Screen Recording Apps
Affiliate Disclosure: Make Tech Easier may earn commission on products purchased through our links, which supports the work we do for our readers.
Источник

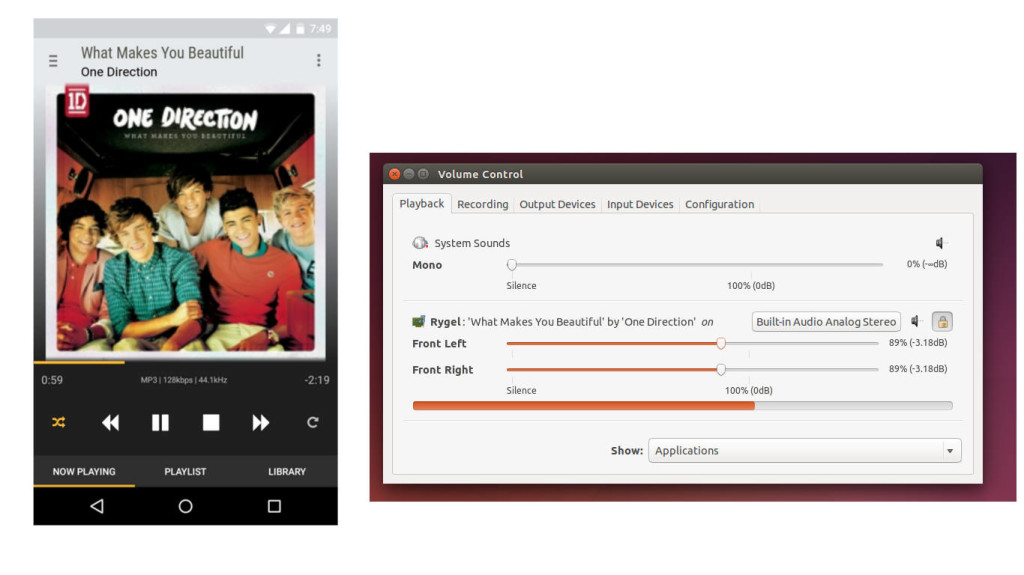
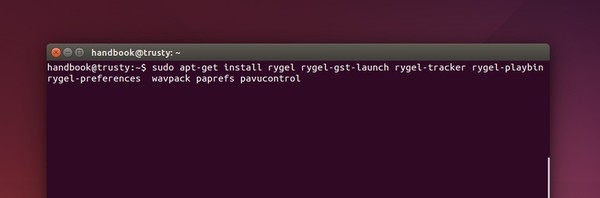
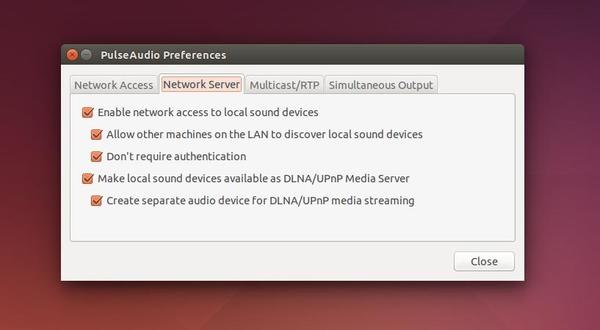
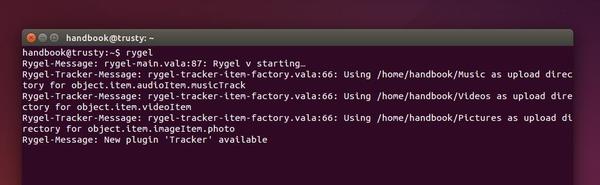
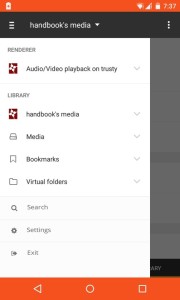
:max_bytes(150000):strip_icc()/JackWallen-56a71ed248bb42a48cf703edd2a2c3b4.jpg)
:max_bytes(150000):strip_icc()/androidlinuxa-5c65b38b46e0fb00015e77fd2-0f2ef29c9f634447b329c6b10e7613f8.jpg)
:max_bytes(150000):strip_icc()/androidlinuxb-5c65b3ba46e0fb000178c0a02-a0723dd2b2604df2944ef9e9019896c2.jpg)
:max_bytes(150000):strip_icc()/androidlinuxc-5c65b3e546e0fb0001cec2242-09001d0daf464a33a730f2bc231dfb10.jpg)
:max_bytes(150000):strip_icc()/androidlinuxd-5c65b40dc9e77c00017552662-ee2256b19fa5419bab927c0e8f5cc2f2.jpg)
:max_bytes(150000):strip_icc()/androidlinuxe-5c65b471c9e77c0001e75bf9.jpg)
:max_bytes(150000):strip_icc()/kdeconnect-pair-33ab32f599304438813902c29573c96d.jpg)
:max_bytes(150000):strip_icc()/kdeconnect-send-file-296a4205295b4741849f953526fc72bb.jpg)





























