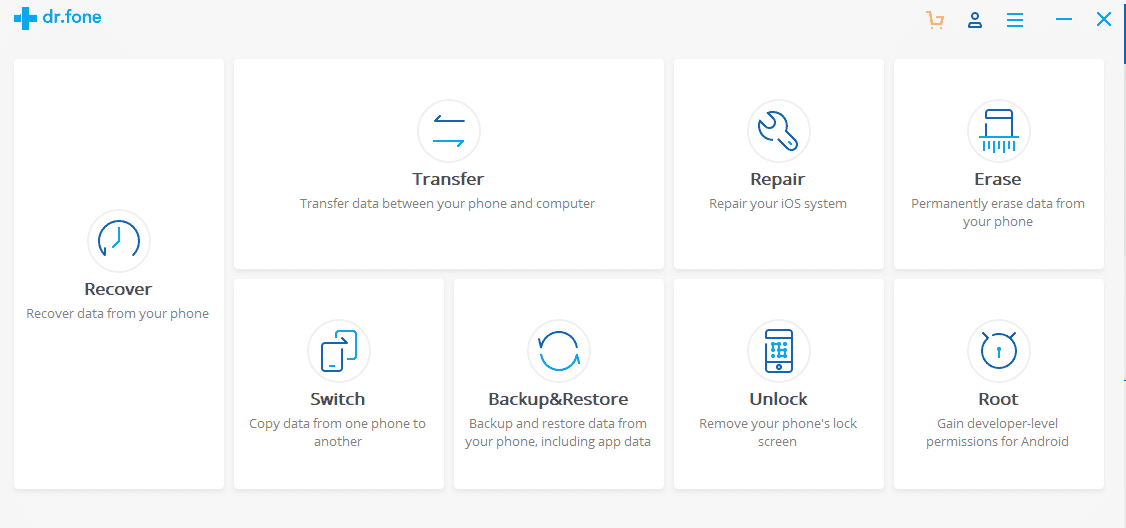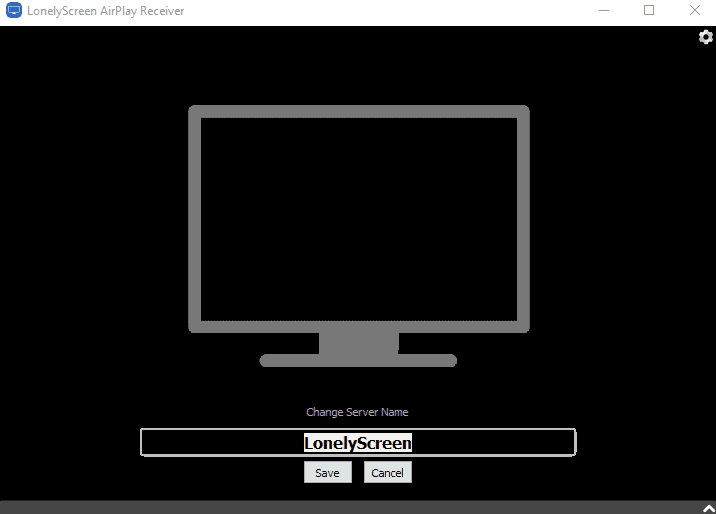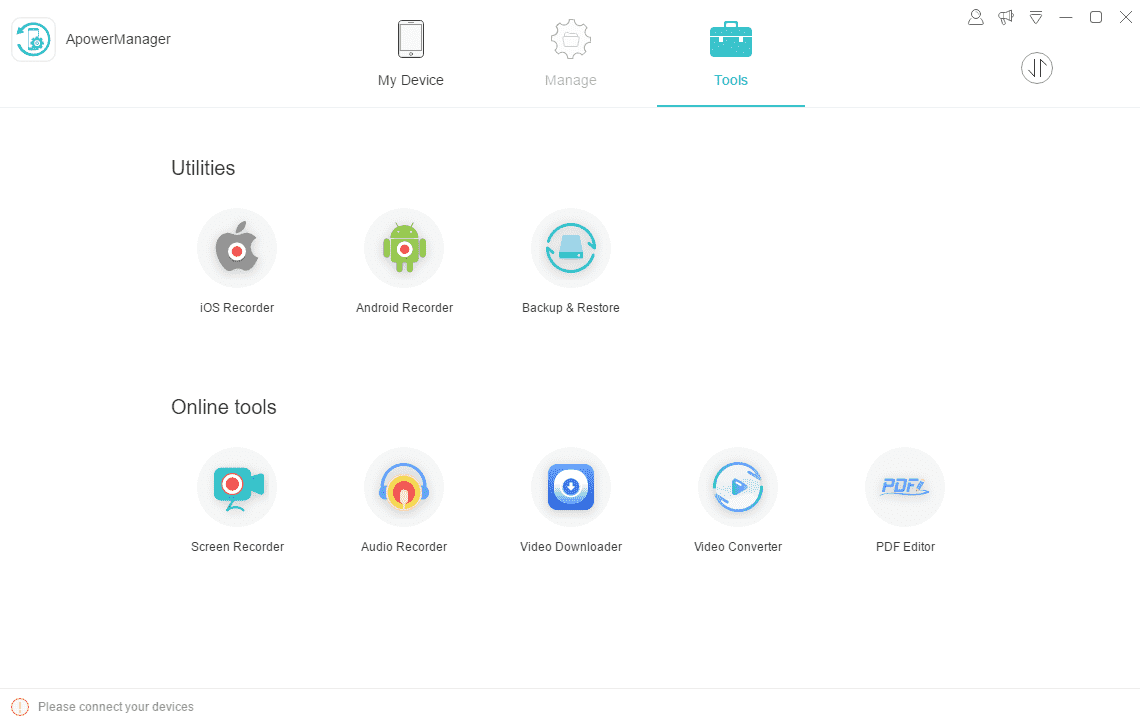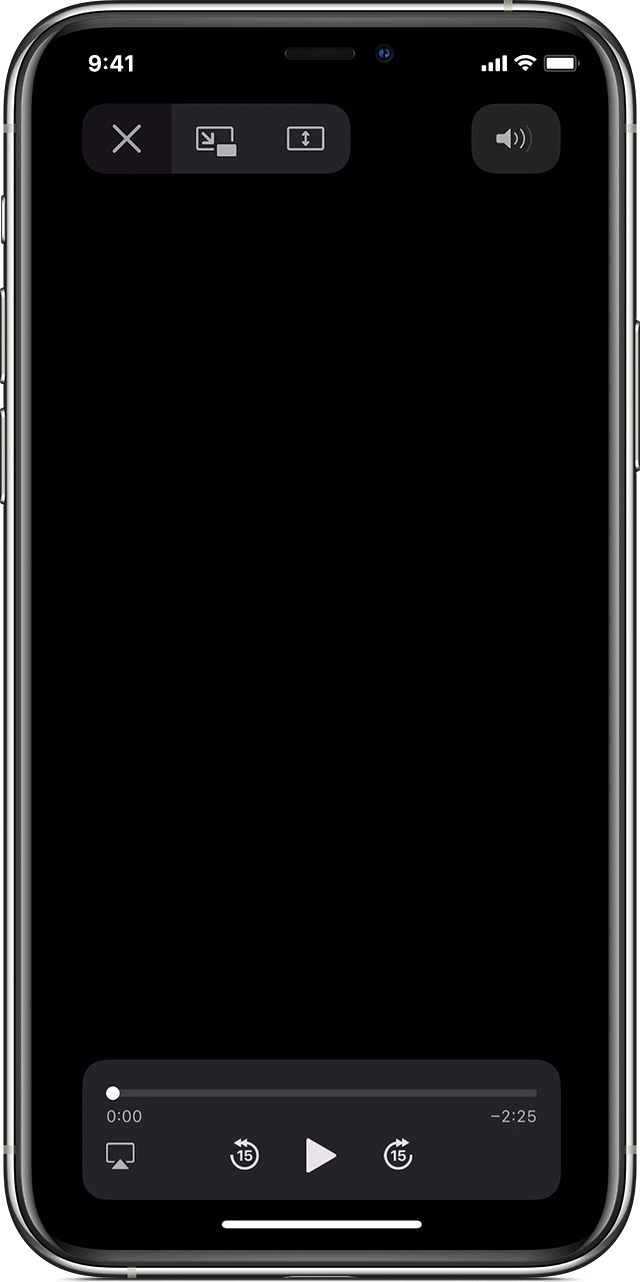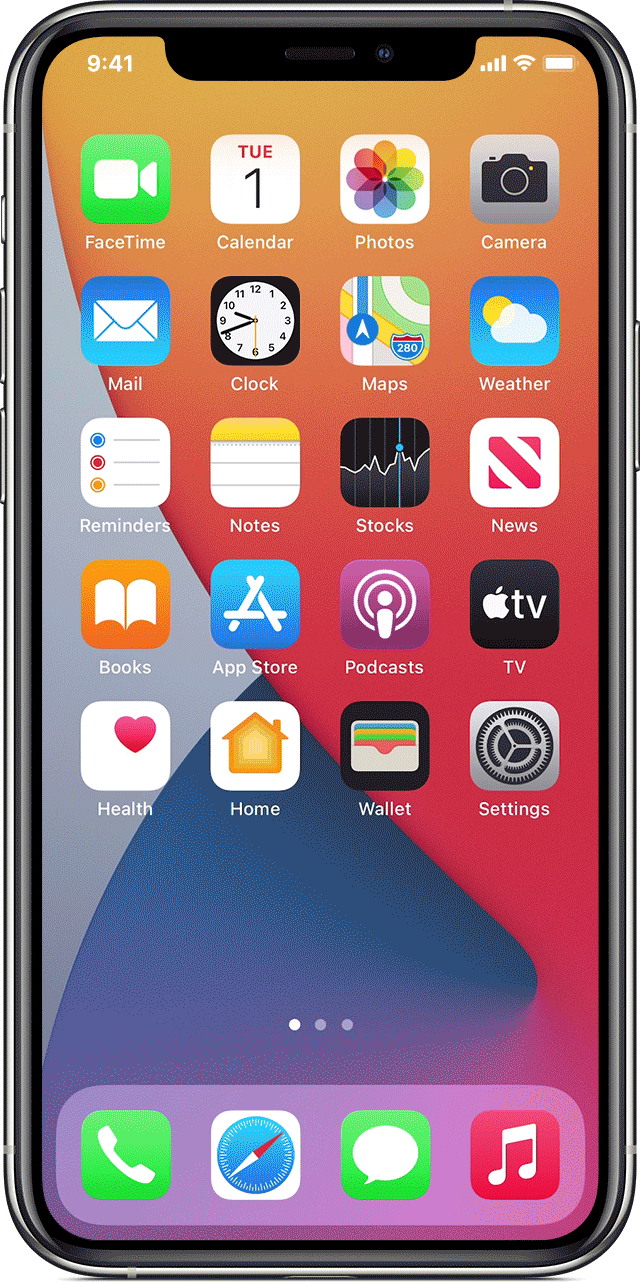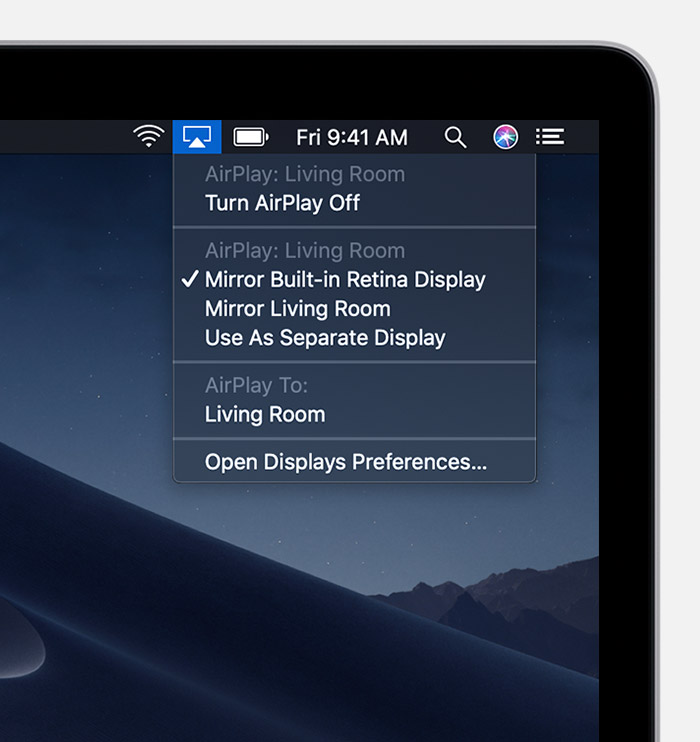- Stream any audio from computer to iPhone iPad
- Stream any sound from PC to Android
- Use iTunes to sync your iPhone, iPad, or iPod with your computer
- What you can sync with iTunes
- Sync or remove content using iTunes
- Sync your content using Wi-Fi
- Stream Content from iPhone or iPad to Windows 10 PC
- How to Stream Content from iPhone or iPad to Windows 10 PC
- Way-1: Using dr.fone Screen Recorder
- Way-2: Through Lonelyscreen
- Way-3: Via Apowersoft Phone Manager
- Conclusion
- Use AirPlay to stream video or mirror your device’s screen
- Get started
- Stream video from your iPhone, iPad, or iPod touch
- If video automatically streams to an AirPlay device
- Stream video from your Mac
- Mirror your iPhone, iPad, or iPod touch
- Mirror or extend your Mac display
- Change settings or stop mirroring
Stream any audio from computer to iPhone iPad
Searching for a way to stream music or any sound from Mac or PC to iPhone? If you have iTunes installed on your computer, you can turn on Home Sharing in iTunes so you can access your music and videos in iTunes library from iPhone, iPad or iPod touch. No syncing required. See more details from this guide to stream music and videos from computer to iPhone iPad via iTunes. iTunes however can only stream songs in the iTunes library. You can’t stream other music or audios, like game sound, system audio, YouTube music, Spotify, Pandora, to your iPhone iPad using iTunes. The Airfoil app picks up where iTunes left off. It turns your iOS device into an audio receiver so you can send any audio from your Mac or PC to your iPhone, iPad or iPod Touch wirelessly.
Download ‘Airfoil Satellite’ in App Store on to you iOS device. It is a companion for Airfoil desktop version on your PC/Mac.
Download and install its desktop version from Rogue Amoeba Software website.
Connect both iOS device and computer to the same Wi-Fi network. Then run Airfoil Satellite and Airfoil separately. In Airfoil for desktop, choose audio source, then click the sound icon besides your iPhone, iPad or iPod touch to start stream audio from Windows or Mac computer to your iOS device. You can send system audio and virtually any app’s audio right to your iPhone/iPad/iPod over Wi-Fi.
Stream any sound from PC to Android
Using an Android powered smartphone or tablet? SoundWire is a great audio mirror app you can choose. This free audio streaming app can help you easily stream audio from PC to Android mobile.
Use iTunes to sync your iPhone, iPad, or iPod with your computer
Learn how to sync music, movies, and more using iTunes on your Mac or PC.
If you’re using macOS Mojave or earlier or a Windows PC, use iTunes to sync content to your devices. Before you use iTunes to sync content to your iOS or iPadOS device, consider using iCloud, Apple Music, or similar services to keep content from your Mac or PC in the cloud. This way, you can access your music, photos, and more on your devices when you aren’t near your computer. Learn more about using Apple Music or iCloud Photos instead of iTunes.
If you use iCloud or other services like Apple Music to keep your content up-to-date across all of your devices, some syncing features through iTunes might be turned off.
What you can sync with iTunes
- Albums, songs, playlists, movies, TV shows, podcasts, and audiobooks.
- Photos and videos.
- Contacts and calendars.
iTunes features might vary by country or region.
Sync or remove content using iTunes
- Open iTunes and connect your device to your computer with a USB cable.
- Click the device icon in the upper-left corner of the iTunes window. Learn what to do if you don’t see the icon.
- From the list under Settings on the left side of the iTunes window, click the type of content that you want to sync or remove. * To turn syncing on for a content type, select the checkbox next to Sync.
- Select the checkbox next to each item that you want to sync.
- Click the Apply button in the lower-right corner of the window. If syncing doesn’t start automatically, click the Sync button.
* You can only sync your device with one iTunes library at a time. If you see a message that your device is synced with another iTunes library, your device was previously connected to another computer. If you click «Erase and Sync» in that message, all content of the selected type on your device will be erased and replaced with content from this computer.
Sync your content using Wi-Fi
After you set up syncing with iTunes using USB, you can set up iTunes to sync to your device with Wi-Fi instead of USB.
- Connect your device to your computer with a USB cable, then open iTunes and select your device. Learn what to do if your device doesn’t appear on your computer.
- Click Summary on the left side of the iTunes window.
- Select «Sync with this [device] over Wi-Fi.»
- Click Apply.
When the computer and the device are on the same Wi-Fi network, the device appears in iTunes. The device syncs automatically whenever it’s plugged in to power and iTunes is open on the computer.
Stream Content from iPhone or iPad to Windows 10 PC
Broadcasting your iOS device content on a MacBook is quite an easy task with Airplay. But the problem arises when you wish to Stream Content from iPhone or iPad to Windows 10 PC. Unfortunately, there is no system setting that lets you do this task as Windows 10 does not support the Airplay receiver technology.
However, there are few ways to Stream Content from iPhone or iPad to Windows 10 PC. In this article, we shall focus on few particular ways through which you can broadcast the stuff.
How to Stream Content from iPhone or iPad to Windows 10 PC
Way-1: Using dr.fone Screen Recorder
dr.fone offers a very easy way to Stream Content from iPhone or iPad to Windows 10 PC. Here are the steps to follow
Step-1: Start with Visiting dr.fone official website and downloading the application. After you grabbed the setup file, install the software
Step-2: Connect iPhone/iPad and PC and computer to a same wireless network.
Step-3: Open the app and click on the iOS screen Recorder title on the interface.
Step-4: On your iOS Device, Swipe up from the lowermost part of the screen to uncover Control Center.
Step-5: Touch AirPlay Mirroring and choose dr.fone.
The mirror of iPhone will start and you will also get an option to record your screen by pressing the red circle button.
The mirroring will start and you will also get an option to record your screen by pressing the red circle button. To stop and view, you can tap on the right square button.
The software is a part of the dr.fone software pack and can be downloaded easily. The software offers free of cost trial and can be accessed from Dr. Phone’s official site.
Way-2: Through Lonelyscreen
This is another good way to make your PC behaving like air mirroring device. With few clicks, your PC will reflect your iPhone’s screen without any nuisance. Here are the step –
Step-1: Download LonelyScreen application and install in on your system.
You may also need to Allow access to LonelyScreen as your firewall might interrupt before you try to open the app after installation.
Step-3: You will get an empty screen titled as Lonelysrceen airplay receiver. This denotes that your computer is ready and you need to set up your iPhone or iPad to start mirroring.
Step-4: Click on the Airplay option which will take you to the available devices for streaming.
Step-5: Find and select Lonelyscreen in the list and you are connected to your computer for mirroring your iPhone or Pad.
You can then start watching and streaming movies on large screen remotely.
Way-3: Via Apowersoft Phone Manager
Apowersoft phone manager lets you mirror screen on pc wirelessly as well as with the cable. While the latter option is much easy, it does not provide the feasibility of wireless mirroring. The phone manager software has many features under its belt than one can expect. Let’s go to steps to Stream Content from iPhone or iPad to Windows 10 PC –
Step-1 Download and install the Apowersoft phone manager on your PC and run the application.
Step-2: Link your iDevice to the system with the support of USB cable. The iOS will ask for confirmation about trusting the computer. Click on the Trust icon. Since this is the first connection with the software, a one-time driver will be installed in the system. The driver will be the starting point and your mirroring will initiate right away.
Step-3: The next step is to mirror wirelessly. Open the Wi-Fi settings on your device.
Step-4: After this, connect the USB cable to your desktop from another side.
Step-5: Launch the iTunes application on your system and choose the device.
Step-6: You need to tick the boxes titled Sync with this Phone over Wi-Fi and manually manage music and videos
Step-7: Click on Apply option after ticking the boxes.
Step-8:: Close the iTunes software and launch the Apowersoft phone manager
Step-9: Here, you need to click on Allow Wi-Fi connection iOS and then press the Ok button
Step-10: Close the Apowersoft manager and unplug the USB cable.
Step-11: Restart the phone manager again to observe that the device is connected already. This means that you will wirelessly, see the contents of your phone and the mirroring is initiated using this software.
Unlike other software, this manager can support multiple devices. Though you need to first connect it through iTunes on Windows 10, the software shares the content for streaming videos and music to the larger screen.
Conclusion
There are several other software available that can do the job of streaming content from iPhone or iPad to Windows pc. Though everyone has its own drawbacks, they re quite effective in letting you enjoy the experience of using the phone on a big computer screen. We hope that this article helped you solve the problem of streaming content from your iPhone or iPad to Windows 10 pc.
Use AirPlay to stream video or mirror your device’s screen
Use AirPlay to stream or share content from your Apple devices to your Apple TV or AirPlay 2-compatible smart TV. Stream a video. Share your photos. Or mirror exactly what’s on your device’s screen.
Get started
Stream video from iOS or iPadOS
Stream video from Mac
Mirror the screen on your iOS or iPadOS device
Mirror or extend your Mac’s display
Stream video from your iPhone, iPad, or iPod touch
- Connect your device to the same Wi-Fi network as your Apple TV or AirPlay 2-compatible smart TV.
- Find the video that you want to stream.
- Tap . In some third-party apps, you might need to tap a different icon first.* In the Photos app, tap , then tap .
- Choose your Apple TV or AirPlay 2-compatible smart TV. Need help?
To stop streaming, tap in the app that you’re streaming from, then tap your iPhone, iPad, or iPod touch from the list.
*Some video apps might not support AirPlay. If you can’t use AirPlay with a video app, check the App Store for tvOS to see if that app is available on Apple TV.
If video automatically streams to an AirPlay device
Your device might automatically stream video to the Apple TV or AirPlay 2-compatible smart TV that you frequently use. If you open a video app and see in the upper-left corner, then an AirPlay device is already selected.
To use AirPlay with a different device, tap , then tap another device, or tap «iPhone» to stop streaming with AirPlay.
Stream video from your Mac
- Connect your Mac to the same Wi-Fi network as your Apple TV or AirPlay 2-compatible smart TV.
- On your Mac, open the app or website that you want to stream video from.
- In the video playback controls, click .
- Select your Apple TV or smart TV. Need help?
To stop streaming video, click in the video playback controls, then choose Turn Off AirPlay.
Mirror your iPhone, iPad, or iPod touch
Use Screen Mirroring to see the entire screen of your iPhone, iPad, or iPod touch on your Apple TV or AirPlay 2-compatible smart TV.
- Connect your iPhone, iPad, or iPod touch to the same Wi-Fi network as your Apple TV or AirPlay 2-compatible smart TV.
- Open Control Center:
- On iPhone X or later or iPad with iPadOS 13 or later: Swipe down from the upper-right corner of the screen.
- On iPhone 8 or earlier or iOS 11 or earlier: Swipe up from the bottom edge of the screen.
- Tap Screen Mirroring.
- Select your Apple TV or AirPlay 2-compatible smart TV from the list. Need help?
- If an AirPlay passcode appears on your TV screen, enter the passcode on your iOS or iPadOS device.
Your TV uses your iOS or iPadOS device’s screen orientation and aspect ratio. To fill your TV screen with the mirrored device screen, change your TV’s aspect ratio or zoom settings.
To stop mirroring your iOS or iPadOS device, open Control Center, tap Screen Mirroring, then tap Stop Mirroring. Or press the Menu button on your Apple TV Remote.
Mirror or extend your Mac display
With Apple TV or an AirPlay 2-compatible smart TV, you can mirror the entire display of your Mac to your TV or use your TV as a separate display.
- Connect your Mac to the same Wi-Fi network as your Apple TV or AirPlay 2-compatible smart TV.
- On your Mac, click in the menu bar at the top of your screen. If you don’t see , go to Apple menu > System Preferences > Displays, then select «Show mirroring options in the menu bar when available.»
- Choose your Apple TV or AirPlay 2-compatible smart TV. Need help?
- If an AirPlay passcode appears on your TV screen, enter the passcode on your Mac.
Change settings or stop mirroring
To change the size of your desktop mirrored on your TV, click in the menu bar. Then select Mirror Built-in Display to match the size of your desktop or Mirror Apple TV to match the size of your TV.
AirPlay also lets you use your TV as a separate display for your Mac. Just click in the menu bar, then select Use As Separate Display.
To stop mirroring or using your TV as a separate display, click in the menu bar, then choose Turn AirPlay Off. Or press the Menu button on your Apple TV Remote.