- Проигрыватель Windows Media
- Загрузка проигрывателя Windows Media
- Справка
- Персонализация
- Fix: Media Streaming not working on Windows 10
- What to do if Media Streaming isn’t working in Windows 10
- Solution 1 – Enable automatic play
- Solution 2 – Turn On Search Indexing
- Solution 3 – Change Local Group Policy
- Как смотреть ТВ через Windows Media Player
- Где найти плейлисты и адреса онлайн каналов?
- Windows Media Player
- Contents
- Supported formats
- Common Issues
- MPEG-2 and MPEG-4 playback
- Streaming from VLC
- Compatibility
- How to Listen to Internet Radio Stations
- Listen to internet radio using Windows Media Player 11
- How to Stream Internet Radio Using WMP 11
- How to Bookmark Radio Stations in WMP 11
Проигрыватель Windows Media
Поддержка Windows 7 закончилась 14 января 2020 г.
Чтобы продолжить получать обновления системы безопасности от Майкрософт, мы рекомендуем перейти на Windows 10.
Загрузка проигрывателя Windows Media
Скачайте проигрыватель Windows Media для своей версии Windows или узнайте, как воспроизводить файлы Windows Media на вашем компьютере Mac. Подробности см. здесь.
Справка
Получите справку и инструкции для вашей версии проигрывателя Windows Media. Узнайте об основных функциях и устранении проблем.
Если проигрыватель Windows Media перестал работать правильно после обновления из Центра обновления Windows, вы можете убедиться, что проблема вызвана обновлением с помощью средства восстановления системы. Для этого:
Нажмите кнопку Пуск , а затем введите восстановление системы.
Выберите Создание точки восстановления, а затем в области Свойства системы выберите Восстановление системы.
Следуйте указаниям, чтобы выбрать точку восстановления перед набором обновлений, которые, как кажется, привели к возникновению проблемы. Затем выполните восстановление системы. (Это может занять некоторое время.)
После восстановления более ранней конфигурации системы проверьте, работает ли проигрыватель Windows Media правильно.
Для использования расширенных возможностей видео, таких как 4K, можно попробовать приложение «Кино и ТВ (Майкрософт)». Чтобы скачать приложение бесплатно в Microsoft Store, перейдите в раздел Кино и ТВ и выберите Скачать.
Персонализация
Настройте проигрыватель Windows Media с помощью легко устанавливаемых скинов, визуализаций и плагинов для нового внешнего вида и дополнительных функций. Подробнее.
Fix: Media Streaming not working on Windows 10
- Download Restoro PC Repair Tool that comes with Patented Technologies (patent available here).
- Click Start Scan to find Windows issues that could be causing PC problems.
- Click Repair All to fix issues affecting your computer’s security and performance
- Restoro has been downloaded by 0 readers this month.
Many users prioritize Windows Media Streaming feature before third-party streaming solutions. That’s an obvious choice if you rather place your trust in built-in Windows features. However, it seems that Media Streaming isn’t working for some users in Windows 10.
Supposedly, some of them encountered grayed out feature and were unable to start it. In order to address that, we prepared a few solutions that should help you substantially. Make sure to check them out below.
What to do if Media Streaming isn’t working in Windows 10
Solution 1 – Enable automatic play
First things first, in order to cast or stream any multimedia file via Windows Media Player, you’ll need to enable the automatic play. This procedure is simple and you should be able to make it work in no time. Follow the instructions below to enable automatic streaming in Windows Media Player:
Follow the instructions below to enable automatic streaming in Windows Media Player:
- Open Windows Media Player.
- Click on the Stream drop-down menu near the Menu bar.
- From the drop-down menu, choose Automatically allow devices to play my media .
- Restart Windows Media Player and try again.
Solution 2 – Turn On Search Indexing
A few knowledgeable users reminded that Media Streaming is connected to Windows Search Indexing and thus, can be affected by it. If you disabled Windows Search Indexing for some reason, we advise you to re-enable it. This will, hopefully, resolve issues with Media Streaming.
If you’re not sure how to enable Search Indexing, follow the steps below:
- In the Search bar, type control, and open Control Panel.
- Choose Programs and features.
- Click Turn Windows Features on or off from the left pane.
- Check the box next to a ”Windows Search Indexing” to enable it.
- Restart your PC to apply changes.
Solution 3 – Change Local Group Policy
Local Group Policy is there for configuration and management of various permissions within a system. Now, there are some protective permission settings with the main purpose to prevent unauthorized streaming.
Therefore, you’ll probably want that setting disabled, in order to fix the Media Streaming error. For that, you’ll be needing Administrative permission on your PC.
Follow the instructions below to disable this setting in Local Group Policy Editor:
- In the Windows Search Bar, type gpedit.msc, and open Local Group Policy Editor.
- Follow this path:
- Computer Configuration > Administrative Templates > Windows Components > Windows Media Player
- Right-click on Prevent Media Sharing and choose Edit.
- Click on Disabled and confirm changes.
- Restart your PC and try enabling Media Streaming again.
Как смотреть ТВ через Windows Media Player
Если ваш компьютер имеет необходимое оборудование, вы можете использовать Windows Media player, чтобы просматривать потоковое телевидение на вашем компьютере. В статье мы расскажем вам, как правильно настроить и использовать проигрыватель для воспроизведения онлайн ТВ.
Для того, чтобы смотреть в прямом эфире ТВ, вам нужны две вещи:
- ТВ-тюнер (устройство, которое может подключаться к компьютеру через внутренний слот расширения или внешний порт расширения, например, через порт USB).
- Источник ТВ-сигнала (например, телевизионная антенна или кабель).
- Если у вас нет тюнер или вы не хотите его использовать, вы можете смотреть телевизор в Интернете (ТВ-программы, которые транслируются в потоковом онлайн вещании, а не в эфирном или кабельном).
Если вы используете ТВ тюнер или DVB карту, то в этом случае ПО тюнера по умолчанию настроено на воспроизведение через Windows Media Player. Кроме того, если вы перейдете в настойки плеера и откроете вкладку «Устройства», то увидите там подключенный тюнер.
В последнем случае, достаточно настроить проигрыватель на прием потокового вещания и наслаждаться просмотром ТВ на вашем компьютере.
Примечание: для нормального воспроизведения потокового телевидения, скорость вашего интернет соединения должна составлять не менее 2 Мбит/с, для просмотра HD каналов – 6 Мбит/с.
Windows Media Player может воспроизводить практически любое потоковое вещание: онлайн ТВ, радио, видео с youtube и других видеосервисов. Итак, чтобы использовать WMP для просмотра онлайн ТВ, сделайте следующее:
В первую очередь, вам необходимо установить полный пакет кодеков, если у вас его еще нет. Лучшим вариантом будет установка пакета K-lite kodec pack и специального кодека «Elecard AVC Streaming Plugin for WMP». Скачать их можно в сети интернет с официальных сайтов. Последний является пакетом компонентов для приема и декодирования медиаданных из сети интернет (UDP, RTP, TCP и т.д.). Есть встроенная поддержка протокола RTSP. Плагин также может декодировать MPEG-2 видео, MPEG-4, AAC аудио и AVC/H.264.
Далее в Windows Media Player необходимо перейди в меню «Файл» и выбрать пункт «Открыть адрес URL».
Здесь вам нужно указать ссылку на сайт или IP адрес сервера, транслирующего потоковое вещание. Если вы вводите IP, то также нужно ввести соответствующий порт, например http://82.152.238.152:8180.
Нажмите «ОК» и нескольких секунд буферизации начнется воспроизведение.
Примечание: помните, что воспроизведение идет линейно по мере подгрузки медиаданных в режиме реального времени, поэтому перемотка в режиме просмотра онлайн ТВ недоступна.
Если воспроизведение часто прерывается или просто подвисает, необходимо настроить параметры производительности. Такое обычно происходит из-за низкой скорости интернет-соединения. Для достижения оптимальной производительности откройте меню «Сервис» (нажмите клавишу «Atl» для отображения меню проигрывателя) и перейдите в «Параметры».
Откройте вкладку «Быстродействие» и укажите тип вашего соединения с сервером. Это позволит сконфигурировать параметры передачи данных оптимизировав их под ваш профиль.
Если видео воспроизводится рывками, вы также можете попробовать увеличить размер буфера. Делается это в том же окне. В большинстве случаев эта мера помогает, особенно, когда скорость соединения намного ниже рекомендуемой. Разница лишь в том, что вам придется дольше ждать начала воспроизведения потока.
Где найти плейлисты и адреса онлайн каналов?
Найти списки воспроизведения онлайн каналов вы можете в сети интернет или уточнить у вашего провайдера, если он предоставляет услугу IPTV. Кроме этого, есть множество сервисов, позволяющих генерировать список каналов по вашему желанию. Адреса потокового вещания можно узнать на сайтах телекомпаний или же скачать такой плейлист и открыть его при помощи любого текстового редактора. Там вы увидите адрес канала, который нужно скопировать и вставить в проигрыватель.
Windows Media Player
Windows Media Player is the standard multimedia player for Microsoft® Windows® systems.
Contents
Supported formats
According to Microsoft® Knowledge Base Article 316992, Windows Media Player supports the following formats «out of the box»:
| Type | Supported formats |
|---|---|
| Microsoft® media formats |
|
| Microsoft® media metafiles |
|
| ISO/IEC (MPEG) |
|
| Industry standard |
|
Common Issues
MPEG-2 and MPEG-4 playback
Microsoft® does not bundle codecs for MPEG-2 or MPEG-4 with Windows and recommends purchasing them as part of a «DVD decoder pack» from a third-party vendor.
The symptom associated with a missing codec is Windows Media Player displaying the cryptic «C00D11CD» error code immediately after opening an MPEG-2 or MPEG-4 coded file or stream. At that point, you must purchase the appropriate codec, perhaps from Microsoft’s® list of approved vendors.
Streaming from VLC
To date, the only option for streaming from VLC to Windows Media Player is to:
- Transcode the file or feed into WMV format
- Encapsulate the transcoded stream in the ASF container format
- Use MMS or MMSH for the stream transport
Otherwise, Windows Media Player does not appear to support streaming for anything other than its proprietary formats.
«Windows Media Player 9 Series can play files in a wide variety of digital media file formats, but Windows Media Services 9 Series cannot stream all of those files. In certain cases, you may need to convert digital media files into a compatible format before you can stream them.» [1]
Streaming to Windows Media Player over HTTP is supported, but the multimedia stream must be converted to a Microsoft-proprietary format with Windows Media Encoder beforehand.
Streaming is known to work with Windows Media Player 9 or higher. In particular, Windows Media Player 8 does not interoperate with VLC. This has also been discussed in the forum
Compatibility
If you discover problems with your Windows Media Player please download the latest version:
How to Listen to Internet Radio Stations
Listen to internet radio using Windows Media Player 11
fotosipsak / Getty Images
If you think Windows Media Player is just a software program that plays back music and video files, then think again! It’s also fully capable of connecting you to hundreds of internet radio stations so that you can stream radio through your computer whenever you like.
This short tutorial will show you how to use Windows Media Player 11 to not only play streaming music but also to bookmark your favorite radio stations.
If you’re using Windows Media Player 12, the instructions are a bit different. If so, see our guide on how to stream internet radio stations with WMP 12. Also, see how to stream internet radio in VLC Media Player and stream internet radio in iTunes.
WMP 11 was replaced by WMP 12 in 2009. If your system is newer than that or has been updated since then, you’re on WMP 12.
How to Stream Internet Radio Using WMP 11
With Windows Media Player open, right-click the blank space next to the arrows at the top left corner of the program.
Navigate to View > Online Stores > Media Guide.
Once selected, you will be presented with the latest top picks which include music, movies, games, and radio.
With Media Guide open, click the Radio button.
On the Radio screen is a list of popular genres that you can select to see a list of available radio stations. For example, choosing the Top 40 link will display a list of streaming radio stations of that particular genre.
For a genre not listed, type in the search box and click the green arrow to search for more stations. There’s also a shortlist of featured streaming music stations to get you started.
Left-click a station to select it. You’ll see more information about it, along with options for adding the station to your favorites, visiting the internet radio station’s website, and playing the streaming audio.
Click Play to start listening to the music
If you get an Enhanced Content dialog box appear on screen, then accept the request by clicking the Yes button to load the station’s website.
How to Bookmark Radio Stations in WMP 11
Since there are hundreds of stations to choose from, you’ll need to add the ones you like to your favorites list in order to keep track of them.
While listening to a radio station, click the blue Back Arrow icon to get back to the list of stations.
Choose Add to My Stations.
To see a list of stations that you have bookmarked, go back to the main Radio screen and find My Stations.


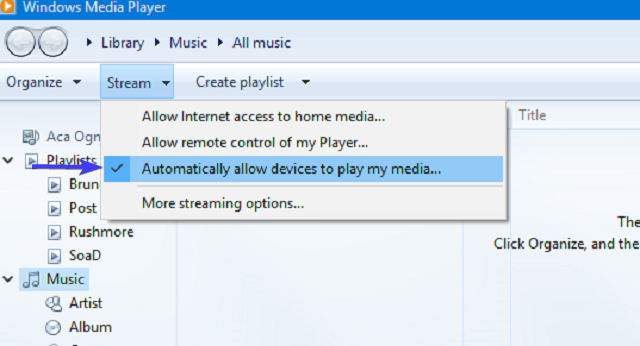
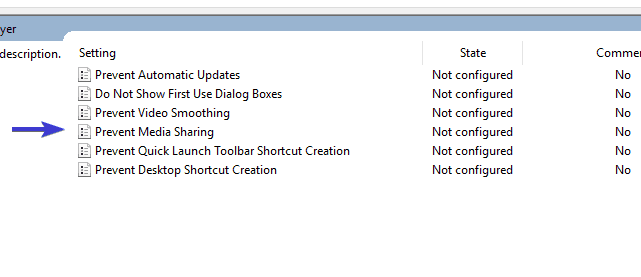






:max_bytes(150000):strip_icc()/GettyImages-155358746-5c6c323dc9e77c00012711d4.jpg)



