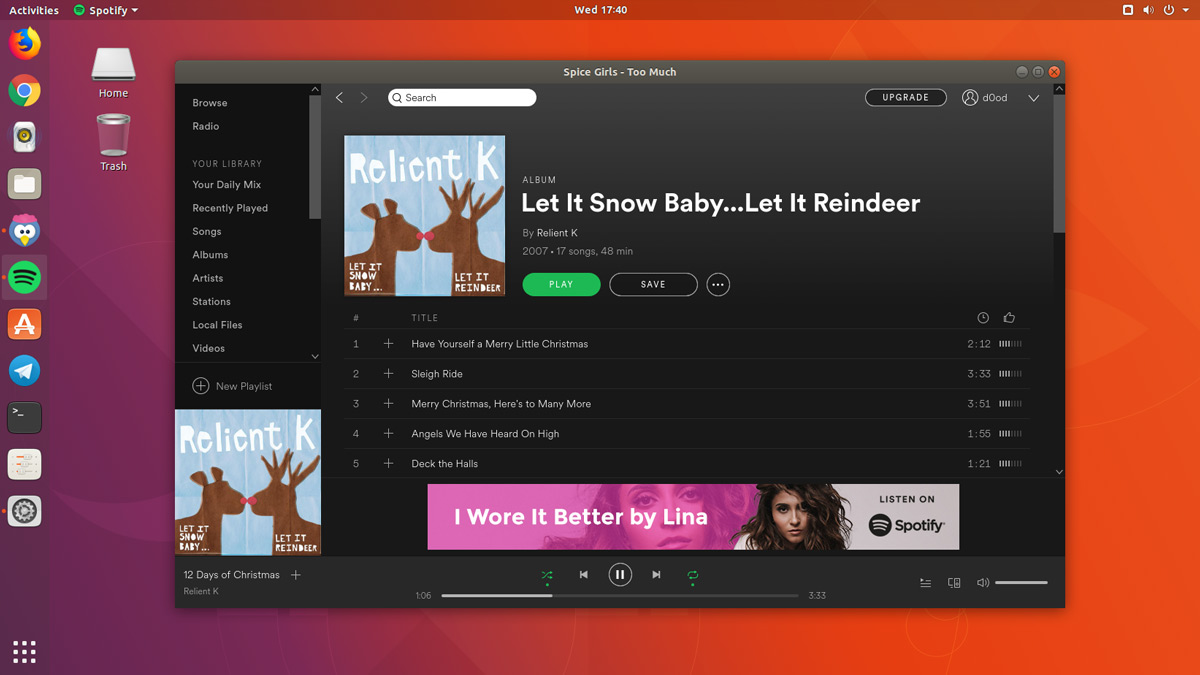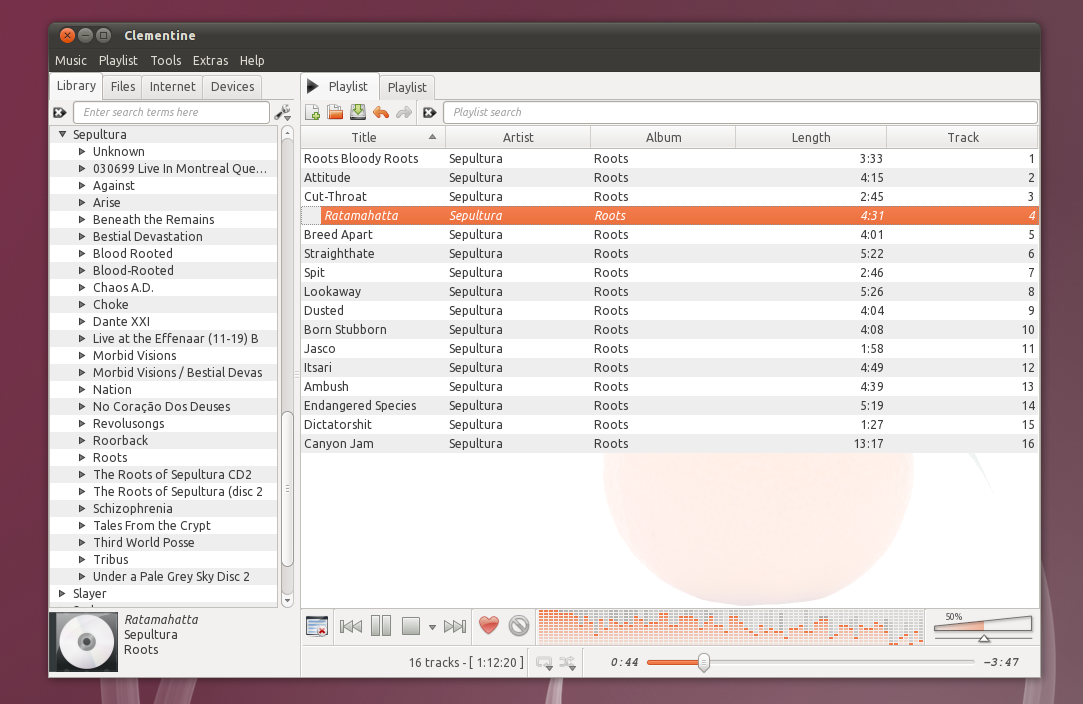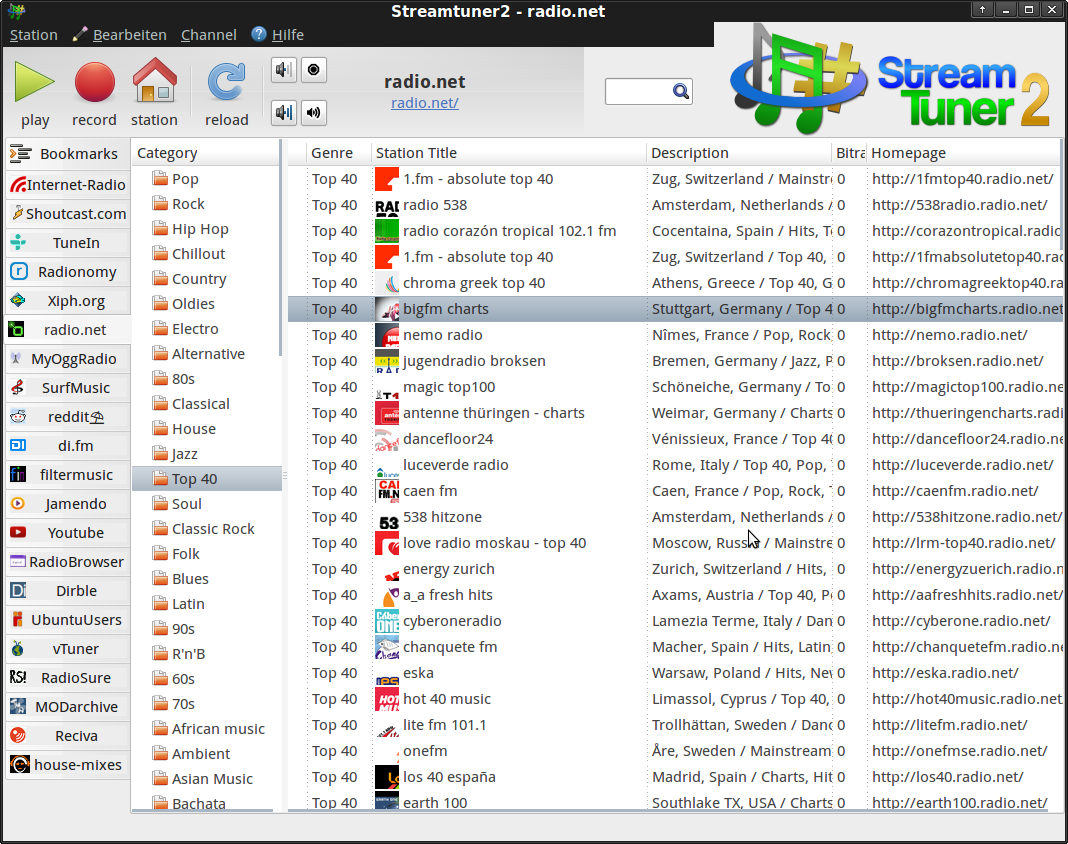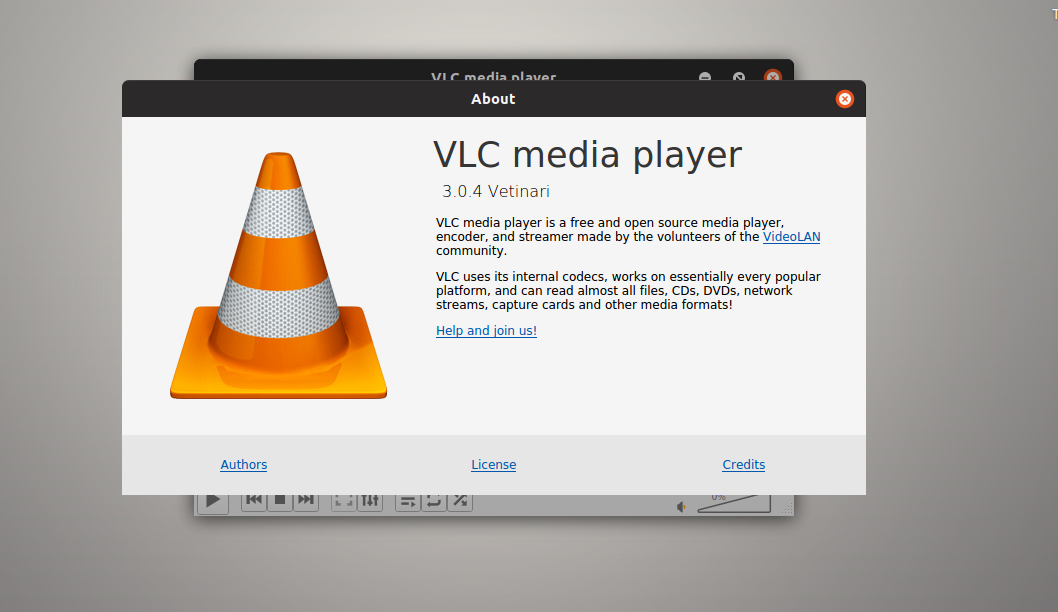- Сетевой аудиосервер на основе pulseaudio в ubuntu
- Настройка клиента
- Настройка сервера
- 5 потоковых аудиоплееров для GNU/Linux
- Spotify
- Clementine
- Streamtuner2
- Всегда можно найти лучше
- How to Record Streaming Audio in Ubuntu and other Linux Distributions
- Installing Audio Recorder
- Features of Audio Recorder:
- Records all kind of sound from various kind of sources:
- Record at your own convenience:
- Save the recorded music file in various file format:
- How good is Audio Recorder?
Сетевой аудиосервер на основе pulseaudio в ubuntu
Настройка клиента
Настройка клиента тривиальна. Ставим утилиту, которая сидит в трее и помогает быстро переключаться между серверами pulseaudio.
sudo apt-get install pulseaudio padevchooser
Далее запускаем её:
Меню — Sound & Video — PulseAudio Device Chooser
Добавим в автозапуск. Для этого щёлкаем на иконку в трее и выбираем пункт Preferences… Отмечаем флажок «Start applet on session login».
После настройки сервера его можно выбрать в меню.
Теперь любая программа, использующая pulseaudio для вывода звука, может воспроизводить звук через аудиокарту удалённого компьютера.
Настройка сервера
1. Ставим Avahi, если не стоит:
sudo apt-get install avahi-daemon
2. Нам необходим pulseaudio и модуль, автоматически размещающий данные о наличии аудиосервера в локальной сети через службу Avahi.
sudo apt-get install pulseaudio pulseaudio-module-zeroconf
3. Создадим группу audio, участники которой имеют право доступа к аудиоустройствам:
sudo groupadd audio
4. Добавим себя в эту группу:
sudo gpasswd -a user audio
5. Добавим себя ещё и в эту группу, для доступа к pulseaudio:
sudo gpasswd -a user pulse-access
6. Поставим alsa.
sudo apt-get install alsa libasound2-plugins
7. Убедимся, что вам доступны аудиоустройства. Эта комманда покажет список доступных устройств в системе.
aplay -l
8. Подправим конфиг pulseaudio:
sudo nano /etc/pulse/default.pa
У меня пропадал сигнал на alsa устройстве при одновременно включенных module-native-protocol-tcp и module-udev-detect (предположительно это баг или мои кривые руки), поэтому я убрал автоопределение звуковых карт через udev, удалив эту часть конфигурационного файла
### Automatically load driver modules depending on the hardware available
.ifexists module-udev-detect.so
load-module module-udev-detect
.else
### Alternatively use the static hardware detection module (for systems that
### lack udev support)
load-module module-detect
.endif
и раскомменторовав это
### Load audio drivers statically (it’s probably better to not load
### these drivers manually, but instead use module-hal-detect —
### see below — for doing this automatically)
load-module module-alsa-sink
Для доступа из сети к аудиосерверу раскомментируете это и добавьте параметры загрузки модуля module-native-protocol-tcp:
### Network access (may be configured with paprefs, so leave this commented
### here if you plan to use paprefs)
load-module module-esound-protocol-tcp auth-ip-acl=127.0.0.1;192.168.0.0/16
load-module module-native-protocol-tcp auth-ip-acl=127.0.0.1;192.168.0.0/16
load-module module-zeroconf-publish
где 127.0.0.1;192.168.0.0/16 — это сети, в которых будет доступен наш сервер. Так же не забудьте открыть доступ к pulseaudio в iptables.
9. Теперь нужно перезагрузить сервер. Если все прошло успешно — то у наш сервер должен появится в PulseAudio Device Chooser у клиента
Запустить аудиосервер можно, запустив следующую комманду от имени пользователя:
pulseaudio -D
Остановить так:
pulseaudio -k
Источник
5 потоковых аудиоплееров для GNU/Linux
Пока я работаю, в течение дня музыка всегда играет в фоновом режиме. Чаще всего эта музыка звучит в виде винила, вращающегося на проигрывателе. Но когда я не в пуристическом режиме, я предпочитаю слушать аудио через потоковое приложение. Естественно, я работаю на платформе GNU/Linux, поэтому, единственными инструментами, которые у меня есть, являются те, которые хорошо работают на моей операционной системе. К счастью, существует множество вариантов для тех, кто хочет передавать аудио на свои рабочие столы GNU/Linux.
На самом деле, GNU/Linux предлагает ряд надежных приложений для потоковой передачи музыки, и я выделю пять моих любимых инструментов для этой задачи. Предупреждение, не все они с открытым исходным кодом. Но если вы не брезгуете запускать проприетарное приложение на рабочем столе с открытым исходным кодом, у вас есть несколько действительно мощных вариантов. Давайте посмотрим на то, что доступно.
Spotify
Spotify для GNU/Linux – это не какое-то ограниченное, недоделанное приложение, которое аварийно завершает работу каждый раз, когда вы его открываете, и не предлагает полный набор функций, доступных в эквивалентах macOS и Windows. На самом деле версия Spotify для GNU/Linux точно такая же, как и на других платформах. С потоковым клиентом Spotify вы можете слушать музыку и подкасты, создавать плейлисты, открывать новых исполнителей и многое другое. А интерфейс Spotify довольно прост в навигации и использовании.
Spotify доступен в Snap Store, вы можете установить его, с помощью команды:
sudo snap install spotify
Либо из официального репозитория, используя следующие команды:
После установки вы захотите войти в свою учетную запись Spotify, чтобы вы могли начать потоковую передачу музыки. Если у вас установлен Spotify на других устройствах (и вы вошли в ту же учетную запись), вы можете указать, на какое устройство должна передаваться музыка (щелкнув значок «Доступные устройства» в правом нижнем углу окна Spotify).
Clementine
Clementine – один из лучших музыкальных плееров, доступных для платформы GNU/Linux. Clementine не только позволяет пользователю воспроизводить локально сохраненную музыку, но и подключается к многочисленным службам потокового аудио, таким как:
- Amazon Cloud Drive
- Box
- Dropbox
- Icecast
- Jamendo
- Magnatune
- RockRadio.com
- Radiotunes.com
- SomaFM
- SoundCloud
- Spotify
- Subsonic
- Vk.com
- Или интернет-радио потоки
Есть два предостережения по использованию Clementine. Во-первых, вы должны использовать самую последнюю версию (поскольку сборка, доступная в некоторых репозиториях, устарела и не будет устанавливать необходимые потоковые плагины). Во-вторых, даже при самой последней сборке некоторые потоковые сервисы не будут работать должным образом. Например, в Spotify вам будут доступны только самые популярные треки (а не ваш плейлист или возможность поиска песен).
С потоковым интернет-радио Clementine вы найдете музыкантов и группы, о которых вы никогда не слышали.
Odio – это кроссплатформенное проприетарное приложение (доступно для GNU/Linux, MacOS и Windows), которое позволяет транслировать музыкальные интернет-станции всех жанров. Радиостанции курируются с www.radio-browser.info, а само приложение делает невероятную работу для представления потоков для вас.
Odio позволяет легко находить уникальные интернет-радиостанции и даже добавлять те, которые вы находите и которыми наслаждаетесь, в свою библиотеку. В настоящее время единственный способ установить Odio в GNU/Linux – через Snap. Если ваш дистрибутив поддерживает Snap пакеты, установите это потоковое приложение с помощью команды:
sudo snap install odio
После установки вы можете открыть приложение и начать его использовать. Нет необходимости входить или создавать учетную запись. Odio очень ограничен в своих настройках. На самом деле, он предлагает только выбор между темной или светлой темой в окне настроек. Тем не менее, как бы ограничен он ни был, Odio – одна из ваших лучших возможностей для проигрывания интернет-радио в GNU/Linux.
Streamtuner2
Streamtuner2 – выдающийся инструмент с графическим интерфейсом интернет-радиостанции. С его помощью вы можете транслировать музыку, например:
- Интернет-радиостанции
- Jameno
- MyOggRadio
- Shoutcast.com
- SurfMusic
- TuneIn
- Xiph.org
- YouTube
Streamtuner2 предлагает приятный (если не слегка устаревший) интерфейс, который позволяет довольно легко находить и передавать вашу любимую музыку. Единственное предостережение заключается в том, что когда вы найдете необходимую станцию, чтобы начать воспроизведение, вам придётся открыть приложение, связанное с потоком. Это означает, что для воспроизведения потоков необходимо установить необходимые приложения. Если у вас нет подходящих приложений, вы не сможете воспроизводить потоки. Из-за этого вы потратите много времени на выяснение того, какие приложения устанавливать для определенных потоков.
VLC очень долгое время называли лучшим средством воспроизведения мультимедиа для GNU/Linux. На это есть веские причины, так как он может воспроизвести практически всё, что вы в него бросите. В этот список включены потоковые радиостанции. Хотя вы не найдете VLC, соединяющийся с Spotify, вы можете перейти к Интернет-радио, щелкнуть плейлист и без проблем открыть VLC. И учитывая, сколько интернет-радиостанций доступно в данный момент, у вас не возникнет проблем с поиском музыки на ваш вкус. VLC также включает в себя такие инструменты, как визуализаторы, эквалайзеры и многое другое.
Единственное предостережение для VLC заключается в том, что у вас должен быть URL-адрес для интернет-радио, которое вы хотите услышать, поскольку сам инструмент не используется. Но с этими ссылками вы не найдете лучший медиаплеер, чем VLC.
Всегда можно найти лучше
Если ни один из этих пяти инструментов не соответствует вашим потребностям, я предлагаю вам открыть магазин приложений вашего дистрибутива и найти тот, который подойдет. Существует множество инструментов, которые работают с потоковой музыкой, подкастами и многим другим в GNU/Linux.
Источник
How to Record Streaming Audio in Ubuntu and other Linux Distributions
Last updated November 3, 2019 By Abhishek Prakash 156 Comments
Here are some common question asked by many Ubuntu users. How to record Skype call in Ubuntu? How to record music from streaming internet radio in Ubuntu? How to record audio in Ubuntu? In this article, we’ll see a nice app named “Audio Recorder” that you can use to record any sort of audio in Ubuntu 18.04, 16.04 or other versions as well as other distributions such as Linux Mint.
Audio Recorder is the revamped version of Gnome applet ‘Audio Rec’. It is an easy to use but extremely powerful app that caters to all of your audio recording needs in Ubuntu Unity and Gnome 3. Let’s see how to install Audio Recorder in Ubuntu.
Installing Audio Recorder
You can watch this video to see how to use Audio Recorder.
You can use a PPA to install Audio Recorder in Ubuntu and Linux Mint. Use the following commands in terminal (Ctrl+Alt+T):
For other Linux distributions, it is available as an unofficial Snap package in beta mode:
Alternatively, you can download the source code from launchpad. Once installed, you can start the application from Unity Dash.
Features of Audio Recorder:
Records all kind of sound from various kind of sources:
Audio Recorder records all kind of sound your computer makes. It records audio played through your system’s soundcard, microphones, browsers, webcams and more. In other words; it records even if your system sneezes (given that you want to record it). It gives you the option of selecting the recording device such as webcam, microphone, Skype etc.
To record the streaming music, select the appropriate source. For example, if you are playing streaming radio in Rhythmbox then select Rythmbox.
Record at your own convenience:
Audio Recorder also gives you the option of setting timer. You can start, stop or pause recording at a given clock time or at a defined interval of time. You can also set the limit on the recorded file size. Moreover, you can choose to pause (and stop) when their is no audio (or very low sound) and resume it when sound comes back. All you have to do is to edit the text in the Timer panel. Comment out the “rules” that you don’t want to apply and edit the one as per your requirement.
Save the recorded music file in various file format:
Another gem. You can save the recorded file in your favourite file format. Supported type of file format are OGG audio, Flac, MP3, SPX and WAV. You can choose whichever format you prefer. For a good quality recording, MP3 is ideal. The saved files are stored in
/Audio i.e. Home-> directory.
How good is Audio Recorder?
I used Audio Recorder in Ubuntu to record the music played on YouTube. I saved a 2 minute video in MP3 format that took 934 KB of space. But I must stay I was not expecting the recorded sound quality to be so good. Honestly, I could not distinguish it from the original YouTube song.
So, if you looking for a way to record sound in Ubuntu, Audio Recorder is definitely one of the must-have Linux applications for all your audio recording needs. How do you find Audio Recorder? Do let me know. 🙂
Like what you read? Please share it with others.
Источник