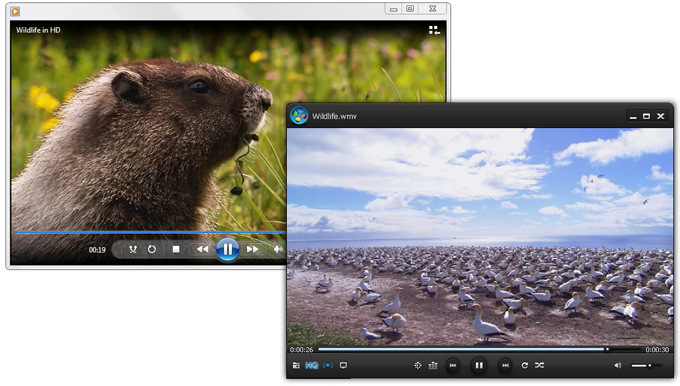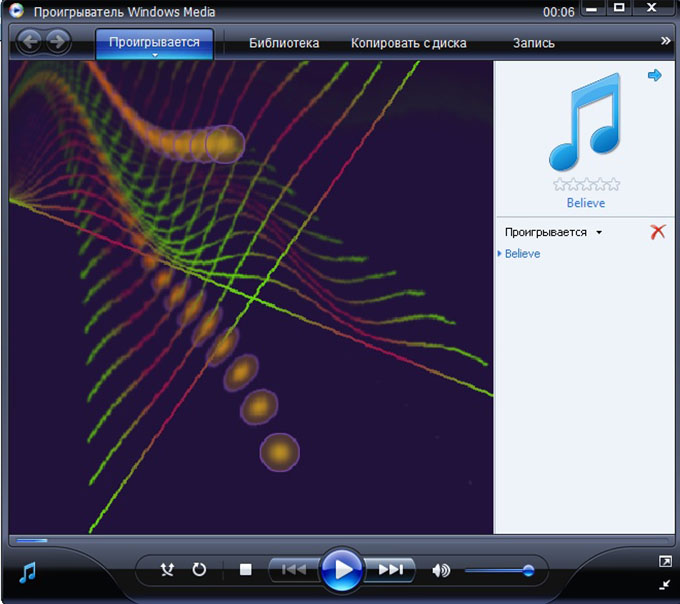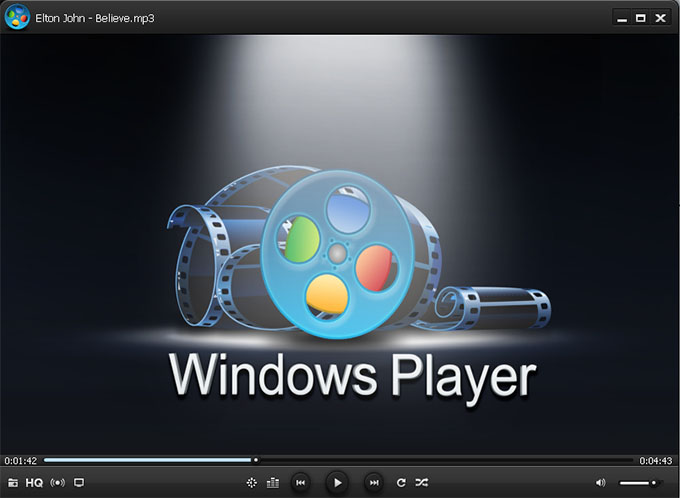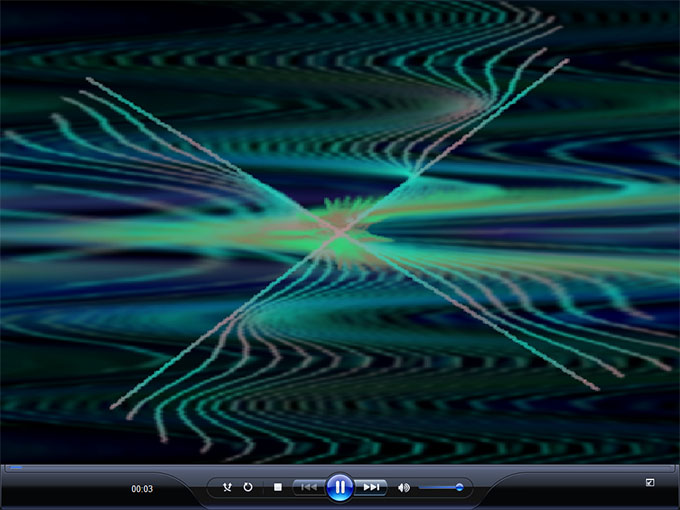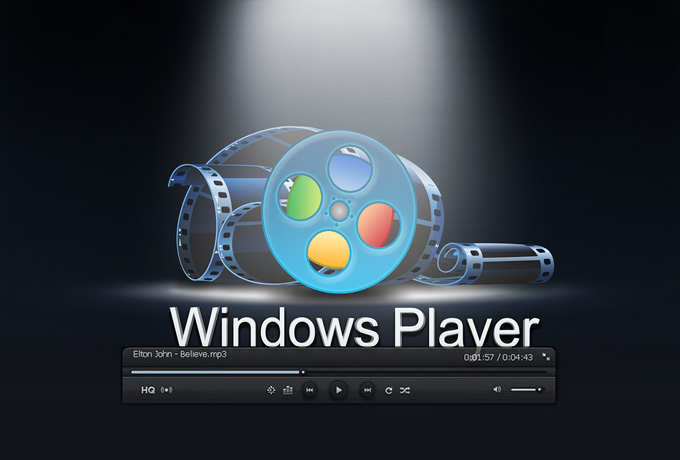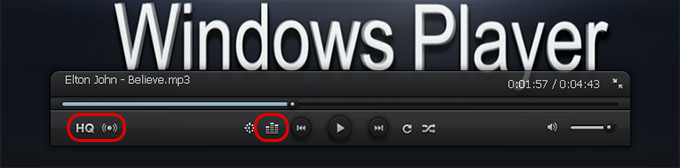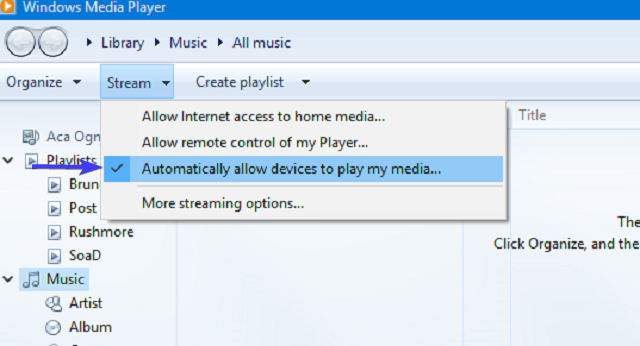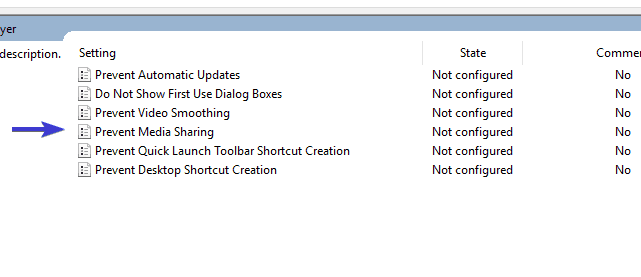- Get Windows Media Player
- Как смотреть ТВ через Windows Media Player
- Где найти плейлисты и адреса онлайн каналов?
- Как скачать проигрыватель Windows Media
- WindowsPlayer vs Windows Media Player
- HQ-функция
- Интерфейс
- Режим полно-экранного просмотра
- Техническая сторона
- Контекстное меню
- Fix: Media Streaming not working on Windows 10
- What to do if Media Streaming isn’t working in Windows 10
- Solution 1 – Enable automatic play
- Solution 2 – Turn On Search Indexing
- Solution 3 – Change Local Group Policy
Get Windows Media Player
Windows Media Player is available for Windows-based devices. Use this table to find the right version of the Player for your system. (If you’ve got a Mac, you can download Windows Media Components for QuickTime to play Windows Media files.)
Windows Media Player 12
Learn more
Included in clean installs of Windows 10 as well as upgrades to Windows 10 from Windows 8.1 or Windows 7. In some editions of Windows 10, it’s included as an optional feature that you can enable. To do that, select the Start button, then select Settings > Apps > Apps & features > Manage optional features > Add a feature > Windows Media Player, and select Install.
DVD playback isn’t included. Go to the DVD playback for Windows page to find out how to add DVD playback to Windows 10.
Windows Media Player 12
Learn more
Included in Windows 8.1 and Windows 8.1 Pro, but doesn’t include DVD playback. Go to the DVD playback for Windows page to find out how to add DVD playback to Windows 8.1. For Windows Media Player 12 for Windows 8.1 N and KN editions, get the Media Feature Pack.
Windows Media Player isn’t available for Windows RT 8.1.
Windows Media Player 12
Learn more
Included in Windows 7 Starter, Home Premium, Professional, Ultimate, and Enterprise editions. For Windows 7 N or KN editions, get the Media Feature Pack.
Windows Media Components for QuickTime
If you want to reinstall Windows Media Player, try the following:
Click the Start button, type features, and select Turn Windows features on or off.
Scroll down and expand Media Features, clear the Windows Media Player check box, and click OK.
Restart your device. Windows Media Player should be uninstalled.
Scroll down and expand Media Features, select the Windows Media Player check box, and click OK.
Restart your device. Windows Media player should now be reinstalled.
Note: To troubleshoot issues like playback and codec problems, see the «Get help» section in Windows Media Player.
Как смотреть ТВ через Windows Media Player
Если ваш компьютер имеет необходимое оборудование, вы можете использовать Windows Media player, чтобы просматривать потоковое телевидение на вашем компьютере. В статье мы расскажем вам, как правильно настроить и использовать проигрыватель для воспроизведения онлайн ТВ.
Для того, чтобы смотреть в прямом эфире ТВ, вам нужны две вещи:
- ТВ-тюнер (устройство, которое может подключаться к компьютеру через внутренний слот расширения или внешний порт расширения, например, через порт USB).
- Источник ТВ-сигнала (например, телевизионная антенна или кабель).
- Если у вас нет тюнер или вы не хотите его использовать, вы можете смотреть телевизор в Интернете (ТВ-программы, которые транслируются в потоковом онлайн вещании, а не в эфирном или кабельном).
Если вы используете ТВ тюнер или DVB карту, то в этом случае ПО тюнера по умолчанию настроено на воспроизведение через Windows Media Player. Кроме того, если вы перейдете в настойки плеера и откроете вкладку «Устройства», то увидите там подключенный тюнер.
В последнем случае, достаточно настроить проигрыватель на прием потокового вещания и наслаждаться просмотром ТВ на вашем компьютере.
Примечание: для нормального воспроизведения потокового телевидения, скорость вашего интернет соединения должна составлять не менее 2 Мбит/с, для просмотра HD каналов – 6 Мбит/с.
Windows Media Player может воспроизводить практически любое потоковое вещание: онлайн ТВ, радио, видео с youtube и других видеосервисов. Итак, чтобы использовать WMP для просмотра онлайн ТВ, сделайте следующее:
В первую очередь, вам необходимо установить полный пакет кодеков, если у вас его еще нет. Лучшим вариантом будет установка пакета K-lite kodec pack и специального кодека «Elecard AVC Streaming Plugin for WMP». Скачать их можно в сети интернет с официальных сайтов. Последний является пакетом компонентов для приема и декодирования медиаданных из сети интернет (UDP, RTP, TCP и т.д.). Есть встроенная поддержка протокола RTSP. Плагин также может декодировать MPEG-2 видео, MPEG-4, AAC аудио и AVC/H.264.
Далее в Windows Media Player необходимо перейди в меню «Файл» и выбрать пункт «Открыть адрес URL».
Здесь вам нужно указать ссылку на сайт или IP адрес сервера, транслирующего потоковое вещание. Если вы вводите IP, то также нужно ввести соответствующий порт, например http://82.152.238.152:8180.
Нажмите «ОК» и нескольких секунд буферизации начнется воспроизведение.
Примечание: помните, что воспроизведение идет линейно по мере подгрузки медиаданных в режиме реального времени, поэтому перемотка в режиме просмотра онлайн ТВ недоступна.
Если воспроизведение часто прерывается или просто подвисает, необходимо настроить параметры производительности. Такое обычно происходит из-за низкой скорости интернет-соединения. Для достижения оптимальной производительности откройте меню «Сервис» (нажмите клавишу «Atl» для отображения меню проигрывателя) и перейдите в «Параметры».
Откройте вкладку «Быстродействие» и укажите тип вашего соединения с сервером. Это позволит сконфигурировать параметры передачи данных оптимизировав их под ваш профиль.
Если видео воспроизводится рывками, вы также можете попробовать увеличить размер буфера. Делается это в том же окне. В большинстве случаев эта мера помогает, особенно, когда скорость соединения намного ниже рекомендуемой. Разница лишь в том, что вам придется дольше ждать начала воспроизведения потока.
Где найти плейлисты и адреса онлайн каналов?
Найти списки воспроизведения онлайн каналов вы можете в сети интернет или уточнить у вашего провайдера, если он предоставляет услугу IPTV. Кроме этого, есть множество сервисов, позволяющих генерировать список каналов по вашему желанию. Адреса потокового вещания можно узнать на сайтах телекомпаний или же скачать такой плейлист и открыть его при помощи любого текстового редактора. Там вы увидите адрес канала, который нужно скопировать и вставить в проигрыватель.
Как скачать проигрыватель Windows Media
Проигрыватель Windows Media доступен для устройств под управлением Windows. Воспользуйтесь этой таблицей, чтобы найти подходящую для вашей системы версию проигрывателя. (Если вы используете компьютер Mac, можно скачать компоненты Windows Media для QuickTime, чтобы воспроизвести файлы Windows Media.)
Операционная система или браузер
Проигрыватель Windows Media 12
Подробнее
Входит в состав Windows 10 (чистая установка и обновление с Windows 8.1 или Windows 7). В некоторых выпусках Windows 10 он входит в качестве дополнительной функции, которую можно включить. Для этого нажмите кнопку Пуск , а затем выберите Параметры > Приложения > Приложения и компоненты > Управление дополнительными компонентами > Добавить компонент > Проигрыватель Windows Media и выберите Установить.
Воспроизведение DVD не поддерживается. Перейдите на страницу Параметры воспроизведения DVD для Windows, чтобы узнать, как добавить функцию воспроизведения DVD в Windows 10.
Проигрыватель Windows Media 12
Подробнее
Входит в состав Windows 8.1 и Windows 8.1 Профессиональная, но воспроизведение DVD-дисков не поддерживается. Перейдите на страницу Параметры воспроизведения DVD для Windows, чтобы узнать, как добавить функцию воспроизведения DVD в Windows 8.1. Для проигрывателя Windows Media 12 для Windows 8,1 N и KN выпусков пакета дополнительных компонентов мультимедиа.
Проигрыватель Windows Media недоступен для Windows RT 8.1.
Проигрыватель Windows Media 12
Подробнее
Входит в состав выпусков Windows 7 Начальная, Домашняя расширенная, Профессиональная, Максимальная и Корпоративная. Для выпусков Windows 7 N и KN Загрузите пакет компонентов мультимедиа.
Компоненты Windows Media для QuickTime
Для переустановки проигрывателя Windows Media выполните следующие действия.
Нажмите кнопку «Пуск» , введите компоненты и выберите Включение или отключение компонентов Windows.
Прокрутите список вниз и разверните Компоненты для работы с мультимедиа, снимите флажок Проигрыватель Windows Media и нажмите кнопку ОК.
Перезапустите устройство. Проигрыватель Windows Media будет удален.
Повторите шаг 1.
Прокрутите список вниз и разверните Компоненты для работы с мультимедиа, установите флажок Проигрыватель Windows Media и нажмите кнопку ОК.
Перезапустите устройство. Проигрыватель Windows Media будет переустановлен.
Примечание: Сведения об устранении проблем с воспроизведением и кодеками см. в разделе «Техническая поддержка» в проигрывателе Windows Media.
WindowsPlayer vs Windows Media Player
Разбор полетов — чем же новый видео проигрыватель WindowsPlayer лучше Windows Media Player?
HQ-функция
Программное улучшение качества видео изображения — сочность красок, насыщенность и яркость картинки
В данной статье мы рассмотрим все нюансы и особенности которые значительно повышают программу WindowsPlayer в рейтинге над Windows Media Player. Не будем «тянуть кота за яйца» приступим, ближе к делу!
Интерфейс
Начнем с интерфейса программы Windows Media Player . Он скучный и более того, он не менялся в течении более последних четырех лет. Если обратить внимание на панель быстрого доступа в самой верхней стороне программы, мы можем заметить множество вкладок таких как «Проигрывается», «Библиотека», «Копировать с диска», «Запись».
Как показал мой опрос среди моих друзей и знакомых, никто и понятие не имеет зачем они и никогда ими не пользуются. В WindowsPlayer разработчики не стали внедрять данное решение в оболочку программы, что значительно красит интерфейс программы, он стает более простым и функциональным.
Режим полно-экранного просмотра
Теперь давайте рассмотрим полно-экранный режим интерфейса двух программ.
В Windows Media Player, нижняя панель вроде и не изменилась. Она как была большой и неуютной такой и остается, только растягивается на всю длину экрана.
Прошу заметить что в WindowsPlayer границы окна интерфейса красиво сворачиваются, а нижняя панель стает видоизмененной в удобную полупрозрачную панель, при хороших и удобных габаритах.
Техническая сторона
WindowsPlayer предоставляет такие замечательные и полезные функции как «улучшение видео» и «улучшения качества звука»
Возле вышеприведенных кнопок в WindowsPlayer мы наблюдаем кнопку быстрого доступа к эквалайзеру программы. (на нижней панели проигрывания). Эквалайзер удобный и красив. Быстро вызывается и закрывается. Окрас полупрозрачный что придает интерфейсу мультимедийности и качества работы разработчиков.
WindowsPlayer 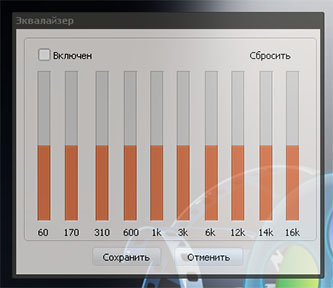 | Windows Media Player 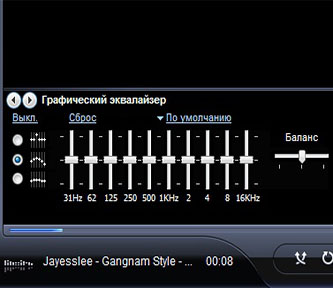 |
Эквалайзер удобный и красив. Быстро вызывается и закрывается. Окрас полупрозрачный что придает интерфейсу мультимедийности и качества работы разработчиков.
В Windows Media Player поиск эквалайзера занял около минут семи.
И все таки я его нашел. Мы наблюдаем сложный графический эквалайзер с непонятными цифрами и стрелками. Наверно создан для людей с десятилетним опытом работы в аудио-студиях.=))
Контекстное меню
Маленький нюанс: как мы знаем обычно нажатием второй клавишей мышки мы можем вызывать контекстное меню, для дальнейших настроек или выбора функций.
WindowsPlayer  | Windows Media Player 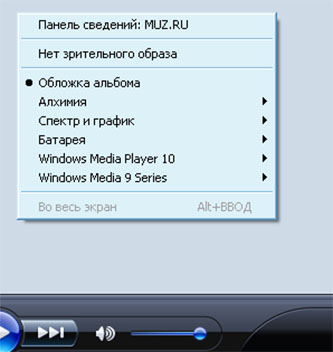 |
WindowsPlayer, здесь мы видем некую педантичность. Все по порядку и кратко, просто и функционально! Мы можем выбрать прямо из этого меню, файл для проигрывания, выбрать видео или аудио дорожку, в том случае если их несколько.
Windows Media Player нас далеко не радует далеко непонятными функциями. Что вы прекрасно можете увидеть на скриншоте. В свою очередь я бы хотел акцентировать внимание на достоинствах
Вывод: WindowsPlayer порадовал больше. Интерфейс очень просто и мультимедиен. Радует качество графической оболочки. Производительность на высшем уровне. Программа заслуживает уважения!
Про недостатки Windows Media Player не хотелось бы опять акцентировать внимание. Программа устаревшая и требует срочного ремонта и обновления от своих разработчиков!
Fix: Media Streaming not working on Windows 10
- Download Restoro PC Repair Tool that comes with Patented Technologies (patent available here).
- Click Start Scan to find Windows issues that could be causing PC problems.
- Click Repair All to fix issues affecting your computer’s security and performance
- Restoro has been downloaded by 0 readers this month.
Many users prioritize Windows Media Streaming feature before third-party streaming solutions. That’s an obvious choice if you rather place your trust in built-in Windows features. However, it seems that Media Streaming isn’t working for some users in Windows 10.
Supposedly, some of them encountered grayed out feature and were unable to start it. In order to address that, we prepared a few solutions that should help you substantially. Make sure to check them out below.
What to do if Media Streaming isn’t working in Windows 10
Solution 1 – Enable automatic play
First things first, in order to cast or stream any multimedia file via Windows Media Player, you’ll need to enable the automatic play. This procedure is simple and you should be able to make it work in no time. Follow the instructions below to enable automatic streaming in Windows Media Player:
Follow the instructions below to enable automatic streaming in Windows Media Player:
- Open Windows Media Player.
- Click on the Stream drop-down menu near the Menu bar.
- From the drop-down menu, choose Automatically allow devices to play my media .
- Restart Windows Media Player and try again.
Solution 2 – Turn On Search Indexing
A few knowledgeable users reminded that Media Streaming is connected to Windows Search Indexing and thus, can be affected by it. If you disabled Windows Search Indexing for some reason, we advise you to re-enable it. This will, hopefully, resolve issues with Media Streaming.
If you’re not sure how to enable Search Indexing, follow the steps below:
- In the Search bar, type control, and open Control Panel.
- Choose Programs and features.
- Click Turn Windows Features on or off from the left pane.
- Check the box next to a ”Windows Search Indexing” to enable it.
- Restart your PC to apply changes.
Solution 3 – Change Local Group Policy
Local Group Policy is there for configuration and management of various permissions within a system. Now, there are some protective permission settings with the main purpose to prevent unauthorized streaming.
Therefore, you’ll probably want that setting disabled, in order to fix the Media Streaming error. For that, you’ll be needing Administrative permission on your PC.
Follow the instructions below to disable this setting in Local Group Policy Editor:
- In the Windows Search Bar, type gpedit.msc, and open Local Group Policy Editor.
- Follow this path:
- Computer Configuration > Administrative Templates > Windows Components > Windows Media Player
- Right-click on Prevent Media Sharing and choose Edit.
- Click on Disabled and confirm changes.
- Restart your PC and try enabling Media Streaming again.